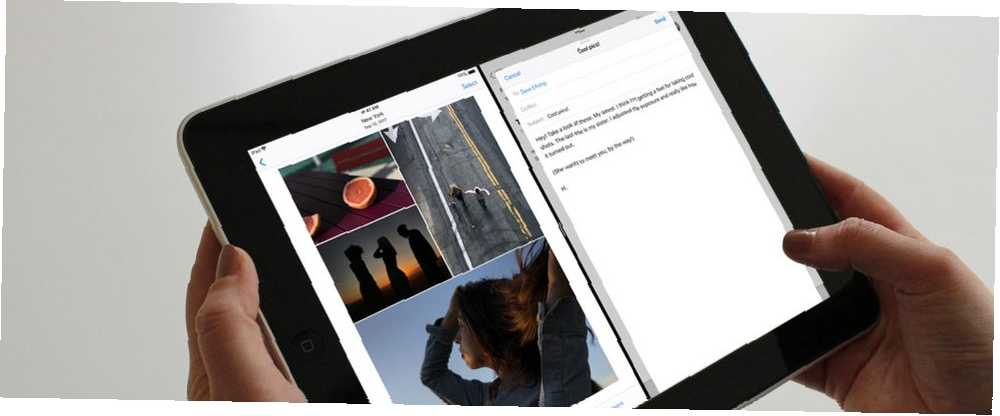
Harry James
0
1589
258
Muligheden for at køre apps med delt skærm på iPhones og iPads har eksisteret i flere år. Imidlertid forbliver det nok en af de mest underudnyttede funktioner i iOS.
Det er måske forståeligt, at opdelte skærme aldrig rigtig har fanget sig blandt mobilbrugere. Fast ejendom på skærmen kører til en præmie, selv med den øgede skærmstørrelse på iPhone X.
Tabletbrugere kan imidlertid drage fordel af at gøre apps med delt skærm til en del af deres arbejdsgang. Funktionen hjælper dig med at spare tid og være mere produktiv.
Lad os undersøge, hvordan du bruger den delte skærmfunktion på din iPad. Vi vil også præsentere dig for nogle af de bedste tip og tricks til at få mest muligt ud af delt skærmtilstand.
Hvad er split-visning på iPad?
Opdel skærm eller Opdelte visning som Apple kalder det - giver dig mulighed for at bruge to apps side om side. For eksempel kan du skrive en e-mail med forklaringer til nogen, mens du samtidig kigger på kortet.
Funktionen er mest behagelig at bruge, når du har orienteret skærmen i liggende tilstand, men den fungerer også i stående.
Bemærk: Ikke alle iPad-modeller understøtter funktionen til delt skærm. Du har mindst brug for en iPad Pro, iPad Air 2 eller iPad Mini 4. Hvis din iPad ikke opfylder kravene, kan du stadig bruge den fire-finger horisontale skudbevægelse til at hoppe mellem apps.
Sådan starter du delt skærmtilstand på en iPad
For at starte tilstanden med delt skærm skal du først sikre dig, at en af de to apps, du vil bruge, er på din dock Brug iOS 11's iPad Dock til bedre multitasking og appskift Brug iOS 11's iPad Dock til bedre multitasking og appskiftning iPad Dock, nyt i iOS 11, er modelleret efter Mac Dock. Denne funktion gør multitasking på din iPad lettere og sjovere - her er hvordan du bruger den. . Husk, medmindre du har ændret standardindstillingen, vil dine senest anvendte apps være på yderste højre side.
Åbn derefter den anden app, du vil bruge i delt skærmtilstand. Det behøver ikke at være på kajen.
Når en app er åben, skal du stryge op fra bunden af din skærm for at afsløre dokken. Tryk og hold på ikonet for den app, du vil åbne, og træk det til højre side af din skærm.
Skærmen skal automatisk justeres igen. Når du ser justeringen ske, kan du frigøre din finger. Disse to apps er nu åbne i delt skærmtilstand.
Sådan justeres den delte skærmstørrelse
Når du multitasker med to apps, vil der være tidspunkter, du har brug for at justere størrelsen på den app, du i øjeblikket arbejder på, uden at lukke den anden app.
Det er nemt at gøre. Bare find den sorte skillelinie mellem de to apps, tryk derefter på og træk den til det ønskede sted.
Sådan lukkes apparater med delt skærm
Når du er færdig med multitasking, skal du lukke en af de to apps for at vende tilbage til normal brug.
Find igen den sorte bjælke mellem de to apps. Du skal trykke og trække det, men denne gang skal du glide helt til kanten af skærmen.
Dette er også den metode, du skal bruge, hvis du vil lukke en app og genåbne en anden app i delt skærmtilstand.
Brug af Slide Over på en iPad
En anden funktion, der er tæt knyttet til delt skærm er Slide Over. For at bruge det skal du mindst en iPad Pro, iPad Air eller iPad mini 2.
Det giver dig mulighed for at arbejde i en anden app i et flydende vindue over toppen af en app på fuld skærm, ligesom du er vant til at gøre på din computer.
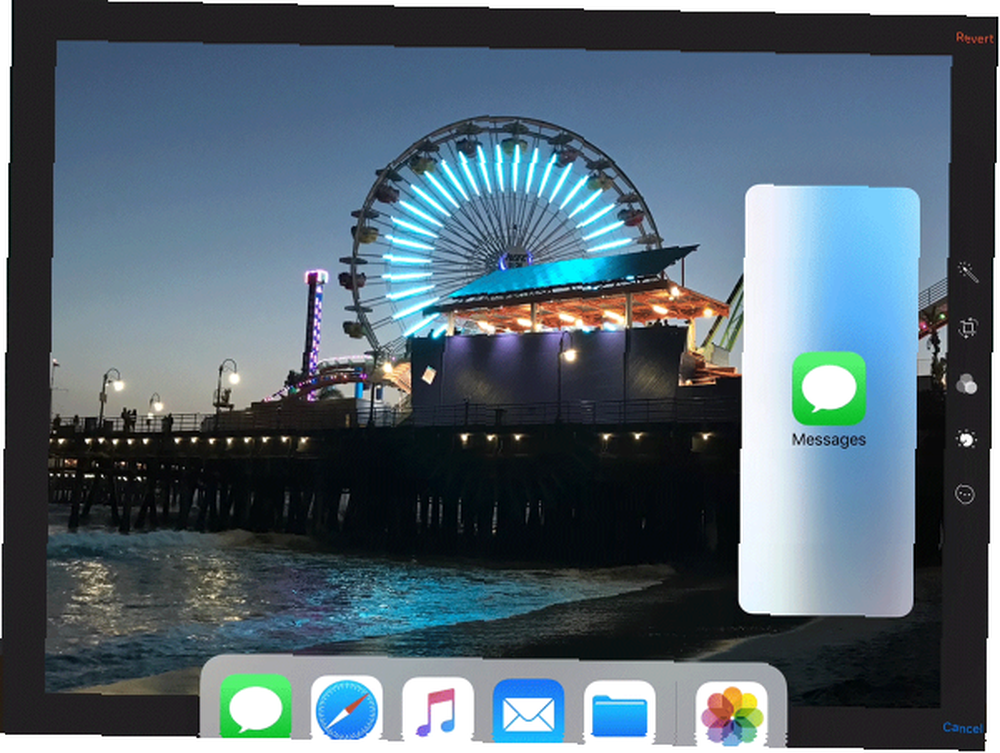
For at Slide Over skal fungere, skal du igen sikre dig, at den app, du vil bruge, er tilgængelig i dock.
For at begynde skal du åbne en almindelig app, så den er på fuld skærm. Drej derefter op fra bunden af skærmen for at vises til dock. Tryk og hold på ikonet for den app, du vil bruge i Slide Over-tilstand, træk den op på skærmen og slip din finger.
For at lukke en Slide Over-app skal du stryge den til højre side af skærmen.
Skift fra dias over til delt skærm
Hvis du arbejder i Slide Over-tilstand, kan du nemt hoppe i delt skærmvisning i stedet.
Stryg bare ned fra toppen af appen Slide Over, og træk den til siden af skærmen. Slip ikke din finger, før du ser hovedruden springe over.
Skift fra delt skærm for at glide over
Tilsvarende kan du skifte mellem delt skærmvisning og Slide Over-tilstand.
Skub igen ned fra toppen af den app, du vil ændre til Slide Over, træk den til midten af din iPad-skærm, og slip den.
Sådan åbner du tre apps på en iPad
Det er endda muligt at åbne tre apps på samme tid ved at bruge en kombination af delt skærm og Slide Over.
Start først delt skærmvisning ved at følge de tidligere instruktioner. Når du ser på den delte skærmvisning, skal du stryge op fra bunden af skærmen og trække et af dokens ikoner ind i midten af din skærm.
Du skal droppe den app, du vil køre i Slide Over-tilstand, nøjagtigt oven på den sorte skillelinie mellem de to apps med delt skærm. Hvis du ikke placerer det rigtigt, erstatter det i stedet en af split-screen-apps med den app, du trækker.
Træk og slip på en iPad
Hver gang du bruger enten delt skærm eller Slide Over-tilstand, kan du trække og slippe filer mellem de apps, du har åbent takket være iOS 11's træk- og slipfunktion 11 måder iOS 11 Gør din iPad endnu bedre 11 måder iOS 11 Gør din iPad jævn Bedre iOS 11 er den første version af iOS i historien, der for det meste er iPad-centreret. Endnu bedre fungerer de nye funktioner på tværs af de fleste iPads både gamle og nye! .
Ikke alle apps er kompatible, men de fleste produktivitetsapps er. Det betyder, at du kunne trække en tekstfil fra iMessage til Notes eller et foto fra din e-mail-konto til en kalenderpost, f.eks..
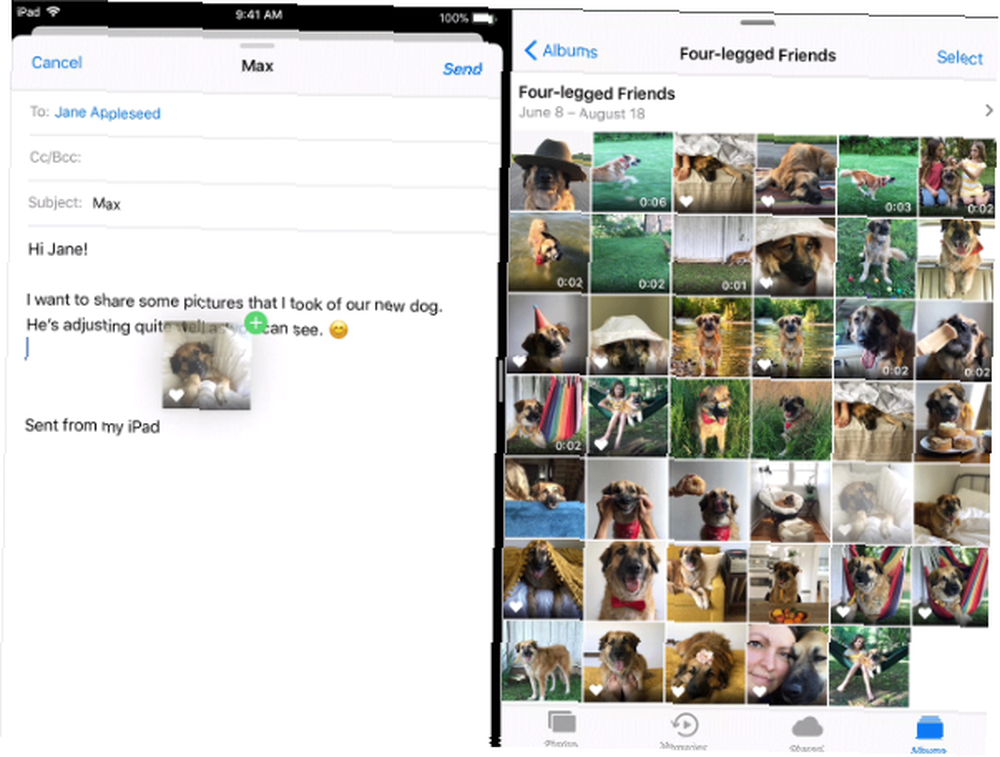
For at trække og slippe et element skal du trykke på og holde den pågældende fil nede, indtil den dukker op fra skærmen. Hvis du ønsker det, kan du vælge flere elementer ved hjælp af en anden finger til at trykke på flere filer.
Når du har valgt alle de filer, du har brug for, skal du trække elementerne til den app, hvor du vil have dem, og slip din finger.
Hvis din iPad ikke understøtter funktionen, kan du bruge en tredjeparts træk-og-slip-app. De bedste træk og slip-apps til iPads, der kører iOS 11. De bedste træk- og slip-apps til iPads, der kører iOS 11 Træk og slip-apps har ankom på iPad, og denne tilsyneladende enkle funktion fjerner nogle af de største frustrationer og tager den tættere på at være en "rigtig" computer. .
Multitasking på din iPad Made Easy
Apples vision om iPads, der erstatter bærbare computere, er måske stadig i en fjern fremtid. Der er dog ingen, der benægter, at funktioner som delt skærm og Slide Over vil få flere og flere brugere til at stille spørgsmålstegn ved, om de har brug for en bærbar computer, når deres nuværende til sidst dør.
Se vores guide til brug af Apple blyant Sådan bruges Apple blyant med en iPad eller iPad Pro Sådan bruges Apple blyant med en iPad eller iPad Pro Hvordan kan du se, hvornår en Apple blyant oplades? Vi besvarer dette spørgsmål og mere i vores guide til, hvordan du bruger Apple blyant. hvis du gerne vil have endnu mere fra din iPad.











