
Joseph Goodman
0
2210
55
Adobe Lightroom er et strålende program til redigering af fotos, men hvad gør du, når du har lært det grundlæggende? Split toning er en teknik, der kan tage dine fotos fra gode til store. Denne artikel forklarer alt hvad du har brug for at vide for at komme i gang med at opdele dine fotos i Lightroom.
Hvis du har et strammere budget, så tjek disse abonnementsfrie Lightroom-alternativer. De 10 bedste Lightroom-alternativer (gratis og betalt). De 10 bedste Lightroom-alternativer (gratis og betalt). Hvad er de bedste Lightroom-alternativer, hvis du ikke vil bruger Adobe Lightroom? Her er dine bedste muligheder. .
Hvad er split toning?
Teorien bag split toning er enkel nok. Det involverer at manipulere farverne i skyggerne og fremhæver uafhængigt.
Måske har dit foto for meget gult i højdepunkterne på grund af gadelygterne. Måske er dine skygger meget blå på grund af pytter. Split toning giver dig mulighed for at justere disse sektioner individuelt. Du kan tilføje mere blå til gadelygterne uden at ødelægge vandpytterne i skyggerne, da de muligvis allerede er blå nok.
 Billedkredit: Tim Sackton / Flickr
Billedkredit: Tim Sackton / Flickr
Du kan bruge delt toning for at få dine bybilleder virkelig til at skinne. Eller hvad med at få et fantastisk foto til at se lidt mere vintage ud?
Split toning er stort set en kreativ proces. Der er ingen rigtig eller forkert måde at justere farver på, men visse kombinationer fungerer bedre sammen. Heldigvis er det en meget let ting at ændre i Lightroom.
Kom godt i gang med split toning i Lightroom
Bemærk: Jeg bruger Adobe Lightroom Classic CC. Trin kan være lidt forskellige i ældre versioner af Lightroom.
Før du begynder at opdele dine fotos, hjælper det, hvis du har importeret dine fotos til Lightroom Den komplette guide til at importere fotos til Lightroom Den komplette guide til at importere fotos til Lightroom Lightroom kan du gemme, organisere, administrere og ikke-destruktiv redigere dine fotos - men først skal du importere dem. Sådan gør du. , og allerede gjort nogle indledende redigeringer.
Der kræves en lille smule husholdning, før vi hopper lige ind. Du skal gengive 1: 1-forhåndsvisninger, før du begynder redigeringen. Du har muligvis allerede gjort dette, men gengivelse af previews fremskynder Lightroom.
Hver gang du ser et foto i Lightroom, skal det generere forhåndsvisningen, hvis det ikke allerede har gjort det. Dette er en “gengive” af billedet. Hvis du gengiver alle dine forhåndsvisninger på én gang, behøver Lightroom ikke at gøre dette, da du anmoder om hvert foto. Du behøver ikke at gøre dette, men det hjælper virkelig med at fremskynde tingene.
Start i Bibliotek modul, som er tilgængeligt fra menuen øverst til højre.

Vælg alle de fotos, du vil redigere, og gå derefter til Bibliotek i menuen øverst til venstre. Vælge Render og så Render 1: 1-forhåndsvisninger.
Lightroom begynder at gengive dine forhåndsvisninger. Dette kan tage lidt tid, men det afhænger af din computer og antallet af billeder.
Du vil se en statuslinje øverst til venstre på Lightroom. Vent, indtil denne proces er afsluttet, før du går videre.
Hvis du har gengivet previews, men stadig oplever ydeevneproblemer, kan du se på disse Lightroom-ydelsestips Sådan forbedres Adobe Lightroom's hastighed og ydeevne Sådan forbedres Adobe Lightroom's hastighed og ydeevne Adobe Lightroom bruger en masse af din computers ressourcer. Jo større dit katalog er, jo langsommere bliver Lightroom. Heldigvis er der nogle ting, du kan gøre for at hjælpe med at afhjælpe dette problem. .
Forståelse af opdelingspanelet
Nu er du endelig klar til at starte split toning i Lightroom. Skift til Udvikle modul fra menulinjen øverst til højre.
Du skal åbne Split toning panel. Dette findes i højre side mellem HSL / Farve / B & W og Detalje.
Udvid den ved at trykke på den lille hvide pil på højre side.
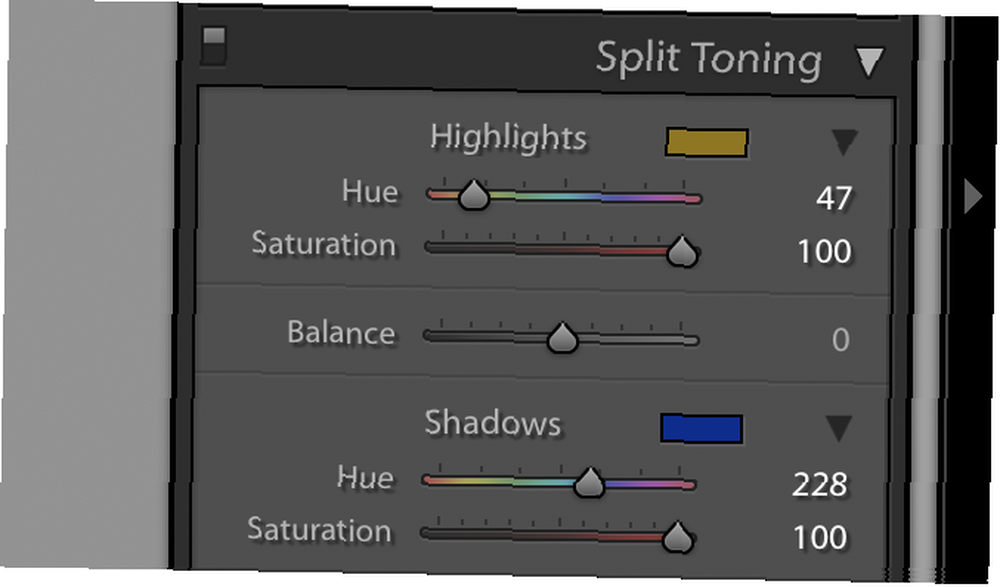
Split toning er et af de enklere Lightroom-paneler, men der er stadig et par ting, der sker.
Det øverste afsnit er til styring af Højdepunkter. Her har du skydere til Hue og Mætning. Når mætning er på nul, er det det samme som ikke at have foretaget nogen ændringer.
Øverst til højre på ordet “Højdepunkter” er en lille farvet kasse. Dette viser den specifikke farvetone, du har valgt, men det tjener også et andet formål. Klik på det én gang for at få vist det kombinerede farvetone og mætning. Her kan du justere farvetone ved at bevæge sig vandret og justere mætning ved at bevæge sig lodret.

Du kan vælge mellem flere foruddefinerede nuancer ved hjælp af de små farveprøver øverst.
Flytning tilbage til hovedpanelet med split tone, Der er en Balance skyderen mellem indstillingerne for højdepunkter og skygger.
Skub dette mod venstre eller højre for at ændre saldoen på din split toning. Du kan bruge dette til at se skyggerne eller højdepunkterne mere end de andre. Som standard er dette i midten, hvilket betyder, at både skygger og højdepunkter ændringer er lige synlige.
Endelig er det nederste afsnit til styring af Skygger. Kontrollerne her er Nemlig det samme som for de foregående højdepunkter.
Foretag din redigering
Til disse eksempler bruger jeg dette foto af Perth, Australien, taget af Flickr-brugeren Pedro Szekely:
 Billedkredit: Pedro Szekely / Flickr
Billedkredit: Pedro Szekely / Flickr
Nu hvor du ved, hvordan det splitte toningspanel fungerer, lad os se på et eksempel. Brug eksemplet fra oven, lad os starte med højdepunkterne.
Dette er et meget blåt billede lige nu. Så lad os tilføje nogle guld ind i højdepunkterne:
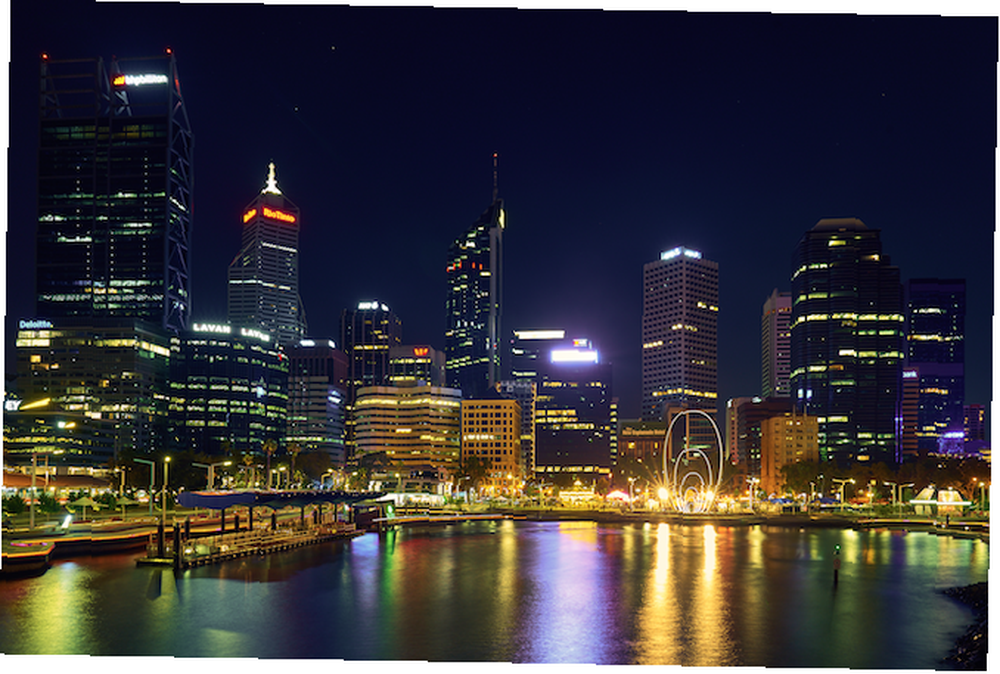
Dette har haft indflydelse på billedet. Reflektionerne i billedet nederst til højre er nu meget varmere, og de mindre bygninger i midten er lysere.
Når vi bevæger os hen imod skyggerne, lad os tilføje en mørkeblå til blandingen:
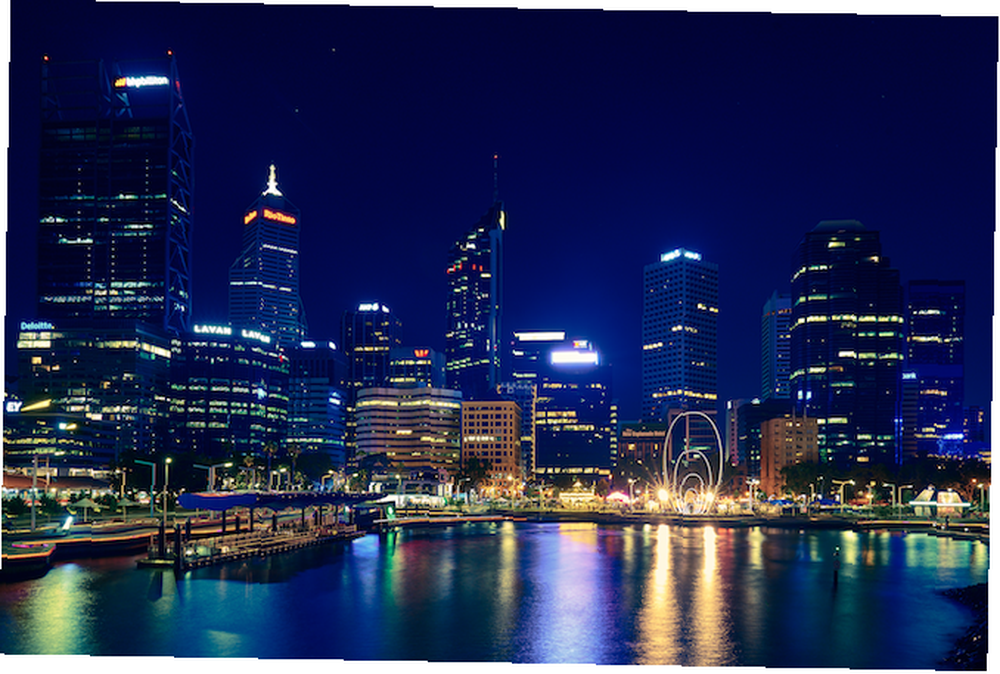
Nu tænker du måske, at dette billede ser forfærdeligt ud, men Balance Slider er, hvor tingene virkelig ændrer sig. Ved blot at flytte balanceskyderen mod højdepunkterne (til højre) har det en dramatisk effekt på billedet:

Som du kan se, er den skinnende guldreflektion nu tilbage, og den store refleksion i bunden er nu lilla. Selvom dette er et overdrevet eksempel, tjener det sit formål med at illustrere, hvad du kan opnå med det split toningpanel i Lightroom.
Det bedst måde at lære det på er imidlertid ved at lege rundt. Bliv skør, indstil mætning til 100 eller nul. Indstil alle skyderne til max og derefter tilbage igen. Ved at gøre dette får du virkelig en fornemmelse af, hvad der fungerer godt, og hvad der kan opnås.
Hvis du leder efter nogle ideer til split toning, er et farvehjul et fremragende sted at starte. Ved at bruge en enkelt farve i dine højdepunkter, og derefter en komplementær farve i dine skygger kan du opnå nogle vidunderlige resultater. Bare tag det ikke for langt!
Hjælper dig med at opnå perfektion
I denne artikel har vi vist dig, hvordan en enkel ændring af farverne på et foto kan have en stor indflydelse, og hvordan det er temmelig enkelt at opnå. Så alt hvad du skal gøre er at prøve det selv! Vælg et foto, og start Lightroom for at starte split toning.
Hvis du allerede har redigeringsfærdighederne i Lightroom, men du søger at forbedre dine fotograferingsevner, hvorfor ikke tage et kig på vores fotograferingstips til begyndere Nøglefotograferingstips til absolutte begyndere Nøglefotograferingstips til absolutte begyndere Vores fotograferingstips hjælper du tager bedre fotos, hvad enten du er nybegynder eller allerede har noget praksis. eller vores guide til digital fotografering En begynderguide til digital fotografering En begynders guide til digital fotografering Digital fotografering er en fantastisk hobby, men det kan også være skræmmende. Denne begynderguide fortæller dig alt hvad du har brug for at vide for at komme i gang! . Begge vil hjælpe dig med at tage bedre fotos, inden du selv begynder at redigere.











