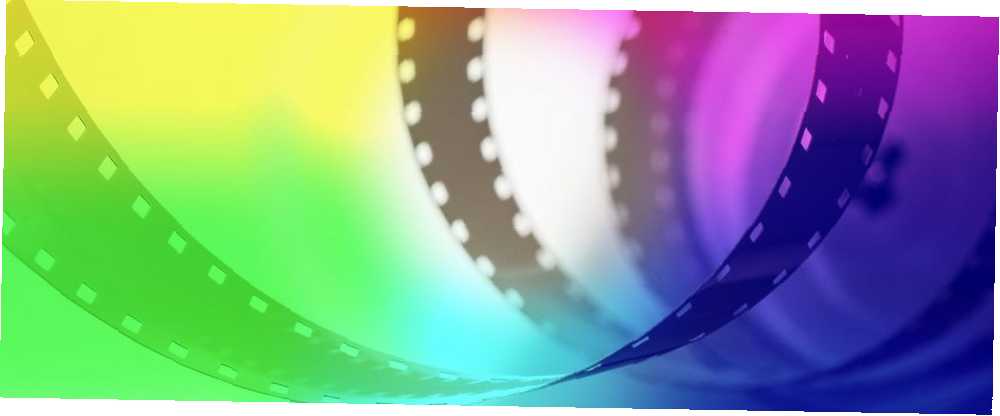
Michael Fisher
0
973
135
Farvekorrektion kan have en dramatisk indflydelse på kvaliteten af dine videoer. Fra hjemmelavede stilvideoer, der kan være meget gule til professionelle udseende, at komme i gang med farvekorrektion i Adobe Premiere Pro kunne ikke være enklere.
Her er alt hvad du har brug for at vide.
Farvekorrektion vs. farveinddeling
Før du foretager nogen redigeringer, er det vigtigt at afklare forskellen mellem Farvekorrektion og Farveinddeling.
Farvekorrektion er processen med “balancering” et billede. Dette involverer at øge eller formindske eksponering, kontrast og skygger for at gengive, hvad dit øje forventer at se, og hvordan scenen faktisk så ud. Mens der kan være nogle kunstneriske valg, der er truffet på dette tidspunkt, handler det om at gengive scenen, som den så ud i det virkelige liv, og producere et dejligt billede.
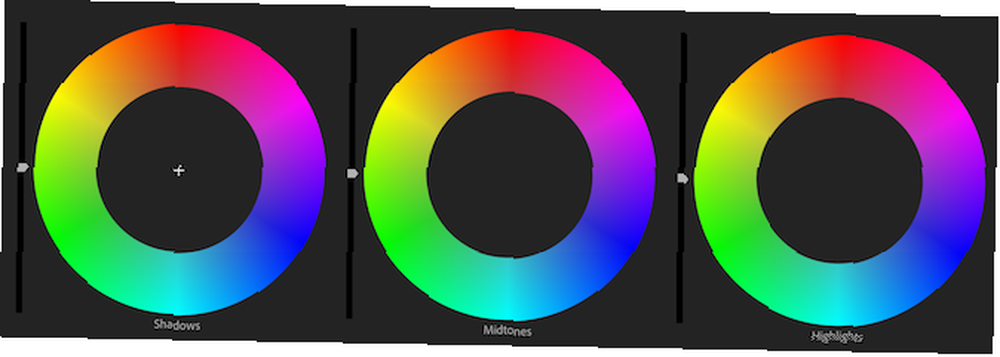
Farveklassificering udføres normalt efter farvekorrektion. Dette indebærer at ændre farverne til noget andet. Film som The Matrix har en grøn farvetone, og mange Hollywood-kæmpesvinduer bruger en floral og orange kvalitet. Farveinddeling handler lige så meget om kunstneriske valg som teknisk nøjagtighed.
Denne tutorial vil fokusere på det grundlæggende i farvekorrektion, selvom nogle af disse tip også gælder for farveklassificering.
Brug af Lumetri Color Tool
Det Lumetri farve værktøj er en af de mest almindelige måder at farve korrekte optagelser i Adobe Premiere Pro. Mens der er andre metoder sammen med forskellige værktøjer, der er tilgængelige i andre videoredigeringspakker, er de grundlæggende koncepter de samme uanset dit valg af værktøj.
Åbn Lumetri farve panel ved at gå til Vindue > Lumetri farve. Alternativt kan du gå til Vindue > arbejdsområder > Farve, at åbne Farvearbejdsområde, som indeholder forskellige forskellige værktøjer til analyse og justering af farver i video.

Vælg det klip, du vil starte farvekorrektion på på din tidslinje. Lumetri Color-værktøjet skifter fra gråt til farvet, hvilket indikerer, at det er klar til brug.
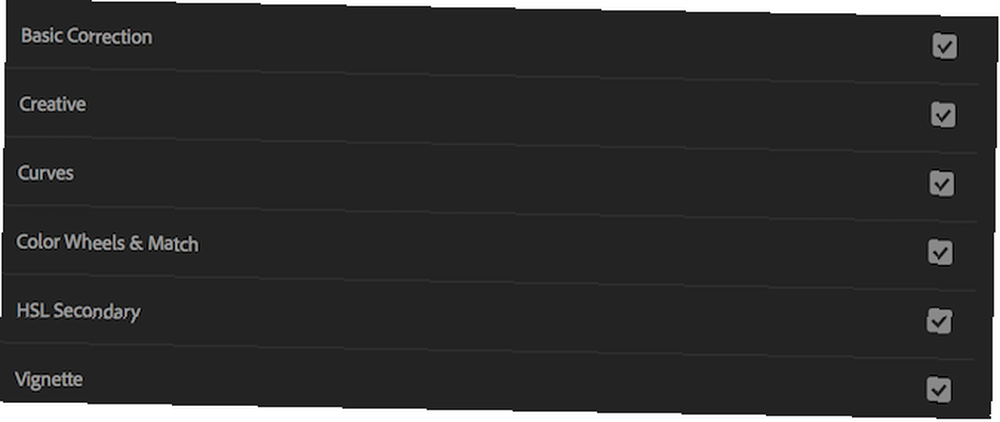
Lumetri Color-værktøjet indeholder seks faner, der hver indeholder værktøjer til en bestemt farvekorrektion. Disse er:
- Grundlæggende korrektion: Værktøjer til balance i billedet og korrigering under eller overeksponering, hvidbalance, kontrast og mætning.
- Kreativ: Værktøjer til at arbejde med LUT'er, filmkorneffekter og farvetone.
- Kurver: Værktøjer til justering af farvetone, mætning og kontrast til specifikke farver eller hele billedet.
- Farvehjul og match: Individuelle værktøjer til justering af skygger, mellemtoner og højdepunkter.
- HSL Sekundær: Værktøjer til at arbejde med farvetone, mætning og luminans.
- vignet: Værktøjer til at tilføje en vignet.
Disse faner kan virke overvældende, men det er ikke så svært som det ser ud. Ved at klikke på hver fane kan du udvide for at se værktøjer og oplysninger for hvert afsnit. Det lille afkrydsningsfelt til højre for fanenavnet aktiverer eller deaktiverer den bestemte justering. Dette er en hurtig måde at se et før og efter syn på nogle af dine ændringer.
Vi har dækket Farvehjul & match i vores guide til brug af farvematchværktøjet Sådan bruges Adobe Premiere Pro Color Match Tool Sådan bruges Adobe Premiere Pro Color Match Tool Adobe Premiere Pro har et automatisk farvematchværktøj indbygget, og i denne artikel forklarer vi, hvordan du bruger det ordentligt. . Derudover er vores guide til at oprette dine egne LUT'er Sådan bruges Lightroom-forudindstillinger og LUT'er i Adobe Premiere Sådan bruges Lightroom-forudindstillinger og LUT'er i Adobe Premiere At gøre dine fotos og videoer ser ensartede er let at gøre ved at bruge Lightroom-forudindstillinger og LUT'er i Adobe Premiere. dækker nogle aspekter af Kreativ fane. Da farvekorrektion er forskellig fra farveinddeling, fokuserer disse tip på Grundlæggende korrektion fanen.
Grundlæggende korrektion i Adobe Premiere Pro
Her er optagelserne, vi arbejder med. Det er et nærbillede af nogen, der spiller guitar på en live-musikbegivenhed:

Lad os grave i værktøjerne, der findes i Grundlæggende korrektion fanen.
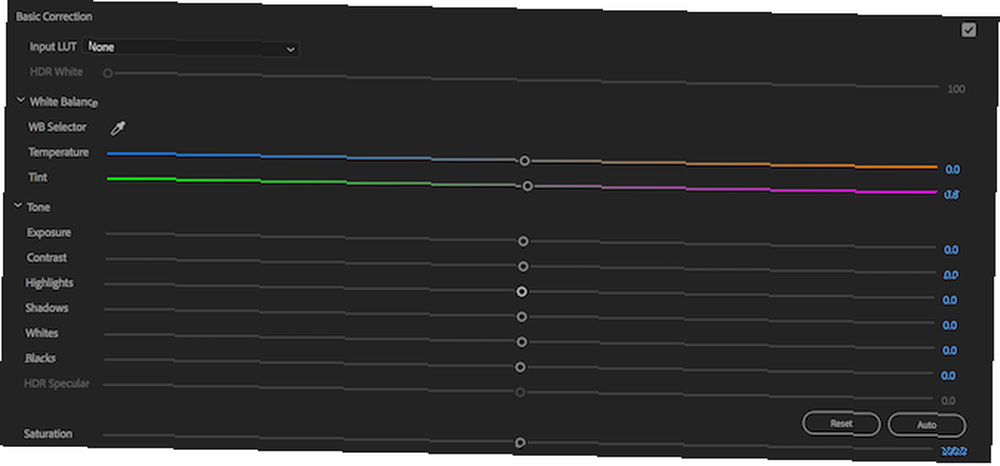
Praktisk tip: Når du foretager justeringer ved hjælp af Lumetri Color-panelet, skal du dobbeltklikke på en skyder for at nulstille den til dens standardværdi.
Det første værktøj er Input LUT. Vi har diskuteret LUT'er tidligere, og de er stort set de samme som Instagram-filtre. Du behøver ikke bruge nogen LUT'er, når du lærer det grundlæggende - de kan undertiden forårsage flere problemer, end de løser.
Gå videre til Hvidbalance. Her kan du justere temperaturen og farven på hvidbalancen. Du kan “seje ting ned” ved at tilføje mere blåt til billedet (temperaturknappen til venstre). Du kan “varme ting op” ved at flytte temperaturknappen til højre (hvilket igen tilføjer mere orange).
Ved at bruge WB-vælger, kan du vælge et punkt i din video, der skal være hvidt, og Premiere Pro vil forsøge at gætte de korrekte indstillinger for hvidbalance. Dette er ikke perfekt, men det kan være et godt udgangspunkt.
Her er eksemplet, når du har korrigeret hvidbalancen. Den er ikke færdig endnu, men den ser allerede meget bedre ud:

Hvis du gerne vil lære mere om hvidbalance, kan du tage et øjeblik til at læse vores guide til hvidbalance En begynders guide til forståelse af hvidbalance En begynders vejledning til forståelse af hvidbalance Vi forklarer alt hvad du har brug for at vide for at forstå hvidbalance og forskellen det kan gøre til dine fotos. .
Under hvidbalancen er Tone afsnit. Dette indeholder kontroller til kontrast, eksponering, højdepunkter, skygger og meget mere. Nederst til højre for disse kontroller er en knap mærket Auto. Ved at trykke på denne knap forsøger Premiere Pro at farve rette dine optagelser til dig. Det gør ikke altid et godt stykke arbejde, men det kan være et godt udgangspunkt.
Her er vores eksempelbillede efter at have trykket på auto-knappen:

Selvom dette billede er forbedret i nogle områder, har auto-knappen rejst nogle nye problemer. Sådan ser Lumetri gliderne ud nu:
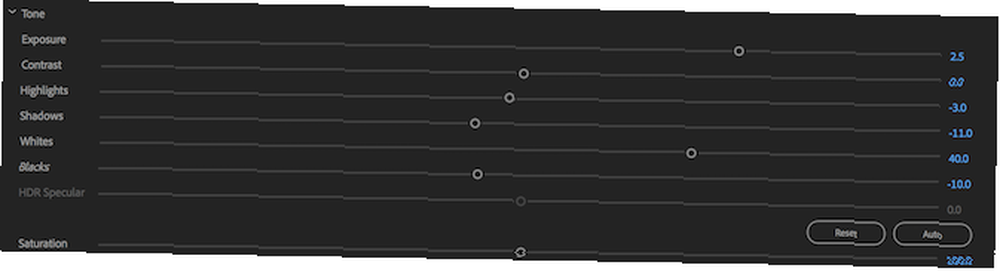
Premiere Pro har styrket Udsættelse og hvidt skyderne, mens der foretages mindre reduktioner til alle de andre glider.
Med hver skyder vil bevægelse til højre øge effekten af det bestemte område, og at flytte til højre reducerer effekten. Her er, hvad de alle gør:
- Udsættelse: Lyser eller mørker hele billedet.
- Kontrast: Tilføj eller fjern kontrast.
- Højdepunkter: Lys eller mørkere kun højdepunkterne.
- Skygger: Lys eller mørkere kun skyggerne.
- Whites: Forøg eller reducer intensiteten af hvide pixels.
- sorte: Øg eller sænk intensiteten af alle sorte pixels.
- HDR Specular: Ikke tilgængelig, medmindre du arbejder med optagelser med høj dynamisk rækkevidde (HDR).
Ved at reducere det hvide niveau og øge kontrasten ser billedet meget bedre ud:

Mens hver video er forskellig, er den bedste måde at lære ved at eksperimentere. Tryk på auto-knappen, flyt skyderne til deres maksimale og minimale niveau og bemærk hvad der sker. Ved for eksempel at øge eller sænke niveauet for skygger er det muligt at gøre din video lysere eller mørkere.
Den endelige kontrol under Tone afsnit er Mætning. Mætning ændrer intensiteten af farverne i et billede. Ved at flytte dette helt til venstre bliver billedet sort og hvidt. Helt til højre, og det bliver mættet. Farver vil se urealistiske og falske ud.
Som mange justeringer kan små ændringer gøre en stor forskel. Der er ingen grund til at foretage store ekstreme ændringer. Farverne i eksempelskuddet er ret lyse og levende, så en lille reduktion af mætning med 10 procent er nok til at forbedre skuddet:

Sparke din premiere pro færdigheder et hak
Før og efter billeder af eksemplet farvekorrektion skud viser, hvad en stor forskel farvekorrektion kan gøre. Ofte er det kun, når man ser på begge versioner af et billede side om side, man ser, hvor dårligt billedet var, før du anvendte farvekorrektion.
Selvom der er mange andre værktøjer tilgængelige i Lumetri Color-panelet, vil det at basere det basale give dig et fremragende fundament at bygge videre på. Hvis du finder ud af, at Premiere Pro bremser dig, kan du tage et kig på disse hurtige arbejdsgangstips til Premiere Pro 10 tip til redigering af videoer hurtigere i Adobe Premiere Pro 10 tip til redigering af videoer hurtigere i Adobe Premiere Pro Videoredigering kan være hårdt arbejde. Heldigvis er der en række tip og tricks, du kan bruge til at redigere video hurtigere ved hjælp af Adobe Premiere Pro. .











