
William Charles
0
4363
597
At vågne op midt om natten er irriterende, og det er et problem, der ikke kun påvirker mennesker. Computere kan også have urolige nætter, kaste og dreje, når de tænder uden nogen åbenbar grund, og gå derefter tilbage i dvale efter et bestemt tidsrum.
Udover at spilde strøm kan denne konstante on-off cyklus være en rigtig irritation (hvis du sover i nærheden af pc'en) og kan forårsage problemer for både hardware og software. Heldigvis er erobring af din computers søvnløse nætter sandsynligvis lettere, end du tror.
Find problemet med kommandolinjen

Før du begynder at ændre indstillinger, er det en god ide at finde ud af, hvad der forårsager problemet. Heldigvis er dette let at gøre.
Bare åbn kommandolinjen 10 Windows-kommandolinjetips, du skal tjekke af 10 Windows-kommandolinjetip, du skal tjekke Selvom Windows-kommandolinjen ikke betragtes som så kraftig som en Linux, er her nogle Windows-kommandolinjetips og -tricks, som ikke alle måske ved om. (gør en Windows-søgning efter kommandolinje eller “cmd”). Skriv derefter følgende i kommandolinjegrænsefladen.
powercfg -lastwake
Den sidste enhed, der vækkede din computer, skal vises, skønt der er tilfælde, hvor denne log ikke fungerer.
Du kan også prøve at søge efter alle enheder, der muligvis kan vække din computer.
powercfg -evicequery wake_armed
Selvom denne kommando ikke fortæller dig den skyldige, kan den i det mindste pege dig i den rigtige retning, så du spilder mindre tid på at finde en løsning. Disse kommandoer er dog kun nyttige, hvis hardware er kilden til dine problemer.
Sluk for perifere enheder, der muligvis kan vække din computer
Du kan fjerne en enheds evne til at vække din pc ved at åbne Enhedshåndtereren (foretag en Windows-søgning for at finde den, eller kig i Kontrolpanel). I Enhedshåndtering finder du en liste over enheder. For at deaktivere en enheds evne til at vække din pc skal du dobbeltklikke på den for at åbne Egenskaber og derefter gå til fanen Strømstyring. Du finder en “Lad denne enhed vække computeren” afkrydsningsfeltet, som du skal fjerne markeringen af.

Den mest almindelige kilde til problemer er sandsynligvis musen, som forudsigeligt findes under “Mus og andre pegeudstyr” kategori. Din mus er muligvis ikke angivet efter modelnavn, og der kan være flere enheder på listen, hvis du har tilsluttet forskellige mus i fortiden. At finde den rigtige enhed kan være et spørgsmål om prøve og fejl.
Hvis du stadig har problemer, skal du gå gennem afsnittet Keyboard, Human Interface Device og Universal Serial Bus og deaktivere muligheden for at vågne op ad én. Normalt er en mus, et tastatur eller en gamepad problemet, men du skal muligvis gennem flere enheder, før du endelig finder den ene der får din computer til at vågne.

Bare husk, at hvis du slukker for evnen til at vågne op alt, du er muligvis ikke i stand til at vække din pc overhovedet, hvilket heller ikke er ideelt.
Stop netværket i at vække din pc
De fleste bundkort eller netværksadaptere inkluderer funktion kaldet “wake on LAN Sådan opsættes Wake on LAN ved hjælp af MAC-adressen Sådan opsættes Wake on LAN ved hjælp af MAC-adressen .” Denne funktion gør det muligt at vække en computer via en fjernmeddelelse, og det er dejligt, hvis du vil fjernadgang til en computer, der ikke er på hele tiden. Det kan dog undertiden fungere som det skal, eller du har muligvis indstillet en wake on LAN-begivenhed og derefter glemt det.
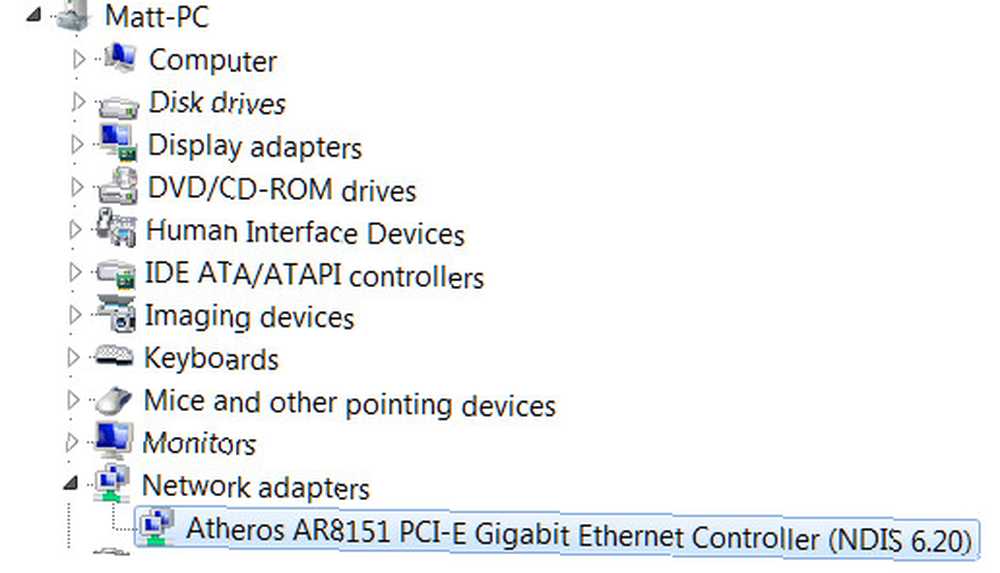
For at forhindre, at denne funktion vågner, skal du vende tilbage til Enhedshåndtering. Denne gang skal du dog se under afsnittet Netværksadaptere. Du ser sandsynligvis kun en eller to, hvis du bruger dit bundkorts indbyggede netværkskort, men der kan være mere, hvis du har et netværkskort installeret.
Dobbeltklik på hver adapter, og fjern markeringen af “Lad denne enhed vække computeren” indstilling, og tryk derefter på OK. Enkel!
Sluk for planlagte opgaver
Hvis du har kæmmet gennem dine enheder, men stadig har et problem, kan dit problem være relateret til software snarere end hardware. Specifikt kan der være et program, der vekker din computer til at udføre en opgave, eller fordi den fungerer korrekt.
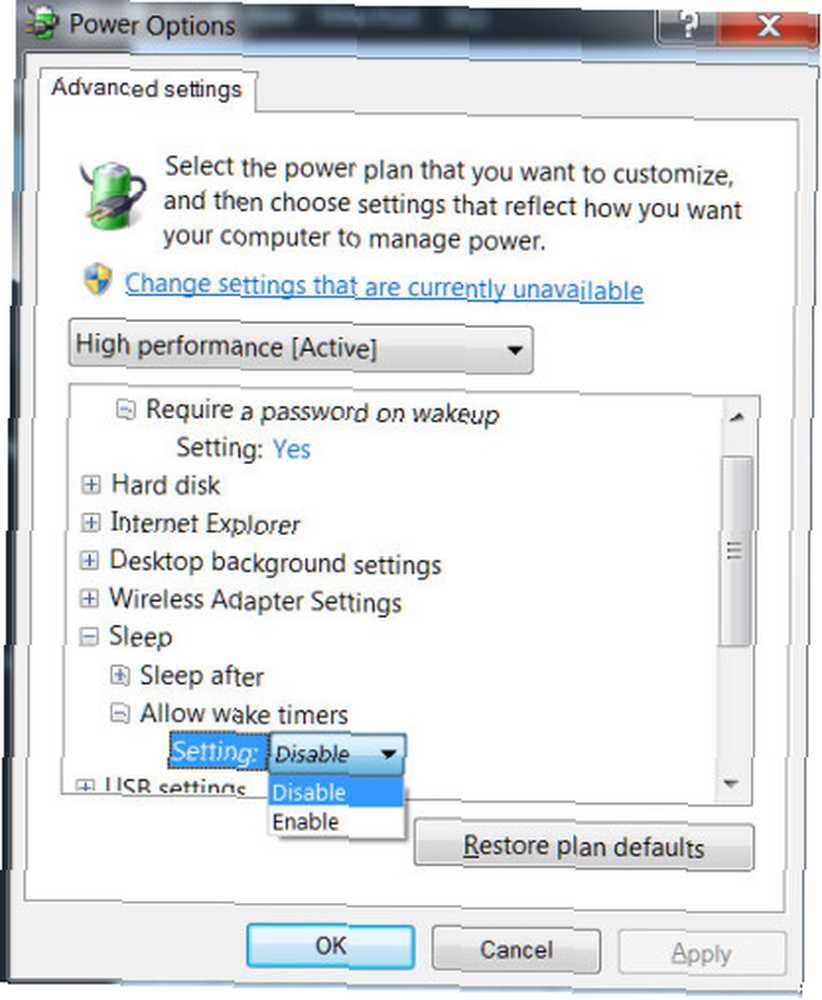
For at forhindre dette skal du foretage en Windows-søgning efter Power Options Windows 7 Power Options og Sleep Mode Explained Windows 7 Power Options og Sleep Mode Explained Da Windows 7 blev lanceret, var et af Microsofts salgssteder, at det var designet til at hjælpe dit batteri vare længere. En af de vigtigste funktioner, som brugerne faktisk vil bemærke, er, at skærmen dæmpes før…. Klik på i den menu “Skift planindstillinger” ved siden af den strømplan, du bruger. Klik på næste menu “Skift avancerede strømindstillinger.”
Rul nu ned, indtil du finder Sleep-træet. Udvid det, og udvid Tillad vågentimer, og skift derefter indstillingen til Deaktiver. Dette forhindrer programmer i at vække din computer.
Sluk for planlagt vedligeholdelse i Windows 8
Windows 8 har mulighed for at vække din computer fra dvale for at installere opdateringer til operativsystemet eller køre vedligeholdelse. Hvis din computer konstant vågner, er dette sandsynligvis ikke roden til problemet, men det kan være årsagen, hvis din pc sjældent vågner.

For at løse dette skal du gøre en Windows-søgning efter Action Center og åbne det. Klik på Vedligeholdelse, og kig derefter efter de automatiske vedligeholdelsesindstillinger. Hvis det er tændt, ser du menutilstanden “Windows planlægger automatisk vedligeholdelsesaktiviteter, der skal køres på din computer.”
Klik “Skift vedligeholdelsesindstillinger” og fjern markeringen i menuen, der åbnes “Tillad planlagt vedligeholdelse at vække min computer på det planlagte tidspunkt.” Alternativt kan du indstille vedligeholdelse, så den finder sted på et tidspunkt, der ikke generer dig, f.eks. Mens du er på arbejde.
Konklusion
Disse tip skal give dig mulighed for at finde problemet og løse det, men hvis du kender til andre tip eller løsninger, så lad dem ligge i kommentarerne. Må du - og din computer - sove godt!











