
Lesley Fowler
0
3240
390
Med udgivelsen af version 2.10 er GIMP 2.10 endelig ankommet: Hvad er nyt? GIMP 2.10 er endelig ankommet: Hvad er nyt? GIMP 2.10 kommer med en ny billedbehandlingsmotor, en redesignet interface og poser med nye funktioner. Hvis du ikke har brugt GIMP i et stykke tid, er det tid til at kigge igen. , GIMP er nu et virkelig levedygtigt alternativ til Photoshop. Så er det det rigtige tidspunkt at annullere dit Adobe-abonnement og vedtage denne gratis open source billedredigeringspakke, der fungerer på enhver platform?
Hvis du er klar til at gå til GIMP, vil du opdage, at ting fungerer anderledes end hvordan de er i Photoshop. Men når du først har fundet dig rundt, kan du låse GIMPs styrke op som et grafisk design og fotoredigeringsværktøj.
Gå videre og download GIMP, og lad os komme i gang.
Trin 1: Find din vej omkring GIMP
Den første ting, man skal gøre, når man skifter til et nyt stykke software, er at mestre dens interface, så du hurtigt kan finde dig rundt. GIMP har længe haft et ry for at være kompliceret at bruge - da det blev skabt af ingeniører snarere end designere - men tingene er forbedret i version 2.10.
Det er stadig anderledes, men det nye layout og tema skal gøre det langt mindre fremmed for Photoshop-brugere.
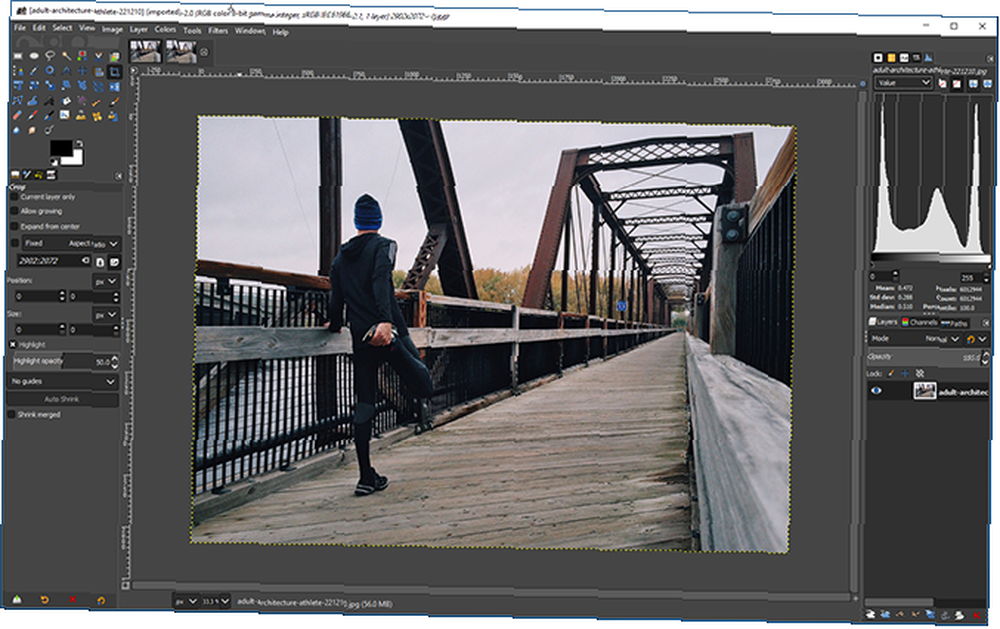
GIMP 2.10 åbnes nu som et enkelt vindue, i modsætning til tidligere versioner, hvor hvert panel blev holdt i sit eget selvstændige vindue. Der er mindre mulighed for at tilpasse dit arbejdsområde end i Photoshop, men du kan føje faner til højre dokker på Windows> Dockable Dialogs.
Layout
Standardlayoutet er rent og tilgængeligt. Lærredet er i midten. Øverst til venstre huser Værktøjskasse, lagt ud som et gitter. Dette er GIMPs version af værktøjslinjen.
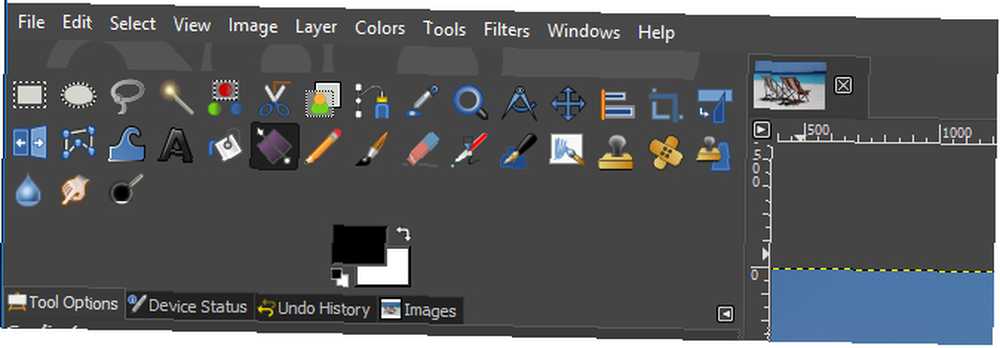
Nederst til venstre er Værktøjsindstillinger dok. Dette svarer til Options Bar i Photoshop. Indstillingerne er forskellige afhængigt af hvilket værktøj du har valgt. Den indeholder også en fane til din grafik-tablet, for at se Fortryd niveauer og for at administrere alle dine åbne billeder.
Øverst til højre er en dock, som du kan tilpasse med dit eget valg af faner. Du kan tilføje ting som et histogram, farveprøver, børster og skrifttyper.
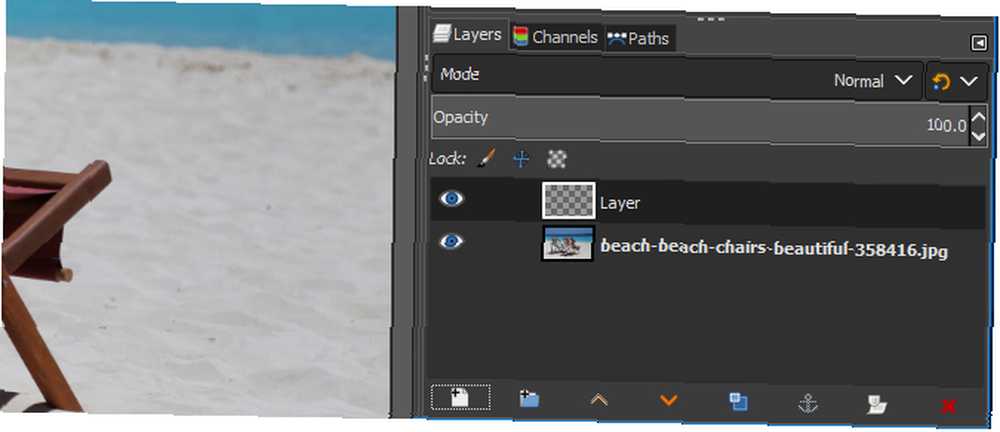
Nederst til højre har du dokken til lag, kanaler og stier. Dette ligner meget, hvad du får i Photoshop. Du kan vælge blandingstilstande og opacitet, låse lag og oprette masker.
Trin 2: Tilpas indstillingerne til din vandring
Dernæst er det tid til at ændre et par indstillinger for at gøre GIMP-funktion lidt mere ligesom Photoshop. Disse er naturligvis alle ned for at smage, men vi har valgt et par almindelige, som du sandsynligvis vil komme i gang.
Gå først til Vis> Snap til gitter. Dette får alle dine objekter til at klikke på plads, når du flytter dem. Det gør det meget lettere at holde tingene på linje.
Gå derefter til Vis> Vis laggrænse. Som standard viser GIMP en gul stiplet linje rundt på kanten af dit baggrundslag. Dette slukker for det.
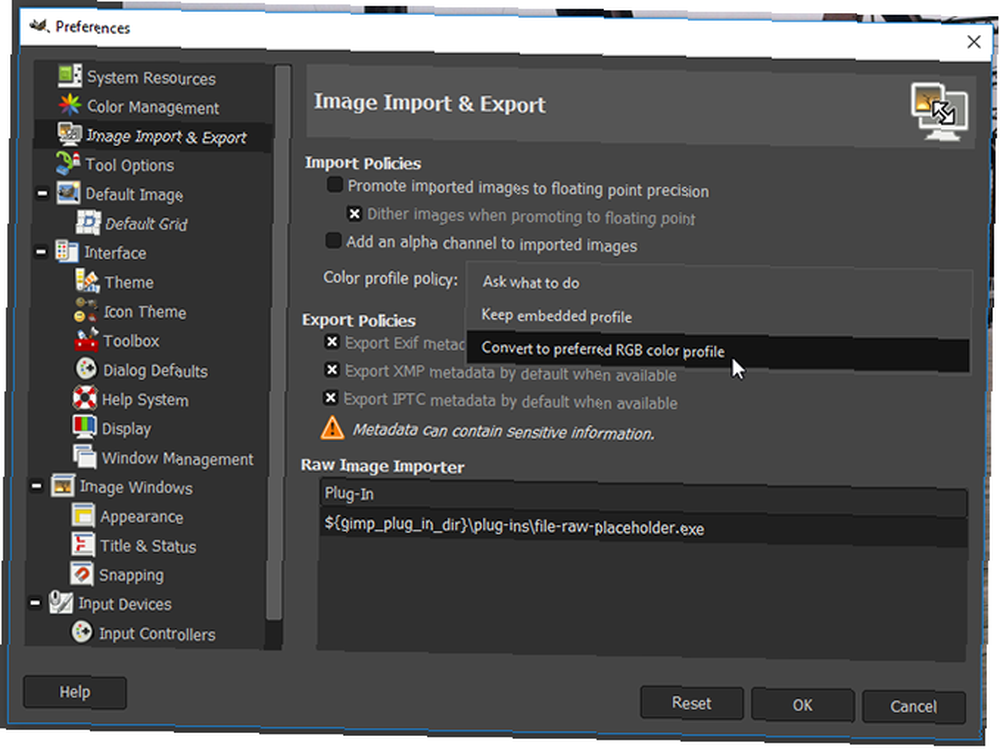
Få billeder til at åbne hurtigere kl Rediger> Præferencer> Billedimport og eksport> Konverter til foretrukken RGB-farveprofil. Uden dette vil GIMP spørge dig, hvilken farveprofil du skal bruge, hver gang du åbner et billede.
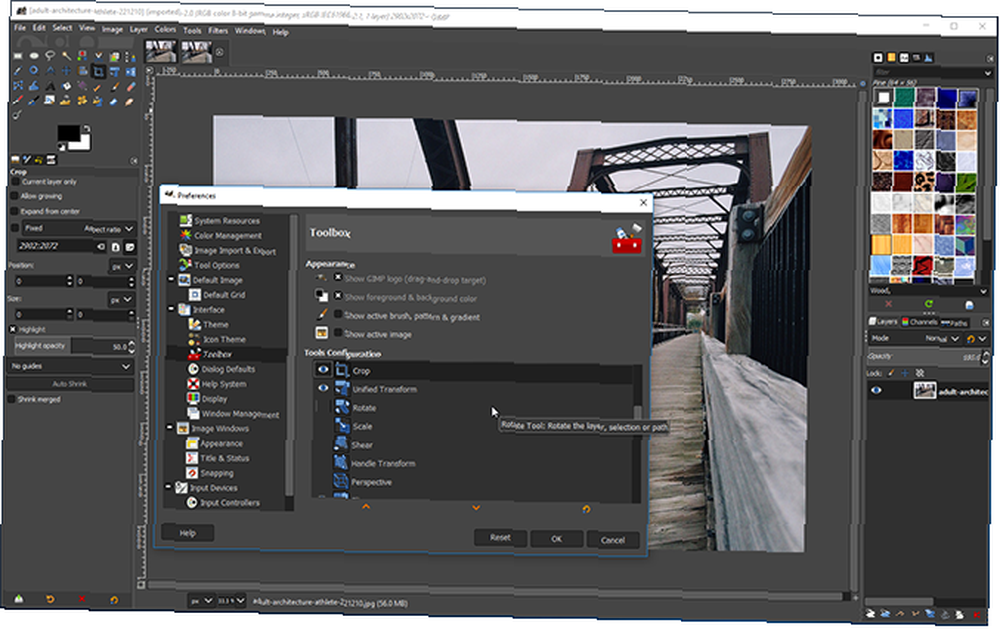
Til sidst skal du rydde op i værktøjskassen ved at gå til Rediger> Præferencer> Interface> Værktøjskasse og fravælge nogle af transformationsværktøjerne. Du har ikke længere brug for dem alle som de nye Unified Transform har kombineret dem til et enkelt værktøj, der ligner Photoshop's Free Transform.
Trin 3: Lær GIMP-tastaturgenveje
At lære genvejstaster er en vigtig måde at fremskynde din arbejdsgang. GIMP har mange af dem. Nogle er de samme som i Photoshop, andre er det ikke. Her er en oversigt over nogle af dem, du ofte bruger. Hvis du er på en Mac, skal du erstatte Ctrl med Cmd.
Arbejde med filer
- Nyt billede: Ctrl + N
- Nyt billede fra udklipsholder: Shift + Ctrl + V
- Åbn flere billeder som lag: Ctrl + Alt + O
- Gem billede: Ctrl + S
- Fortryd: Ctrl + Z (gentag for at gå tilbage flere trin)
- redo: Ctrl + Y
- Gentag sidst: Ctrl + F
- Indsæt som nyt billede: Shift + Ctrl + V
farver
- Farvevælger: O
- Standardfarver: D
- Byt farver: x
- Fyld med forgrundsfarve: Ctrl + Komma
- Fyld med baggrundsfarve: Ctrl + Periode
Selections
- Invertere valg: Ctrl + I
- Vælg fra sti: Shift + V
- Skift hurtigmaske: Shift + Q
- Vis valg: Ctrl + T
- Duplikatlag: Skift + Ctrl + D
- Fravælg: Shift + Ctrl + A
- Rektangelværktøj: R
- Ellips værktøj: E
- Gratis valg værktøj: F
Værktøj
- Spand fyld: Shift + B
- gradient: G
- Blyant: N
- Pensel: P
- Tekst: T
- Klon: C
- Dodge and Burn: Shift + D
- Juster elementer: Q
- Bevæge sig: M
- Afgrøde: Shift + C
- Vægt: Shift + T
Med tiden bliver disse genveje anden natur. Først kan du dog først finde din muskelhukommelse ved at sparke ind, og du rammer Photoshop-tastaturgenveje i stedet.
Der er en enkel løsning på dette: Du kan manuelt konfigurere dine egne tastaturgenveje til GIMP-handlinger. Gå til Rediger> Tastaturgenveje at gøre dette.
Trin 4: Lær, hvilke værktøjer der kaldes
En af de ting, der altid har gjort GIMP-læringskurven til at virke så stejl, er, at mange af de mest almindelige værktøjer benævnes anderledes end Photoshop's værktøjer. Ikke kun det, men navnene kan også være temmelig stumpe.
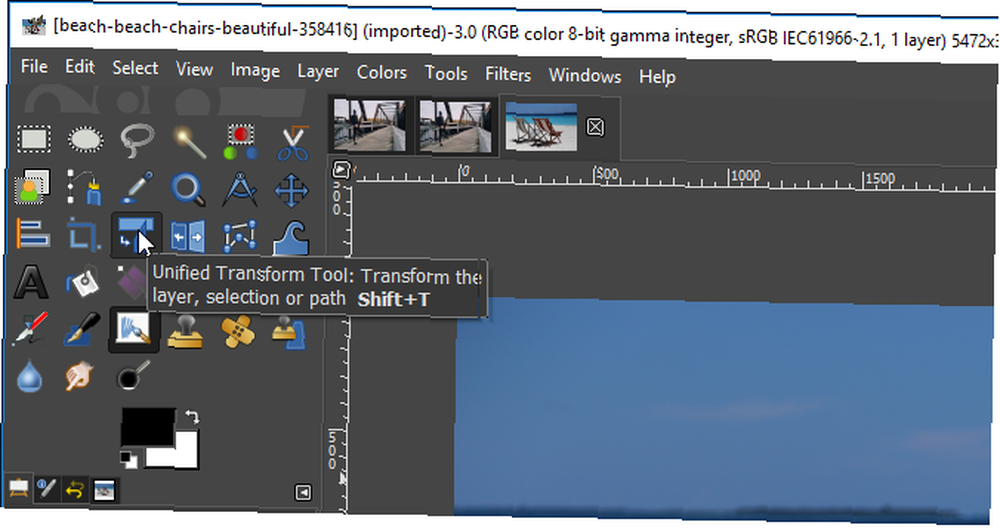
Her er en hurtig liste over de vigtigste Photoshop-værktøjer og deres GIMP-modstykker:
- Rektangulær markering> Rektangel Vælg
- Elliptical Marquee> Ellipse Select
- Lasso> Gratis valg
- Tryllestav> Fuzzy Select
- Gratis transformering> Unified Transform
- Malingsspand> Fyld spand
Der er lignende forvirring, når du prøver at udføre fælles opgaver. De passende værktøjer findes ikke altid, hvor du ville forvente, at de skulle være.
For eksempel værktøjet til støjreduktion, designet til at hjælpe dig med at opnå støjfrie fotos Sådan tager du perfekte støjfrie fotos hver gang Sådan tager du perfekte støjfrie fotos hver gang Der er mange måder at løse støj på fotos. Sådan reduceres støj i billeder, når du optager eller redigerer fotos! , er placeret under Filtre> Forbedring. Du finder også værktøjet Unsharp Mask her.
Du finder værktøjerne til efterbehandling af dine fotos under farver menu. Og generelle grafikværktøjer, herunder tekst, stier, maling og farver, er alle sammenklumpet under Værktøj menu.
Trin 5: Forstå GIMP-filformater
GIMP gemmer filer i XCF format som standard. Der er en ny version til GIMP 2.10, der lover bedre komprimering til mindre filstørrelser, men dette er ikke kompatibelt med ældre versioner af GIMP.
Du skal overhovedet være på vagt med at bruge dette format, hvis du planlægger at dele din fil med nogen anden. Der er ingen garanti for, at ikke-GIMP-brugere vil kunne åbne det.
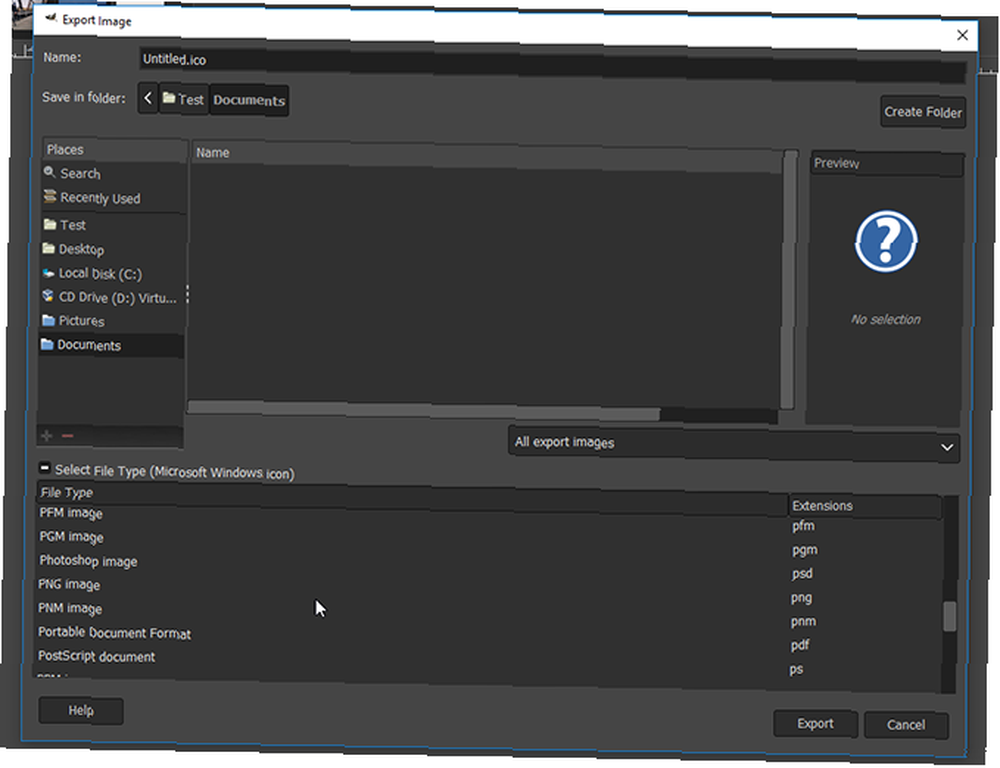
Der er altid muligheden for at gemme dine filer i et mere mainstream-format. Gå til Fil> Eksport, klik derefter på Vælg Filtype for at se dine tilgængelige indstillinger. Der er masser af understøttede formater, herunder PSD til Photoshop.
Klik Eksport når du først har taget dit valg.
GIMP-oplevelsen er ikke meget anderledes
Nu er du klar. Når du er vant til GIMP, begynder du at finde ud af, at det bliver meget mere kendt og anvendeligt, end det først vises. Og mange af de mindre navigations-tricks, du er vant til fra Photoshop, fungerer stadig.
Du kan ligeledes placere guider på dit billede ved at trække ned fra linealerne, eller du kan justere penselstørrelsen eller andre skyder med rullehjulet eller markørtasterne.
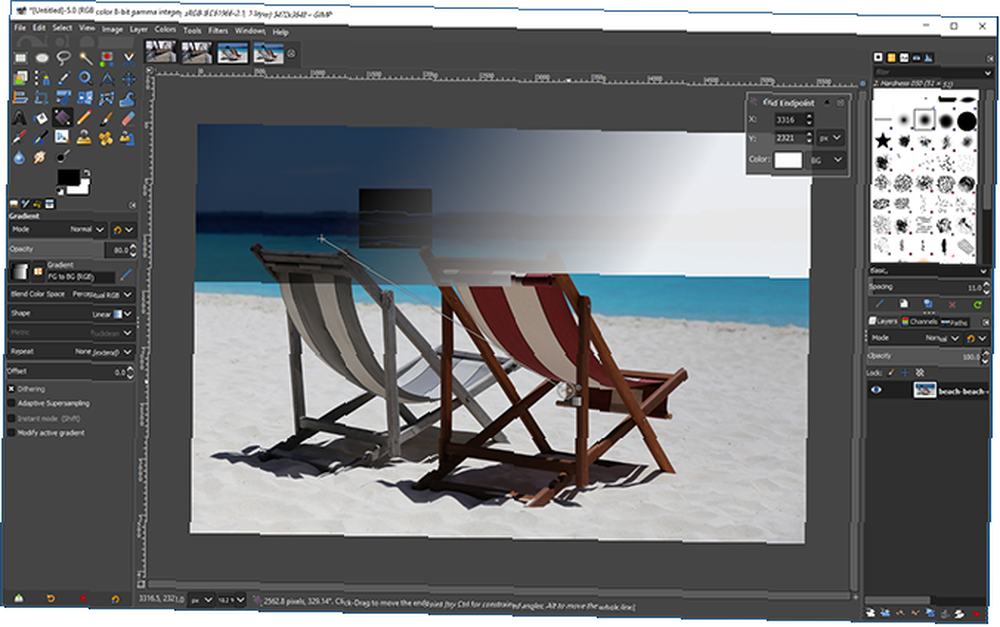
Den største forskel, du bliver nødt til at vænne dig, er, at GIMP unægteligt er langsommere end Photoshop. Selv forholdsvis basale opgaver som fyldning af farver eller tegningslinjer tager deres tid.
Hvad der mangler i GIMP?
GIMP kan ikke gøre alt, hvad Photoshop kan. Hvad kan Photoshop gøre det, GIMP ikke kan? Hvad kan Photoshop gøre, at GIMP ikke kan? GIMP kan gøre meget af det, Photoshop kan gøre, men der er nogle områder, det kommer til kort. Her er et resumé af de vigtigste forskelle. . Den mest almindelige deal-breaker er, at GIMP ikke har indbygget CMYK-support CMYKConverter: Konverter CMYK-billeder til RGB & vice versa CMYKConverter: Konverter CMYK-billeder til RGB & vice versa, hvilket betyder, at det ikke er egnet til professionelt udskrivningsarbejde.
Mindre vigtig, men stadig mærkbar, er fraværet af justeringslag, hvilket gør ikke-destruktiv redigering sværere at opnå. Og nogle af Photoshop's smartere funktioner, som indholdsbevidst udfyldning, mangler også. Du kan få plugins til at erstatte disse.
Support til handlinger er også begrænset. Det er muligt at bruge dem, men du er nødt til at kode GIMP-scripter manuelt Spar dig selv tid og kræfter ved at automatisere GIMP med scripts Spar dig selv tid og kræfter ved at automatisere GIMP med scripts Automatisering af handlinger med Python-scripts i GIMP kan spare dig for masser af tid. Det er ikke let at komme i gang, men når du først kender disse grundlæggende, er du godt på vej! .
Er det tid til at skifte til GIMP?
GIMP 2.10 er en anstændig erstatning for Photoshop. Ja, det mangler noget af polish og der er lidt af en læringskurve, men hvis du vil spare nogle penge, eller bare ikke lide Adobes abonnementsmodel, er det vel værd at se.
Når du er blevet vant til, hvordan GIMP adskiller sig fra Photoshop, er du klar til at begynde at mestre programmet. For dit næste trin, se på vores guide til GIMP fotoredigering En introduktion til GIMP fotoredigering: 9 ting, du har brug for at vide En introduktion til GIMP fotoredigering: 9 ting, du har brug for at vide GIMP er den bedste gratis billedredigeringsapp tilgængelig . Her er alt hvad du har brug for at vide om redigering af fotos i GIMP. såvel som vores samling af Photoshop-færdigheder, du kan mestre i GIMP Udfør disse 7 Awesome Photoshop-tricks i GIMP Udfør disse 7 Awesome Photoshop-tricks i GIMP .











