
Gabriel Brooks
0
4179
625
Det var ikke så længe siden, da den eneste måde at synkronisere din iPhone og iPad var gennem iTunes på din computer. Nu er processen meget lettere takket være iCloud.
Lad os se, hvordan du synkroniserer dine iPhone- og iPad-data ved hjælp af iCloud, så du kan få adgang til dit indhold overalt.
Synkronisering af iPhone og iPad-indhold gennem iCloud
Den enkleste måde at synkronisere filer på tværs af dine Apple-enheder er gennem iCloud. ICloud blev først introduceret i 2011 og giver dig mulighed for at gemme data som dokumenter, fotos og musik på Apples servere.
Du kan derefter få adgang til og downloade det på iOS-, macOS- og Windows-enheder. Tjenesten giver dig også mulighed for at tage backup af iOS-enheder direkte til opsætning og gendannelse.
Med iCloud forbliver dine data sikre både når de er i transit og på lager. Apple bruger sikre tokens til godkendelse, og ende-til-ende-kryptering beskytter specifikke følsomme oplysninger.
For at synkronisere data på dine Apple-enheder skal du sørge for, at du har nok iCloud-lagerplads. Hvis du ikke har nok, ser du en meddelelse på din iOS-enhed inden dit forsøg.
Vi har behandlet, hvordan du administrerer dine iCloud Drive-filer fra enhver enhed Sådan får du adgang til og administrerer iCloud Drive-filer fra enhver enhed Sådan får du adgang til og administrerer iCloud Drive-filer fra enhver enhed iCloud Drive er et praktisk værktøj, men at få adgang til dine filer kan være en lidt forvirrende, da Apples cloud-oplevelse virkelig adskiller sig afhængigt af din platform eller enhed. hvis du har brug for hjælp til at skabe plads. Og hvis du har brug for at købe mere, finder du mange gode anvendelser til ekstra iCloud-opbevaring.
Kontroller din iCloud-opbevaring
Sådan ser du, hvor meget lagerplads du har til rådighed på iCloud:
- Gå ind på din iOS-enhed Indstillinger app og tryk på [Dit navn].
- Vælg iCloud> Administrer opbevaring.
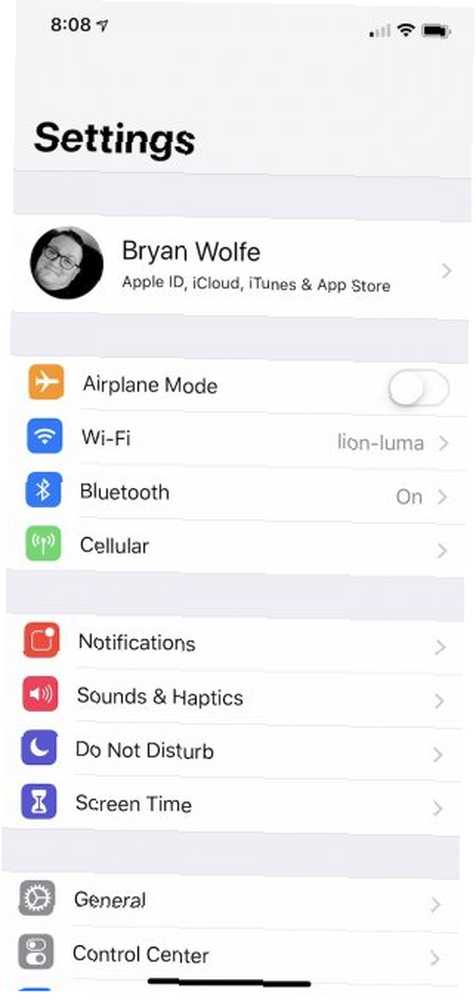
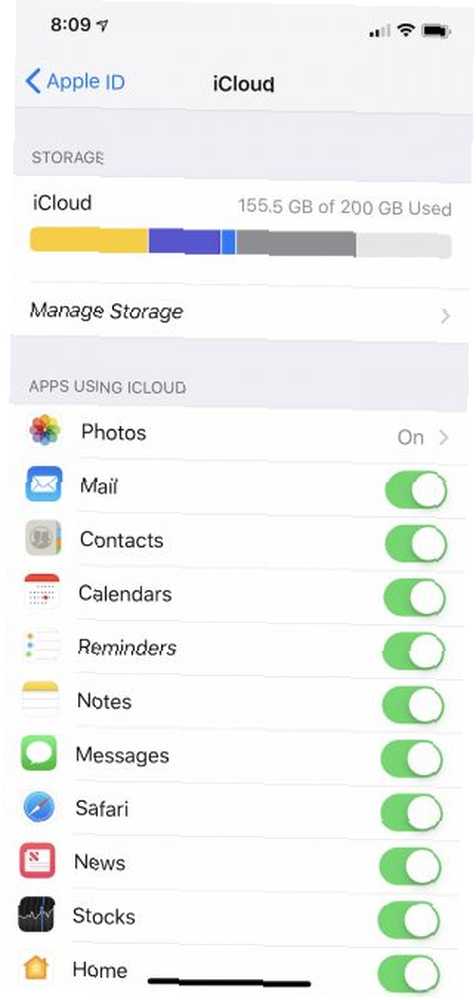

Du kan også kontrollere dit iCloud-lager på en Mac eller PC:
- På macOS, Klik på Apple-ikonet øverst til venstre på din computer, og vælg Systemindstillinger. Klik derfra iCloud, derefter Styre.
- Åbn iCloud til Windows på din pc.
Om synkronisering af alle data
For at synkronisere data på din iPhone og iPad antager vi, at du ikke har konfigureret mindst en af de to enheder endnu. Hvis begge enheder allerede er konfigureret, skal du slette din iPhone eller iPad ved hjælp af en fabriksindstilling. Sådan fabriksindstilles din iPhone og iPad Sådan fabriksindstilles din iPhone og iPad. Spekulerer du på, hvordan du fabriksindstiller din iPhone eller iPad? Her er, hvordan du nemt tager sikkerhedskopi, nulstilling og gendannelse af din iOS-enheds data. og synkroniser derefter gennem en iCloud-sikkerhedskopi.
For at komme i gang med synkronisering skal du sørge for, at dine enheder er på det samme Wi-Fi-netværk. Du har også brug for en ajourført backup på iCloud.
På kildeenheden:
- Gå ind i Indstillinger app, og gå derefter til [Dit navn]> iCloud. Vælg iCloud-sikkerhedskopi nær bunden af denne liste.
- Sørg for, at iCloud-sikkerhedskopi toggle er aktiveret, og tryk så på Backup nu.
- Vent, indtil den fulde sikkerhedskopi er afsluttet.
Derefter på målenheden:
- Tænd for enheden, og start installationsprocessen. Følg instruktionerne på skærmen, indtil du ser Apps og data skærm.
- Tryk på på denne skærm Gendan fra iCloud Backup.
- Vælg den seneste sikkerhedskopi, der skal have den aktuelle dato.
- Vent til gendannelsesprocessen er afsluttet.
Du har nu synkroniseret din iPhone og iPad ved hjælp af iCloud-data.
Synkronisering af specifikke kategorier gennem iCloud
Du ønsker muligvis ikke at synkronisere alle data på dine forskellige enheder gennem iCloud. I stedet ønsker du muligvis kun synkronisering af data fra bestemte kategorier eller apps. Måske vil du bare synkronisere dine fotos eller oplysninger fra appen Påmindelser.
For kun at synkronisere bestemte data:
- Sørg for, at du er logget ind på hver enhed ved hjælp af det samme Apple ID. Se vores ofte stillede spørgsmål om Apple ID Apple ID: Ofte stillede spørgsmål og spørgsmål, der svarer på Apple ID: 10 Ofte stillede spørgsmål og spørgsmål Har du spørgsmål om dit Apple ID? Vi besvarer de almindelige spørgsmål om, hvordan du nulstiller din Apple ID-adgangskode, fjerner dit kreditkort med mere. hvis du har spørgsmål.
- Derefter i Indstillinger app på en af enhederne, tryk på [Dit navn]> iCloud.
- Deaktiver de apps eller kategorier, du ikke længere ønsker at synkronisere. Fra nu af synkroniseres ændringer, der er foretaget på denne enhed (for disse kategorier eller apps) ikke med dine andre Apple-enheder.
- Gentag om nødvendigt trin 1 til 3 på andre enheder.
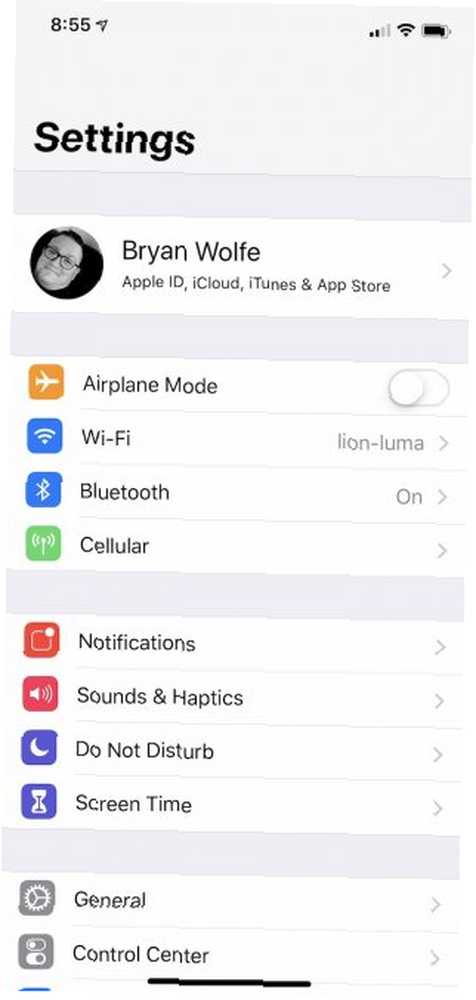
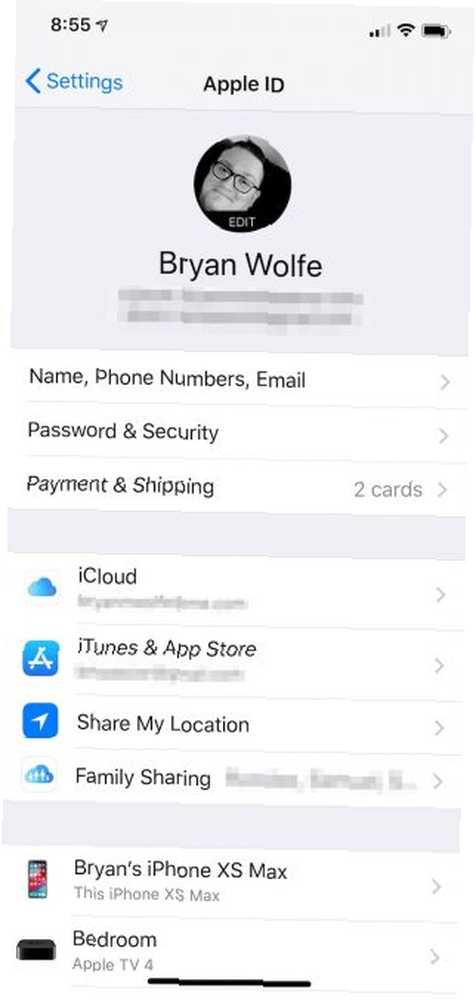

Om synkronisering af appdata
Mange af iOS-apps i App Store bruger iCloud til at gemme data. Dette gør det let at synkronisere deres oplysninger på dine enheder, når du installerer den samme app.
Hvis du ikke kan se din foretrukne app på listen beskrevet ovenfor, skal du kontakte udvikleren. Måske tilføjer de iCloud-synkronisering i en fremtidig opdatering.
Om iCloud Backup
Gå videre, skal du bruge iCloud Backup regelmæssigt på tværs af dine Apple-enheder. Med iCloud Backup kan du nemt konfigurere en ny enhed (som du lige har gjort) eller gendanne oplysninger på en eksisterende enhed.
Din iPhone eller iPad kører automatisk hver aften, når du ikke bruger den. For at dette kan ske, skal du sørge for følgende:
- Bekræft, at iCloud Backup er tændt ved at gå ind i Indstillinger> [Dit navn]> iCloud> iCloud Backup. Tryk på knappen for at aktivere.
- Din enhed oplades og er tilsluttet et Wi-Fi-netværk.
- Enhedens skærm skal være låst for at starte processen.
- Du har nok iCloud-lagerplads til at udføre en fuld sikkerhedskopi.
Hvilke oplysninger sikkerhedskopierer iCloud?
Som standard sikkerhedskopieres følgende oplysninger ved hjælp af iCloud:
- App-data
- Apple Watch-sikkerhedskopier
- Enhedsindstillinger
- HomeKit-konfiguration
- Startskærm og apporganisation
- iMessage, tekst (SMS) og MMS-beskeder
- Fotos og videoer på din iOS-enhed
- Køb historie fra Apple-tjenester, såsom din musik, film, tv-shows, apps og bøger
- Ringetoner
- Visual Voicemail-adgangskode (kræver det SIM-kort, der var i brug under sikkerhedskopiering)
Nogle appoplysninger er allerede gemt i iCloud, og synkroniseres derfor på tværs af alle dine enheder. Dette inkluderer kontakter, kalendere, bogmærker, mail, noter, stemmememoer, delte fotos, iCloud-fotos, sundhedsdata, opkaldshistorik og filer, du gemmer i iCloud Drive.
Hvad med direkte synkronisering mellem enheder?
Du spekulerer måske på, om du direkte kan synkronisere din iPhone og iPad vha. En Lyn eller USB-C. Desværre er det ikke muligt.
iOS understøtter ikke denne funktionalitet, så du skal bruge iCloud som beskrevet her.
Hvorfor ikke bare bruge iTunes til at synkronisere?
Som nævnt var synkronisering af data mellem iOS-enheder engang kun muligt via iTunes. Det er stadig muligt at bruge denne metode, selvom den i bedste fald er besværlig. Det kræver sikkerhedskopiering af en enhed til din computer og derefter gendannes den anden enhed ved hjælp af den samme maskine.
Med denne metode er du begrænset til de filtyper, du kan overføre. Desuden tager processen længere tid end ovennævnte indstillinger. Men vi har set på, hvordan du synkroniserer din iPhone til iTunes Sådan synkroniserer du din iPhone til iTunes og sikkerhedskopierer Sådan synkroniserer du din iPhone med iTunes og sikkerhedskopierer iTunes er der for at synkronisere din iPhone og sikkerhedskopiere dine data til din pc. Sådan konfigureres iTunes til synkronisering. hvis du har brug for at vide det.
Synkronisering af din iPad og iPhone er nemt
Sammenfattende er synkronisering af data mellem iOS-enheder blevet en enkel proces takket være iCloud. Uanset om du vil synkronisere alle dine data eller vælge filer, er processen sikker og sikker. Hvis du har problemer, kan du kigge på vores iCloud fejlfindingsvejledning for at løse dem.
Og hvis du er interesseret i at hjælpe med at organisere dit iPad-webindhold 4 måder at organisere og administrere webindhold på din iPad 4 måder at organisere og styre webindhold på din iPad Disse vigtige tip og apps hjælper dig med at administrere rigdom af oplysninger på web på en organiseret måde på din iPad. , se vores artikel for tip.











