
Mark Lucas
0
3178
810
Burst-tilstand er et fantastisk værktøj til at fange bevægelse på kameraet, og måske den eneste pålidelige måde at tage et billede af dit lille barn, der aldrig, aldrig er stille. Men det er kun hvis du ved, hvordan du bruger det.
Mens din iPhones kamera leveres med en burst-tilstand, er det noget forvirrende at tage og administrere burst-fotos. Du spekulerer måske på, hvordan du kan se alle fotos i et burst, og hvordan du tog det i første omgang. Spekulerer ikke mere.
Brug af burst-tilstand på iPhone
Burst-tilstand er en af iPhone-kameraindstillingerne, du skal beherske 8 iPhone-kameraindstillinger Du skal mestre for at tage bedre fotos 8 iPhone-kameraindstillinger Du skal beherske for at tage bedre fotos Hvis du tager billeder med din iPhone, er dette de vigtigste iPhone-kameraindstillinger du skal vide for bedre fotos. , hvad enten det drejer sig om at opdatere dit fotograferingsspil eller for at undgå at tage 15 fotos ved et uheld, når du kun ville have et.
Nedenfor har vi besvaret de vigtigste spørgsmål, du måtte have om Burst-tilstand på iPhone.
Hvad er burst-fotos?
En burst er en sekvens af fotos taget inden for et par sekunder fra hinanden (10 fotos pr. Sekund, for at være nøjagtige). I dit iPhone fotobibliotek ser det ud som et almindeligt billede med en Burst (X fotos) mærke.
Alle dine bursts er grupperet under Medietyper> Burst, så du kan finde dem uden at rodfeste i Kamerarulle.
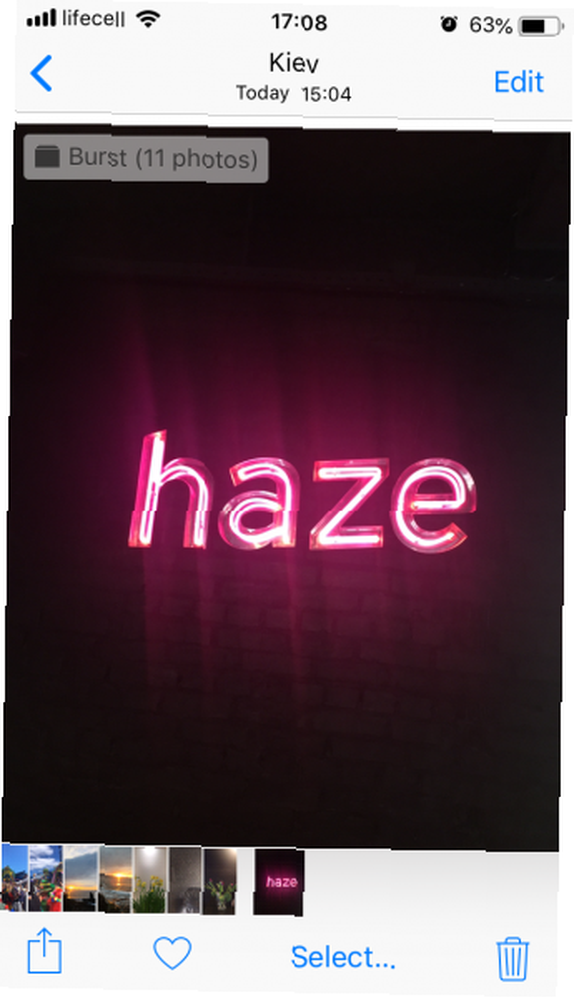
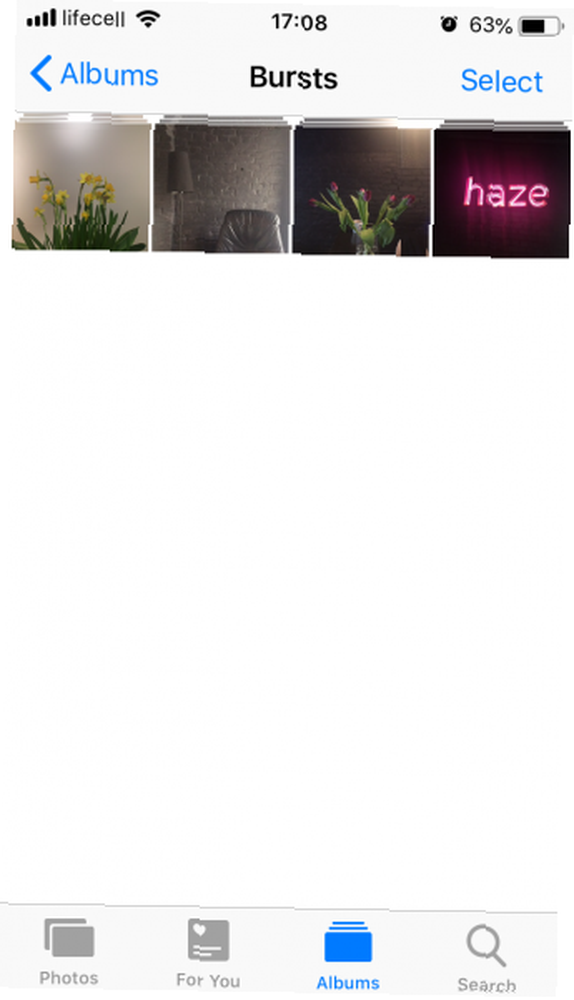
Sådan tages burst-fotos
Det er nemt at tage burst-fotos. Det er faktisk så let, at du sandsynligvis har gjort det før uden engang at have betydet det. Sådan gør du det:
- Åbn Kamera app og indram dit billede.
- Tryk og hold på Lukker -knap (eller lydstyrkeknappen, hvis du foretrækker at bruge den).
- Over Lukker, ser du en tæller med antallet af fotos taget. Slip knappen, når du har taget nok fotos eller har taget det, du ville have.
Bursten vises nu i dit Fotos-bibliotek, begge i Kamerarulle og under Medietyper> Burst.
Kan jeg slukke burst-tilstand på iPhone?
Desværre er der ingen måde at slukke Burst-tilstand helt. Som du kan se af instruktionerne ovenfor, aktiveres den ikke af en vippekontakt eller afkrydsningsfelt - snarere ved den måde, du trykker på udløseren. Så hvis du vil undgå at tage fotosprængninger i fremtiden, skal du sørge for at trykke let på knappen en gang i stedet for at tappe og holde den nede.
Sådan vises og slettes burst-fotos på iPhone
Uanset om din brug af Burst-tilstand var forsætlig, eller din finger bare holdt sig i skodden for længe, vil du se de billeder, du har taget. Følg disse trin for at se alle fotos i en brist:
- Gå til Fotos> Medietyper> Burst.
- Åbn det burst, du vil se.
- Tap Vælg.
- Svej til venstre og højre for at se alle fotos.
- Vælg dem, du vil beholde, og tryk på Færdig.
- Tap Behold kun X-favoritter for kun at gemme de billeder, du har valgt, eller Behold alting at holde burst også.
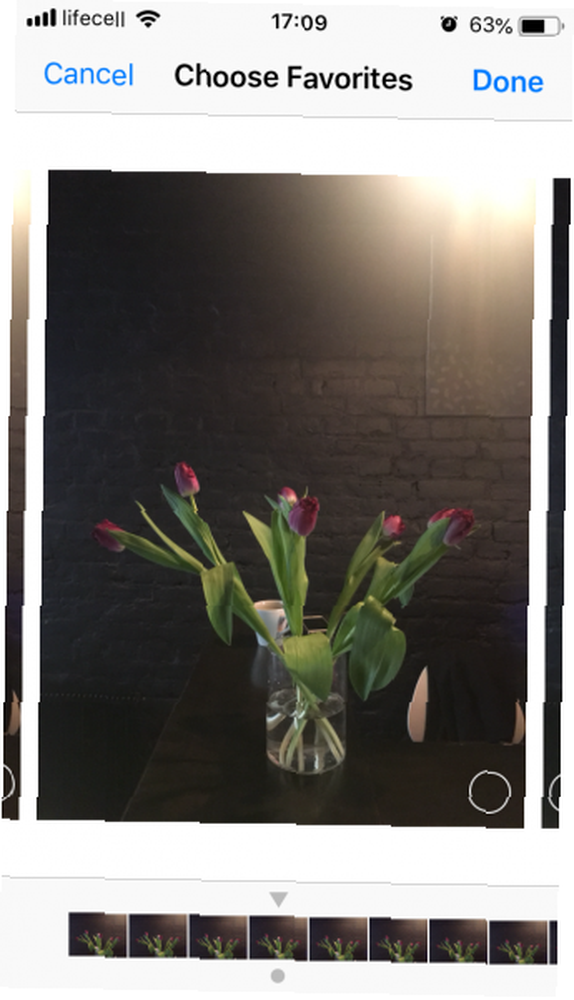
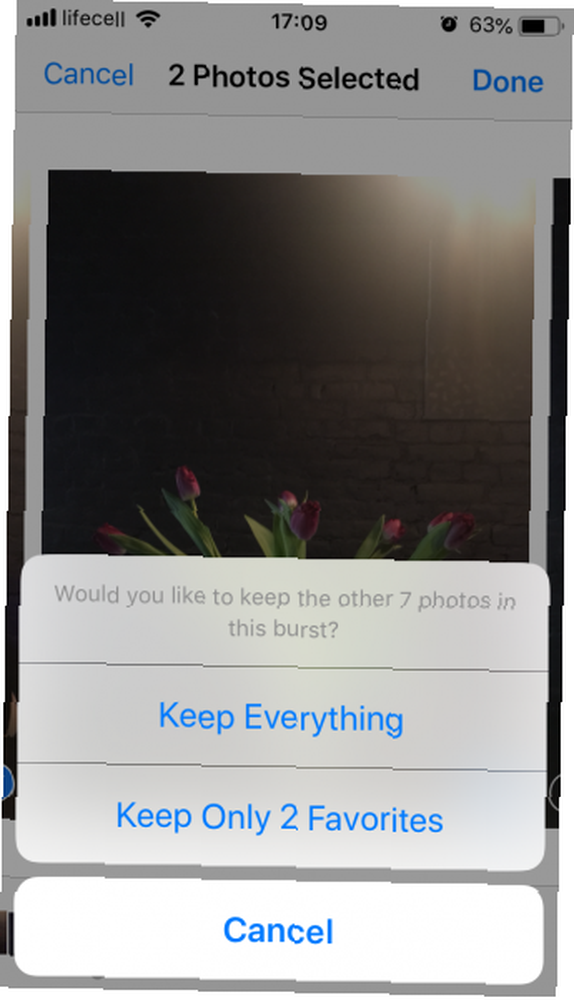
De fotos, du valgte gemme på dine Kamerarulle som separate billeder. Når du vælger Behold kun X-favoritter, der sletter det originale burst, så du ikke kan se det i brister album længere.
Hvis du er sikker på, at du ikke vil have nogen af billederne fra et burst, kan du slette det, ligesom du sletter almindelige iPhone-fotos:
- Gå til Fotos> Medietyper> Burst.
- Tap Vælg.
- Vælg det burst, du vil fjerne.
- Tryk på Affald ikon.
- Bekræft ved at tappe Slet X-fotos.
Det er det. Du har flyttet burstet til For nylig blevet slettet album, hvor det bliver i 30 dage, hvis du skifter mening.
Deling og redigering af burst-fotos på iPhone
Som du sandsynligvis har bemærket, kommer en burst med alle de sædvanlige indstillinger: Redigere, Favorit, Del, og Slet. Det er dog ikke helt så simpelt med burst-fotos; der er mere at vide.
Kan du AirDrop Burst-fotos?
Med et blik ser det ud til, at du kan. Når du trykker på delingsikonet, vises burst'en valgt, og du kan sende det via AirDrop Hvad er Airdrop? Sådan deles filer mellem iOS og Mac Hvad er Airdrop? Sådan deles filer mellem iOS og Mac Apples AirDrop er en praktisk service, der giver dig mulighed for at overføre filer mellem Mac- og iOS-enheder. Sådan bruges det. til din Mac eller en anden iPhone. Men når du først har gjort det, opdager du, at du kun sendte hovedfoto i brasten.
Hvis du har brug for at AirDrop hele burst, skal du gennemgå den visning og vælge-proces, vi har beskrevet ovenfor, og derefter dele de flere fotos, der er gemt som et resultat:
- Åbn det burst, du vil dele.
- Tap Vælg.
- Vælg alle fotos i burst og tryk på Færdig.
- Fra din Kamerarulle, hanen Vælg og marker alle billeder fra det burst. For at gøre dette lettere kan du trykke og holde på det første foto og derefter skubbe fingeren ned for at vælge dem alle.
- Tryk på Del ikon i nederste venstre hjørne.
- Tilgængelige AirDrop-enheder skal vises under fotos. Tryk på navnet på en enhed for at sende alle valgte fotos.
Kan du sende et burst-foto via meddelelser?
Som i det foregående tilfælde, når du forsøger at sende et foto burst, ender du med at sende bare hovedbilledet. Så igen skal du vælge alle fotos fra det burst, du gerne vil sende, gemme dem som individuelle billeder, og fortsæt derefter med at dele.
For at tekst alle fotos fra et burst, skal du gøre følgende:
- Mens du er i Kamerarulle, hanen Vælg og marker alle fotos fra burst.
- Hit Del.
- Tryk på Beskeder ikon.
- Begynd at indtaste modtagerens navn i Til felt, og vælg derefter kontakten fra listen.
- Tryk på den blå pilikon for at sende.
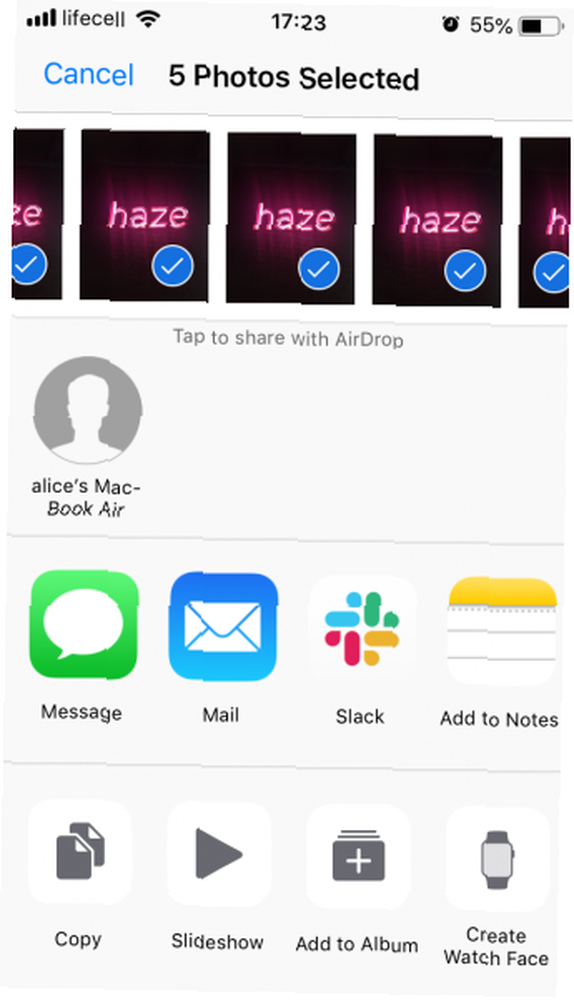
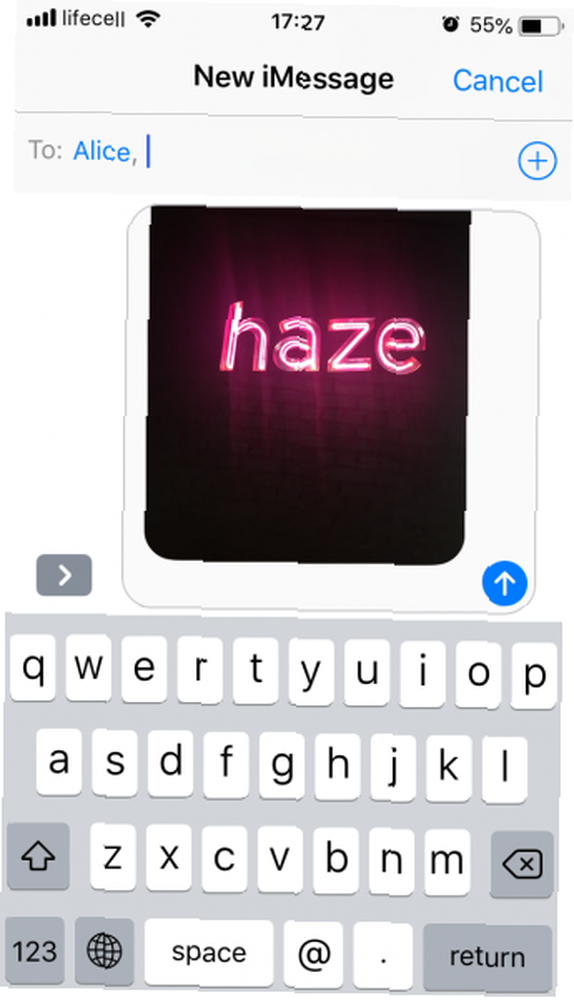
Hvis du nu er den, der modtager et burst via Meddelelser:
- Tryk på et af billederne for at åbne det.
- Svej til venstre og højre for at se alle billeder.
- Tryk på på hvert foto, du kan lide Del> Gem billede.
Dette gemmer dine yndlingsbilleder fra burst til dit Kamerarulle som individuelle billeder.
Kan du redigere en burst?
Desværre understøtter appen Fotos ikke batchfotoredigering. Redigeringsindstillingen er aktiv, når du ser burst, men når du trykker på Redigere, vil du bemærke, at det kun justerer hovedfoto. Alle de ændringer, du foretager, vil blive anvendt på det ene billede, mens resten i burst vil forblive som de var.
Det samme gælder for tredjeparts fotoredigerere, så der er virkelig kun en måde at redigere alle fotos i et burst: gem individuelle billeder som beskrevet ovenfor, og rediger dem derefter en efter en.
Giv iPhone Burst Mode et billede
Forhåbentlig har denne guide besvaret alle de spørgsmål, du havde om burst-fotos. Gå videre og eksperimenter med Burst-tilstand, såvel som andre iPhone-kamerahacks. De 7 bedste iPhone-kamera-hacks, du skal prøve De 7 bedste iPhone-kamera-hacks, du skal prøve. Disse iPhone-kamera-hacks giver dig mulighed for at låse op for flere funktioner i telefonens kamera. Prøv dem og tag endnu bedre fotos. vi har dækket. Og for at sikre dig, at du stadig har lagerplads, når du heldigvis har slået hundreder af billeder, skal du rydde op i de dårlige fotos og kun beholde dem, du kan lide.











