
Michael Fisher
0
2967
194
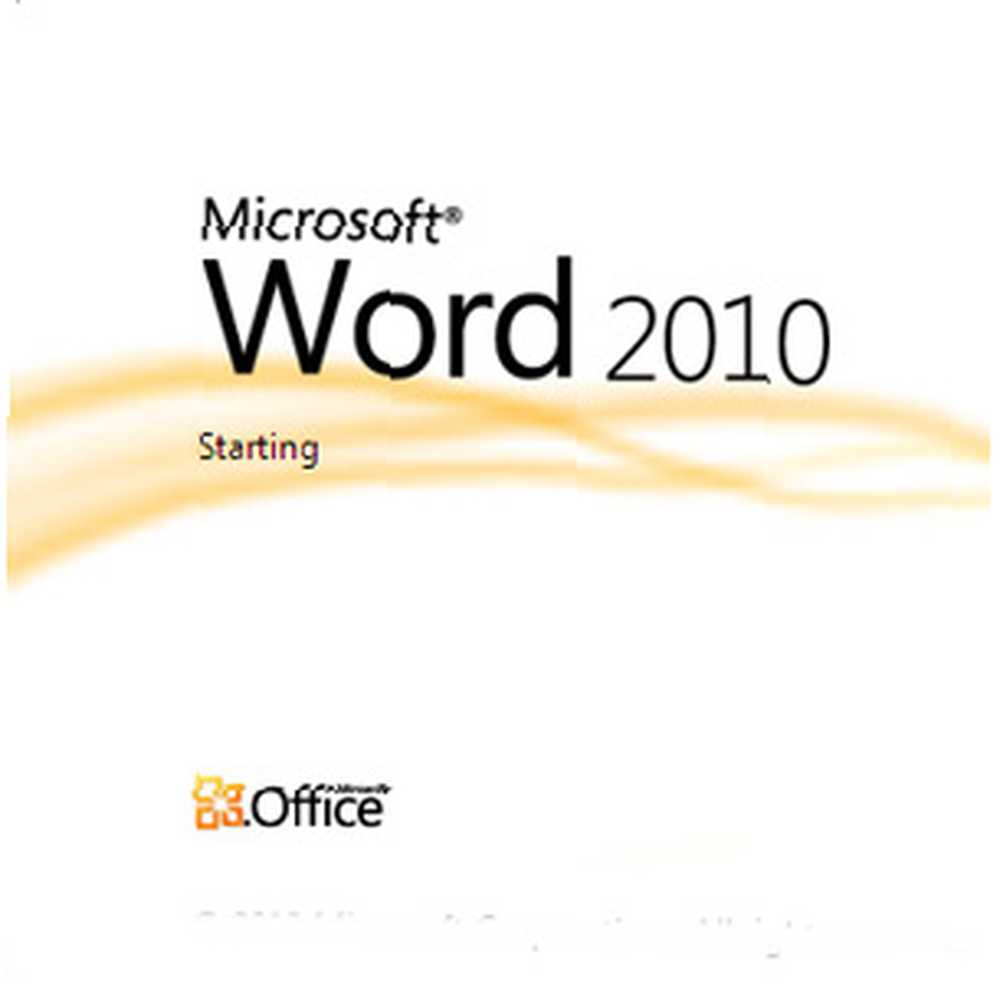 Hvis Microsoft 2007 dækkede alt, hvad du kunne tænke på at gøre med et dokument, skal du tænke igen. To nye funktioner (blandt de ti eller deromkring), der blev introduceret i Microsoft Word 2010, hjælper med at reducere din afhængighed af tredjeparts skærmbilledeværktøjer og en fotoredigerer ved blot en smidgen. Den seneste version af Microsoft Office Suite giver dig et 'indbygget' skærmbilledeværktøj og en række kunstneriske effekter at lege med i dine dokumenter. Du kan huske et skærmklipværktøj fra OneNote 2007 Sådan tager du Office 2007-skærmbilleder med OneNote Sådan tager du Office 2007-skærmbilleder med OneNote; Hvis du brugte det til god effekt, vil du finde den nyeste tilføjelse i MS Word 2010 og MS PowerPoint 2010 til at være en velkommen ændring.
Hvis Microsoft 2007 dækkede alt, hvad du kunne tænke på at gøre med et dokument, skal du tænke igen. To nye funktioner (blandt de ti eller deromkring), der blev introduceret i Microsoft Word 2010, hjælper med at reducere din afhængighed af tredjeparts skærmbilledeværktøjer og en fotoredigerer ved blot en smidgen. Den seneste version af Microsoft Office Suite giver dig et 'indbygget' skærmbilledeværktøj og en række kunstneriske effekter at lege med i dine dokumenter. Du kan huske et skærmklipværktøj fra OneNote 2007 Sådan tager du Office 2007-skærmbilleder med OneNote Sådan tager du Office 2007-skærmbilleder med OneNote; Hvis du brugte det til god effekt, vil du finde den nyeste tilføjelse i MS Word 2010 og MS PowerPoint 2010 til at være en velkommen ændring.
Lad os komme ned på grist med et Word-dokument og se, hvordan disse to nye funktioner kan være tidsbesparende for kontormedarbejderen, der ikke længere er nødt til at stole på en installeret app fra en tredjepart.
Husk, at de nye funktioner vil ikke virke hvis du gemmer dokumentet i Word 97-2003-format.
Tag et skærmbillede med Microsoft Word 2010
Skærmbillede-funktionen giver dig mulighed for at tage et snap af skærmen eller alt, hvad der er åbent på skrivebordet og indsætte det øjeblikkeligt i det åbne Word-dokument. Lad os sige, at jeg arbejder på en artikel, og jeg er nødt til at tage et hurtigt skærmbillede af en åben app eller et websted. Her er, hvordan jeg går ud på det fra selve Word.
Klik på båndet på Indsæt fanen og vælg screenshot værktøj placeret på Illustrationer gruppe.
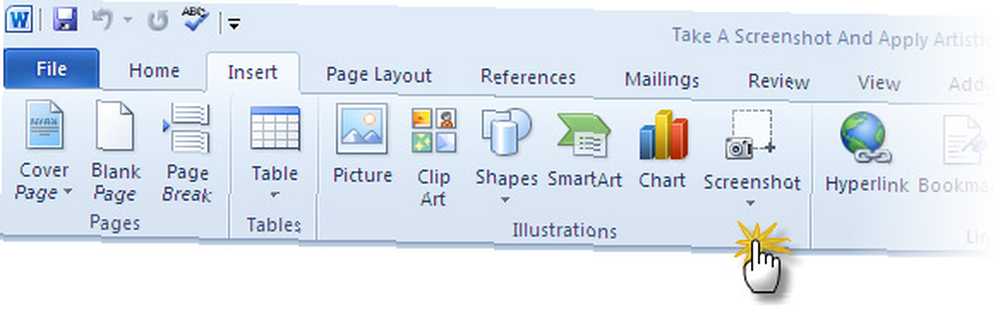
Det første klik på den lille pil viser en boks med en liste over skærme med åbne applikationer på skrivebordet. Du kan vælge en af miniaturerne og tage et skærmbillede, der automatisk indsætter det i dit nuværende dokument.
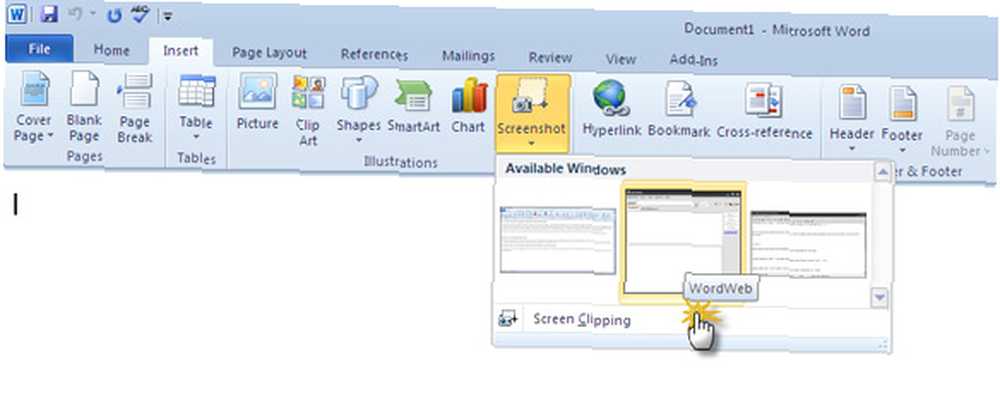
Hvis du vil fange en hvilken som helst skærm bortset fra dem, der vises i eksempelboksen, skal du klikke på Skærmklipning knap. Word 2010 minimerer og viser skrivebordet eller den sidste skærm, der blev vist. Det falmer ud og giver dig et tværhår til at trække og vælge dit tværsnit til skærmoptagelse.
Det område, du trækker og valgte, indfanges og indsættes i dit Word-dokument. Bemærk, at så snart indfangningen er indsat, er kontekstfølsom Billedværktøjer fanen vises for at udføre flere handlinger under optagelsen.
Anvend nogle kunstneriske effekter på din optagelse (eller billeder)
Photoshop wannabes kan varme hænderne på Kunstneriske effekter værktøj på båndet. Ethvert billede indsat i et Word-dokument ved hjælp af en skærmoptagelse eller den normale rute for Indsæt - billede åbner det sæt værktøjer, der er tilgængeligt under Billedværktøjer. Kunstneriske effekter er en af dem på Justere gruppe.
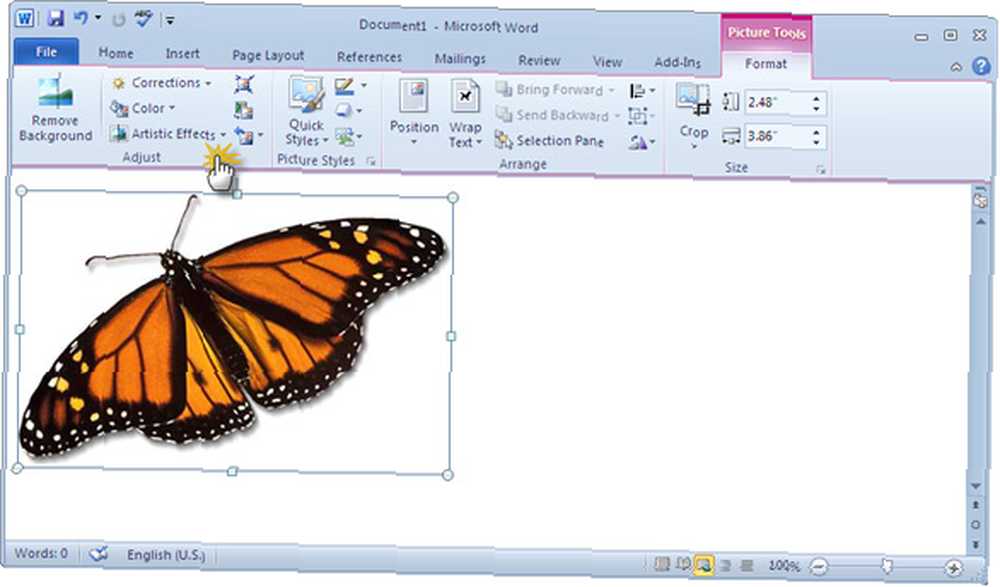
Klik på knappen Kunstneriske effekter for at få vist en dropdown med et galleri med miniaturebilleder, der afslører de mange forskellige effekter, du kan anvende på billedet. For f.eks. Noget som en Blyantskitse. Når du holder musepekeren over hver miniaturebillede, får du et indsprøjtning med en live preview, før du anvender en bestemt kunstnerisk effekt.
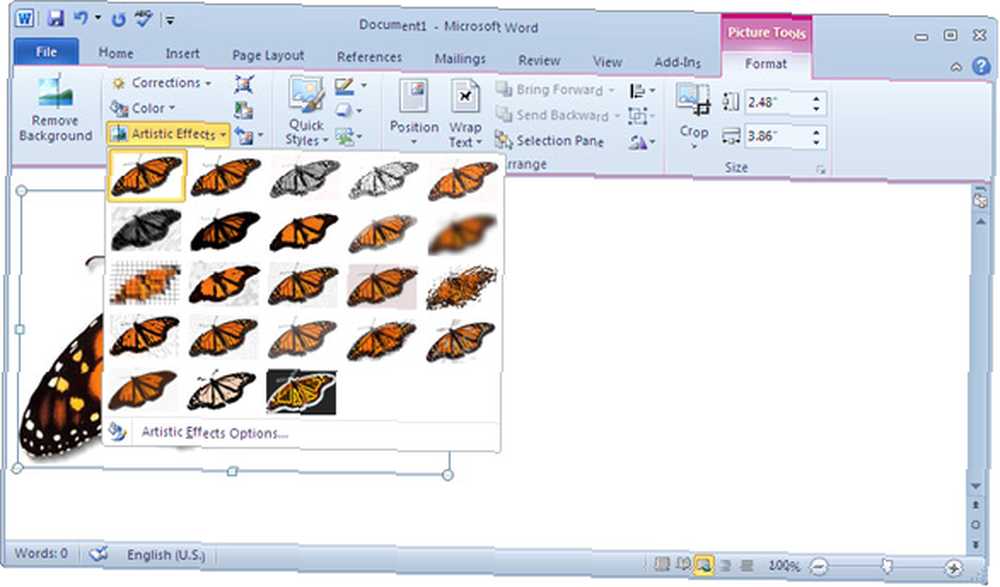
Klik på Valgmuligheder for kunstneriske effekter åbner panelet Formatform for dig at finjustere dine 'kunstneriske kreationer' med ting som Gennemsigtighed, Glød og bløde kanter etc.
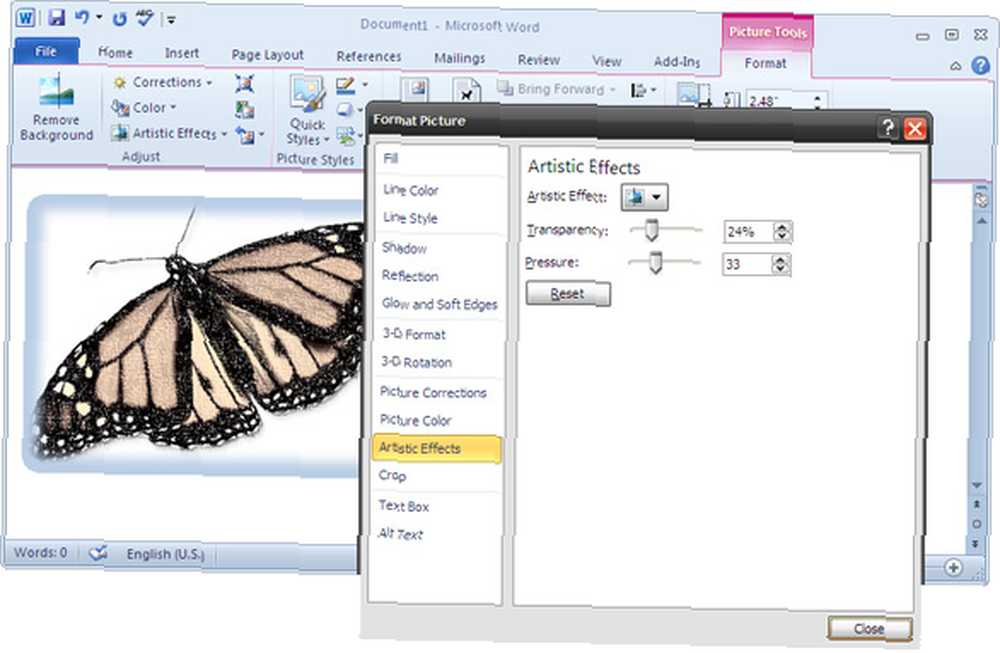
Det er det! Klik på den første miniaturebillede i rullemenuen gendanner det originale billede.
Screenshot-funktionen er en enorm tidsbesparelse, fordi du ikke længere er nødt til at stole på et tredjepartsværktøj til at hjælpe dig med at fange, gemme og indsætte det i dit dokument. Du kan gøre det inde i selve Word-dokumentet. Kommandoer tilgængelige via Billedværktøjer hjælper dig også med at udføre grundlæggende billedredigering på plads i dokumentet. Kombineret med de kraftige formateringsfunktioner i Word kan den nuværende allround-funktion hjælpe dig med at skubbe professionelle MS Word-dokumenter nemt ud. Her. vores tidligere offentliggjorte gratis guide til Sådan opretter du professionelle rapporter og dokumenter om Word Sådan opretter du professionelle rapporter og dokumenter i Microsoft Word Sådan opretter du professionelle rapporter og dokumenter i Microsoft Word Denne vejledning undersøger elementerne i en professionel rapport og gennemgår struktureringen, stylingen , og færdiggørelse af dit dokument i Microsoft Word. også kunne være en stor hjælp.
Har du prøvet din hånd på disse to funktioner til at tage et skærmbillede med Word? Fortæl os, hvis du finder dem nyttige.











