
Mark Lucas
0
5295
68
Hvis du har en hund, er det i det mindste muligt at tage et godt foto, hvis ikke det er nemt. Sæt dem siddende, hvor du vil, opsæt dit kamera, og klik væk i håb om at få den perfekte position. Problemet er, hvis du har mere end en hund, vil de aldrig begge se godt ud på samme tid. Mens den ene kanaliserer deres indre Zoolander, snuser den anden deres egen røv. Den, der siger, at professionelle modeller er vanskelige at arbejde med, lyver.
Med Adobe Photoshop kan du imidlertid falske det. Alt hvad du behøver er et godt billede af hver hund, og du kan kombinere dem sammen til et fantastisk portræt. Lad os se på hvordan.
Nogle af teknikkerne i denne artikel er relativt avancerede. Hvis du lige er i gang, så tjek vores begynderguide til Photoshop En komplet begyndervejledning til Adobe Photoshop Creative Cloud En komplet begynderguide til Adobe Photoshop Creative Cloud Finder du dig selv overvældet af Photoshop? Er du usikker på, hvordan du udfører selv de mest enkle opgaver? I denne vejledning tager vi et kig på de absolutte grundlæggende elementer i Adobe-softwaren. eller tag et af disse gode kurser 10 fantastiske online-kurser for at lære alt om fotografering 10 fantastiske online-kurser for at lære alt om fotografering Selvom du allerede er en kompetent fotograf, er en af de bedste måder at fortsætte med at forbedre online at se onlinekurser. Her er ti fantastiske tilbud fra Lynda. .
Skyd dine hunde
Først skal du skyde dine hunde. Nej, ikke sådan. Vælg en placering og tag dem med dit. Det hjælper, hvis du har en assistent. Jeg tog min bror og mine to hunde op ad et bjerg, men du kan vælge lettere placeringer som dit forreste værelse.
På kameraets ende af tingene har du brug for et stativ. Du skal oprette en sammensat (som med levitationen, jeg viste Hvordan man laver nogen flyder ved hjælp af Photoshop Sådan får man nogen til at flyde ved hjælp af Photoshop Alle drømmer om at flyve, og med Photoshop kan du få det til at oprette. At oprette et levitationbillede er næsten en gennemgangsrite for alle, der lærer at bruge Photoshops kraftfulde værktøjer.) hvor du klipper ud og kombinerer mere end et billede - for at gøre det let skal du sørge for, at kameraet ikke bevæger sig mellem hvert billede.

Sæt dit kamera op, og fokus manuelt på, hvor du vil have hundene til at sidde. Sørg for, at du optager RAW RAW-filer: Hvorfor du skal bruge dem til dine fotos RAW-filer: Hvorfor du skulle bruge dem til dine fotos Næsten hver artikel, der indeholder råd til folk, der bare lærer fotografering, understreger en ting: Optag RAW-billeder. Her er hvorfor det er gode råd. og bruge dit kamera i manuel tilstand. Tag en baggrundsplade og lad din assistent placere en af hundene i rammen. Det betyder ikke noget, hvad den anden hund gør for nu.

Arbejd med den første hund, indtil du får en god eksponering, og lad din assistent derefter placere din anden hund og arbejde med den. Bare rolig, om din assistent er i rammen, vi fjerner dem i Photoshop.
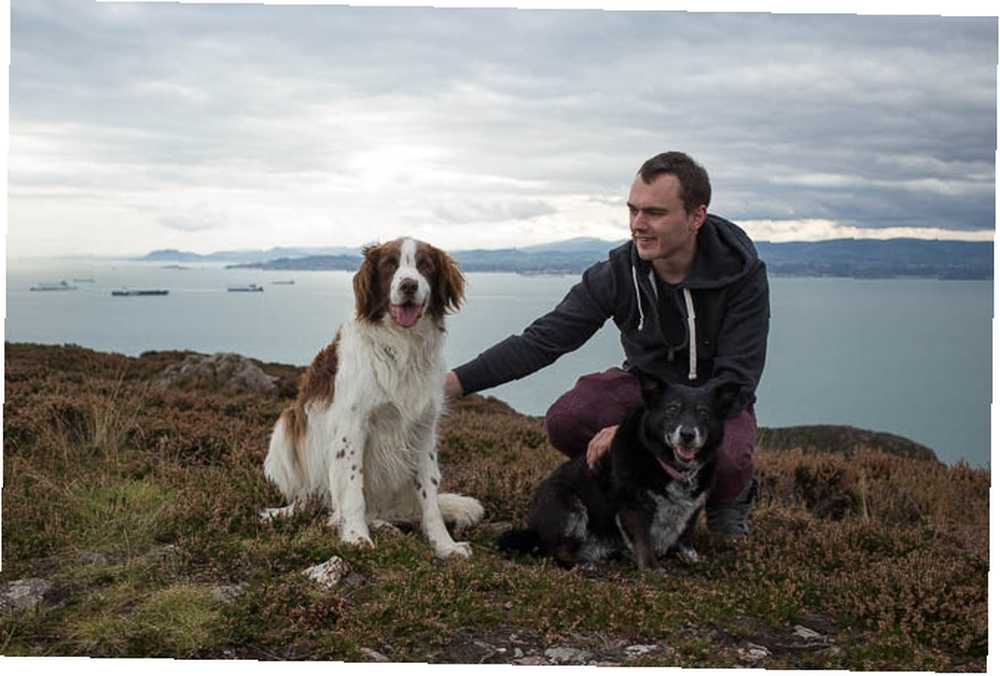
Hvis du har Photoshop-færdigheder, kan du endda skyde forskellige dele af dine hunde hver for sig. Jeg endte med at bytte hovedet fra det ene skud mod kroppen fra et andet med mine hunde. Det er lidt lettere at få alt perfekt i kameraet, men det kan vise sig umuligt, hvis dine hunde er specielt akavede.
1. Import af billederne
Importer billederne til dit Adobe Photoshop Lightroom-katalog 3 Årsager til, at alle fotografer skal bruge Adobe Lightroom 3 grunde til, at alle fotografer burde bruge Adobe Lightroom. Mange mennesker er ikke helt sikre på, hvor Lightroom passer ind i tingene. Det er et billedredigeringsprogram… men det er ikke så godt som Photoshop? Her er alt forklaret. og gå igennem dem. Du leder efter det bedste skud fra hver hund såvel som baggrundspladen. Når du har dem, skal du åbne dem som en lagstabel i Photoshop ved at gå til Foto> Rediger i> Åbn som lag i Photoshop ...
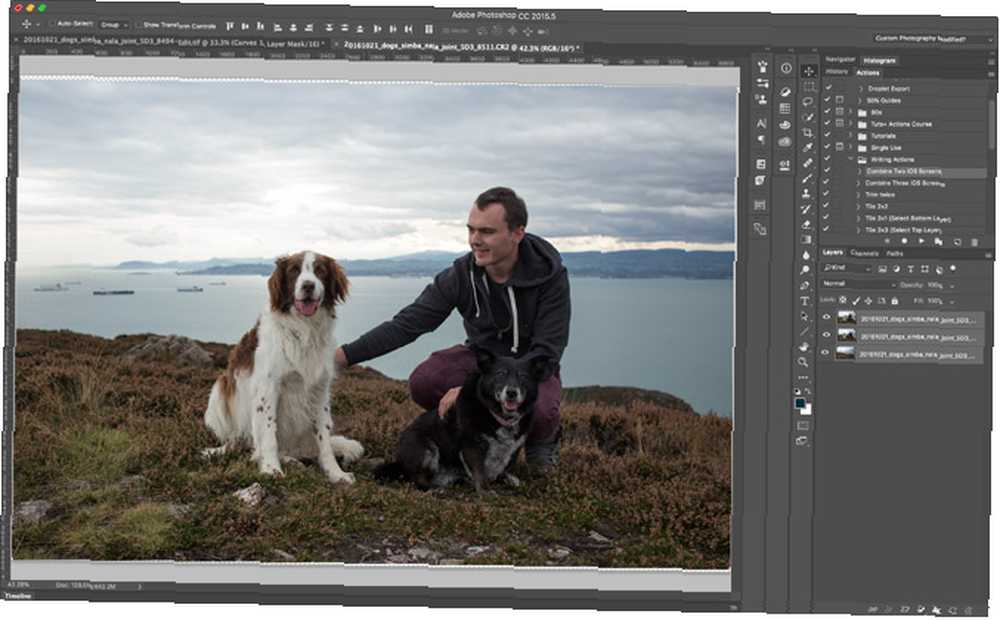
Jeg brugte tre fotos: en af Simba (den hvide hund), en af baggrunden og en af Nala (den sorte hund). Jeg brugte faktisk Nalas ansigt fra rammen af Simba, fordi de af en eller anden grund begge kiggede på mig på det rigtige tidspunkt. Du kan se mine billeder ovenfor.
2. Opsætning af dokumentet
Før du dykker ind, er det værd at indstille alt, så ting løber problemfrit. Vælg alle lagene og gå til Rediger> Automatisk justering af lag. Photoshop vil sammensætte alt og slippe af med små forskelle mellem hvert skud.
Gå igennem og navngiv hvert lag. Du kan også skære ud de objekter, du bruger. For eksempel på Simba-laget brugte jeg markeringsværktøjet (M) til at vælge ham og tryk derefter på Kommando + J (Kontrol + J på en pc) for at kopiere det til et nyt lag. Derefter slettede jeg det gamle lag med alle de vigtige data.
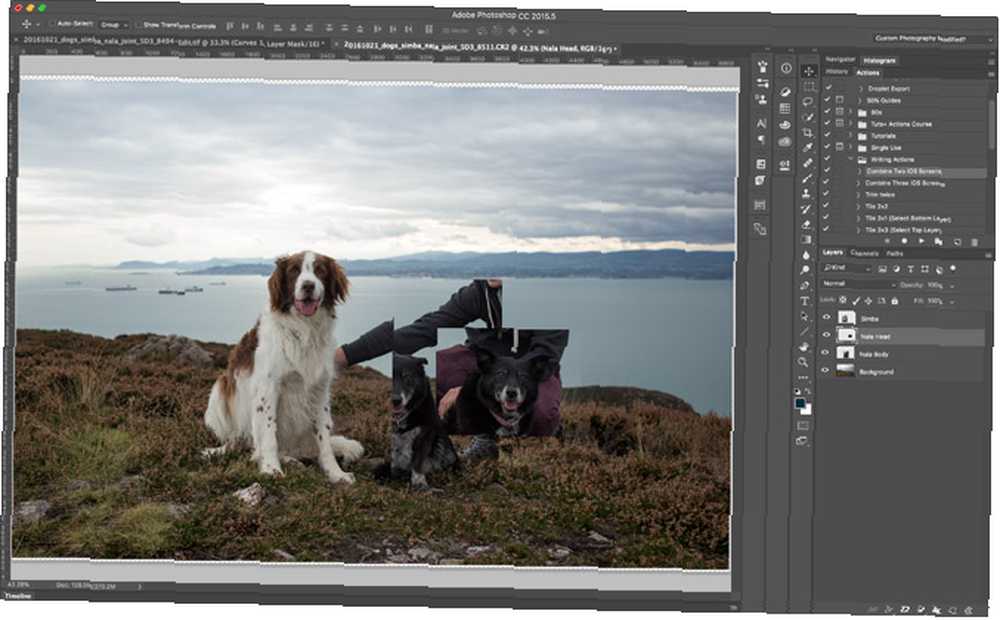
Ved afslutningen af denne proces havde jeg fire lag:
- Baggrund
- Nala Body
- Nala Head
- Simba
Du har sandsynligvis en baggrundsplade og et lag til hver hund. Du kan også gruppere hver hund i sin egen mappe, hvis du bruger mere end et lag.
3. Blanding af hunde ind
Start med den første hund, og tilføj en lagmaske. Gå rundt i kanten med en dejlig blød børste, og sørg for, at den smelter godt sammen med baggrundspladen. Hvis laget er for lyst eller mørkt, skal du tilføje et kurverlag Sådan lyses og føjes kontrast til et foto ved hjælp af Photoshop Sådan lyses og føjes kontrast til et foto ved hjælp af Photoshop Hver gang du redigerer et billede, har du næsten helt sikkert brug for for at justere den samlede lysstyrke og kontrast. Heldigvis har Photoshop nogle fantastiske værktøjer til at hjælpe dig. som en udklipsmaske (hold Alt eller Option nede og klik på mellemrummet mellem de to lag) og mørk det lidt op. Det var hvad jeg havde at gøre med mit Simba-lag.

Gentag derefter processen med det andet hundelag. Brug din tid på at blande områdene mellem dem. Vær virkelig forsigtig og gå ind med børste- eller penværktøjet Sådan bruges Photoshop penværktøj Sådan bruges Photoshop penværktøj, hvor hundene nogensinde overlapper hinanden med din assistent.
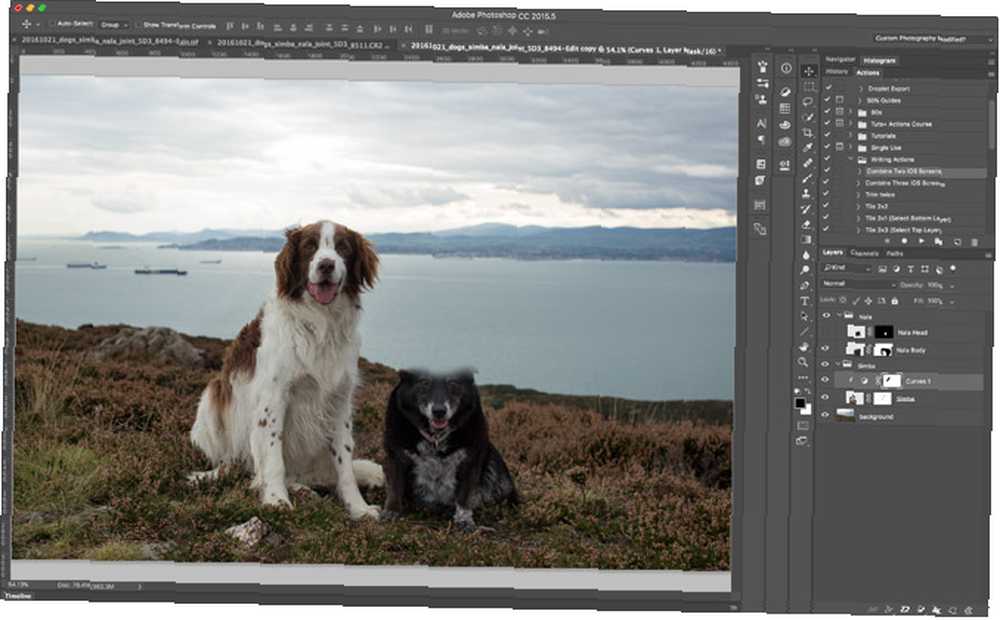
Fortsæt med at tilføje hunde, indtil du er færdig.
4. Skift hundehovedet
I øjeblikket skal tingene se godt ud, og dette trin er helt valgfrit. For mig havde jeg et stort Nala-hoved, jeg ville bruge, men kropspositionen var alt forkert. Hvis du er i samme situation, skal du følge med.
For at skifte et hundehoved er proceduren den samme som de teknikker, jeg brugte sidste år i morderen dukkekomposit Opret et Crazy Killer Doll Image med denne Photoshop-tutorial Opret et Crazy Killer Doll-billede med denne Photoshop-tutorial Vil du oprette fantastiske sammensatte billeder? Vi skal gøre det med denne nemme at følge gratis Photoshop-tutorial. og kraniet Portræt Lav en uhyggelig Facebook-profilbillede med denne gratis Photoshop-skabelon Lav en uhyggelig Facebook-profilbillede med denne gratis Photoshop-skabelon Halloween kommer op, så det er tid til at ændre dit Facebook-profilbillede til noget uhyggeligt. Vi viser dig, hvordan du med en selfie, en kranium og Photoshop. .
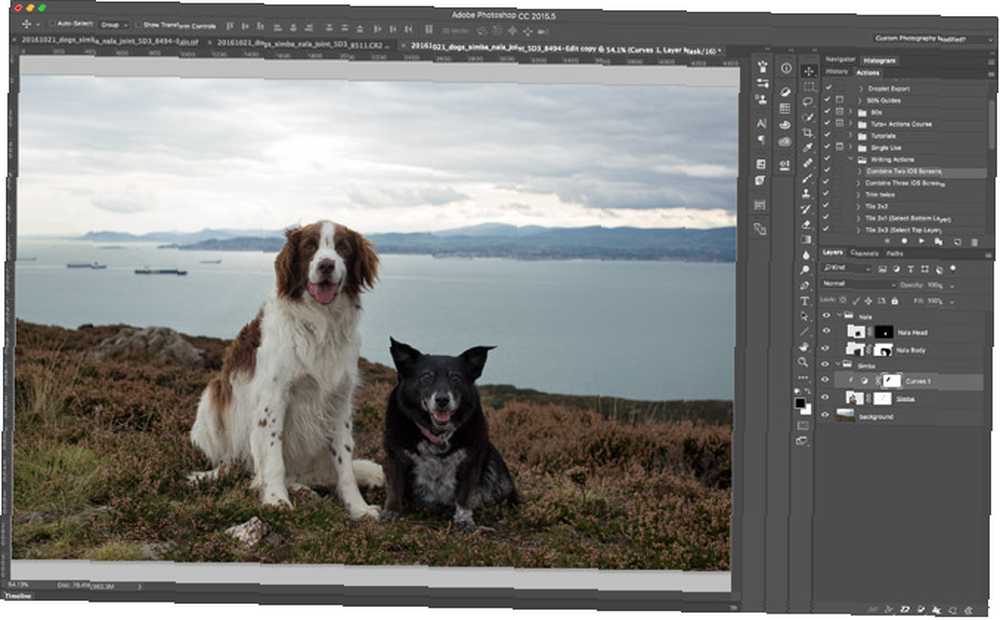
Placer det nye hoved, hvor du vil have det, og tilføj en sort lagmaske. Arbejd langsomt hvid med en børste for at afsløre det nye hoved. Brug din tid på at arbejde igennem alt, gå frem og tilbage og naturligt blande overgange. Du kan se mig gøre det i den video, der ledsager dette indlæg. Det tog mig omkring tre forsøg på at få noget, jeg var tilfreds med, så vær ikke bekymret, hvis du ikke får det rigtigt første gang.
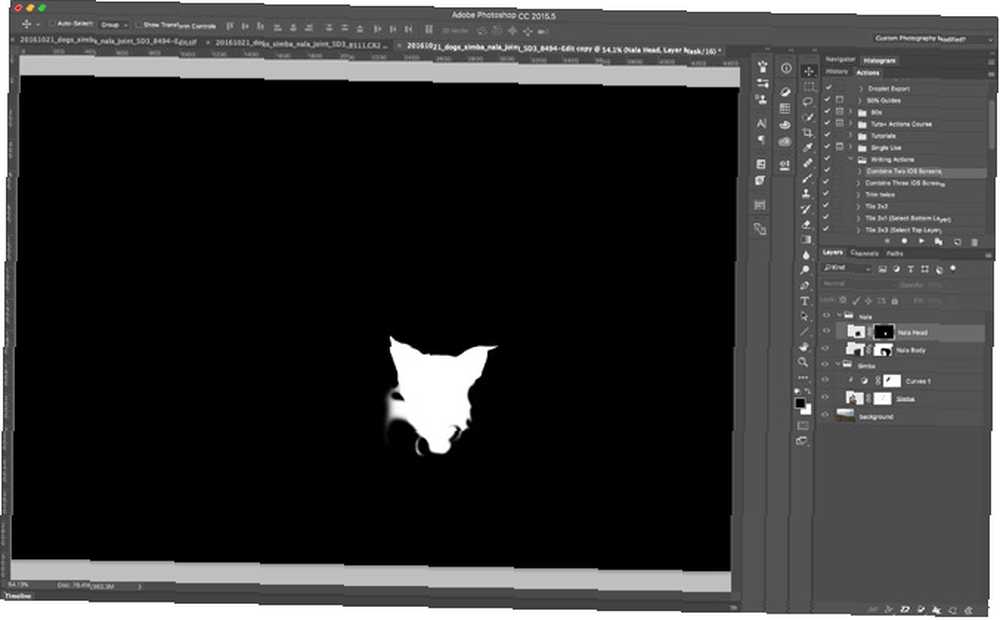
Fordi hunde har pels, er denne procedure meget lettere end at gøre det sammen med en person. Du kan slippe af sted med mange fejl. Når du først er næsten der, skal du zoome ud og se, hvordan det ser langt ud. Husk, at ting, der ikke ser perfekte ud på 300%, ofte ser godt ud fra få meter væk.
5. Afslut billedet
Nu hvor kompositen er lavet, er det tid til at afslutte billedet. Du skal gøre ting som:
- Juster lysstyrken, kontrasten og farverne Sådan korrigeres almindelige farveproblemer i Photoshop Sådan rettes de almindelige farveproblemer i Photoshop At have rettet farveproblemer er en af de mest almindelige redigeringer, du skal gøre i fotografering. Digitale billeder ser bare ikke godt ud lige ud af et kamera. .
- Farvetone dit billede Sådan genskabes det filmatiske look i Adobe Photoshop Sådan genskabes det filmatiske look i Adobe Photoshop Hollywood-film ser fantastisk ud - utallige timer bruges på at sørge for det. Men har du nogensinde ønsket at optræde i en film? Med Photoshop er det enkelt at genskabe det filmatiske look fra en film. .
- Rengør eventuelle pletter (jeg viser, hvordan jeg i min artikel om gendannelse af gamle fotos nemt) Gendan et gammelt familiefoto ved hjælp af Photoshop Sådan gendannes et gammelt familiefoto nemt ved hjælp af Photoshop Alle har gamle familiebilleder liggende. Desværre bliver de sandsynligvis misfarvede, falmede, ridset eller bøjede. Med Photoshop kan du få dem til at se så godt ud som nye ud. .
- Tilføj en vignet (jeg viser, hvordan du i denne artikel om oprettelse af et vintage Halloween-billede Sådan laver uhyggelige vintage Halloween-fotos ved hjælp af Adobe Photoshop Sådan opretter du uhyggelige vintage Halloween-fotos ved hjælp af Adobe Photoshop Gamle ting er uhyggelige - det er en kendsgerning. Hvis du vil falske et skræmmende gammelt foto, som du "fandt" i din Gran's kælder, og følg derefter denne fantastiske guide.).
- Beskær det, så det ser godt sammensat ud. Brug af den gyldne ratio i fotografering for bedre sammensætning Brug af den gyldne ratio i fotografering for bedre sammensætning Kæmper du med fotosammensætning? Her er to teknikker baseret på Golden Ratio, som drastisk forbedrer dine skud med lidt indsats fra din side. .
Du kan se mit endelige resultat lige nedenfor. Gå ind og lav billedet til dit.

Din tur
Hvis du er gået ind for at lave et fantastisk foto af dine hunde, er det værd at gøre noget med. Gå ud, få det trykt, og giv det til nogen som en gave.
Hvis du følger med, skal du dele dine resultater i kommentarerne herunder.











