
Michael Fisher
0
3235
178
 I princippet er det at tage et skærmbillede meget simpelt. Med den rigtige teknik kan du dog spare dig meget tid og besvær og forbedre udseendet på dine skærmbilleder i høj grad.
I princippet er det at tage et skærmbillede meget simpelt. Med den rigtige teknik kan du dog spare dig meget tid og besvær og forbedre udseendet på dine skærmbilleder i høj grad.
Som teknologiforfatter er jeg ofte afhængig af skærmbilleder for visuelt at demonstrere, hvad jeg prøver at forklare. For at få min mening på tværs, er det vigtigt, at jeg ikke tager noget skørmbilleder med klare markeringer. Derudover skal jeg opfylde visse kriterier, f.eks. Skærmbilledebredde, billedformat og filstørrelse. Over tid har jeg fået en ganske rutine. I denne artikel vil jeg vise dig det grundlæggende ved at tage et skærmbillede i Windows 7 og dele min oplevelse med dig, så at tage og arbejde med skærmbilleder også bliver en leg for dig.
Det grundlæggende
Jeg ved, at du alle ved, at du kan tage et skærmbillede af hele computerskærmen ved at klikke på Print Screen eller PrtScrn-knappen på dit tastatur. Afhængigt af dit tastatur skal du muligvis klikke på en funktionstast (FN) i kombination med knappen [PrtScrn].

Vidste du nu, at du kun kan tage et skærmbillede af kun det aktuelt valgte vindue ved at holde [ALT] -tasten nede samtidig med at klikke på [Print Screen]? Dette er ganske praktisk, hvis du vil spare dig selv noget beskæring.
For øvrigt kaldes knappen [Print Screen] det og ikke skærmbillede, fordi tilbage i dagene før Windows, ved at klikke på denne knap faktisk ville udskrive den aktuelle skærm.
Hvor er mit skærmbillede?
Hvis du ikke vidste det, indlæses et billede af hele skærmen (et skærmbillede) på dit Windows-udklipsholder ved at klikke på denne knap. Derfra kan du indsætte det i et billedredigeringsværktøj for at arbejde med det, f.eks. beskære eller annotere det. Så hvad gør du, når du har taget et skærmbillede?
For at gemme eller arbejde med et skærmbillede i Windows 7 skal du indsætte det i et billedredigeringsprogram. Åbn blot det valgte program, for eksempel Paint, åbn til sidst en ny fil, og klik derefter på [CTRL] + [V] for at indsætte dit skærmbillede fra udklipsholderen. Derfra kan du redigere det og gemme det som en billedfil.
Du kan bruge en hvilken som helst billedredigerer eller endda Word. Personligt foretrækker jeg IrfanView. Det er et let, men kraftfuldt værktøj, der giver dig mulighed for at se, beskære, ændre størrelse på og batchprocesbilledfiler. Faktisk er alt, hvad jeg bruger til at oprette mine skærmbilleder, de ovennævnte knapper og IrfanView. Du kan om IrfanView her:
- IrfanView blæser Windows Viewer ud af vandet IrfanView Blows Windows Viewer ud af vandet IrfanView Blows Windows Viewer Out of the water
- Sådan tager du et skærmbillede & en batchprocesbillede med IrfanView Sådan tager du et skærmbillede og en batchprocesbilleder med IrfanView Sådan tager du et skærmbillede og en batchprocesbilleder med IrfanView
- 6 cool IrfanView-plugins til forbedring af denne enkle billededitor 6 Cool IrfanView-plugins til forbedring af denne enkle billedredigeringsprogram 6 Cool IrfanView-plugins til forbedring af denne enkle billededitor
Jeg gemmer alle mine skærmbilleder som PNG (bærbar netværksgrafik), et format, der er optimeret til at overføre billeder på Internettet.
Windows 7 Snipping Tool
Hvis du ikke har det godt med manuelt at tage et skærmbillede og indsætte det i et program til redigering og / eller gemme, eller hvis du ofte tager delvise skærmbilleder og vil spare tid på at beskære billedet, skal du prøve Windows 7 Snipping Tool. Du kan finde det under> Start > Alle programmer > tilbehør > Klippeværktøj.
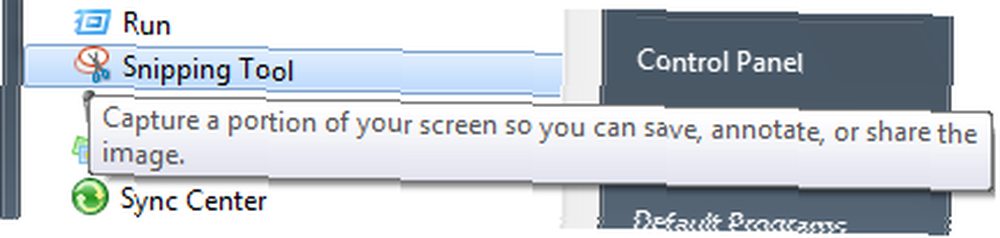
Du kan vælge fra at tage et frit snip, en rektangulær snip, en Windows-snip (det samme som [ALT] + [PrtScrn]) eller en fuld skærm snip (det samme som bare [PrtScrn]). Det delvise skærmbillede er temmelig pænt, og noget kan du ikke let gøre med den manuelle metode, der er beskrevet ovenfor.

Når du er færdig med at tage dit skærmbillede, åbnes billedet i redigeringsvinduet til Snipping Tool. Her kan du tegne med en pen, fremhæve elementer, kopiere billedet til yderligere redigering andetsteds eller gemme det.
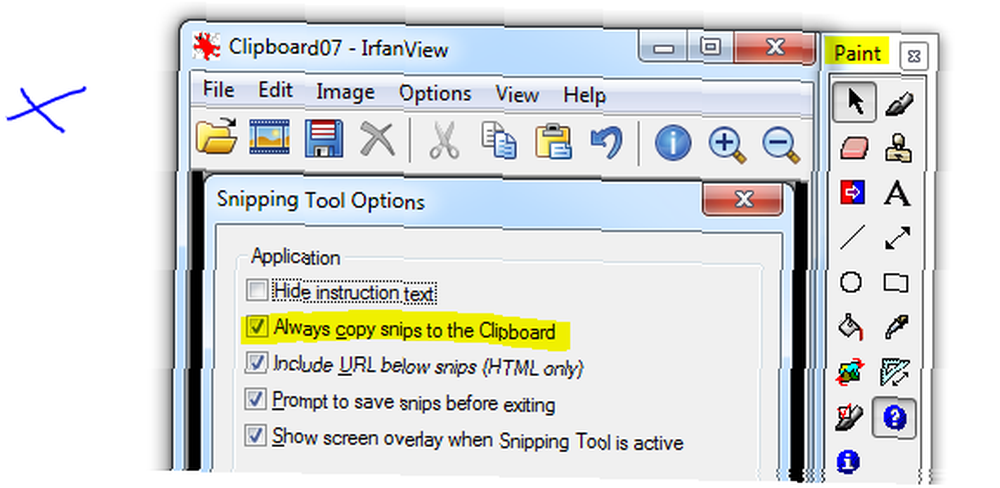
Du kan gøre alt det og mere med IrfanView og andre værktøjer. For enkle skærmbilleder i Windows kan du dog synes det er mere behageligt at arbejde med Snipping Tool.
5 tip til optimering af dine skærmbilleder
- Undgå størrelse
Når du ændrer størrelse på et skærmbillede, har det en tendens til at blive uklar, og teksten vil være svær at læse. I stedet for at ændre størrelse ... - Beskær billeder
På denne måde fjerner du ting, du ikke rigtig vil vise. Brug tasterkombinationen [ALT] + [PrtScrn] til kun at fange det aktuelle vindue og derefter beskære yderligere. - anmærke
Med annotering mener jeg at fremhæve nøgleelementer i dit skærmbillede, for eksempel ved at pege en pil til en bestemt position, cirkle en knap eller fremhæve tekst. Du kan også tilføje tekstkommentarer. Hvis du bruger IrfanView, skal du gå til> Redigere > Vis malingsdialog for at få en menu med de respektive funktioner (også vist på skærmbillede ovenfor). - Rediger til perfektion
Nogle gange tager du et skærmbillede af noget, og der er et tilføjelse i midten. For at forbedre dit skærmbillede skal du klippe det ud. Du kan også skære overflødig plads ud og gøre dit skærmbillede mere kompakt end det, du ser på skærmen. I IrfanView kan du for eksempel nemt kopiere og indsætte valgte dele af dit billede og således arrangere det igen. - Brug dedikeret skærmbillede-software
Der er masser af gode skærmbilledeværktøjer derude. Nogle er gratis, andre ikke. Vores Managing Editor Mark sværger på SnagIt (ikke gratis). Jeg vil anbefale Screenpresso. Vores forfatter Jessica, der redigerer sine skærmbilleder til absolut perfektion, bruger også FastStone Capture 5.3.
For flere tip og tricks til screenshots, se de følgende artikler:
- Sådan tager du Office 2007-skærmbilleder med OneNote Sådan tager du Office 2007-skærmbilleder med OneNote Sådan tager du Office 2007-skærmbilleder med OneNote
- Hvordan man tager et skærmbillede og anvender kunstneriske effekter med det nye MS Word 2010 Sådan tager man et skærmbillede og anvender kunstneriske effekter med det nye MS Word 2010 Sådan tager man et skærmbillede og anvender kunstneriske effekter med det nye MS Word 2010 Hvis Microsoft 2007 dækkede alt at du kunne tænke på at gøre med et dokument, skal du tænke igen. To nye funktioner (blandt de ti eller deromkring), der blev introduceret i Microsoft Word 2010, hjælper med at reducere din afhængighed af ...
- PicPick-skærmoptagelse og billedredigeringsprogram - En god ting i en lille pakke PicPick-skærmoptagelse og billedredigerer - En god ting i en lille pakke PicPick-skærmoptagelse og billedredigerer - En god ting i en lille pakke
- 3 hurtige og lette værktøjer til online optagelse af skærme 3 hurtige og lette online skærmindfangningsværktøjer 3 hurtige og lette online skærmfangstværktøjer
- 3 Google Chrome-udvidelser til at lave fantastiske skærmbilleder 3 Google Chrome-udvidelser til at lave fantastiske skærmbilleder 3 Google Chrome-udvidelser til at lave fantastiske skærmbilleder
Hvor ofte tager du faktisk skærmbilleder, og hvilken teknik har du brugt indtil videre? Ønsker du, at knappen Print Screen faktisk udskriver den aktuelle skærm?











