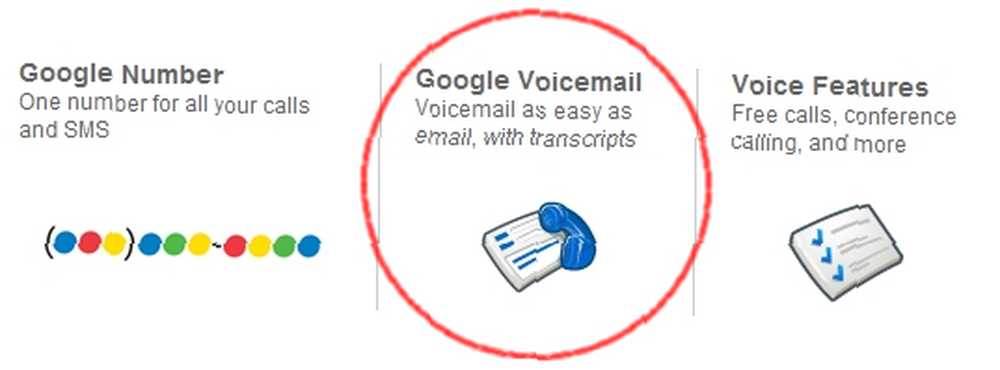
Harry James
0
5089
928
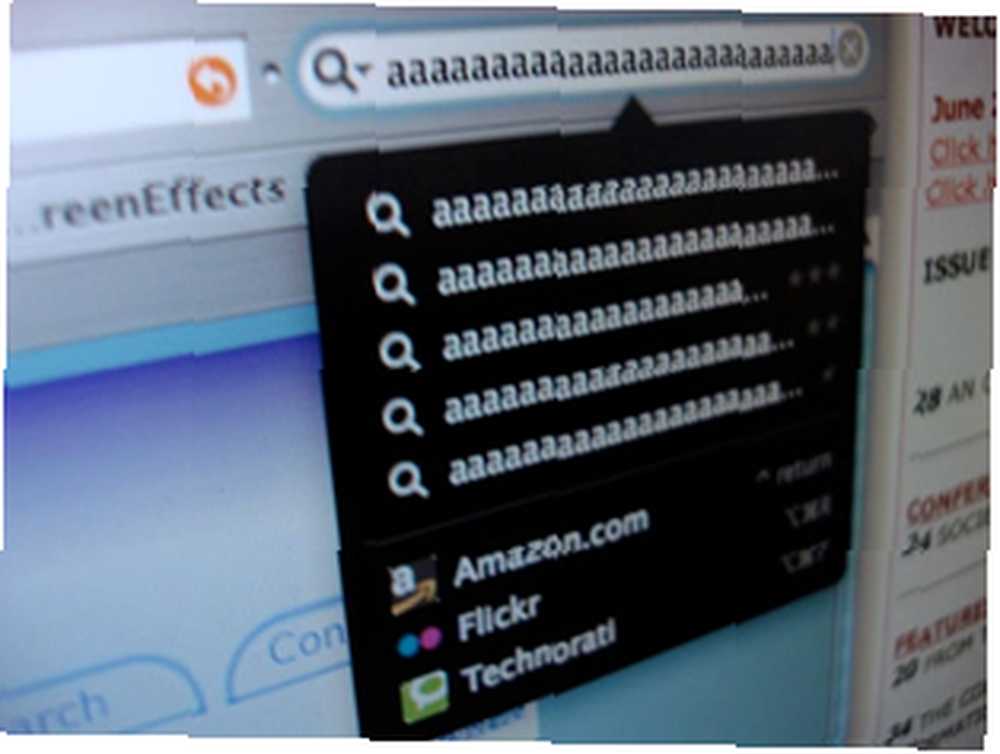 Screen capturing tager dybest set et øjebliksbillede af dit skrivebord. Der er flere grunde til, at du muligvis har brug for evnen til at gøre dette. Først og fremmest får du muligvis fejlmeddelelser, som du har brug for en hjælp med. Du ved, hvordan det er, når teknikeren er der på udkig efter problemet, kommer meddelelserne aldrig tilbage. Nå, tag et skud næste gang, så du har noget at vise.
Screen capturing tager dybest set et øjebliksbillede af dit skrivebord. Der er flere grunde til, at du muligvis har brug for evnen til at gøre dette. Først og fremmest får du muligvis fejlmeddelelser, som du har brug for en hjælp med. Du ved, hvordan det er, når teknikeren er der på udkig efter problemet, kommer meddelelserne aldrig tilbage. Nå, tag et skud næste gang, så du har noget at vise.
For det andet kan du være en person, der sammensætter en tutorial om, hvordan man gør noget, som hvordan man bruger et bestemt stykke software. En anden anvendelse er at dele seje ting med andre, såsom mange indlæg her på MakeUseOf.
Som du også kan fortælle ved at læse artikler her, er, at der er et par forskellige softwaremuligheder, når du vil tage skærmbilleder. Der er PrtSc-knappen, Gadwin PrintScreen, Jing og Wink (fra Ben's artikel, 4 værktøjer til oprettelse af skærmbilleder og screencasts 4 værktøjer til oprettelse af skærmbilleder og screencasts 4 værktøjer til oprettelse af skærmbilleder og screencasts). Tjek også Ann's indlæg, Alt hvad du behøver for at lave Awesome Screenshots Alt hvad du behøver for at lave Awesome Screenshots Alt hvad du behøver for at lave Awesome Screenshots .
Denne artikel handler om det værktøj, jeg bruger til at tage skærmbilleder, Lightscreen Portable. Der er flere grunde til at jeg vælger at bruge Lightscreen Portable inklusive brugervenlighed, stabilitet og bærbarhed. Jeg vil gerne køre gennem nogle af funktionerne og derefter dele nogle nye funktioner, der er tilgængelige i den nyeste udgivelse.
Lightscreen Portable er, hvordan det lyder, lys. Det bremser ikke alt ned, når det er i brug. Det har nogle grundlæggende funktioner, der er nyttige, men ikke overbelastet med så meget, at det er forvirrende at bruge. Når du åbner den, skal du klikke på den store “screenshot” knap.
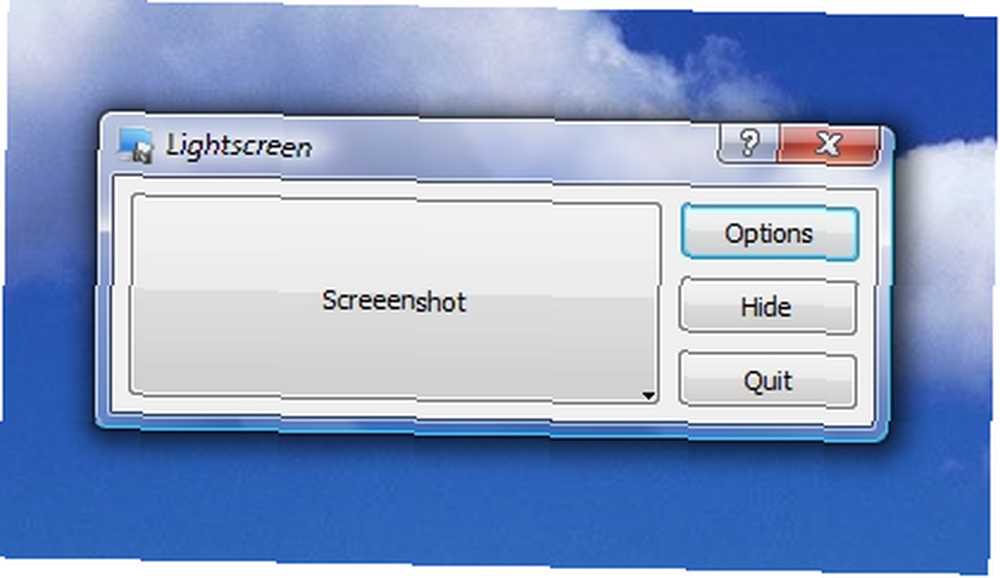
Derefter får du tilbud på fire muligheder, hvoraf tre har at gøre med det, du vil have et snaphot af. Du kan gribe hele skærmen, det åbne vindue eller et område på den skærm, du vælger.
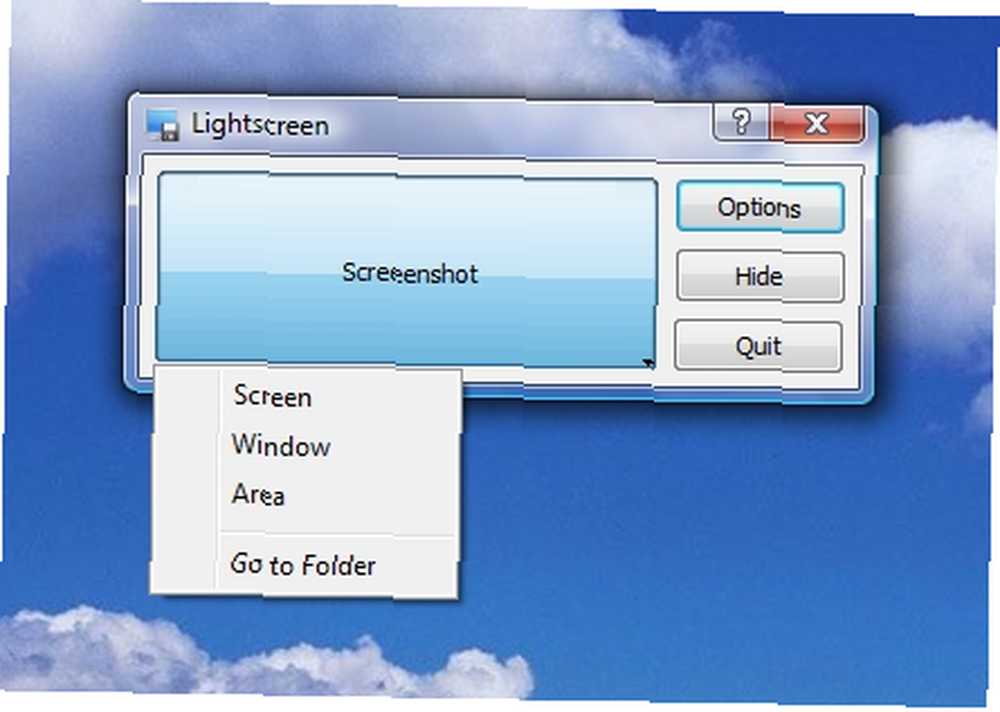
Hvis du klikker på “Muligheder” -knap, kan du ændre nogle indstillinger. Du kan vælge det bibliotek, hvor billedfilerne automatisk gemmes i, filnavnegenskaber, typen af billedfil, og om du vil have en forsinkelse eller ej (jeg har ikke prøvet forsinkelsesindstillingen, men det giver dig mulighed for at være forberedt på perfekt skud ved at forsinke optagelsen). Du kan også vælge at starte programmet, når Windows starter (jeg er underlig ved at indstille programmer til at starte med Windows, fordi jeg kun ønsker programmer, der kører, som jeg har brug for at køre).
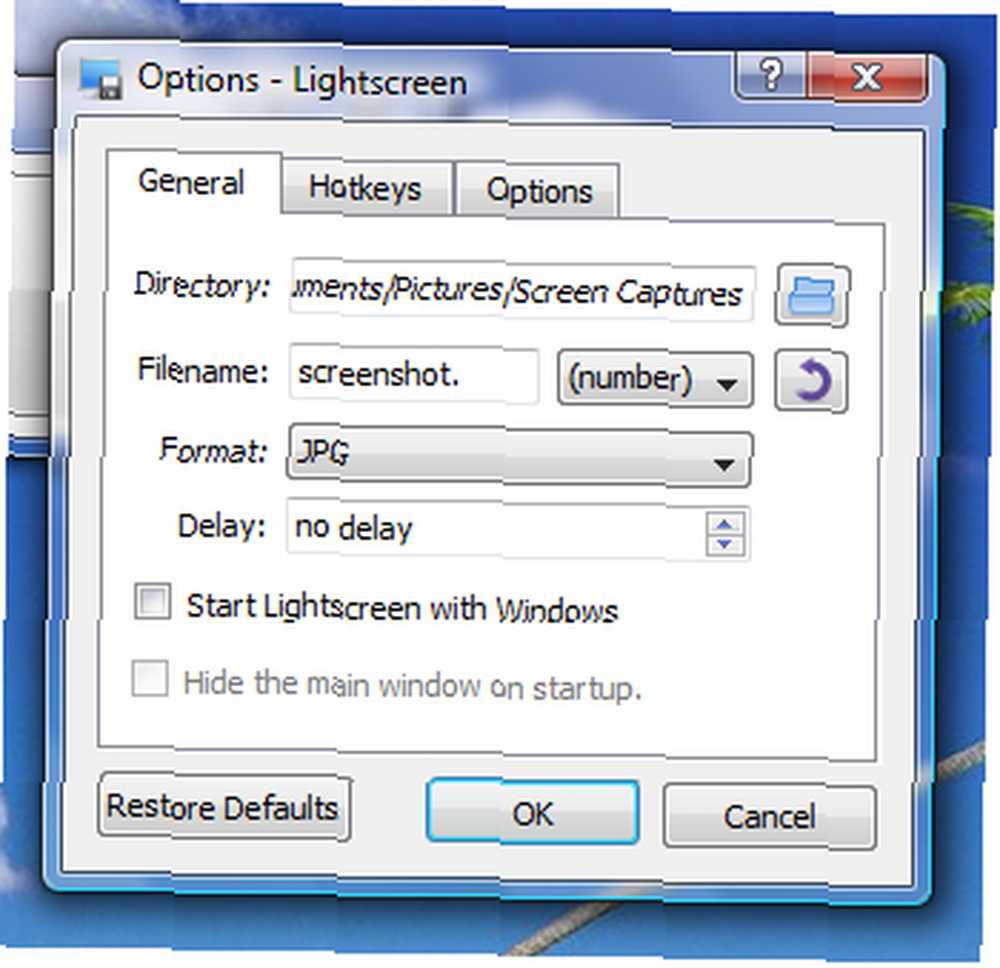
Klik på “Hotkeys-fanen, og du kan lære nogle genvejstaster, der gør det meget lettere at få tag på skærmbilleder. Faktisk kan du klikke på hver enkelt, og du har mulighed for at indstille genvejstasten til, hvad du vil.
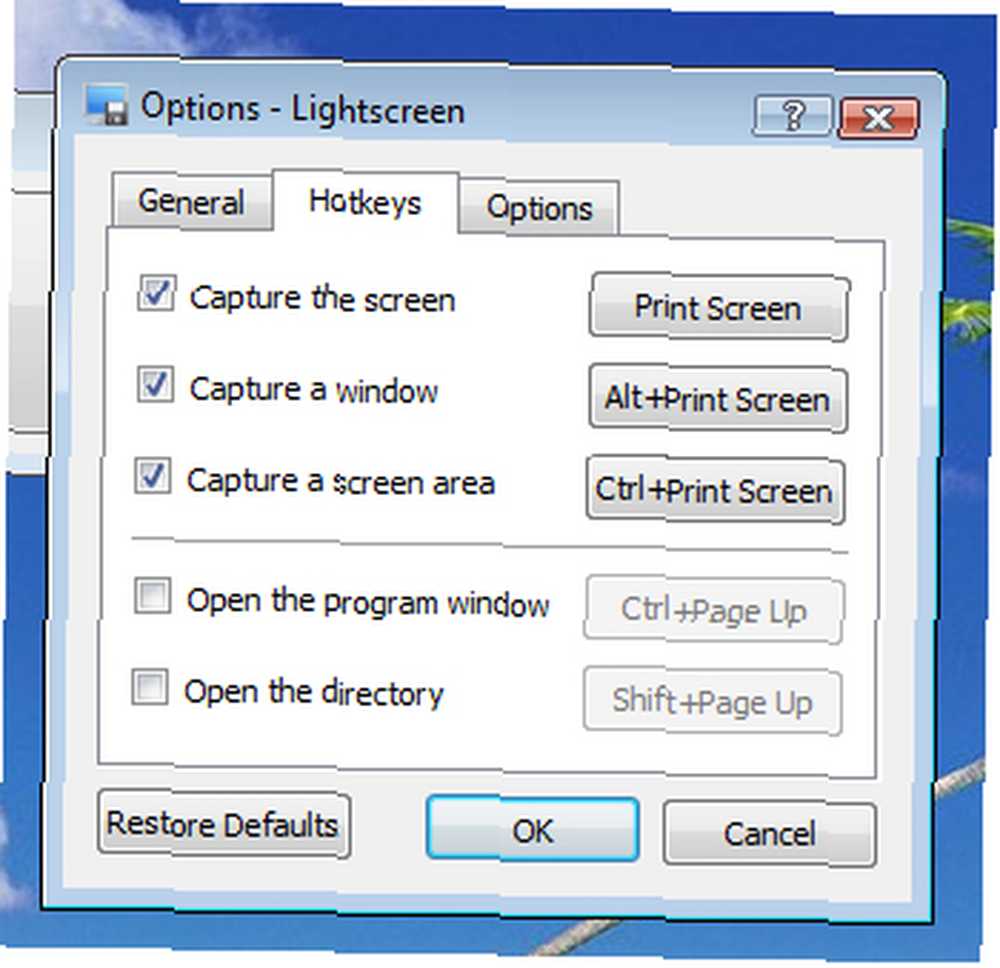
Klik på “Muligheder” fanen og du får - gæt hvad hvad - flere muligheder! De to, jeg sørger for, er kontrolleret, er “Vis et ikon i systembakken” så jeg kan åbne programmet hurtigt og nemt, når det kører i baggrunden, og “Skjul lysskærm, mens du tager et skærmbillede” så jeg ikke ved et uheld griber et skærmbillede med programvinduet Lightscreen i vejen.
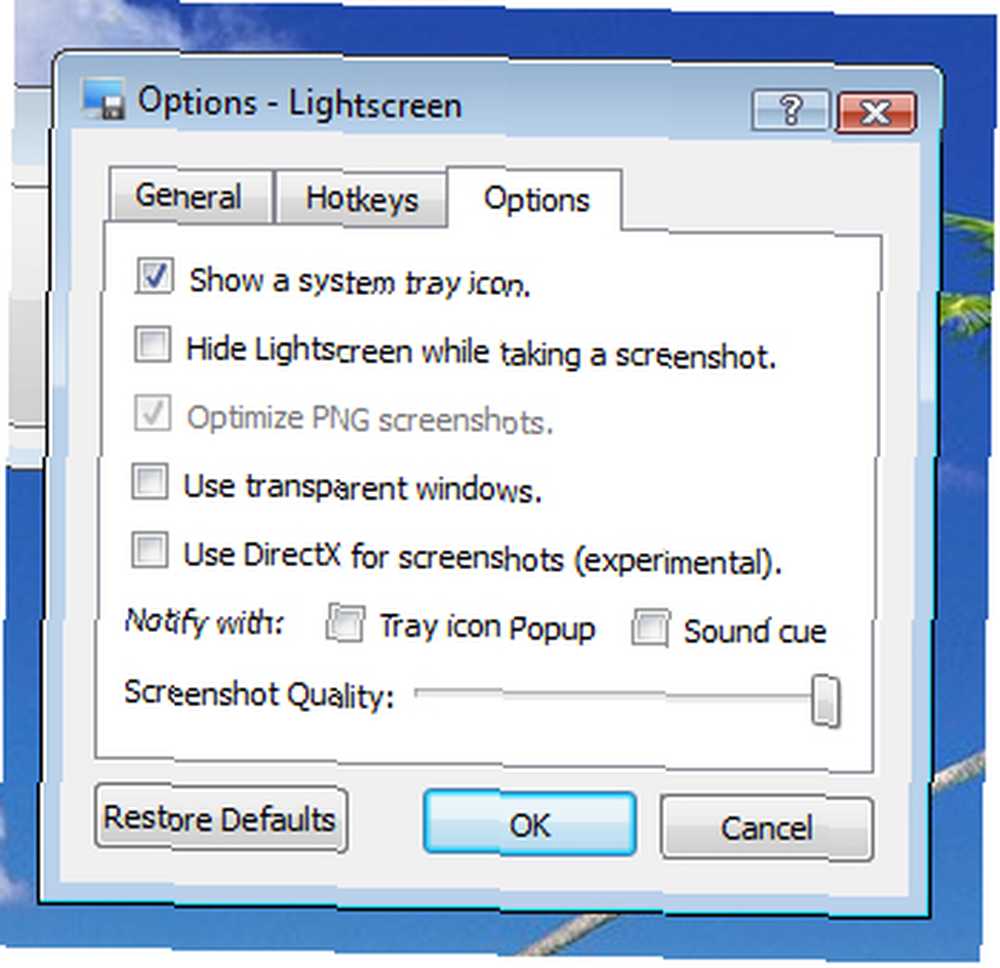
Det er meget let at bruge Lightcreen Portable. Når det er installeret og kørt, skal du blot trykke på Ctrl + PrtSc for at vælge det område, der skal gribes (bare ved at trykke på PrtSc, gemmes et snapshot af hele skrivebordet) og en fil gemmes automatisk i det bibliotek, du vælger i indstillinger. Du kan enten bruge billedfilen som den er eller åbne den i det billedredigeringsprogram, du bruger til at tilføje notationer osv. Det er virkelig så let!
Det er et bærbart program, når du først har installeret det, kan du faktisk flytte den indeholdende mappe til det ønskede drev, inklusive et bærbart drev, og du kan stadig køre den bare ved at klikke på programfilen. Det tilføjer bare den fleksibilitet, vi alle kan bruge. Tjek PortableApps, og se, hvordan du bruger PortableApps Suite fra dit USB-drev 4 måder at bruge et USB eller et eksternt drev som din egen mobile computer 4 måder at bruge en USB eller et eksternt drev som din egen mobile computer .
Der er nogle nye funktioner introduceret i den nyeste version af Lightscreen. Først og fremmest kan du vælge at få et gem-som-vindue til at dukke op, så du kan vælge filnavn og placering midt i gribeskærmbillederne. Der er nu også understøttelse af markører. Dette kan være nyttigt, hvis du forsøger at påpege noget med din markør. Tjek Lightscreen's “Hvad er nyt” side for at finde ud af mere om, hvad der er nyt.
Alle har deres mening om, hvilken software der skal bruges til hvilket job og skærmfangst er bestemt ingen undtagelse. Fortæl os alt om dit yndlingsværktøj, og hvorfor det er din favorit!











