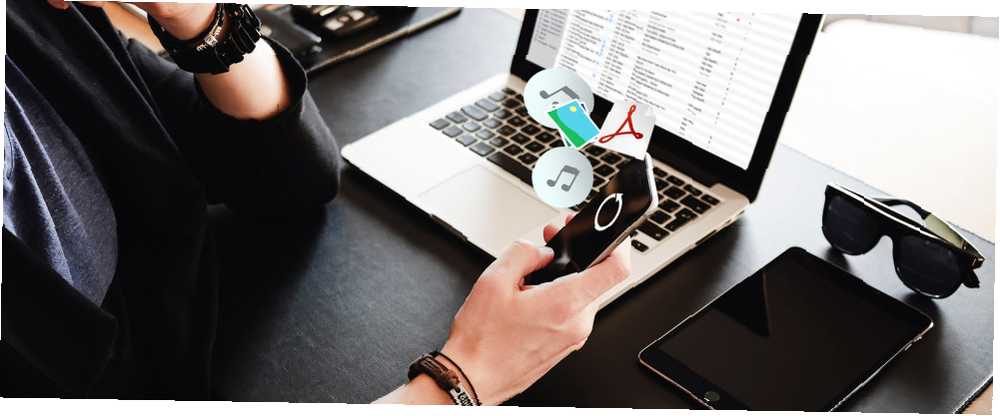
Lesley Fowler
0
4591
904
Jeg kan ikke fortælle dig, hvor mange gange jeg har sagt “Jeg vil bare placere denne [indsæt filtype her] på min telefon!” Apple gør det ikke altid nemt at få ting som PDF-filer, videoer eller iWork-filer 5 grunde til, at du skal bruge iWork i stedet for Microsoft Office 5 grunde til, at du skal bruge iWork i stedet for Microsoft Office. væk fra de apps, de er så vant til at arbejde med, men det er tid til at give iWork endnu en chance. fra din Mac til din iPhone. Gennem en masse prøve og fejl har jeg dog fundet en masse ud af det.
Lad mig spare dig for den tid, det tager at snuble din vej gennem processen ved at dele, hvad jeg har lært.
Overfør musik til iPhone
Dette er sandsynligvis den nemmeste overførsel at foretage. Det er sandsynligvis også det, du gerne vil lave ofte, så det er godt at vide nøjagtigt, hvad man skal gøre. Her er processen.
Sådan overføres et enkelt album eller bestemte sange
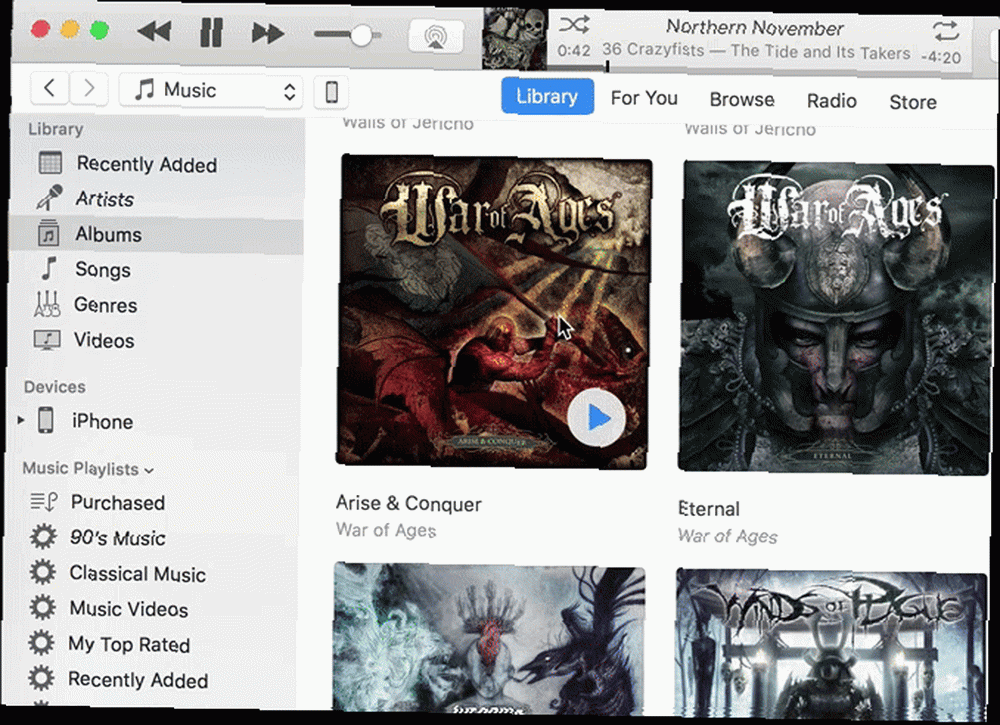
- Tilslut din iPhone til din Mac med et USB-kabel.
- Åbn iTunes (hvis det ikke åbnes automatisk).
- Find den musik, du vil overføre over.
- Klik og træk det til venstre side af iTunes-vinduet.
- Slip det på ikonet til din telefon.
Det er alt, hvad der er til det. Du kan vælge et helt album ved at trække coverartiklen, kommando-klik at vælge kun et par sange, eller få fat i en enkelt sang ad gangen. Den eneste ting at være opmærksom på er, at enhver sang, der ikke er importeret til iTunes, ikke vises som en mulighed. Du skal importere din musik via Fil> Føj til bibliotek hvis din musik ikke vises.
Der er også ikke-iTunes-indstillinger 5 måder at synkronisere musik til din iPhone uden iTunes 5 måder at synkronisere musik til din iPhone uden iTunes Kæmper ikke med iTunes for at få musik på din iPhone, brug en af disse alternative metoder og løsninger i stedet. du kan bruge til at overføre musik, men de kræver mere opsætning.
Sådan synkroniseres en afspilningsliste
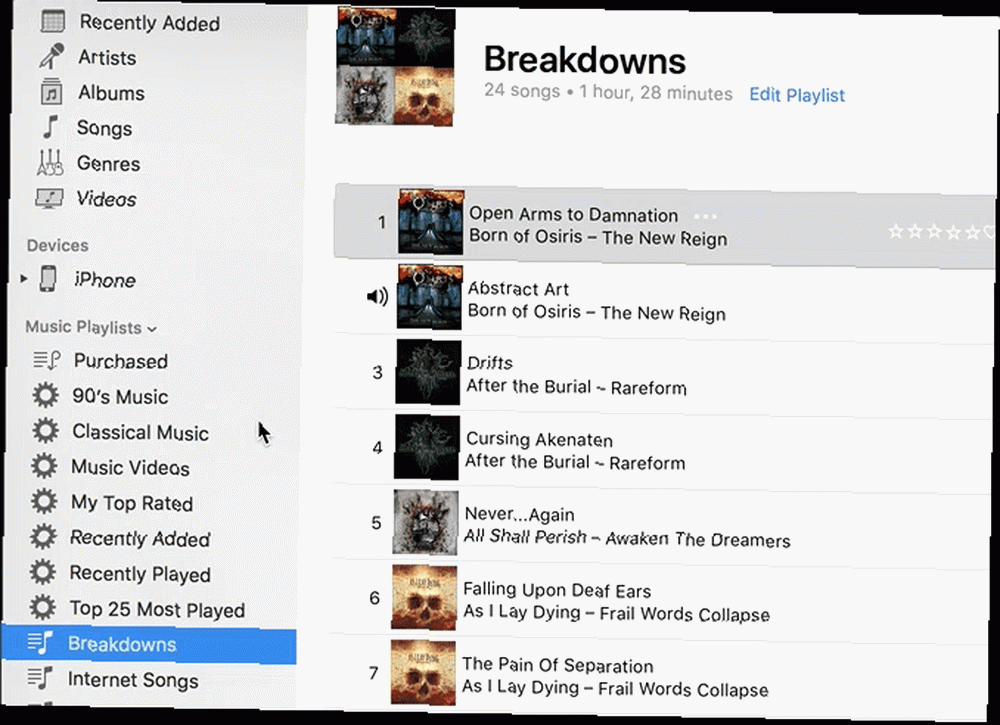
Den bedste måde at overføre en musikafspilningsliste Sådan opretter, deler og opdager afspilningslister med Apple Musik Sådan oprettes, deles og opdages afspilningslister med Apple Musik Afspilningslister gør det lettere at opdage, dele og oprette dine egne personlige samlinger fra Apples massive bibliotek af streaming musik. Sådan gør du. til din telefon er at klikke og trække den. Alle sangene overføres. Hvis du dog ønsker at synkronisere en afspilningsliste og sikre dig, at alle ændringerne i playlisten, der er foretaget siden din sidste synkronisering, automatisk bliver opdateret, skal du gøre noget andet.
- Tilslut din iPhone.
- Åbn iTunes.
- Klik på iPhone-ikonet nær toppen af vinduet.
- Under Indstillinger i venstre rude skal du klikke på musik.
- Vælg Synkroniser musik, vælg derefter Udvalgte spillelister, kunstnere, albums og genrer.
- Vælg den spilleliste, du vil synkronisere.
Bemærk, at dette kræver, at du papirkurver al den musik, der i øjeblikket er på din telefon fra andre iTunes-biblioteker. Når du har gjort det, kan du synkronisere afspilningslister, kunstnere, albummer og genrer, hvilket gør det meget nemmere at holde din telefons musik opdateret.
Overfør podcasts til iPhone
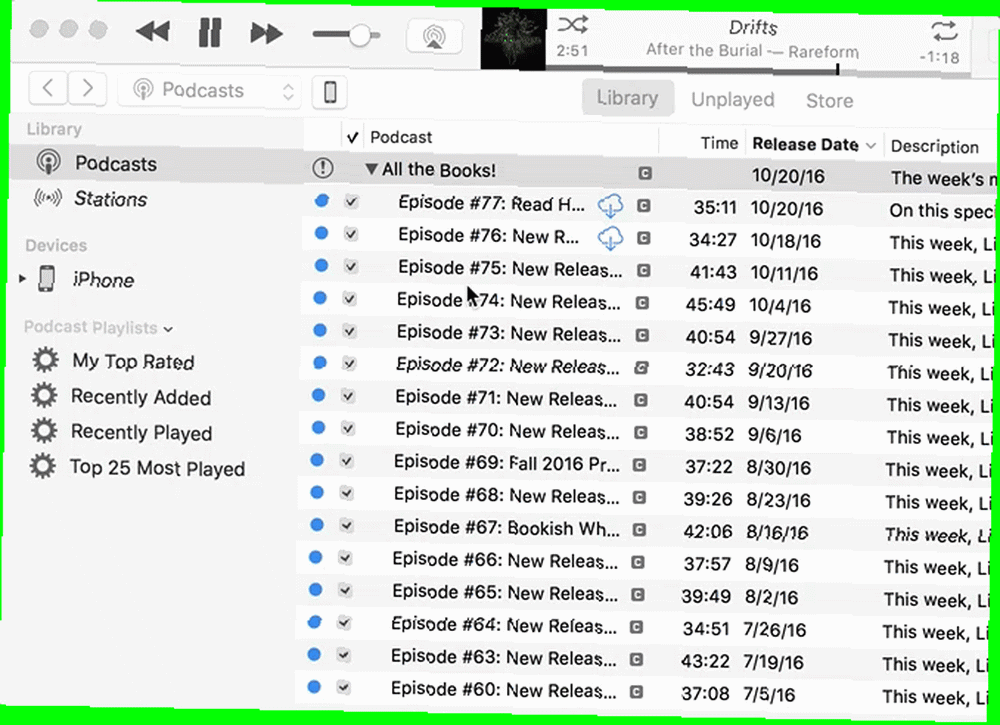
Da podcasts også administreres fra iTunes, er det let at tilføje episoder til din telefon.
- Tilslut din iPhone.
- Åbn iTunes.
- Gå til Podcasts udsigt.
- Klik og træk en podcast til din telefon i venstre rude.
Heldigvis podcast-apps Den bedste podcast-app til iPhone og iPad: 7 topvalg sammenlignet med den bedste podcast-app til iPhone og iPad: 7 topvalg sammenlignet Leder du efter den bedste podcast-app til iPhone og iPad? Nyd dine yndlings podcasts med disse fantastiske funktionsfyldte podcast-apps. har en tendens til at synkronisere temmelig godt uden at behøve at gøre dette meget ofte, så det er ikke noget, du skal være opmærksom på. Det er alligevel lettere at administrere dem fra din telefon.
Overfør fotos til iPhone
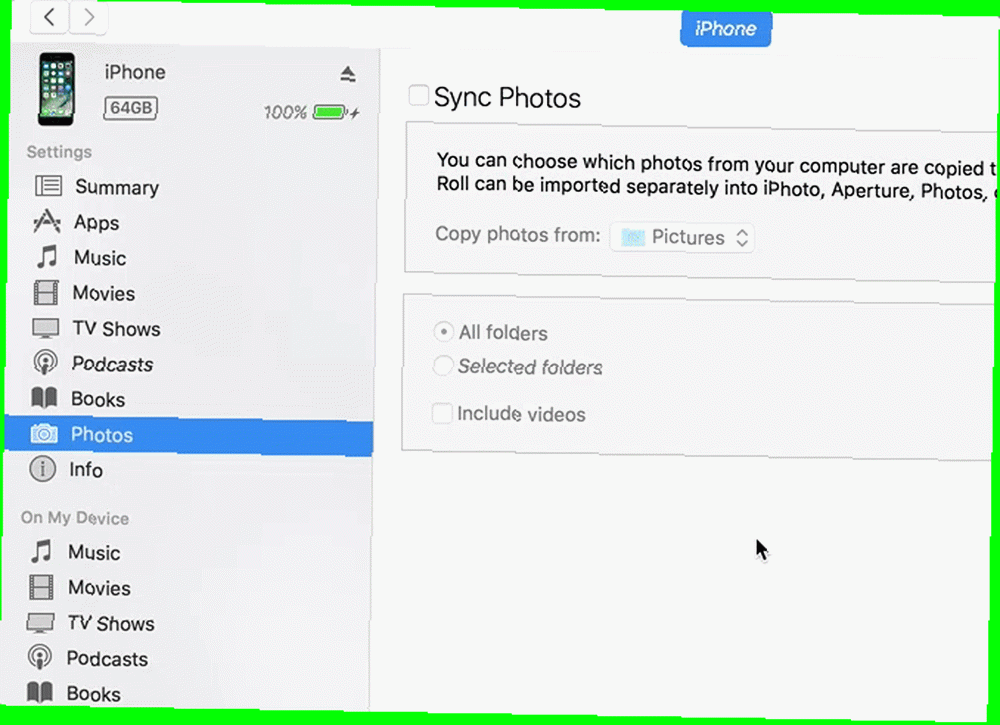
Mens du normalt ønsker at overføre fotos fra din iPhone til din Mac, kan der være tilfælde, hvor det modsatte er sandt. Brug af iTunes til at gøre dette er lidt underligt.
- Læg alle de fotos, du ønsker, på din iPhone i en enkelt mappe.
- Tilslut din iPhone.
- Åbn iTunes.
- Klik på iPhone-ikonet nær toppen af vinduet.
- Under Indstillinger, klik Billeder.
- Kontrollere Synkroniser fotos.
- Vælg Valgte mapper.
- Vælg den mappe, du lige har oprettet.
- Hit Synkronisere.
Nu synkroniseres alt, hvad du lægger i den mappe, til din telefon, når du tilslutter den. Dette kan være nyttigt, hvis du f.eks. Altid vil have familiebilleder til rådighed.
Hvis du gør dette regelmæssigt, kan du investere i Waltr ($ 40) eller en anden træk-og-slip-filoverførselsapp 4 Nyttige træk-og-slip-dataoverførselsapps 4 Nyttige træk-og-slip-Mac-dataoverførsel Apps Glem menuer, knapper og forvirrende tastaturgenveje. Prøv at trække og droppe for en hurtigere arbejdsgang. til din Mac. Det gør processen meget enklere.
Overfør PDF-filer til iPhone
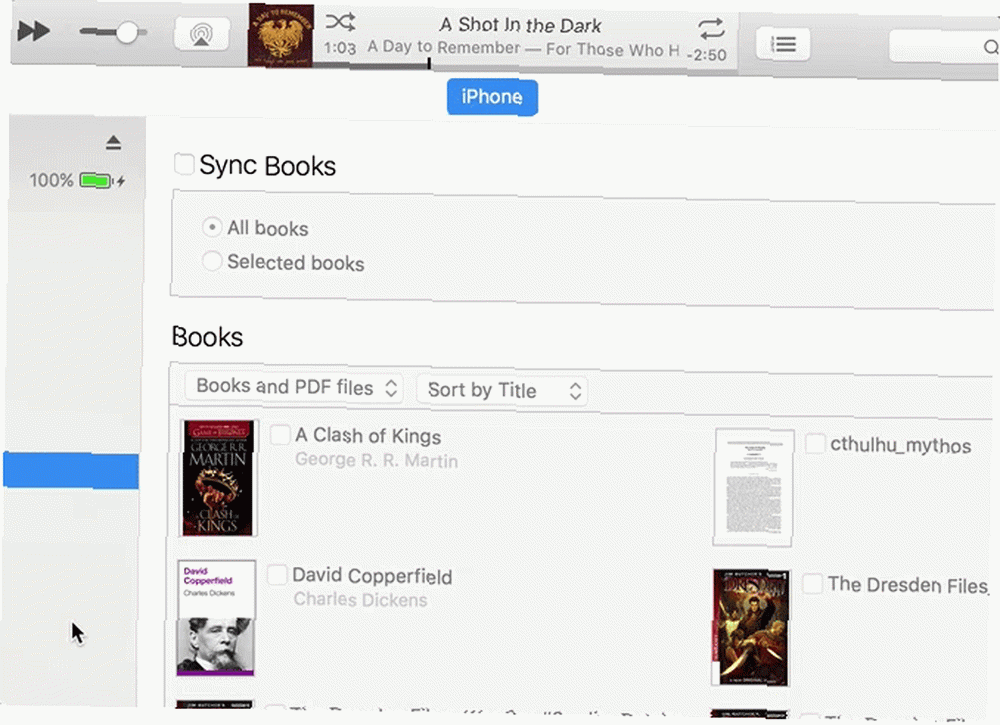
Denne er en smerte. Jeg har været nødt til at slå instruktioner til dette flere gange, end jeg kan sige. Den vanskelige ting er, at du bruger både iTunes og iBooks til at udføre dette.
- Åbn iBooks.
- Brug Fil> Føj til bibliotek for at tilføje din PDF til iBooks.
- Tilslut din iPhone.
- Åbn iTunes.
- Klik på iPhone-ikonet nær toppen af vinduet.
- Under Indstillinger, klik Bøger.
- Vælg Synkroniser bøger.
- Vælg Udvalgte bøger.
- Sæt en check ved siden af en hvilken som helst PDF eller e-bog, du gerne vil synkronisere med din telefon.
Dette er en temmelig rundkørsel måde at gøre det på, men når du først har gjort det et par gange, er det temmelig let, og bruge bøger-appen til PDF'er Bedste tip til brug af iBooks som en PDF-læser på din iPad eller iPhone Bedste tip til Brug af iBooks som en PDF-læser på din iPad eller iPhone er en god måde at holde dem alle på ét sted.
Naturligvis kan du altid bruge en filoverførselsapp eller blot synkronisere din Dropbox-app for at få filen til din telefon. Denne måde er den dog i din Bøger-app og klar til at se, uanset om du er online eller slukket, så snart du har synkroniseret din telefon.
Overfør videoer eller film til iPhone
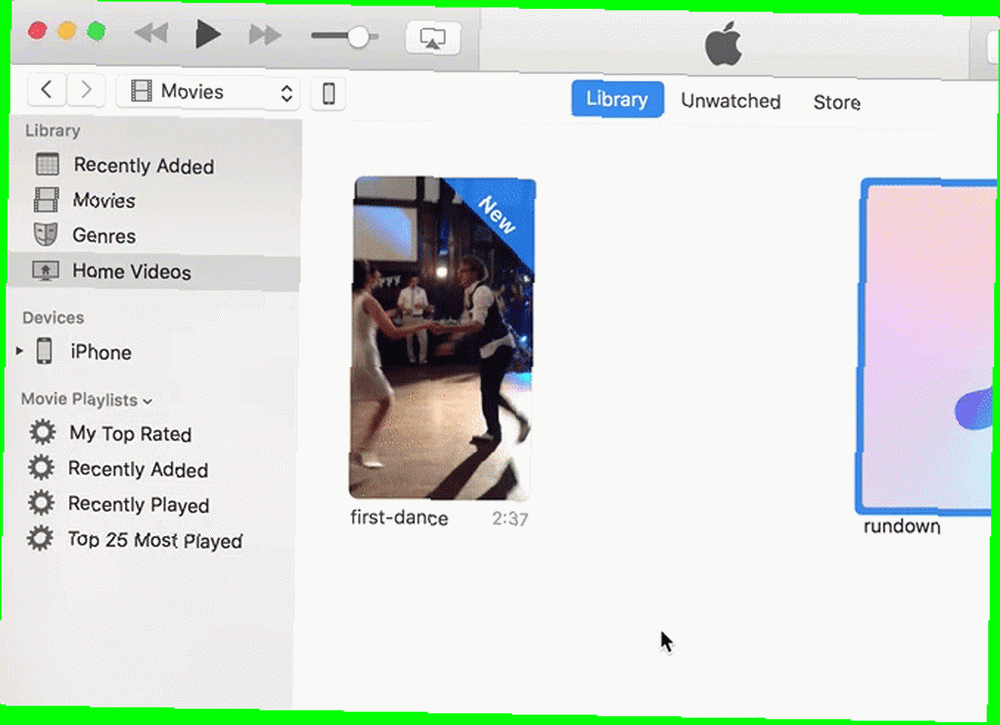
Meget som musik og podcasts, kan du overføre videoer og film direkte fra iTunes med bare et par klik.
- Tilslut din iPhone.
- Åbn iTunes.
- Importer din video eller film vha Fil> Føj til bibliotek.
- Gå til Film udsigt.
- Træk videoen eller filmen til din telefon i venstre rude.
Bemærk, at der er to sektioner i filmvisningen: Film og Hjemmevideoer. Du bliver nødt til at finde din video eller film i disse kategorier og derefter flytte den til din telefon.
Overfør andre filer til iPhone
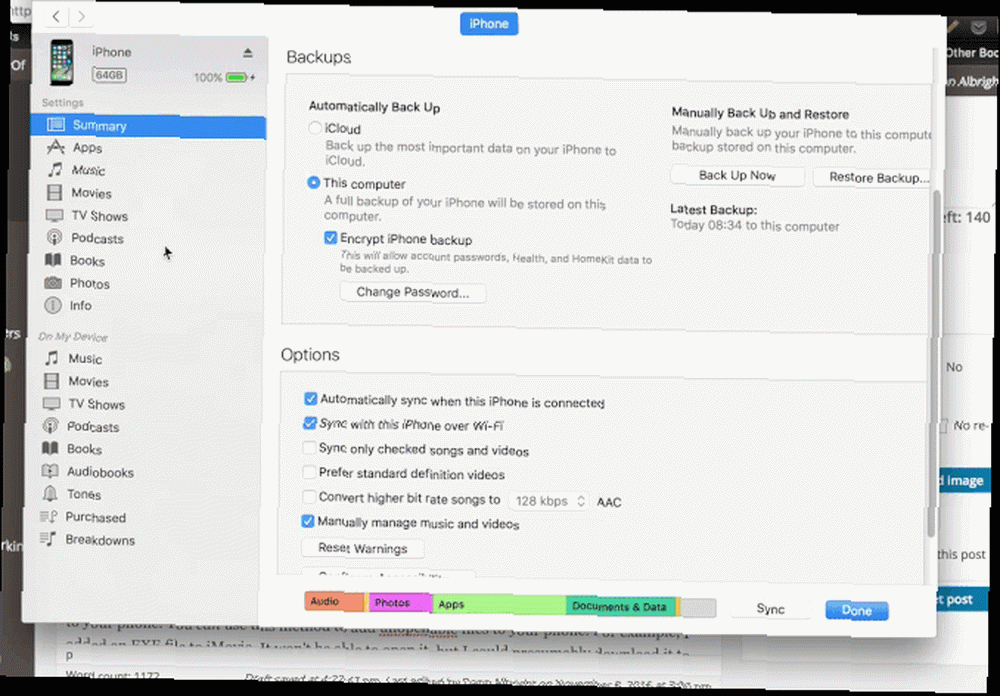
Det kan være lidt vanskeligt at sende andre filer fra din Mac til din iPhone. Det afhænger stort set af den filtype, du prøver at overføre. Hvis du vil sende en fil, der kan bruges af en app på din telefon, er det temmelig ligetil.
- Tilslut din iPhone.
- Åbn iTunes.
- Klik på iPhone-ikonet nær toppen af vinduet.
- Under Indstillinger, Vælg Apps.
- Rul ned til Fildeling afsnit.
- Vælg den app, du vil sende din fil til (f.eks. Pages for Documents eller iMovie for videofiler).
- Klik og træk din fil til listen til højre.
Dette er en nem måde at tilføje ting som regneark, præsentationer og andre brugbare dokumenter til din telefon. Du kan Brug også denne metode til at føje filer, der ikke kan åbnes, til din telefon. For eksempel føjede jeg en EXE fil til iMovie. Det kan ikke åbne det, men jeg kunne formodentlig hente det til en anden computer fra min telefon.
Hvis du dog bare leder efter fillagring, er det sandsynligvis bedst at bruge iCloud Drive. Hvad er iCloud Drive, og hvordan fungerer det? Hvad er iCloud-drev, og hvordan fungerer det? Forvirret over, hvad der gør iCloud Drive anderledes end Apples andre cloud-tjenester? Lad os vise dig, hvad det kan gøre, og hvordan du kan få mest muligt ud af det. , Dropbox, Google Drive eller en lignende service. På den måde kan du uploade filen til skyen på din computer og derefter få adgang til den fra din telefon uden at tildele en app, der ikke kan åbne den.
Andre overførsler
Disse instruktioner skal dække de fleste overførsler, du har brug for fra din computer til din iPhone. Hvis du har brug for at flytte noget andet, skal du være i stand til at bruge disse metoder til at finde ud af den rigtige måde at gøre det på. Og hvis ikke, er der altid cloud-lagringsapps. AirDrop er en anden metode AirDrop fungerer ikke? Fejlfinding af din filoverførsel er AirDrop ikke fungerer? Fejlfinding på din filoverførsel, har du problemer med AirDrop? Vi kan lede dig gennem alle dine tilgængelige muligheder. det kan være effektivt, men også temperamentsfuldt.
Hvilke andre filer skal du overføre til din iPhone? Foretrækker du at bruge iTunes eller en separat filoverførselsapp? Del dine tanker i kommentarerne herunder!











