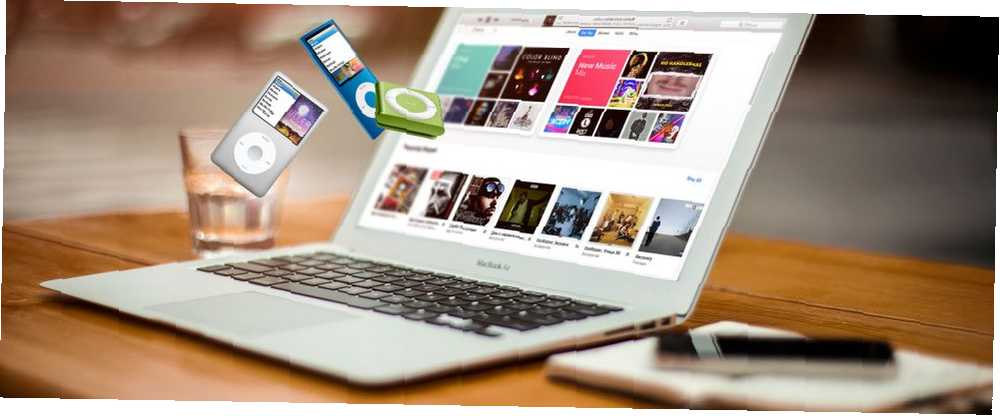
Edmund Richardson
0
3392
689
Har du en gammel iPod eller to fra det sidste årti, der ligger rundt og samler støv? Har de stadig gammel musik på dem, som du ikke længere har i nogen anden form? Støv dem af, fordi du kan redde musikken fra din gamle iPod.
Så hvordan overfører du musik fra din iPod til din computer? I dag deler jeg med dig proceduren, jeg opdagede, som gjorde det muligt for mig at udtrække musik fra min brors gamle 16 GB iPod til min pc. Når den var trukket ud af iPod, kunne jeg tilføje musikken til mit iTunes-bibliotek og synkronisere den med min iPhone.
Forhindr iTunes automatisk synkronisering med din enhed
Jeg arvet en iPod Nano Apple dræber iPod Nano og iPod Shuffle Apple dræber iPod Nano og iPod Shuffle iPod'en er ikke mere, hvor Apple afbryder både Nano og Shuffle. Og med det falder et andet stykke tech til den mægtige smartphone. 16 GB fjerde generation (2008) og en iPod Classic 20 GB fjerde generation U2 specialudgave (2004) fra min bror. Jeg ville fjerne musikken fra hver iPod og se, om jeg ville tilføje noget af hans musik til min samling.
Når du slutter en enhed til iTunes, uploades musikken i dit iTunes-bibliotek automatisk til din enhed, og erstatter den musik, der aktuelt er på enheden. Du kan ikke downloade musik fra en iPod (eller iPhone eller iPad) til iTunes. Så hvis jeg slutter en af min brors iPods til iTunes, ville al musikken blive overskrevet med mit iTunes-bibliotek.
Metoden til at forhindre iTunes i automatisk synkronisering med din iOS-enhed er for det meste den samme for Windows og Mac:
- Sørg for, at der ikke er nogen iOS-enheder tilsluttet din computer. Åbn derefter iTunes. Gå til Windows i Windows Rediger> Præferencer. Gå til en Mac iTunes> Præferencer.
- Klik derefter på både Windows og Mac på Enheder fanen og kontroller Undgå, at iPods, iPhones og iPads synkroniseres automatisk boks. Klik derefter på Okay og luk iTunes.
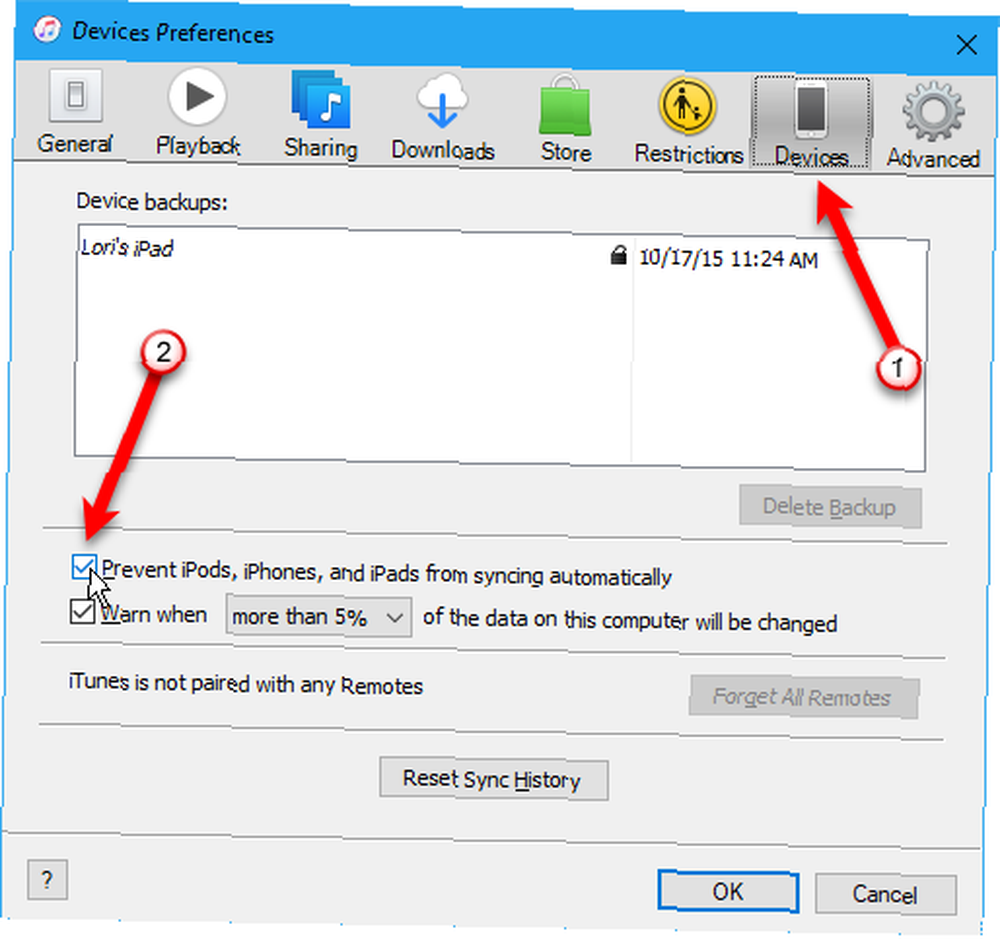
Kopier musik fra din iPod til din computer
Nu kan du slutte din iPod til din computer. Det skal vises som et drev i både File Explorer på Windows og i Finder på Mac. Åbn iPod-drevet, og naviger til iPod_Control> Musik folder. Du får vist mapper mærket med en “F” og et tal.
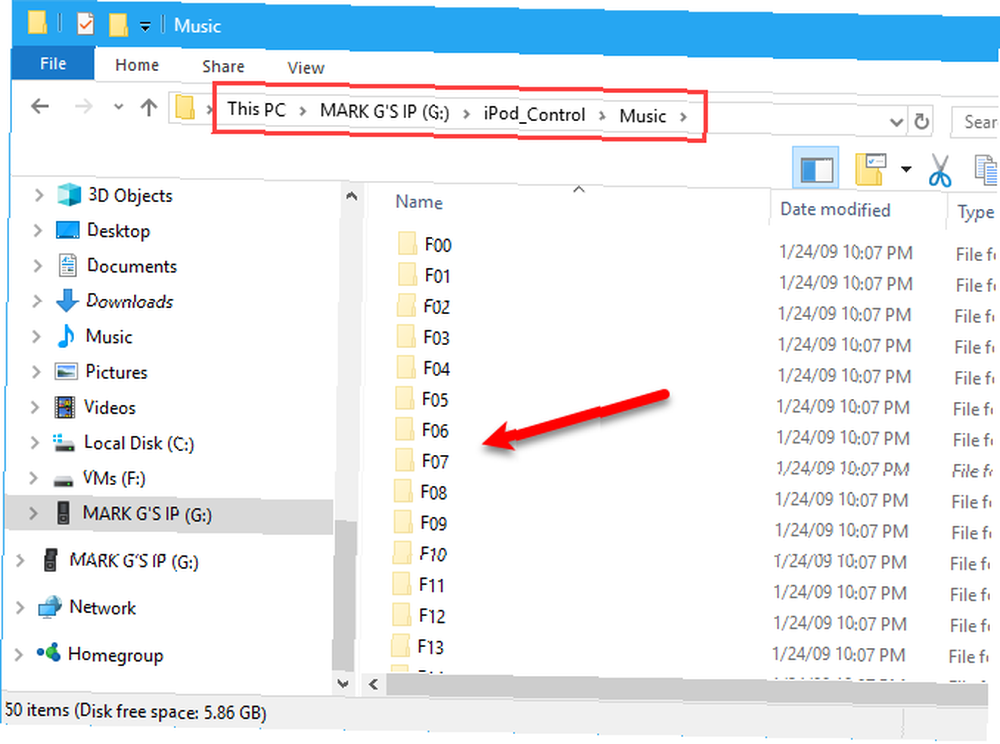
Vælg alle mapper i iPod_Control> Musik mappe og kopiere og indsætte dem til et sted på din harddisk. Dette overfører din musik fra din iPod til din computer.
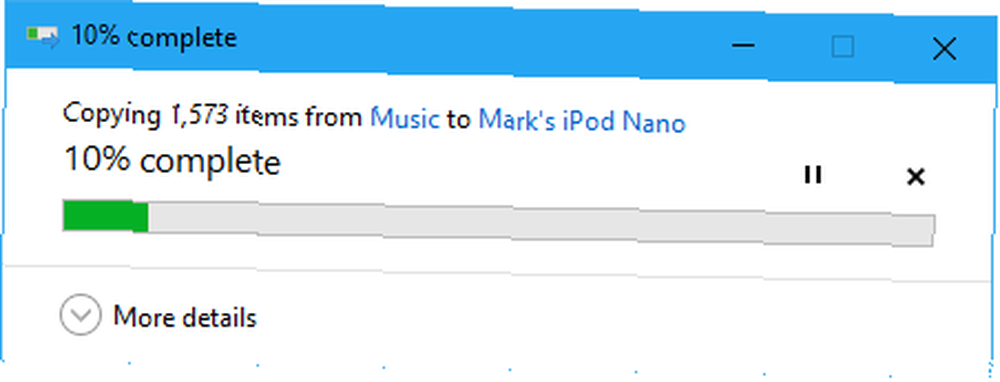
Filerne har alle tilfældige filnavne med fire bogstaver. Hvis du har kopieret musikfilerne til en Windows-pc, kan du se tags for hver musikfil i File Explorer. Men du vil ikke se tags i Finder på en Mac.
Senere i denne artikel viser vi dig, hvordan du let kan ændre filnavne vha. Tags.
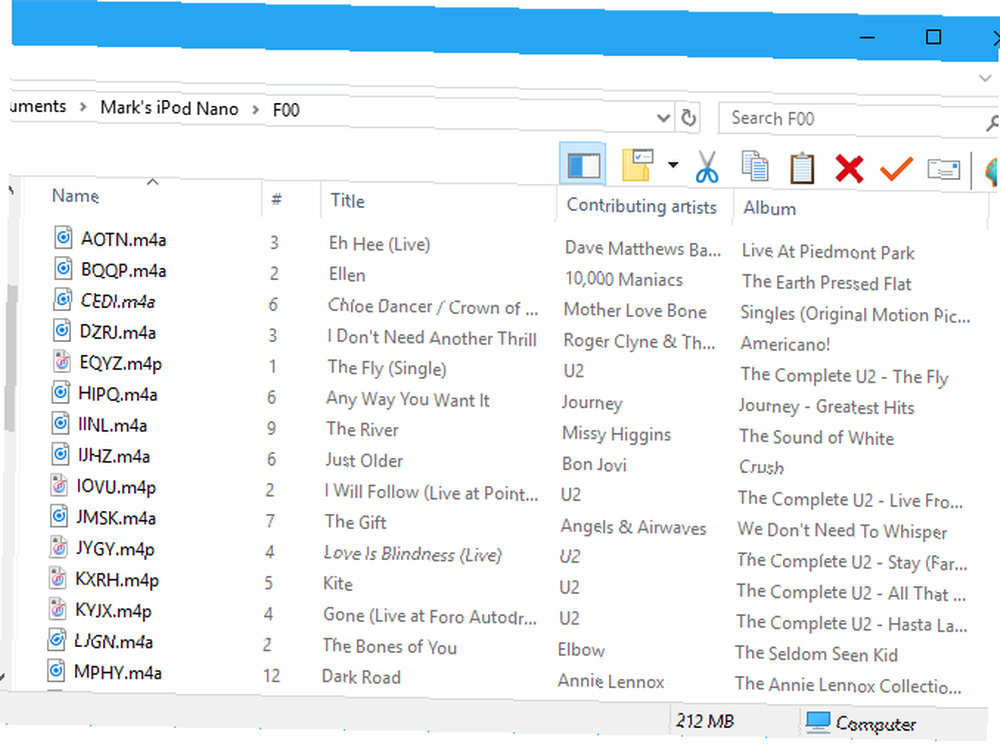
Når du har kopieret filerne, kan du skubbe iPod ud og frakoble den. På en Windows-pc skal du højreklikke på iPod-drevet i File Explorer og vælge Udstøde.
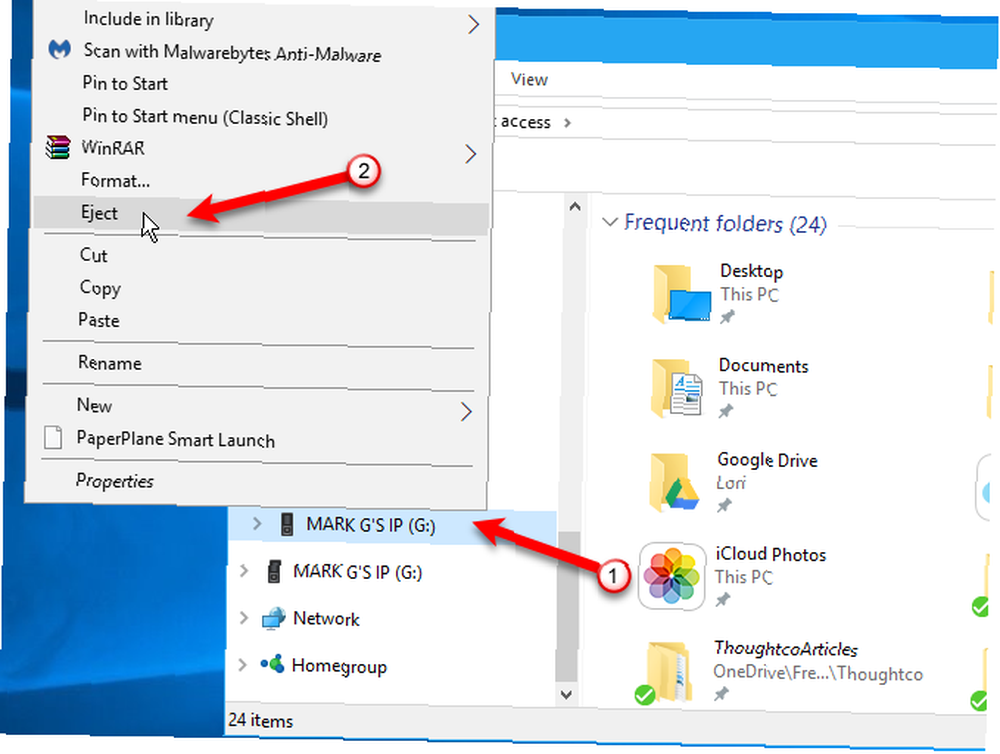
På en Mac skal du højreklikke på ikonet på iPod-drevet på skrivebordet og vælge Udstøde, med navnet på iPod.
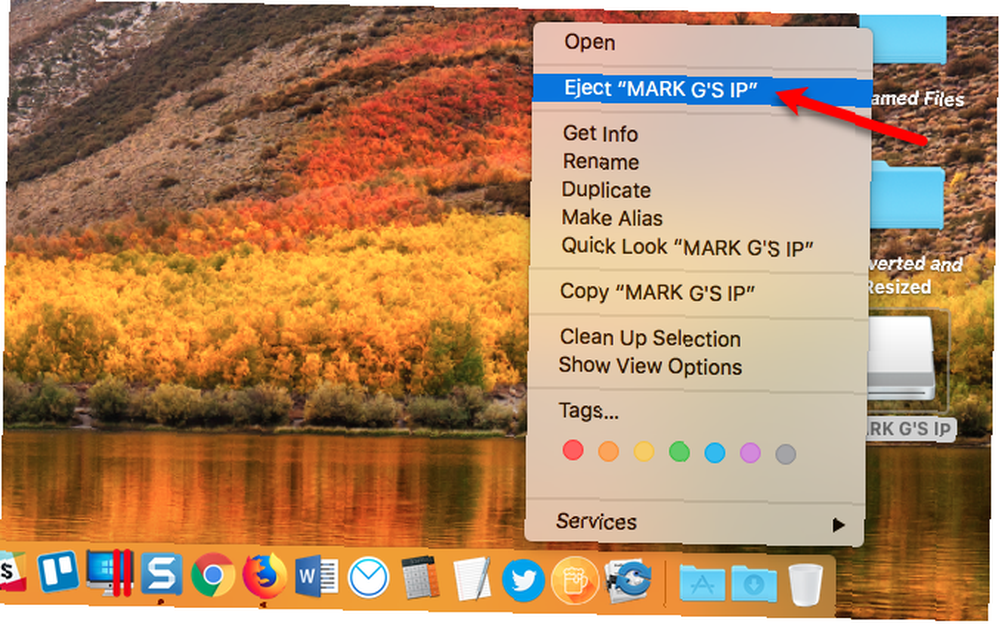
Føj musikken til dit iTunes-bibliotek
Når du har overført musikken fra din iPod til din computer, kan du hente den musik til din telefon. For at synkronisere musikfilerne til din iPhone skal du tilføje musikken fra din iPod til dit iTunes-bibliotek på din Windows PC eller Mac.
Som standard oprettes en henvisning til filens aktuelle placering på en Windows-pc ved at tilføje elementer til dit iTunes-bibliotek. Den originale fil forbliver på den aktuelle placering. Så hvis du skulle flytte de originale filer, ville iTunes ikke længere se dem.
Du kan få iTunes til Windows til at lave en kopi af hver fil og lægge kopien i iTunes-mediemappen. Flytning af de originale filer ville ikke have nogen indflydelse på musikken i dit iTunes-bibliotek.
Endelig gav nøglerne til iTunes: "Kopier filer til iTunes Media Folder, når du tilføjer til biblioteket"
- Rob Murrer (@robmurrer) 23. februar 2013
Åbn iTunes til Windows og gå til Rediger> Præferencer. Klik på Fremskreden fanen og kontroller Kopier filer til mappen iTunes Media, når du tilføjer til biblioteket boks. Denne indstilling kontrolleres som standard i iTunes til Mac.
Når du aktiverer Kopier filer til mappen iTunes Media, når du tilføjer til biblioteket valgmulighed, kopieres alle medier, der er føjet til dit iTunes-bibliotek fra det tidspunkt, til iTunes-mediemappen og ikke knyttet til de originale filer.
Hvis du vil organisere din iTunes Media-mappe i kunstner- og albummapper og navngive mediefilerne baseret på disknummer, spornummer og sangtitel, skal du kontrollere Hold mappen iTunes Media organiseret boks.
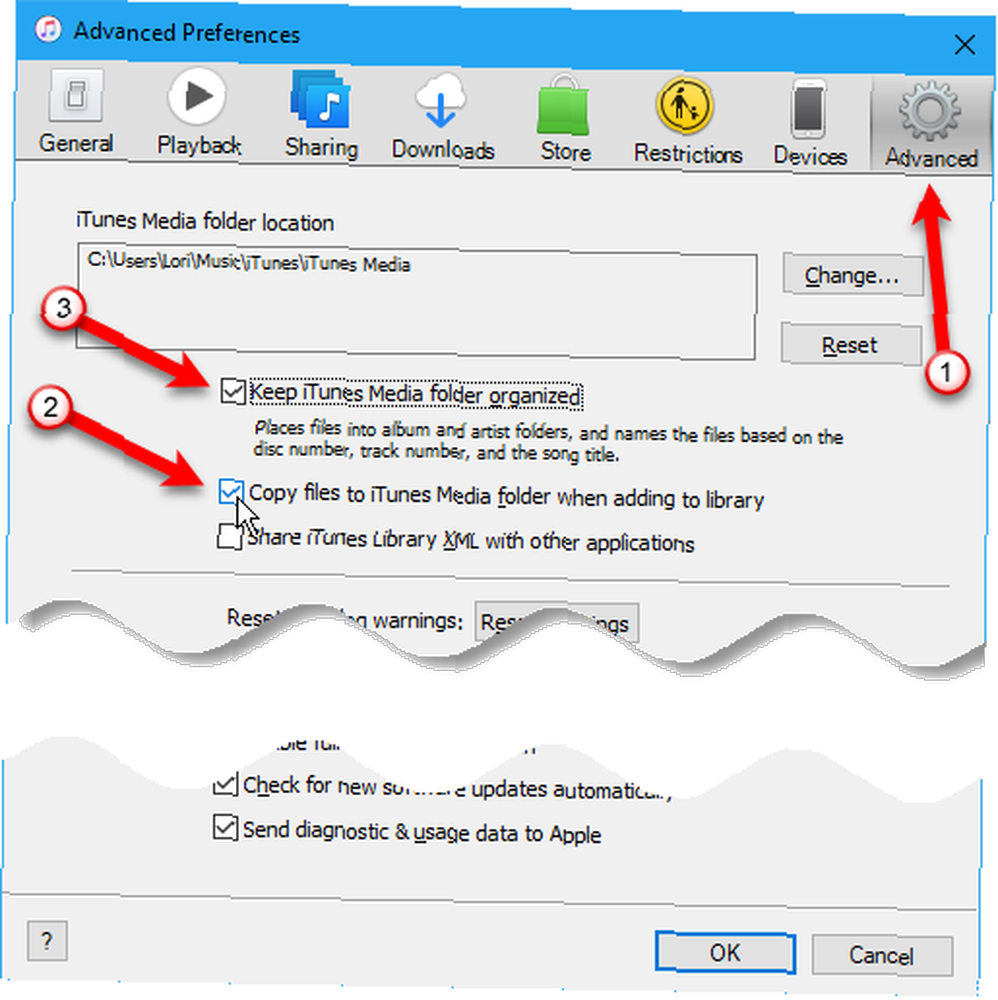
Bemærk, at vi sagde det, når du tjekker Kopier filer til mappen iTunes Media, når du tilføjer til biblioteket boks, kopieres alle mediefiler fra da af til mappen iTunes Media og linkes ikke til de originale filer. Medier, der er føjet til dit iTunes-bibliotek, før du aktiverer dette afkrydsningsfelt, er stadig knyttet til de originale mediefiler.
Hvis du har plads på din harddisk, er det en god ide at kopiere alle dine mediefiler til mappen iTunes Media, så de er alle på et sted og nemme at tage backup af. Gå til til at kopiere de resterende mediefiler, der er knyttet til i dit iTunes-bibliotek Fil> Bibliotek> Organiser bibliotek. På den Organiser bibliotek dialogboksen, kontroller Konsolider filer boks og klik Okay.
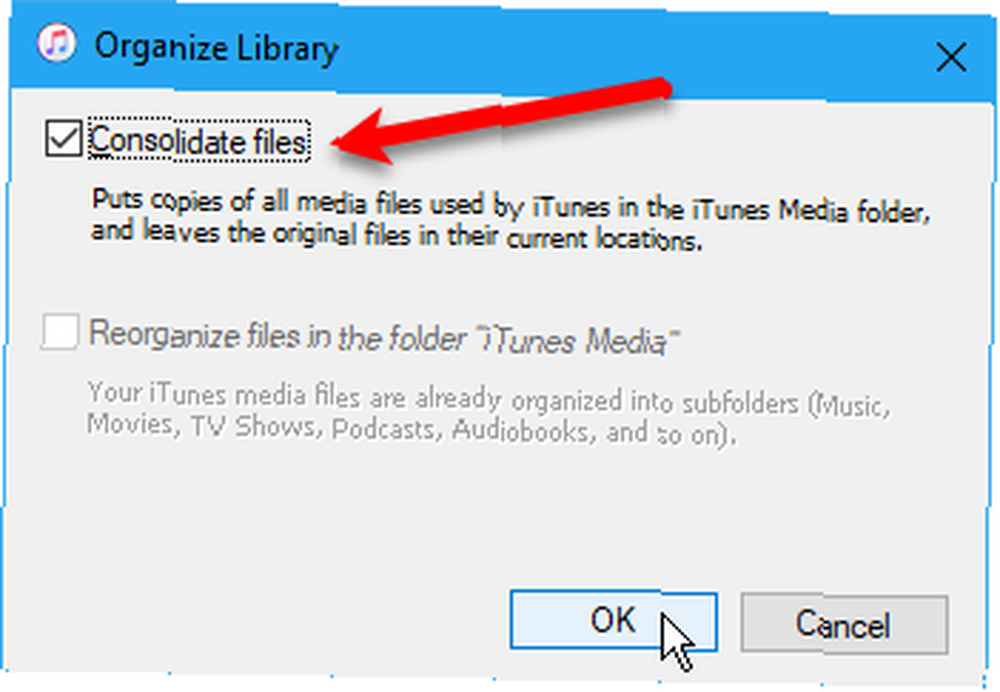
Gå til enten for at tilføje noget eller al musikken fra din iPod til dit iTunes-bibliotek Fil> Føj fil til biblioteket eller Fil> Føj mappe til biblioteket i iTunes til Windows. Hvis du bruger en Mac, skal du gå til Fil> Føj til bibliotek. Vælg derefter de filer eller mappe, du vil tilføje.
Du kan også tilføje musik til dit iTunes-bibliotek ved at trække musikfiler fra File Explorer eller Finder til iTunes-vinduet.
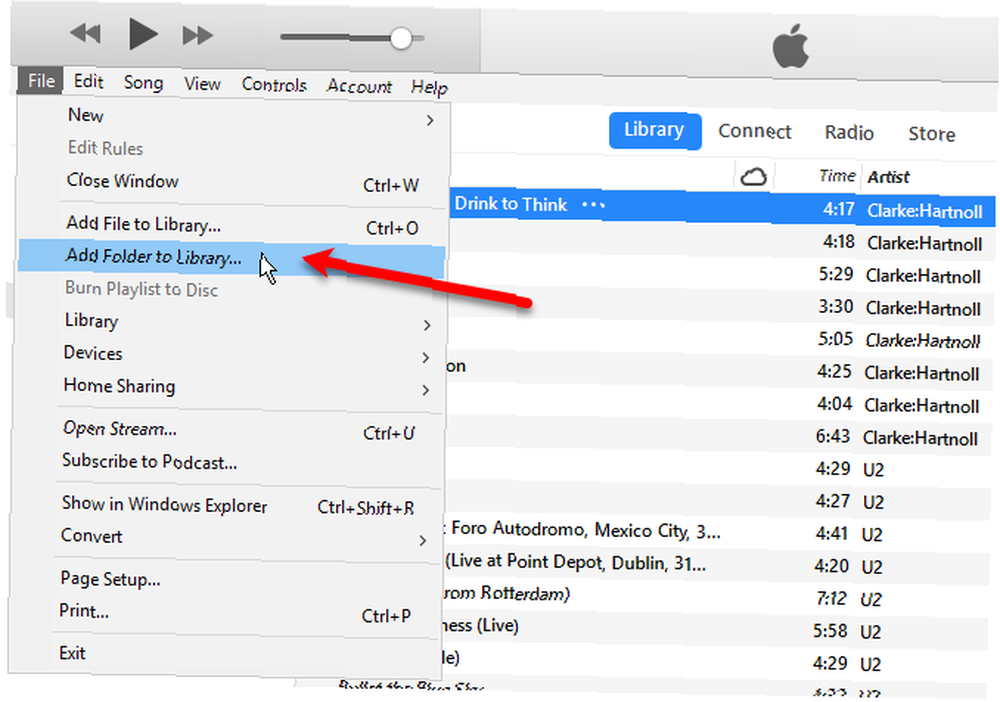
Musikken fra din gamle iPod er nu i dit iTunes-bibliotek klar til synkronisering med din iPhone.
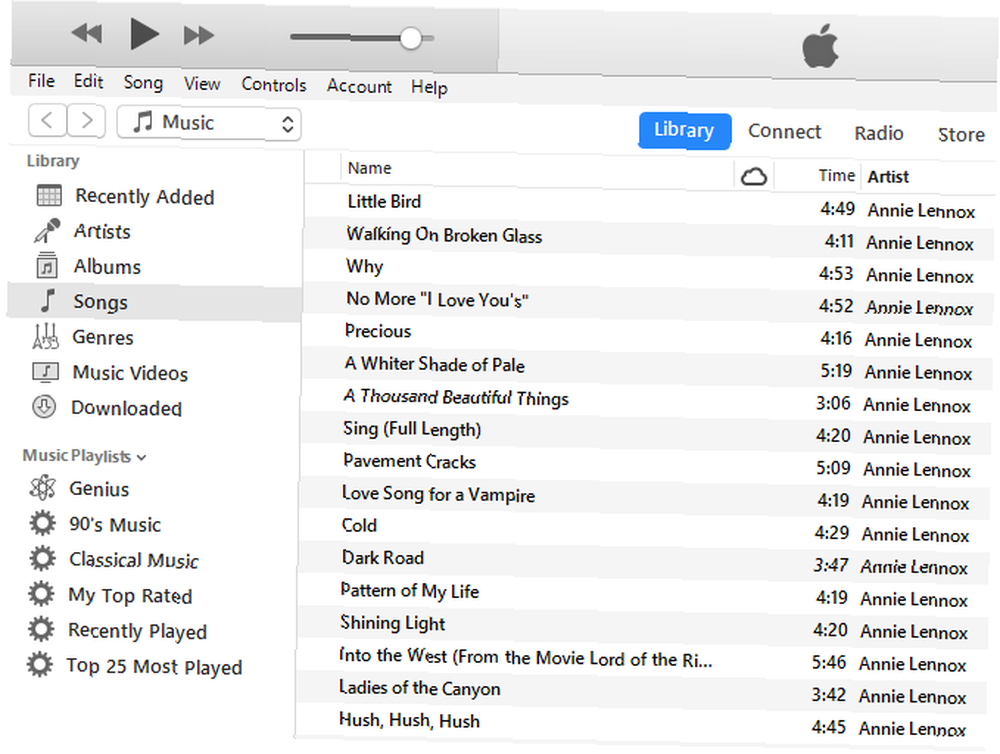
Skift eller fix tags
Hvis du har brug for at ændre eller rette tags på den musik, du har føjet til dit iTunes-bibliotek, kan du gøre det direkte i iTunes. For at redigere tags til en sang skal du højreklikke på sangen og vælge Song Info.
Hvis iTunes har fortalt dig, at hele iTunes-biblioteket er beskadiget, er der måder, du kan ordne på. Sådan rettes et beskadiget iTunes-bibliotek Sådan rettes et beskadiget iTunes-bibliotek Er dit iTunes-bibliotek beskadiget? Gå ikke i panik endnu, der er et par måder at løse problemet. .
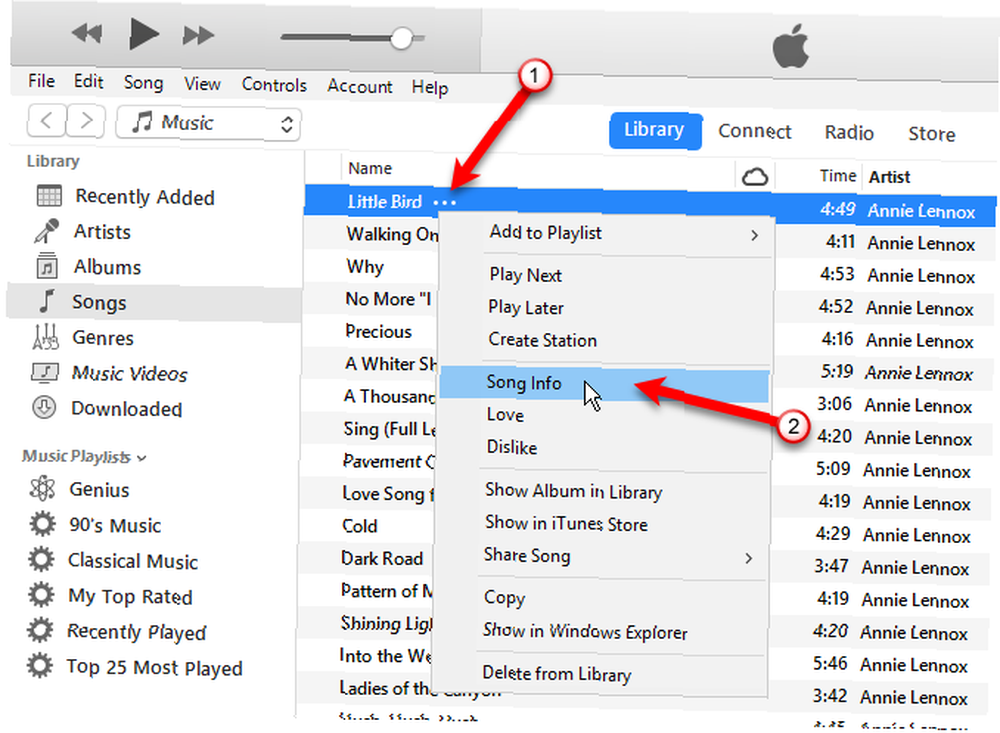
I den dialogboks, der vises, ser du seks faner, der indeholder oplysninger om den valgte sang. Du kan redigere elementer som sangtitlen, kunstneren, albummet og genren. Klik på knapperne øverst for at se og ændre de forskellige oplysninger.
For hurtigt at gå til den næste sang på listen skal du klikke på højre pil nederst i dialogboksen.
Når du er færdig med at redigere tags, skal du klikke på Okay.
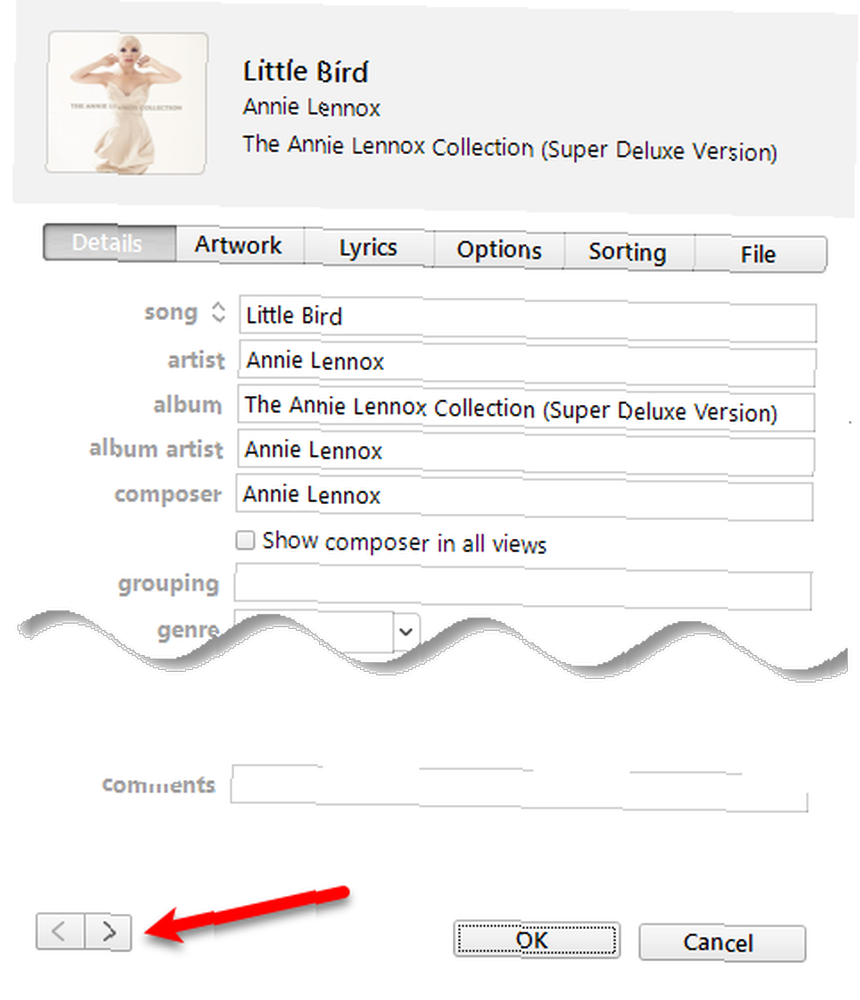
Du kan også redigere almindelige oplysninger for flere sange på samme tid. Brug Flytte eller Ctrl (Kommando på Mac) -tasterne for at vælge de sange, du vil redigere. Højreklik derefter på de valgte sange, og vælg Få information.
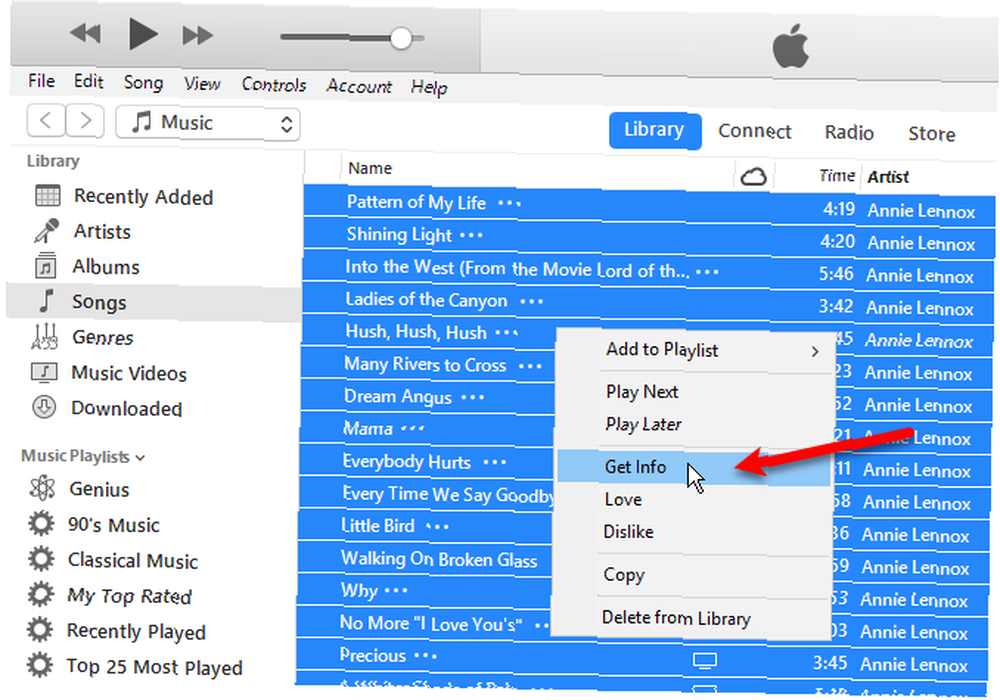
Der vises en bekræftelsesdialogboks. Hvis du ikke ønsker at se denne dialogboks hver gang, skal du kontrollere Spørg mig ikke igen boks.
Klik Rediger elementer at fortsætte.
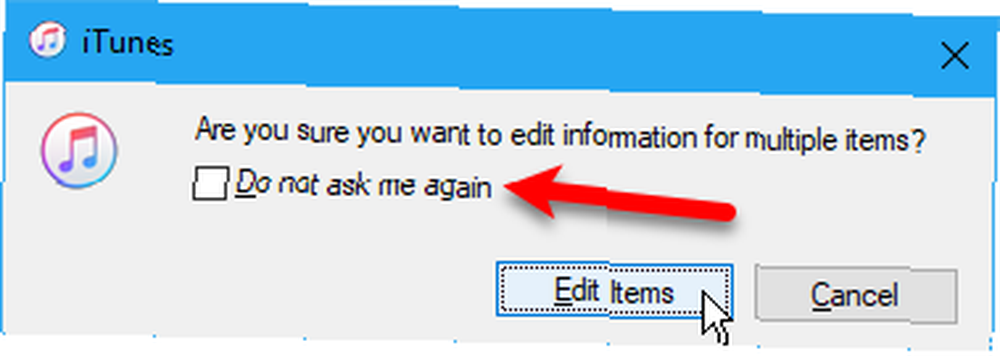
Kun de poster, der gælder for alle de valgte emner, vises i informationsdialogboksen. Klik på knapperne øverst for at få adgang til de forskellige typer information. Rediger tags, som du vil, og klik på Okay.
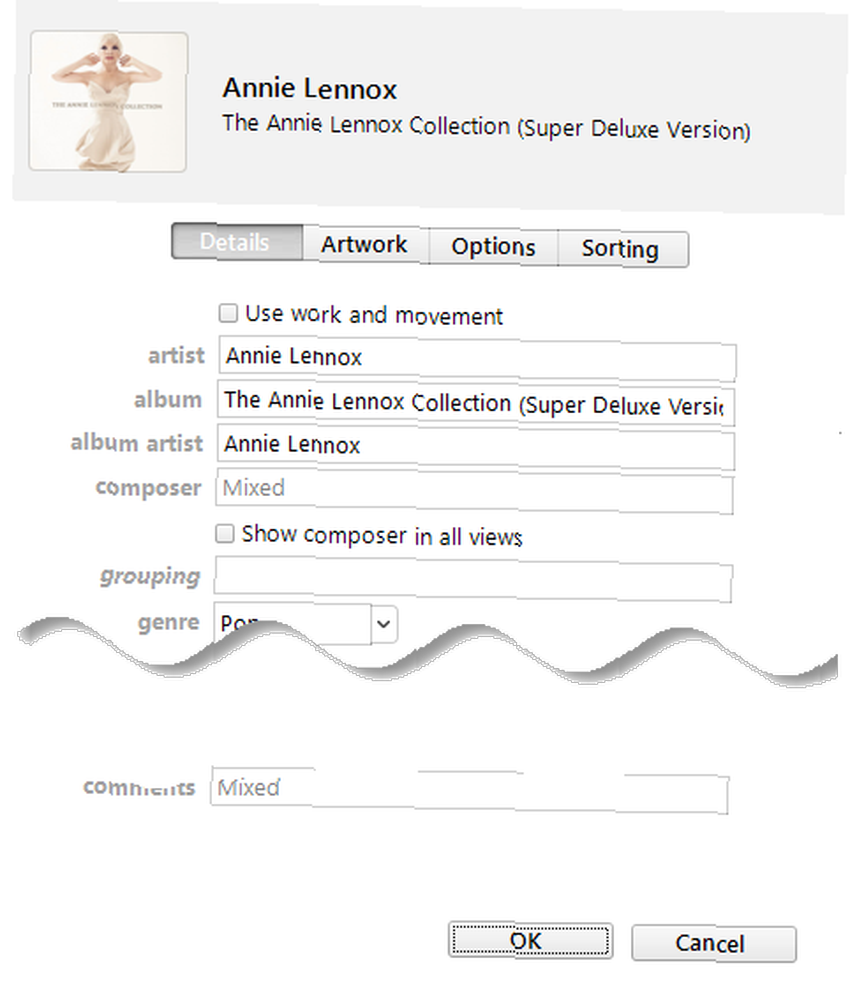
Opret en afspilningsliste
Hvis du kan lide at bruge afspilningslister på din iPhone, kan du nemt oprette dem i iTunes, og de synkroniseres med din iPhone. Jeg føjede et album til mit iTunes-bibliotek, og jeg besluttede at oprette en playliste til det ved hjælp af iTunes på min Mac. Proceduren er den samme på Windows.
Hvis du vil oprette en afspilningsliste, skal du vælge de sange, du ønsker, på spillelisten. Højreklik derefter på de valgte sange, og vælg Ny afspilningsliste.
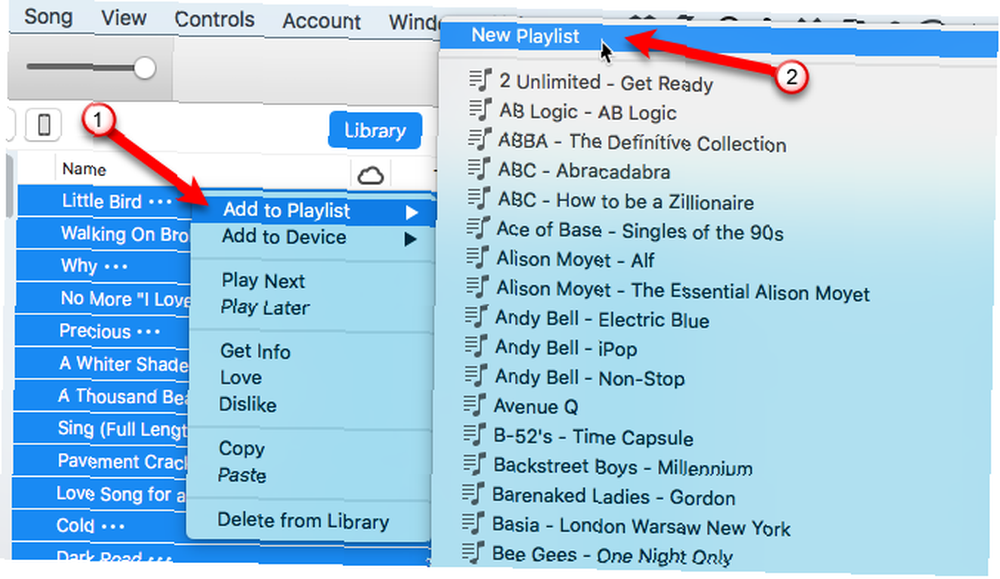
Afspilningslisten oprettes ved hjælp af kunstner og albumtitel som navn. For at ændre navnet på afspilningslisten skal du klikke på titlen og indtaste en ny titel.
Du kan også omarrangere sange på spillelisten ved at trække og slippe dem til forskellige positioner.
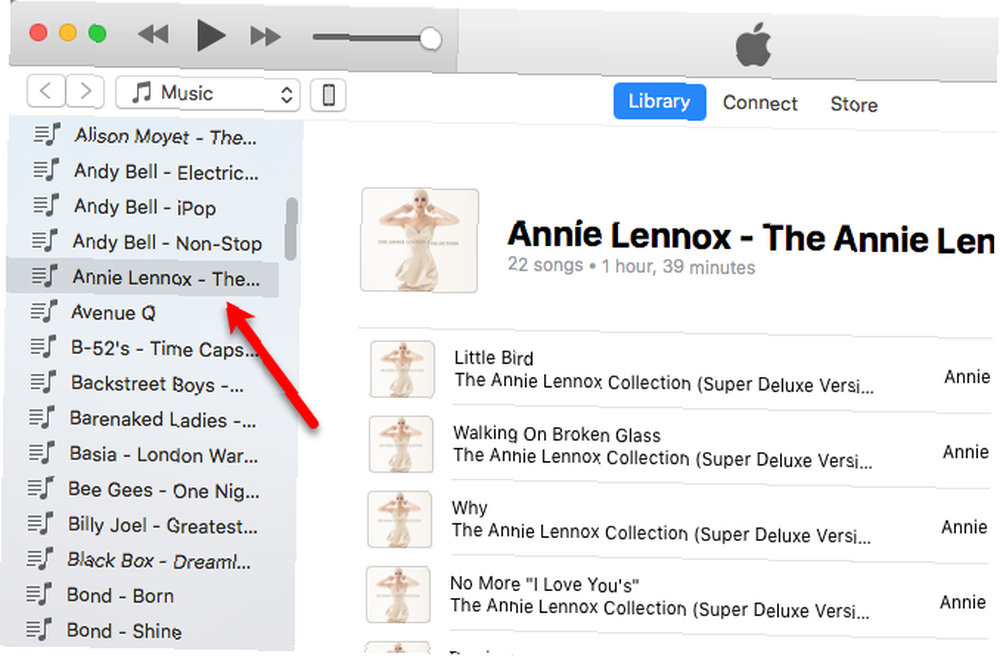
Overfør musik til din iPhone
For at overføre den tilføjede musik til din iPhone skal du sørge for, at iTunes er åbent og tilslutter din enhed til din computer. Klik derefter på enhedsikonet øverst i iTunes-vinduet.
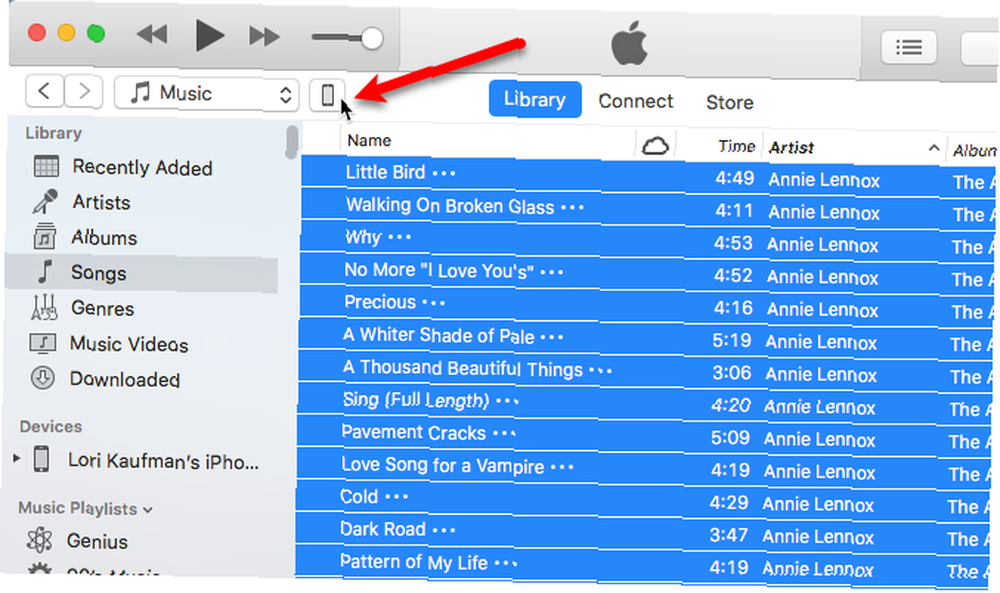
For at sikre, at den nyligt tilføjede musik føjes til dit musikbibliotek på din iPhone, skal du bede iTunes om at synkronisere hele dit musikbibliotek. Hvis du kun synkroniserer valgte poster, fjernes alt andet undtagen de valgte emner og medier, der er købt fra iTunes, fra din iPhone.
Klik musik i sidefeltet til venstre under Indstillinger. Så sørg for Synkroniser musik er valgt til højre og vælg Hele musikbibliotek.
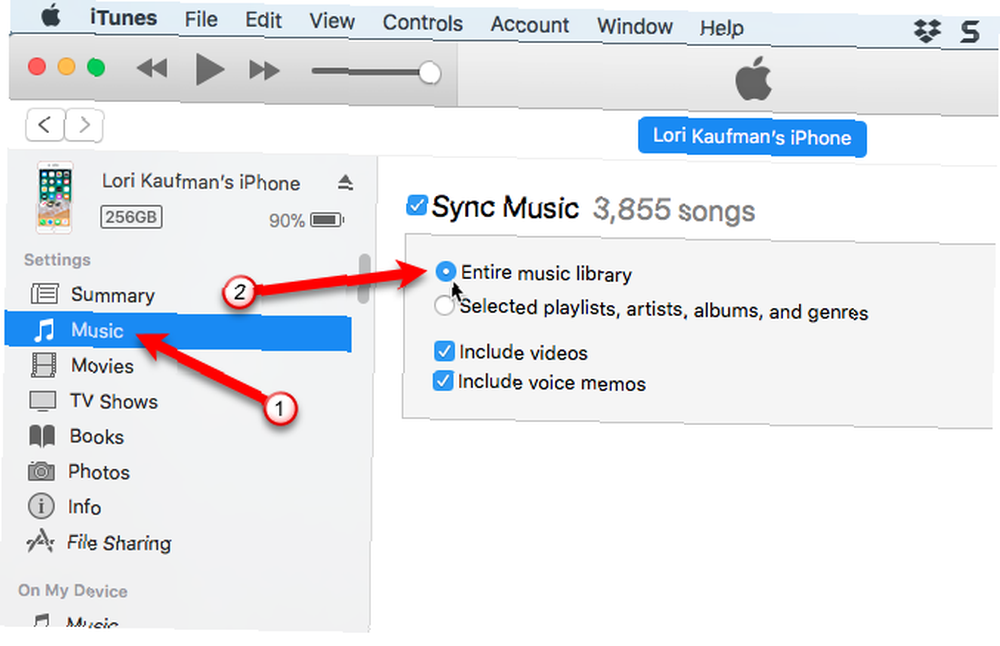
Klik Resumé i sidebjælken til venstre. Klik derefter på Synkronisere i nederste højre hjørne af iTunes-vinduet. Forløbet med overførslen vises i øverste centrum af iTunes-vinduet.
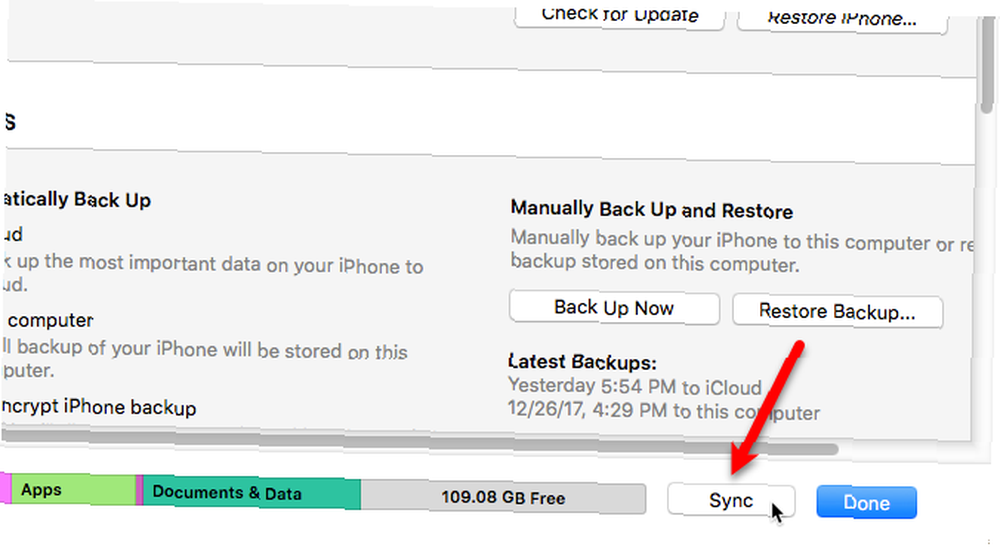
Omdøb musikfilerne
Det er en god ide at tage backup af de originale musikfiler, hvis dit musikbibliotek slettes af Apple Apple Music slettet dit bibliotek? Tips til, når musik forsvinder Apple Music slettet dit bibliotek? Tips til, når musik forsvinder Apple Music slettede dit bibliotek? Sange, du troede var sikre i iCloud, forsvandt? Her er, hvad du kan gøre for at gendanne og beskytte din samling. eller du finder ud af, at dine afspilningslister er tomme. Du ønsker måske også at lytte til dine musikfiler på din pc eller andre ikke-iOS-enheder.
Folk har også været kendt for at støde på problemer, når de bruger Apple Music med deres personlige iTunes-musiksamling Sådan bruges Apple Music med din personlige iTunes Music Collection Sådan bruges Apple Music med din personlige iTunes Music Collection Der er flere måder at håndtere overgangen til Apple Musik uden at efterlade din egen musiksamling. . Så det anbefales at tage sikkerhedskopi af dine originale musikfiler.
Men de tilfældige fire-bogstavs filnavne, der er tildelt til de filer, der er kopieret fra din iPod, er ikke meget beskrivende. Og især på en Mac, ved du ikke, hvad sangene er, uden at føje dem til iTunes eller se tags for filerne i en anden app.
Du kan omdøbe filerne manuelt, men der er en lettere måde at bruge et gratis værktøj, kaldet Mp3tag. Det er et Windows-program, men der er en måde, du kan bruge det på en Mac, som vi vil dække lidt om.
Download din MP3tag på din Windows-pc og installer den. Hvis du vil føje Mp3tag til File Explorer-kontekstmenuen, skal du kontrollere Explorer-kontekstmenu boks på Vælg komponenter skærm under installationen.
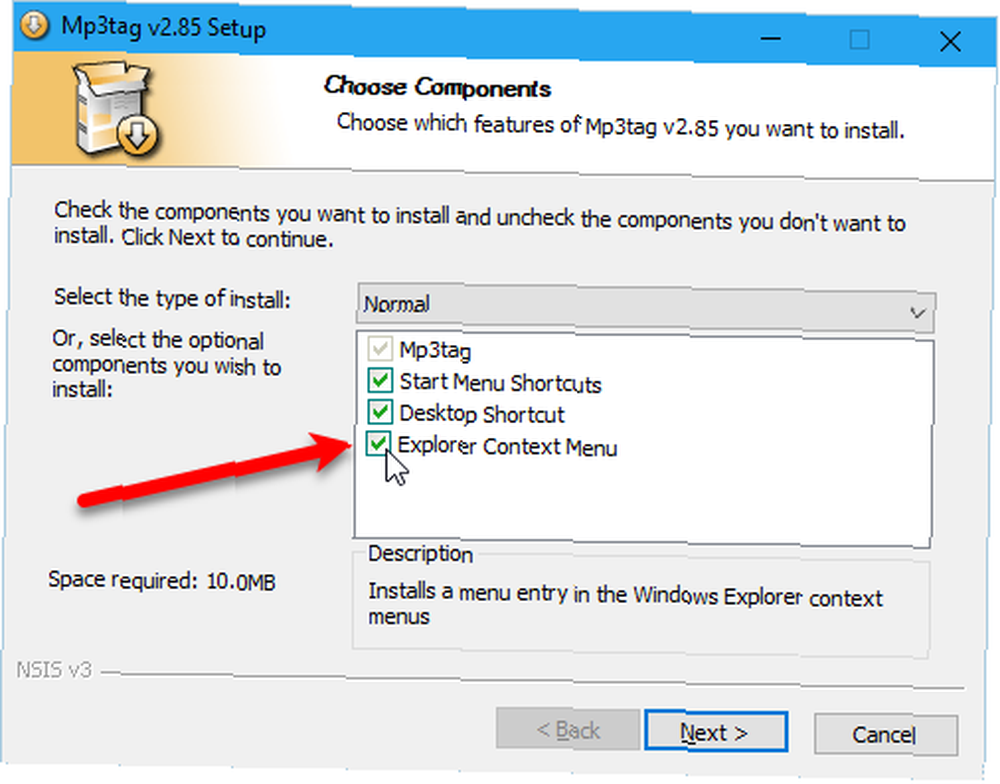
Hvis du vil omdøbe musikfiler fra din iPod, skal du vælge filerne i File Explorer. Højreklik derefter på filerne, og vælg mp3tag.
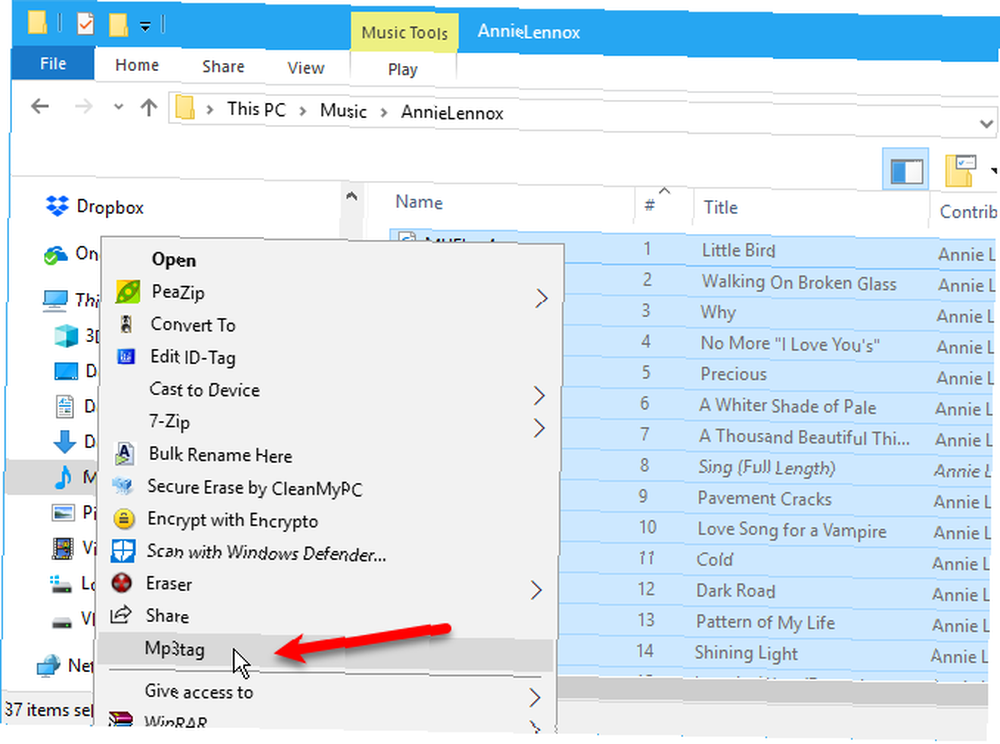
Gå til Konverter> Tag - Filnavn, eller tryk på Alt + 1.
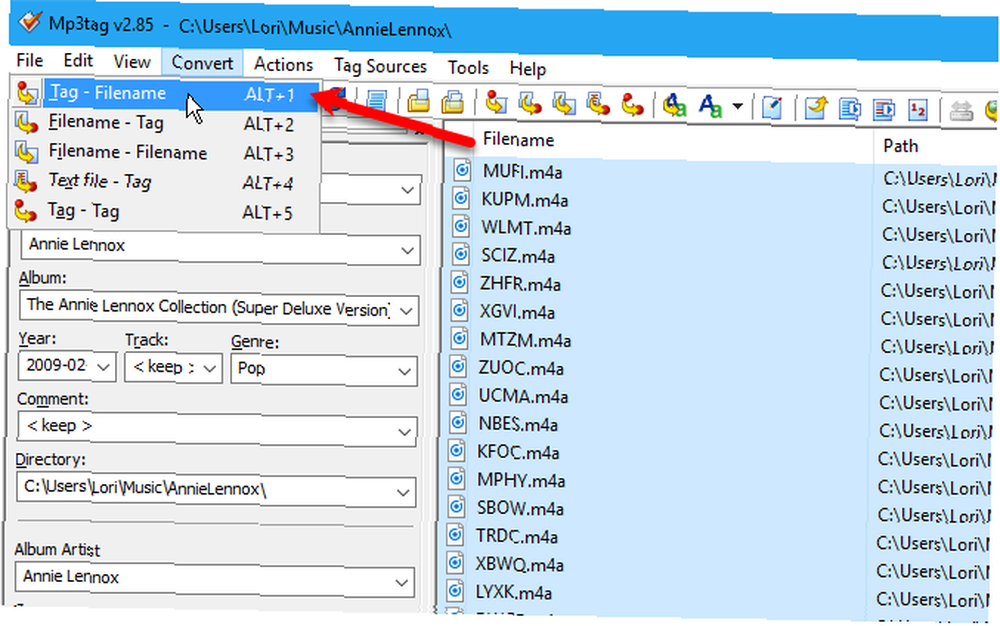
På den Tag - Filnavn indtast en Formater streng ved hjælp af pladsholdere til at udtrække oplysninger fra tags for hver fil.
Det Formater streng på billedet herunder opretter et filnavn med et to-cifret spornummer, sangtitel, kunstnernavn og albumnavn, alt adskilt med bindestreger.
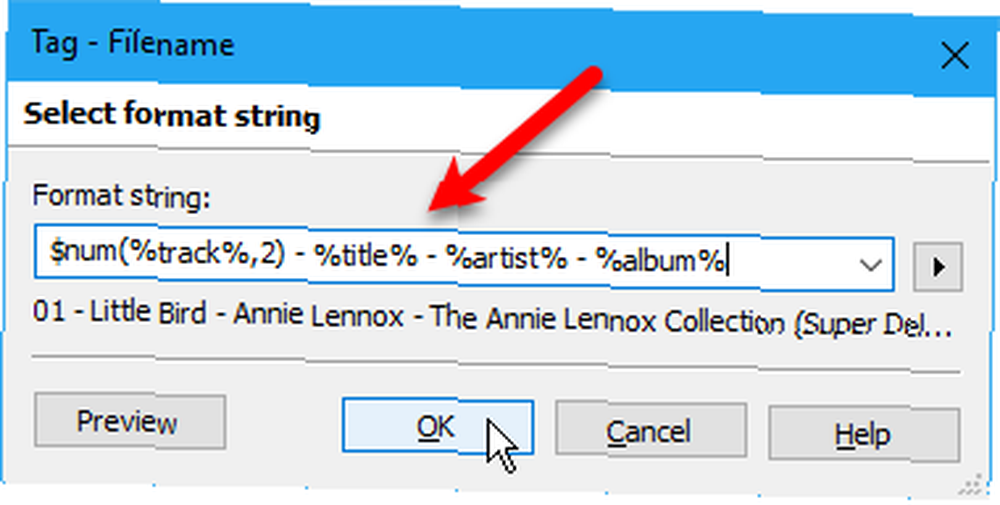
Hvis du vil konstruere dit eget filnavn, kan du henvise til de forskellige formatstrengholdere, der er tilgængelige i hjælpen. Gå til Hjælp> Indhold.
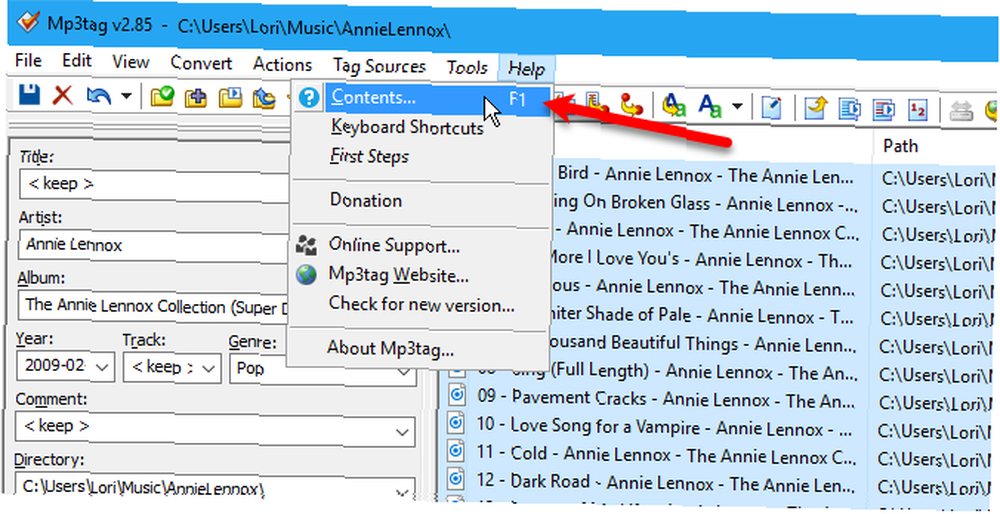
Når hjælpesystemet åbnes i din standardbrowser, skal du klikke på Omdøbning af filer baseret på tags under Arbejder med tags og filnavne.
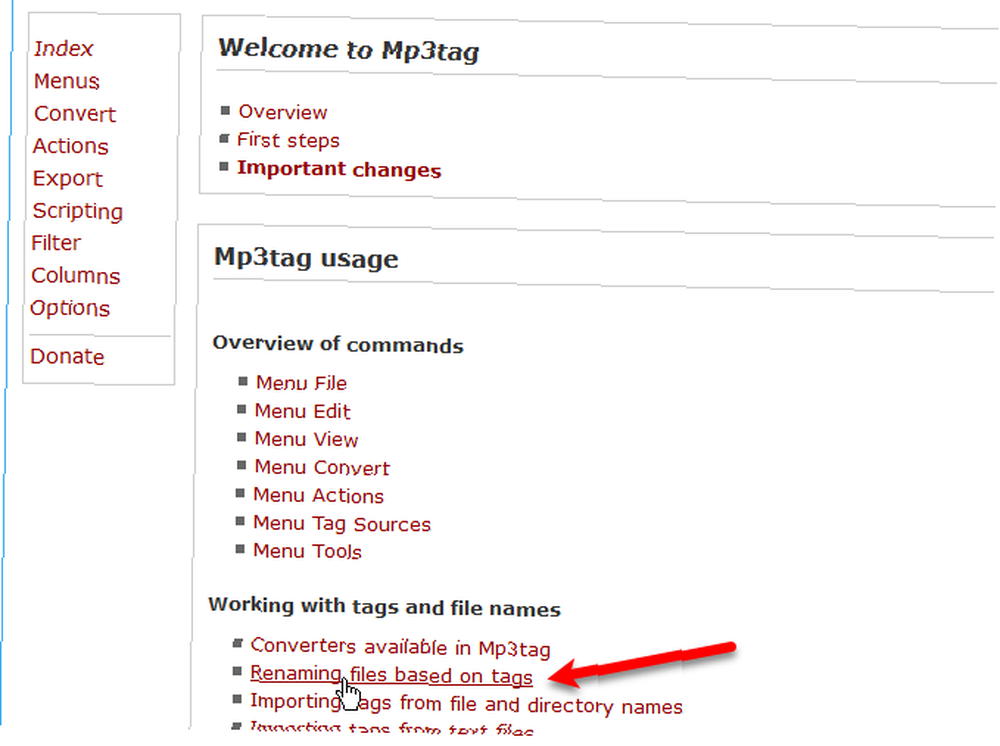
Du finder en liste over pladsholdere, du kan bruge i Formater streng at oprette dine egne brugerdefinerede filnavne til dine musikfiler.
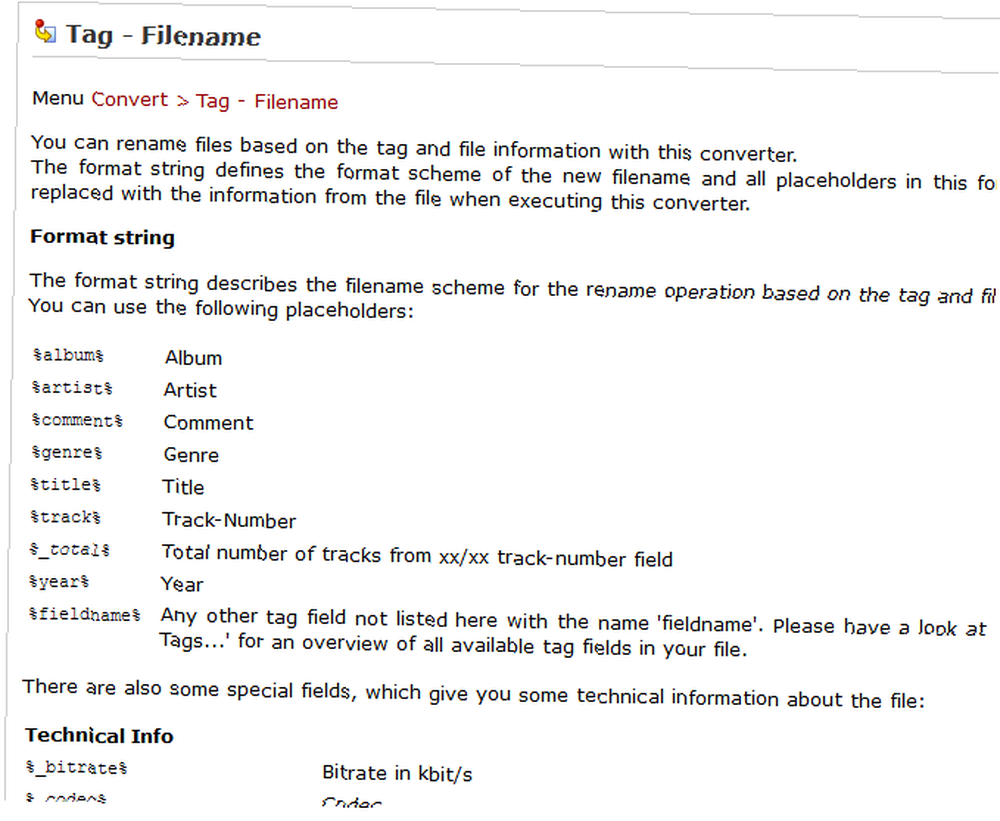
Med meget lidt indsats omdøbte vi alle de 37 filer i vores album.
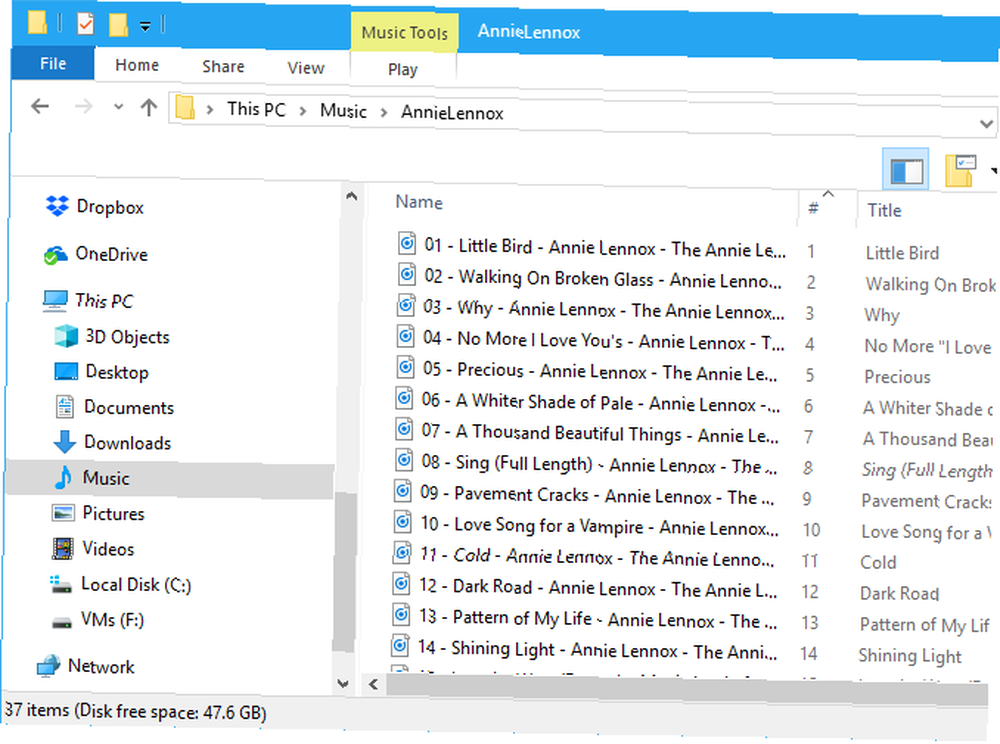
Der er musik-kodning apps til Mac, ligesom Kid3, men jeg fandt ikke en så let at bruge som Mp3tag. Du kan køre Mp3tag på din Mac ved hjælp af nogle metoder, vi tidligere har dækket Den nemmeste måde at køre Windows-programmer på Mac Den nemmeste måde at køre Windows-programmer på Mac på At køre Windows-software på din Mac er ikke så hård som du skulle tro . Her er de mest populære måder at køre Windows-programmer på macOS, inklusive den bedste metode for de fleste mennesker. . Vi testede WineBottler, og det fungerede meget godt. Du kan downloade en WineBottler-version af Mp3tag, som er en færdiggjort APP-fil, som du kan tilføje direkte til Applikationer mappe på din Mac og kør.
Brug de samme trin, der er anført ovenfor for at omdøbe musikfiler ved hjælp af Mp3tag på din Mac.
Redd musik og ånd nyt liv i en gammel iPod
Hvis din gamle iPod stadig oplades nok til at bruge den i et kort stykke tid, kan du nemt overføre musik fra denne iPod til din computer. Du kan også bringe din gamle iPod Classic tilbage til livet Ånd nyt liv i din klassiske gamle iPod med disse top tip Indånd nyt liv i din klassiske gamle iPod med disse top tip Vi har alle gjort det. Du køber et skinnende nyt stykke sæt til en ublu pris, og to år senere er det på bagsiden af en skuffe, der samler støv - sammen med din gamle iPod. . Gamle iPods kan stadig være nyttige. For eksempel kan du bruge en gammel iPod til at udvide dit valg af musik, der er tilgængeligt i din bil, eller som en dedikeret e-bog-afspiller.
Hvis du beslutter at sælge din gamle iPod, her er nogle online-værktøjer til at bestemme, hvor meget din gamle iPod er værd. Hvis du beslutter, at du ikke kan lide at bruge iTunes, er der andre måder at synkronisere musik til din iPhone 5 måder til at synkronisere musik til din iPhone uden iTunes 5 måder at synkronisere musik til din iPhone uden iTunes Kæmper ikke med iTunes for at få musik på en iPhone skal du bruge en af disse alternative metoder og løsninger i stedet. .
Har du gamle iPods liggende? Har du opdaget musik på dem, som du ikke vidste, at du havde? Var du i stand til at genoplive nogen af dine gamle iPods? Del dine ideer og oplevelser med os i kommentarerne herunder!











