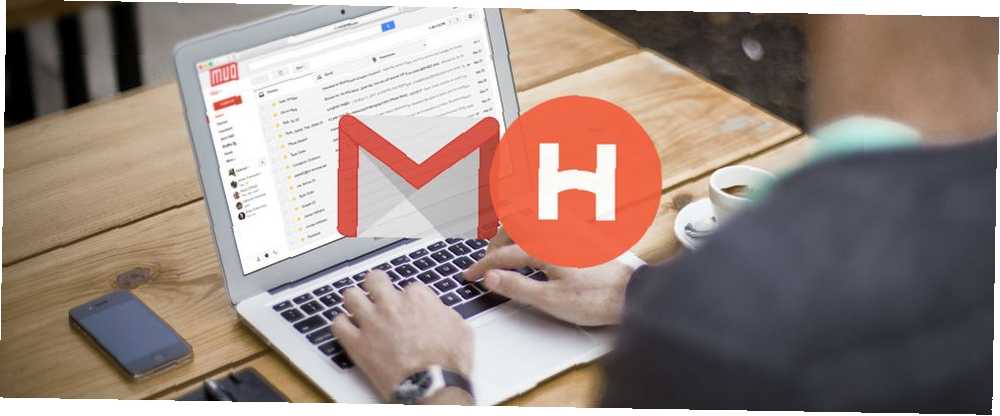
Gabriel Brooks
0
4065
183
Hvis du leder efter en lettere måde at forbinde dine e-mails eller din to-dos til din kalender, skal du ikke lede længere end Håndter til Gmail. Denne udvidelse til Google Chrome øger din produktivitet med værktøjer, der er fuldstændigt forbundet. Du kan spare tid Sådan bruges Googles produktivitetsværktøjer til at maksimere din tid Sådan bruges Googles produktivitetsværktøjer til at maksimere din tid Google Keep, Google Kalender og Gmail er produktivitetsværktøjer, der kan hjælpe dig med at styre din tid. Vi demonstrerer, hvordan du kan bruge Googles gratis værktøjer til at optimere din arbejdsdag. , få tingene gjort, og glem aldrig en vigtig begivenhed med en praktisk tilføjelse.
Håndter To-Dos
Vend e-mails til opgaver
En af de bedste funktioner i Håndtag er muligheden for at omdanne dine e-mails til to-dos. Når du bruger Gmail i Chrome, skal du vælge e-mailen og derefter trykke på T tasten eller klik på Håndtere og derefter knappen stort plustegn.
Først vises Håndtag åbent i sidefeltvisningen. For det andet vises emnelinjen til e-mail som en ny opgavetitel. Og for det tredje vedhæftes e-mailen automatisk til din opgave.
Hvis du har Håndtag i fuldskærmsvisning, skal du bare klikke på stort plustegn at omdanne e-mailen til en opgave.
Du kan derefter foretage ændringer af navnet, tilføje en påmindelse, indstille en forfaldsdato, inkludere en note og flytte opgaven til et eksisterende eller nyt projekt. Når du er færdig med dine redigeringer, skal du bare klikke på Gemme.
Tilføj nye opgaver
Fra hovedmenuen på sidebjælken eller fuldskærmsvisning af Håndtag kan du hurtigt oprette en helt ny opgave. Vælg enten Ny opgave under To-Dos liste eller klik på lille plus ikon fra toppen.
Du kan derefter tilføje opgavens navn sammen med de samme emner som ovenfor til datoer og noter. For at oprette en smart opgave kan du inkludere ord som i dag, i morgen eller næste mandag i opgavens navn. Dette indstiller automatisk en påmindelse.
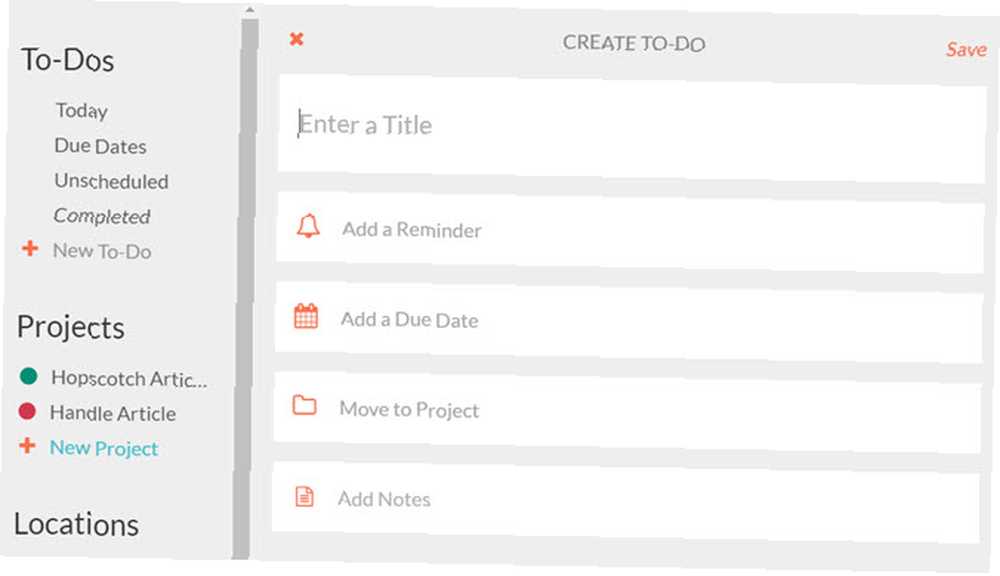
Hvis du vælger at opsætte en påmindelse, vises en mulighed for at gøre opgaven gentagelse. Vælg derefter din præference fra hver dag, ugedag, uge, måned eller år. Bemærk, at hvis din opgave har en forfaldsdato, kan den ikke gentages. Gentagefunktionen fungerer kun med påmindelsesfunktionen.
Konfigurer projekter
Et andet fantastisk højdepunkt ved Håndtag er dets projektfunktion. Vælg for at komme i gang Nyt projekt fra Projekter liste fra hovedmenuen på sidefeltet eller i fuldskærmsvisning. Du kan oprette flere projekter, der indeholder opgaver inden for hver.
Med enkle indstillinger kan du navngive dit projekt, tildele det en farve, give det en forfaldsdato og oprette en påmindelse.
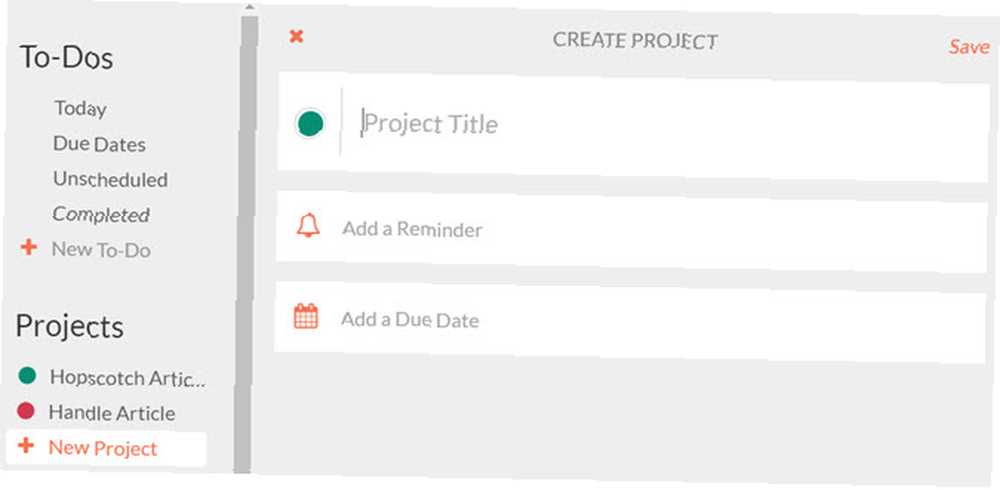
Hvis du har brug for at redigere et eksisterende projekt, skal du vælge projektets navn i begge visninger og klikke på Indstillinger.
Brug placeringsbaserede påmindelser
Hvis du snyder dig rundt om din Chromebook Bliv kreativ, mens du er offline med disse 8 fantastiske Chrome-apps Bliv kreativ, mens du er offline med disse 8 fantastiske Chrome-apps Hold din kreativitet flyder, hvor du er på farten med disse utrolige offline apps til Google Chrome. eller brug Håndtag på en mobilenhed, så kan du drage fordel af placeringsbaserede påmindelser. Hvis du vil konfigurere steder som hjem, arbejde eller skole, skal du vælge Ny placering fra Placeringer liste.
Du har også denne mulighed, når du opretter en opgavepåmindelse. Klik Hvor øverst og derefter Ny placering.
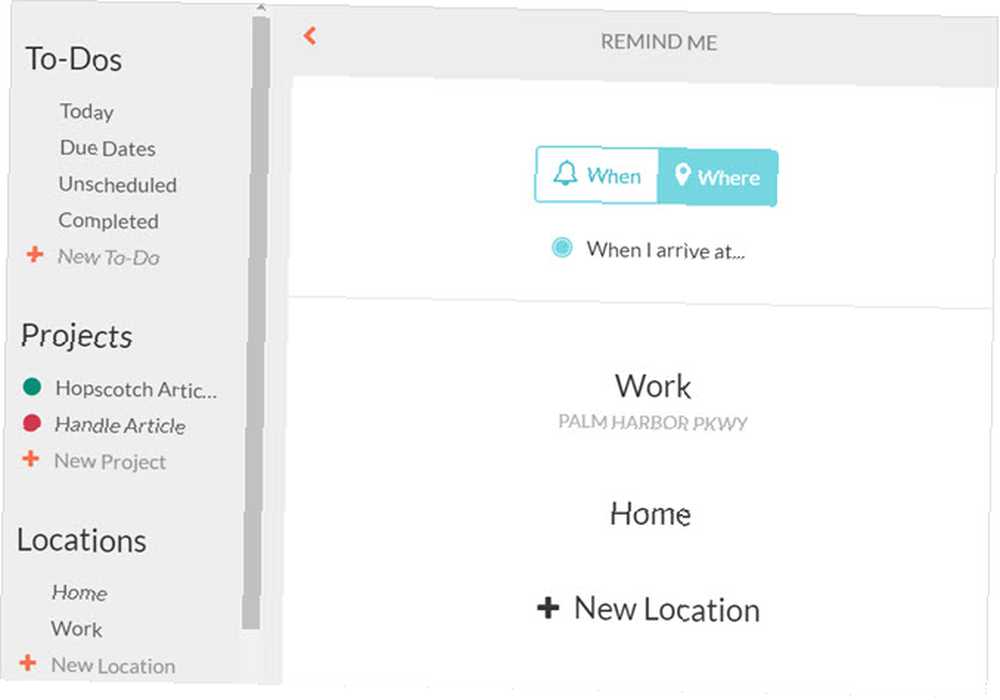
Du kan derefter enten aktivere din placering, så den automatisk kan vises eller indtastes en adresse i søgefeltet. Giv det et navn og klik Gemme. Når du derefter vil bruge en placeringsbaseret påmindelse, vises dette nye sted på din liste over indstillinger.
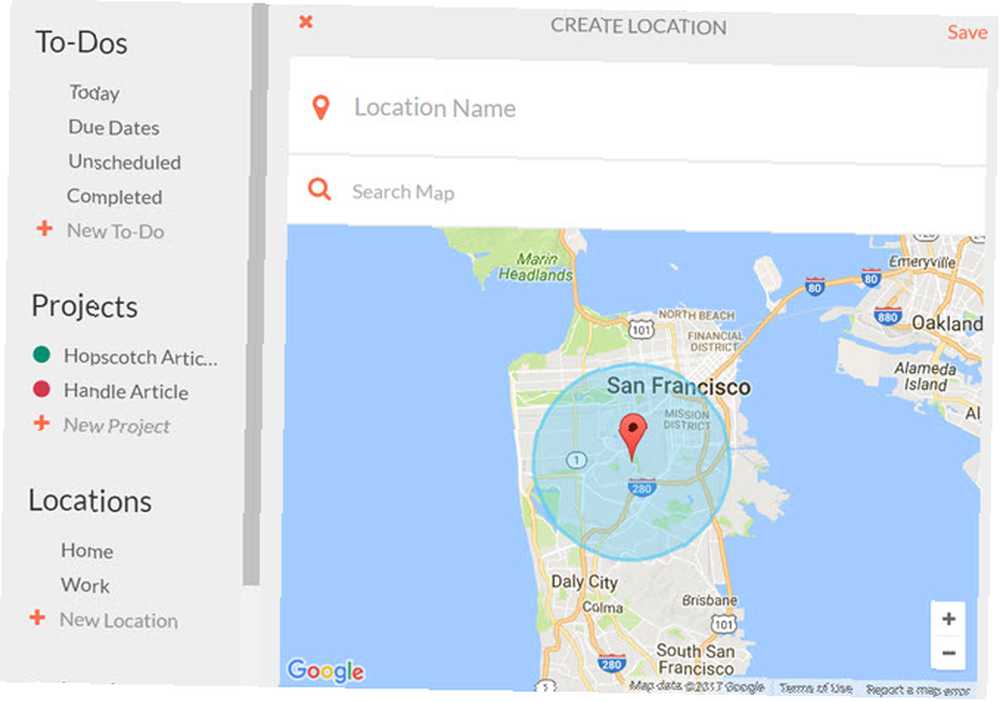
Hvis du vil redigere eller slette en eksisterende placering, skal du vælge dens navn og derefter klikke på Indstillinger for dine muligheder.
Arbejd med kalenderen
Tilslut kalendere
Håndtag forbindes let til dine nuværende kalendere. Når du opretter en konto, bliver du bedt om at vælge de kalendere, du vil se. Hvis du har brug for at redigere dette, kan du gøre det fra dit Indstillinger når som helst.
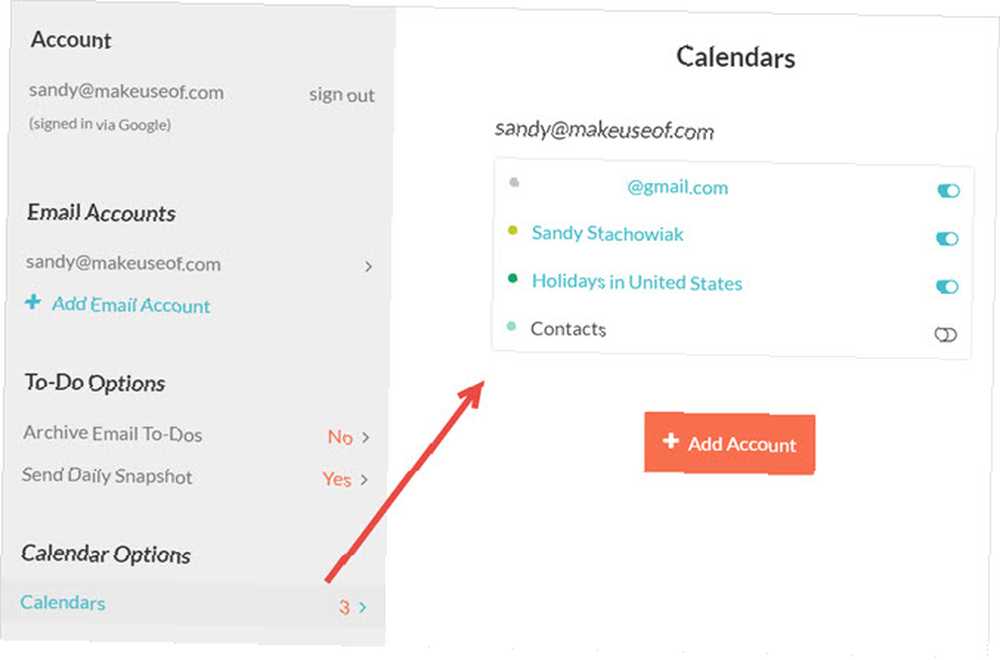
I Chrome skal du klikke på knappen Håndtag og derefter gå ind på fuldskærmsvisning. Klik på dit navn og under i menuen til venstre Kalenderindstillinger, Vælg kalendere for at foretage dine justeringer.
Vælg på din mobilenhed Indstillinger fra din venstre menu for at få adgang til indstillingerne.
Opret begivenheder
Mens mobilappen har en praktisk fane til kalenderen, vises din håndtagskalender, når du bruger Gmail i Chrome, når du er i fuldskærmstilstand. Derfra kan du se dine begivenheder efter dag, uge eller måned.
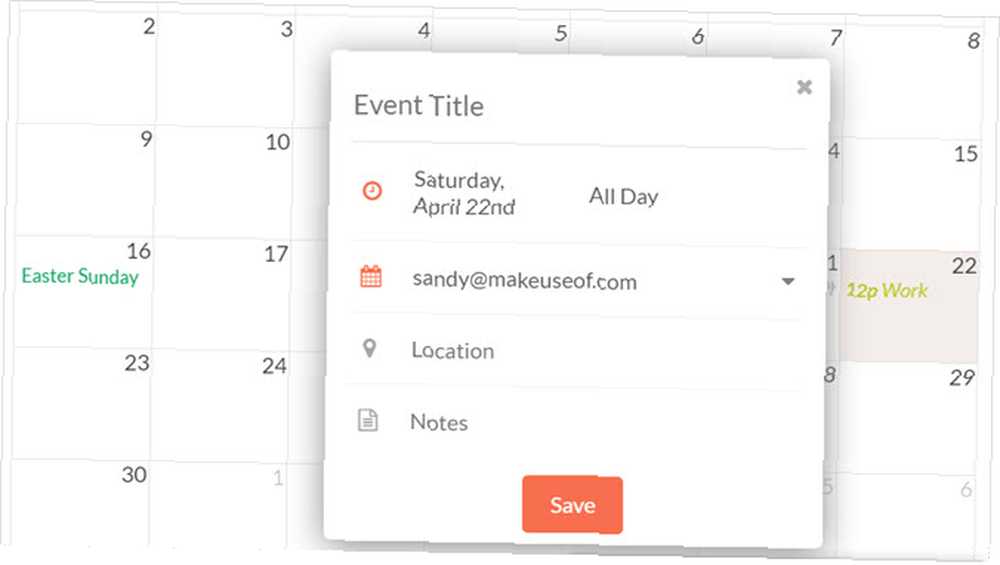
For at tilføje en begivenhed skal du klikke på den rigtige dato og starttid i en hvilken som helst kalendervisning, og et pop-up-felt vises. Derefter skal du blot indtaste begivenhedsnavnet, vælge den relaterede kalender, hvis du har tilsluttet mere end en, og indtast eventuelt en placering eller note. Når du er færdig, skal du klikke på Gemme.
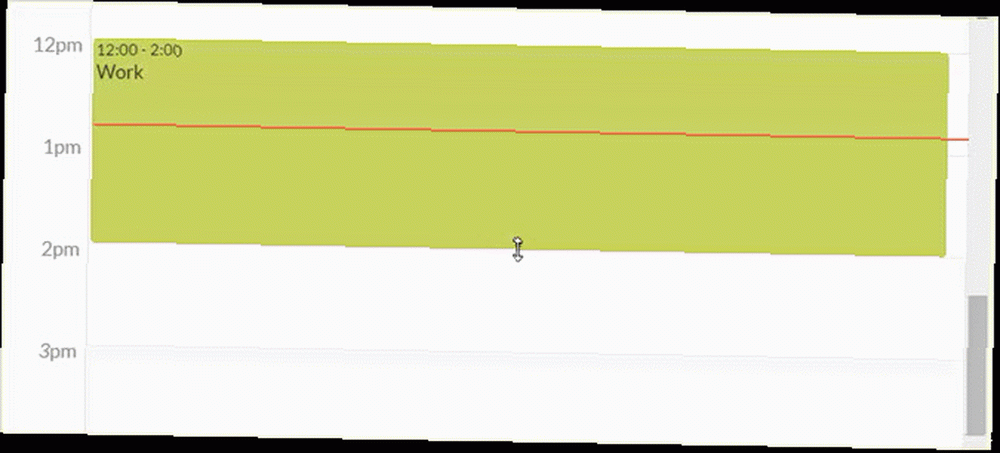
For at justere tidspunktet for en begivenhed i din kalender skal du blot trække sluttiden for at gøre den længere eller kortere. Eller hvis tiden er helt ændret, kan du flytte hele begivenheden ved at trække den.
Opret forbindelse til-doser med kalenderen
Du kan også omdanne opgaver til kalenderbegivenheder eller tilføje forfaldsdato og tid til en opgave ved hjælp af kalenderen. I fuldskærmsvisning skal du bare trække opgaven fra venstre til det sted, du vil have det i kalenderen, og det er det.
Opgaven vises derefter på din kalender, indeholder dato og klokkeslæt og vises stadig på din liste over opgaver.
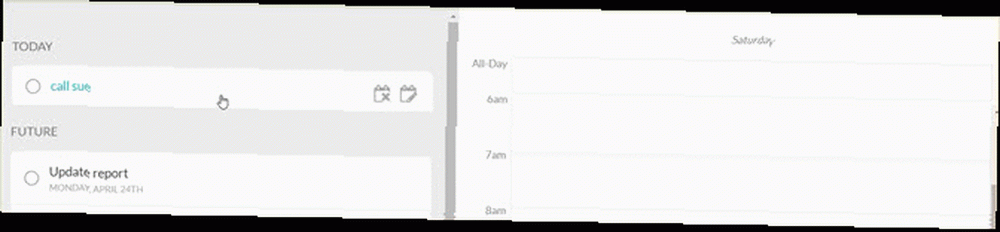
Mobil synkronisering
Du kan i øjeblikket bruge Håndtag på din iOS-mobilenhed gratis eller hoppe på ventelisten til Android ved at besøge webstedet Håndtag.
Hvis du har glæde af Håndter til Gmail på Chrome, er synkronisering med din mobile enhed en god måde at holde sig opdateret uanset hvor du går. IOS-appen tilbyder et par ekstra funktioner, som du finder nyttige:
- Administrer din mail Sådan mestrer du Gmail Inbox Angst Sådan mestrer du Gmail Inbox Angst Så mange e-mails, så lidt tid. Føler du dig sådan, når det kommer til styring af din Gmail-indbakke? Vi viser dig enkle indstillinger og nyttige værktøjer til at organisere og stressbeskytte din Gmail-indbakke. lige fra appen. Komponer, svar, videresend og adgang til dine Gmail-etiketter.
- Skub e-mails fra din indbakke til venstre eller højre for at udføre handlinger som at oprette en opgave eller slette meddelelsen.
- Opret lister, som du kan dele med andre. Gør Gmail til et kraftfuldt samarbejdsværktøj med disse apps. Gør Gmail til et kraftfuldt samarbejdsværktøj med disse apps Bruger du Gmail til samarbejde? Verdens universelle indbakke har magtfulde funktioner, der er bagt ind i, og så er der nogle vidunderlige tredjeparts-e-samarbejdsværktøjer. Her er nogle tip, der kan hjælpe. .
- Tal med Siri om håndtering af doser og påmindelser.
Er du klar til at håndtere din Gmail bedre?
Håndtag til Gmail er muligvis bare den Chrome-udvidelse, du har brug for for at holde dit arbejde flyde 25 Chrome-udvidelser for at gøre dig mere produktiv 25 Chrome-udvidelser for at gøre dig mere produktiv Vi hører så meget om produktivitet. Hvordan bliver vi mere produktive? Hvad kan hjælpe os med at være ekstra produktive? Hvilke værktøjer gør os mest produktive? . Hvorfor stoppe, hvad du laver for at oprette en opgave eller aftale efter at have modtaget en e-mail? Prøv Håndter for Gmail, og gør denne meddelelse hurtigt og nemt til en opgave eller begivenhed. Og glem ikke at bruge Handles nyttige projektfunktion til at organisere det hele.
Hvis du bruger Håndter til Gmail og har nogle nyttige tip, du gerne vil dele, bedes du give en kommentar nedenfor!











