
Gabriel Brooks
0
3968
435
Hvad er den første ting, du gør, når du kommer til dit skrivebord? Tænd sandsynligvis din computer. Uanset om du trykker på dit tastatur, flytter musen eller trykker på tænd / sluk-knappen, skal du være på din computer, før du kan starte det. Ville det ikke være rart, hvis din computer var klar til at gå?
Lad os vise dig, hvordan du bruger din Android-enhed til fjernbetjening til din pc. I morgen kan du komme til dit skrivebord med Windows allerede startet.
Før du starter
For at denne opsætning fungerer, din computer skal understøtte Wake-on-LAN (WoL). WoL er en funktion på bundkortet. Den nemmeste måde at finde ud af, om din computer understøtter WoL, er at starte op i BIOS Sådan indtastes BIOS på Windows 10 (og ældre versioner) Sådan indtastes BIOS på Windows 10 (og ældre versioner) For at komme ind i BIOS, skal du tryk normalt på en bestemt tast på det rigtige tidspunkt. Sådan åbnes BIOS på Windows 10. og kontroller indstillingerne for strømstyring. Tryk på den rigtige tast ved opstart (prøv ESC, DEL, F2 eller F8), og din computer skal gå ind i BIOS.
Når du er inde i BIOS, skal du kigge efter indstillingen Wake On LAN og gøre det muligt for det. Du finder sandsynligvis dette sammen med andre indstillinger, der er relateret til strømstyring eller netværk. BIOS-indstillinger varierer fra computer til computer, så du skal muligvis foretage nogle graver på din egen.
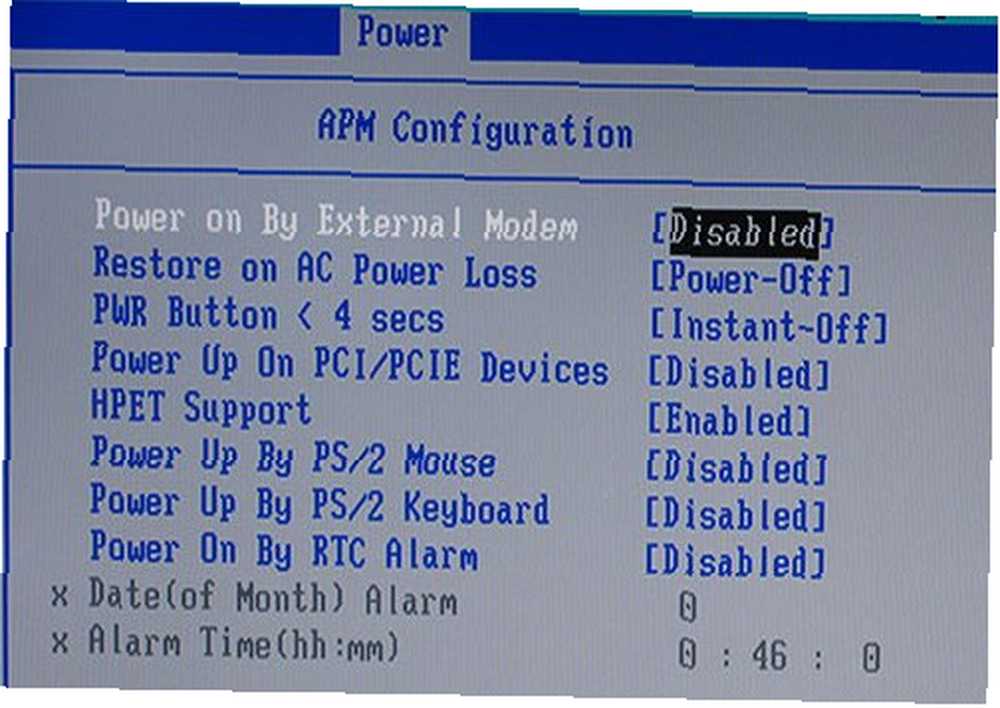
Hvis du ikke kan finde en mulighed for Wake on LAN, fungerer følgende opsætning sandsynligvis ikke. Du kan dog stadig indstille Windows til at starte valgte programmer ved start 4 Kedelige opgaver, du kan automatisere med Windows-opgaveplanlægningen 4 Kedelige opgaver, du kan automatisere med Windows-opgaveplanlægningen Din tid er for værdifuld til at være spildt med gentagne opgaver. Lad os vise dig, hvordan du automatiserer og planlægger opgaver. Vi har også et par gode eksempler. .
Hurtig og nem installation
Hvis din pc ikke understøtter WoL, er dit første trin at installere Vågn op på Lan, en gratis Android-app.
Hent: Wake On Lan (gratis)
Derefter skal vi tilslutte din Android-enhed til din Windows-computer ved hjælp af appen.
Når du først åbner appen, vil den se temmelig dyster ud. Tryk på + ikonet nederst til højre og følg instruktionerne på skærmen for at tilføje din første enhed.
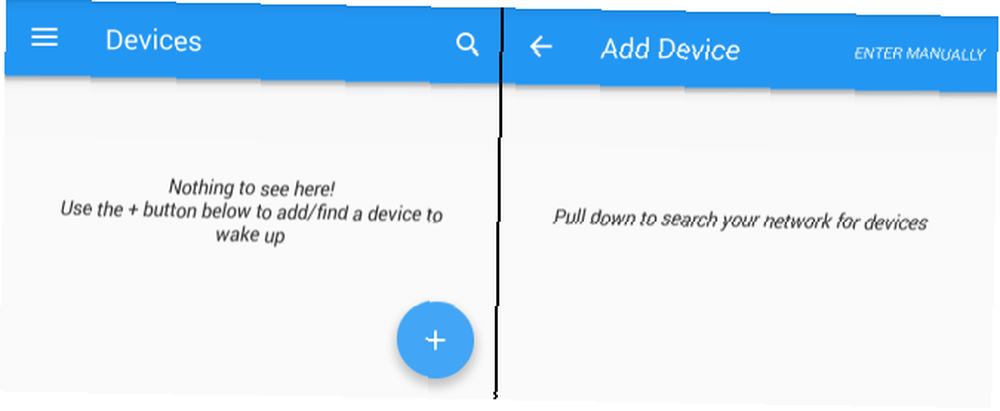
Når du følger appens instruktioner, søger den efter enheder, der er forbundet til dit lokale netværk. Hvis mange computere, telefoner og tablets bruger din internetforbindelse, kan listen være forvirrende. Den nemmeste måde at identificere din målcomputer er gennem dens MAC-adresse Sådan finder du MAC-adressen på din Windows-pc Sådan finder du MAC-adressen på din Windows-pc MAC-adressen er en unik identifikator for hvert hardware stykke, der er forbundet til din hjemmenetværk. Vi viser dig, hvordan du kan finde dine MAC-adresser, og hvordan du potentielt kan ændre dem. .
For at finde din computers MAC-adresse skal du gå til computeren ved at trykke på Windows-tast + R, gå ind CMD, og ramte Gå ind. Skriv derefter ipconfig / all ind i kommandoprompten og tryk på Gå ind. Denne kommando afslører din computers Fysisk adresse, en streng med seks tocifrede numre, også kendt som MAC-adressen.
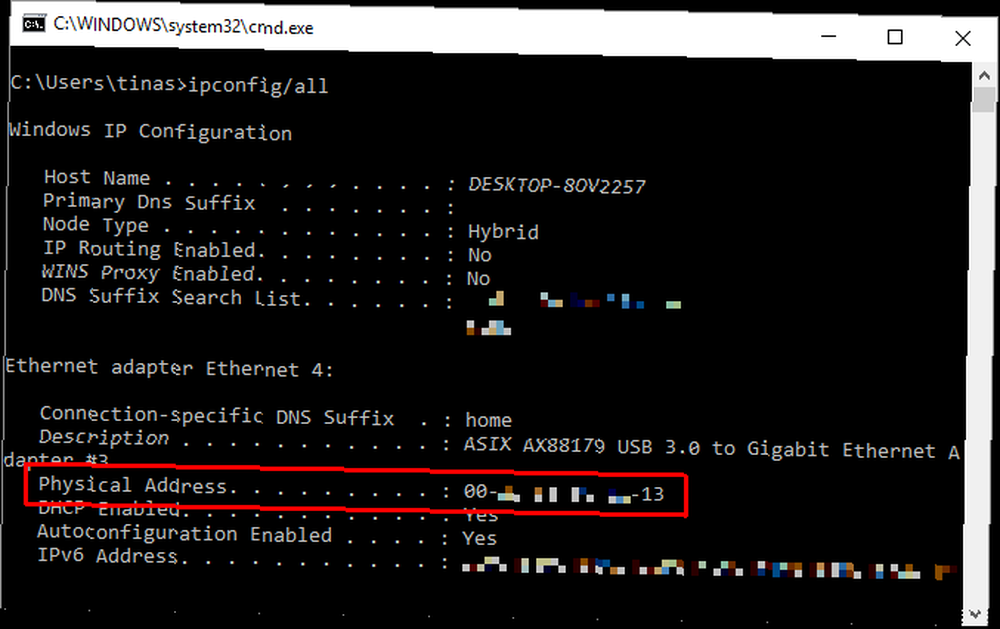
Gå nu tilbage til appen og vælg posten med den matchende MAC-adresse. Vælg en kaldenavn for enheden og vælg det passende Wi-Fi-netværk.
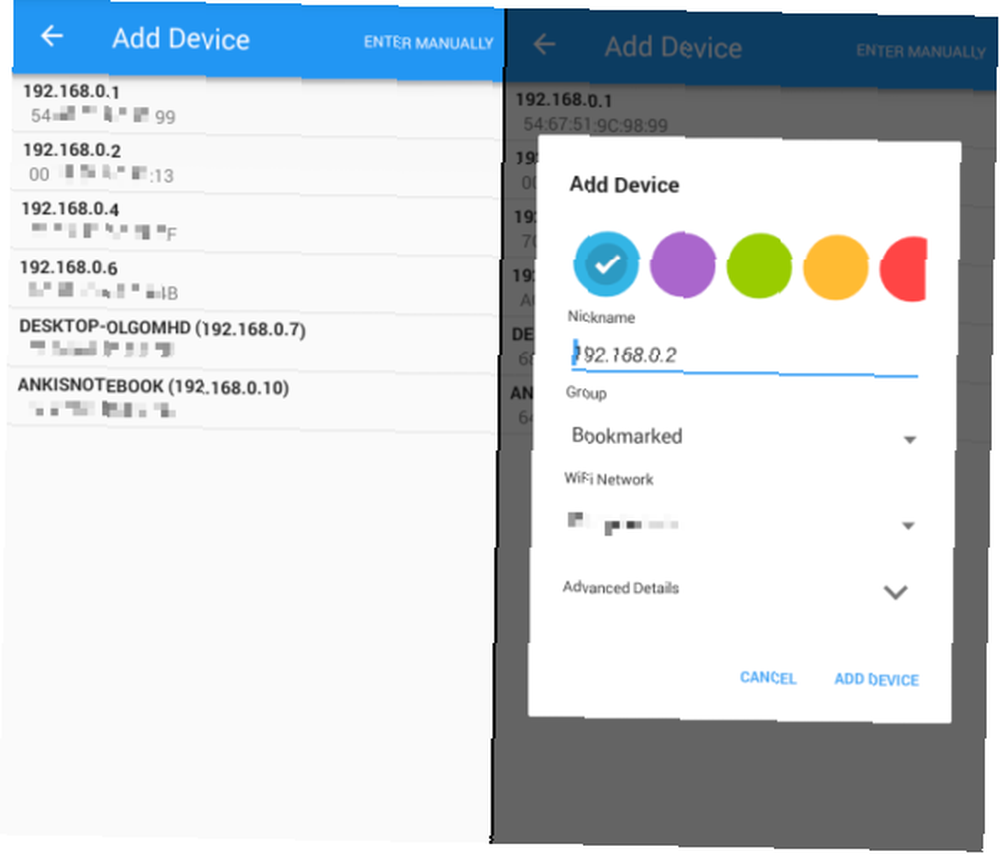
Når du har føjet din computer til appen, er det tid til at se, om det fungerer! Placer din computer i Søvn eller Dvale tilstand (Start> Power> Sleep / Dvaletilstand), og tryk på Vågne -knappen på appen Wake On Lan.
Hvis det fungerer, fantastisk! Hvis ikke, har du to indstillinger til at kontrollere.
Nitty Gritty Setup
Så du har aktiveret WoL i BIOS og konfigureret appen som beskrevet ovenfor, og det vækkede stadig ikke din computer? Prøv følgende indstillinger.
Aktivér WoL til din netværksadapter
Du har sandsynligvis ikke konfigureret din netværkskort til at acceptere en Wake-On-LAN-pakke.
I Windows 10 skal du højreklikke på Start knappen og vælg Enhedshåndtering. Du kan også foretage en Windows-søgning efter Enhedshåndtering. Naviger til Netværkskort, højreklik på den, du bruger til at oprette forbindelse til internettet, og vælg Ejendomme.
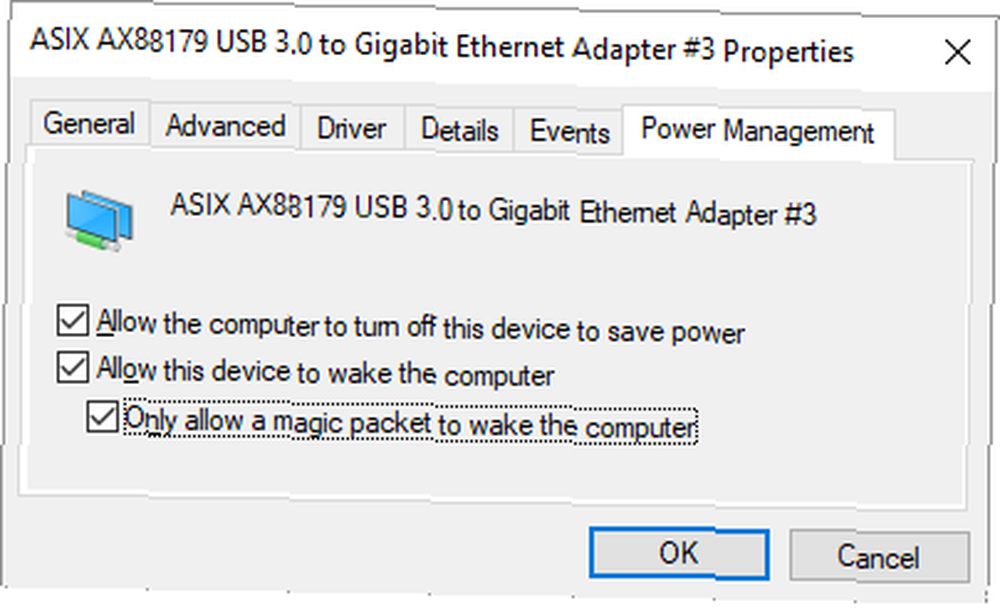
På fanen Energistyring finder du tre afkrydsningsfelter, inklusive Lad denne enhed vække computeren og Lad kun en magisk pakke vække computeren. Hvis de ikke allerede er kontrolleret, skal du gøre det. Dette skulle afhjælpe eventuelle problemer, der får Android-appen til at fungere.
Deaktiver hurtig opstart
WoL fungerer kun, når du prøver at vække computeren fra dvaletilstand eller dvaletilstand. Sådan rettes Windows 10-dvaletilstandsproblemer Sådan rettes Windows 10-dvaletilstandsproblemer Her er et par fejlfindingstrin til, når du har brug for at vide, hvordan du løser problemer med dvaletilstand i Windows 10.. WoL fungerer ikke med standard hybridlukning i Windows 8 og Windows 10. Den enkle løsning er at slukke hurtig opstart.
Åbn Kontrolpanel, søge efter Strømindstillinger, og vælg Skift, hvad tænd / sluk-knapperne gør. Klik på toppen Skift indstillinger, der i øjeblikket ikke er tilgængelige, rulle derefter ned og fjern markeringen Tænd for hurtig opstart (anbefales). Klik til sidst Gem ændringer .
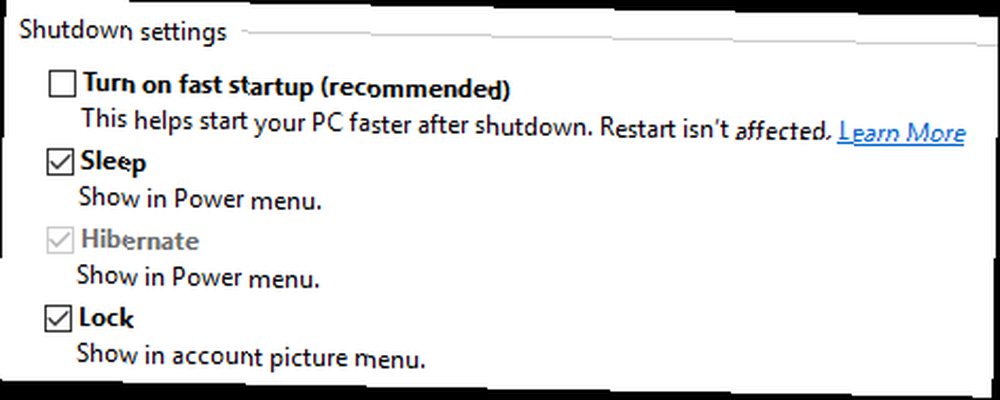
Sæt nu din computer på Søvn (Start> Power> Sleep) og prøv igen. Fungerer det endelig?
Vågn Windows
Når du har konfigureret appen Wake On Lan, kan du starte din computer med et tryk på en knap.
Desværre lader denne app dig ikke automatisk vekke din computer; for eksempel at vække din computer baseret på en tidsplan eller når din telefon opretter forbindelse til dit Wi-Fi-netværk. For sidstnævnte skal du prøve PCAutoWaker [Ikke længere tilgængelig], dog bemærk, at appen ikke er blevet opdateret siden 2011.
Ønsker du kunne gøre dette fra en pc? Prøv en af disse apps til fjernbetjening af din Windows-computer 5 måder til fjernbetjening af din pc med strøm eller våg på LAN 5 måder til fjernbetjening af din pc med strøm eller vågnet LAN Har du altid ønsket at du kunne tænde eller slukke din computer eksternt eller tændt en tidsplan eller andre triggere? Forestil dig, hvor meget tid og energi du kunne spare! Tid til at blive fortrolig med Wake On LAN! .
Kan du anbefale lignende apps for at vække en computer fra en Android-telefon? Hvad er din grund til at bruge Wake-on-LAN? Lad os høre dine oplevelser i kommentarerne!
Oprindeligt skrevet af Matt Smith den 31. maj 2011.











