
Owen Little
0
1493
173
Hver større messaging-app på iOS 7 Messaging-apps, du kan bruge på din telefon eller computer 7 Messaging-apps, du kan bruge på din telefon eller computer Vil du sende beskeder fra både din telefon og din computer? Grib en af disse muligheder for at fortsætte samtalen, uanset hvor du går! har en dedikeret emoji-knap. Tredjeparts tastaturapps som Gboard Du kan nu tegne dine egne Emoji i Gboard Du kan nu tegne dine egne Emoji i Gboard Gboard til Android er nu i stand til at genkende dine håndtegnede emoji. Dette er kun en af en række forbedringer, som Google har foretaget til sin tastaturapp til Android-brugere. har endda indbyggede emoji-forslag (og modificeret Gboard kan endda sende iPhone-emojer på Android Sådan kan du se og sende den nye iOS 9.1 Emoji på Android Sådan kan du se og sende den nye iOS 9.1 Emoji på Android Træt af at se små bokse, når din iPhone -anvendelse af venner sender dig emojier? Nå, ikke mere. Nu kan du også have alle emojierne på din Android-enhed!). Når du er vant til disse emoji-funktioner på din iPhone, er det at fortsætte samtaler på en Mac undertiden en kamp.
Hvordan gøre skriver du en emoji, når du citerer at gentweet på Twitter, eller når du er for travlt til at skrive et faktisk svar i din gruppechat? Hvis du har en MacBook Pro med berøringslinje, vises emoji-vælgeren til appen Meddelelser automatisk. Men hvad med resten af os?
Der er flere måder, du kan matche iOS's emoji-spil på din Mac - og i nogle tilfælde overgå det endda ved hjælp af tekstgenveje.
1. Søg på Emojipedia
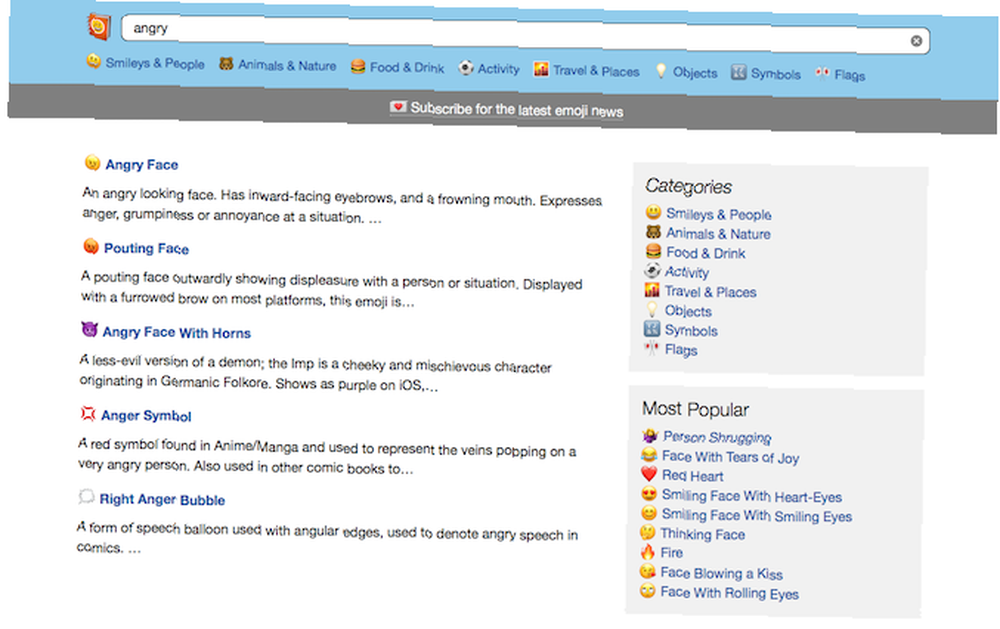
Som en der ikke voksede op med at bruge emojier, er Emojipedia en livredder. Som navnet antyder, er det emoji-encyklopædet. Den viser alle emoji-kendte mennesker, med en praktisk genvej til at kopiere en.
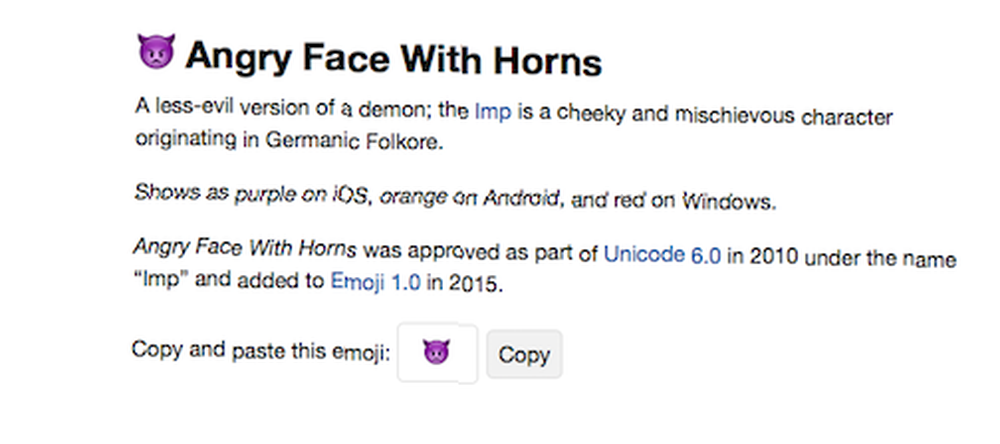
Hvad jeg mest kan lide ved webstedet er søgnings- og kategoriseringsfunktionerne. Det er virkelig let at finde de emoji, jeg leder efter (som jeg ikke kender), ved hjælp af beskrivende søgning. Nogle gange, når jeg skriver noget, eller når jeg er midt i en samtale, får søgning på Emojipedia mig bedre og hurtigere resultater.
2. Brug den indbyggede Emoji Picker
Hvis du er en langvarig Mac-bruger, ved du måske om den indbyggede emoji-vælger. Når din markør er aktiv i et tekstfelt, skal du bruge tastaturgenvejen Cmd + Ctrl + Mellemrum at hente emoji-vælgeren.
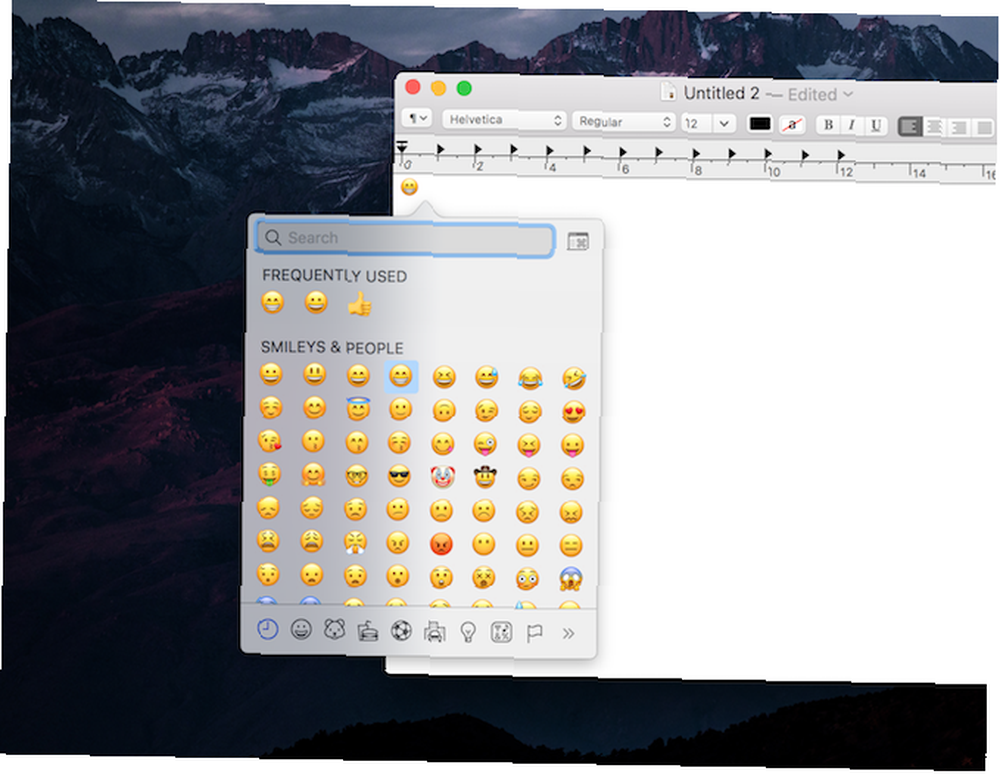
Det vises som en popup (svarende til ordbogsfunktionen Udvid din Mac's Dictionary App ved at tilføje yderligere sprog Udvid din Mac's Dictionary App ved at tilføje yderligere sprog Uanset om du er tosproget eller bare lærer et nyt sprog, tilføjer flere ordbøger til din Mac er let.) og du vil være i stand til at gennemse og vælge emojier, du vil indtaste. Som du kunne forvente, er de sorteret i kategorier, og du finder dit ofte anvendte afsnit øverst. Du kan udvide dette afsnit for at se flere kategorier og forskellige symboler.
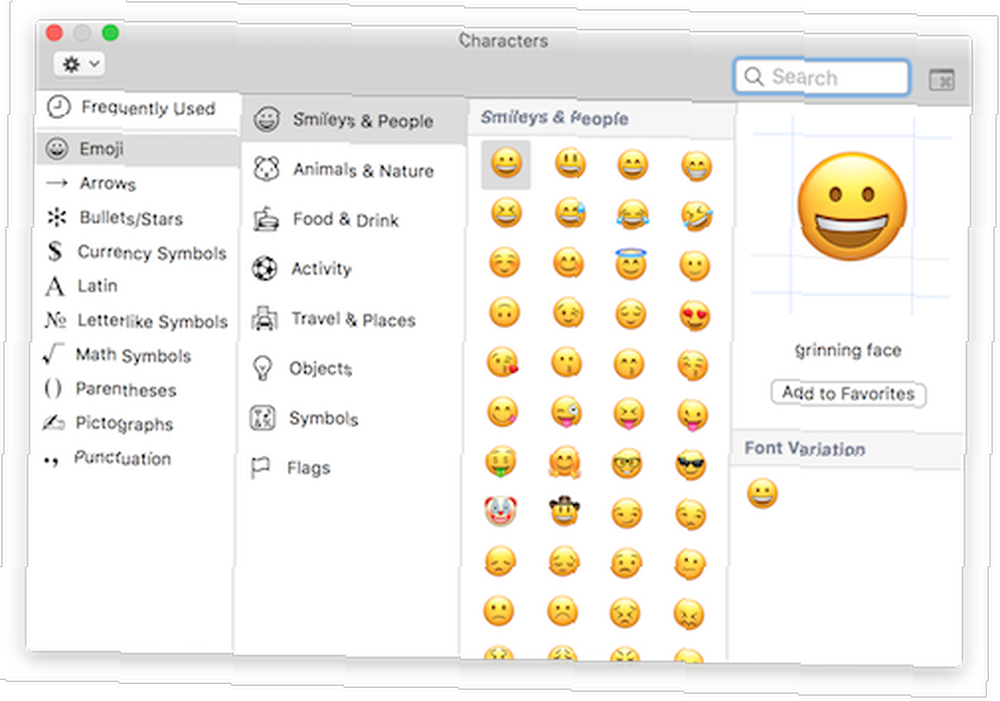
Emoji Pro Tip: Hvis du ikke vil (eller ikke kan huske) tastaturgenvejen, skal du aktivere emoji-visningens menulinje-knap. Gå til Systemindstillinger -> Tastatur og aktiver Vis tastatur og emoji i menulinjen. Klik på det nyligt tilføjede ikon, vælg Vis emoji & symboler og du ser på den velkendte emoji-vælger.
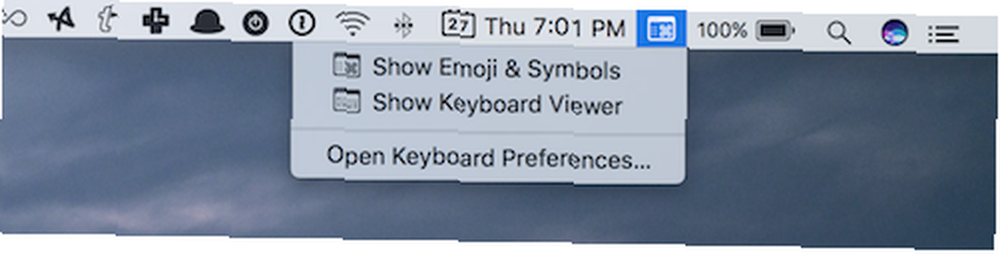
3. Brug raket til hurtig emoji-typning
Rocket bringer slakke-emoji-typning til hele din Mac. Hvis du ikke er en del af en Slack-gruppe, har appen en ret smart måde at skrive emojier på. I stedet for at vælge en enkelt emoji fra en liste over hundreder, skriver du et kolon og derefter genvejen til de tilsvarende emoji (som normalt er beskrivende for selve emojien).
For eksempel, “:tommel op” giver dig en lignende emoji. Når du først har installeret Rocket på din Mac, kan du få den samme behandling i enhver meddelelsesapp.
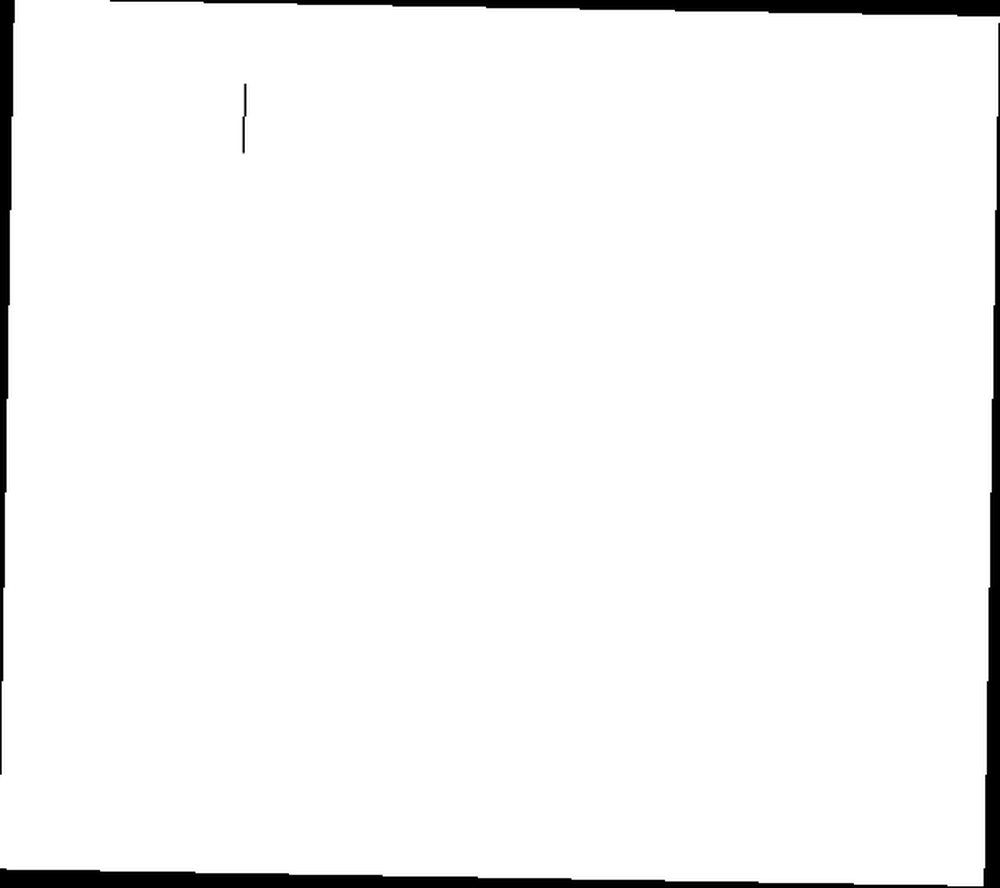
Den gratis version af appen er ret begrænset. Men hvis du betaler et gebyr på $ 4,99, låser du fuld emoji-søgning, en GIF-pakke og endnu vigtigere muligheden for at tilføje brugerdefinerede genveje til emojier og GIF'er, så du ikke behøver at overholde Rocket's nomenklatur.
4. Brug genveje til tekstudvidelse
Hvis du ikke ønsker at installere en tredjepart-app som Rocket, kan vi bruge den indbyggede teksterstatningsfunktion til at opnå den samme effekt. Tekstudskiftningsfunktion giver dig mulighed for at udvide genveje til lange tekstfraser. Hvad er tekstudvidelse og hvordan kan det hjælpe dig med at spare tid? Hvad er tekstudvidelse og hvordan kan det hjælpe dig med at spare tid? Hvis du kunne spare dig selv en lille brøkdel af den tid, du bruger på at skrive, kan du spare timer på din tid hver uge. Det er præcis, hvad tekstudvidelse er til. , som kan være en enorm tidsbesparelse. Vi kan bruge den samme funktion til emoji.
Åben Systemindstillinger -> Tastatur -> Tekst og klik på + knap. I Erstatte sektion, skriv genvejsteksten. I Med sektion, indsæt emoji'erne (fra f.eks. Emojipedia). Næste gang du skriver den genvej, erstattes den af emoji. Gør dette for de par emojier, du ofte bruger.
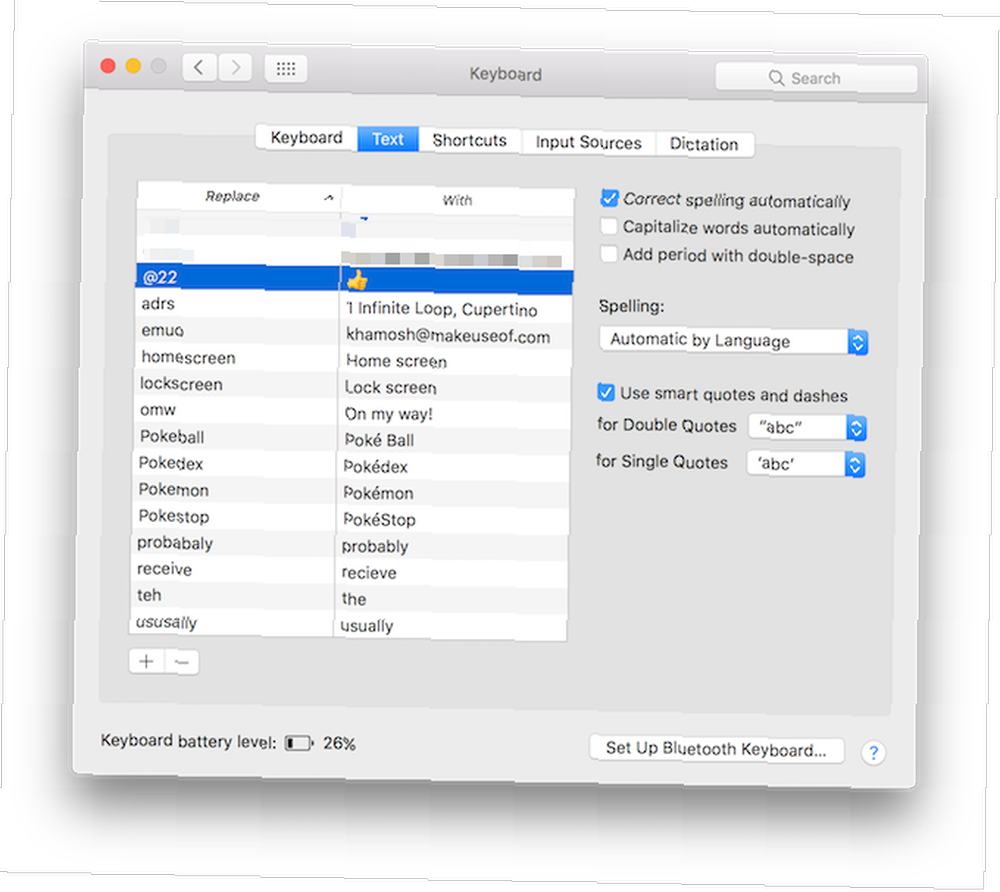
Vi kan fremskynde denne proces ved at tilføje en forudkonfigureret database med emojier til funktionen Tekstudskiftning. Download Macmoji-plist-fil, skift udvidelsen til .plist og træk det over til Tekst fane ind Tastatur afsnit i Systemindstillinger. Du har nu tilføjet hundreder af emojer her. Og du er fri til at ændre genvejen.
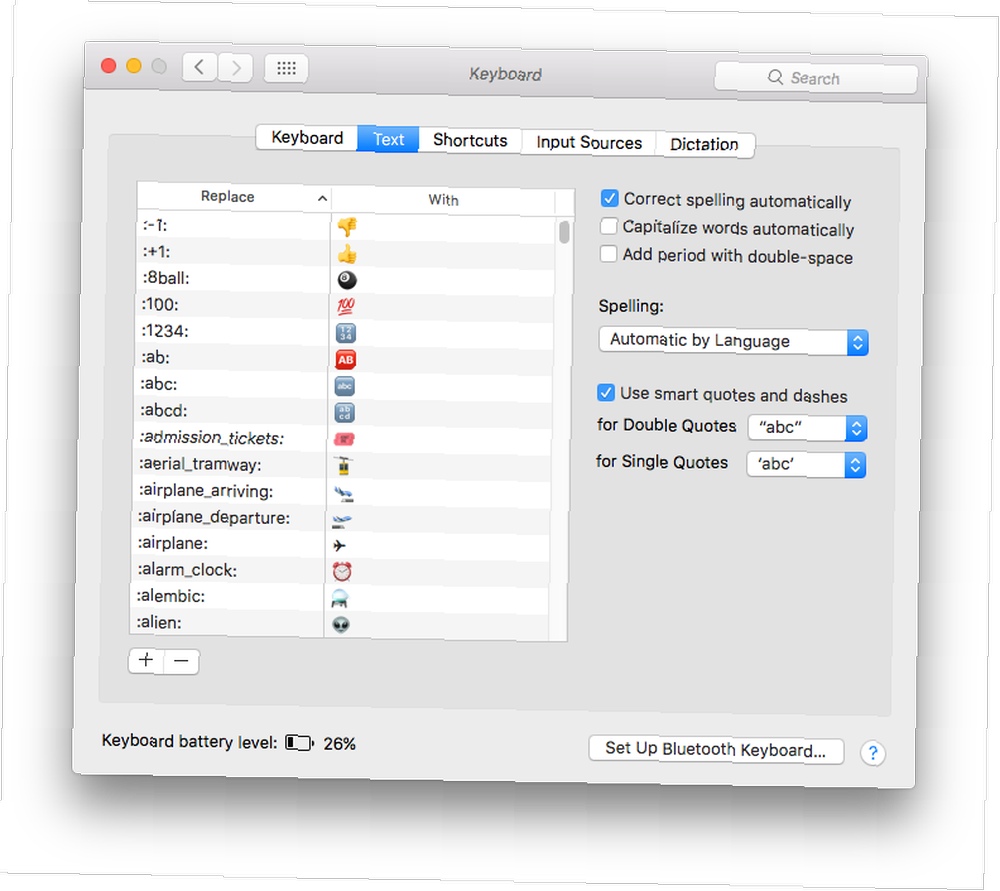
Hvis du er en TextExpander-bruger, kan du gøre det samme ved at abonnere på den offentlige gruppe Emoji Cheat Sheet (eller tilføje individuelle emojier som uddrag på egen hånd). Du kan se et nyt afsnit vises i sidefeltet. Du kan også gennemse og ændre forkortelser for emojer.
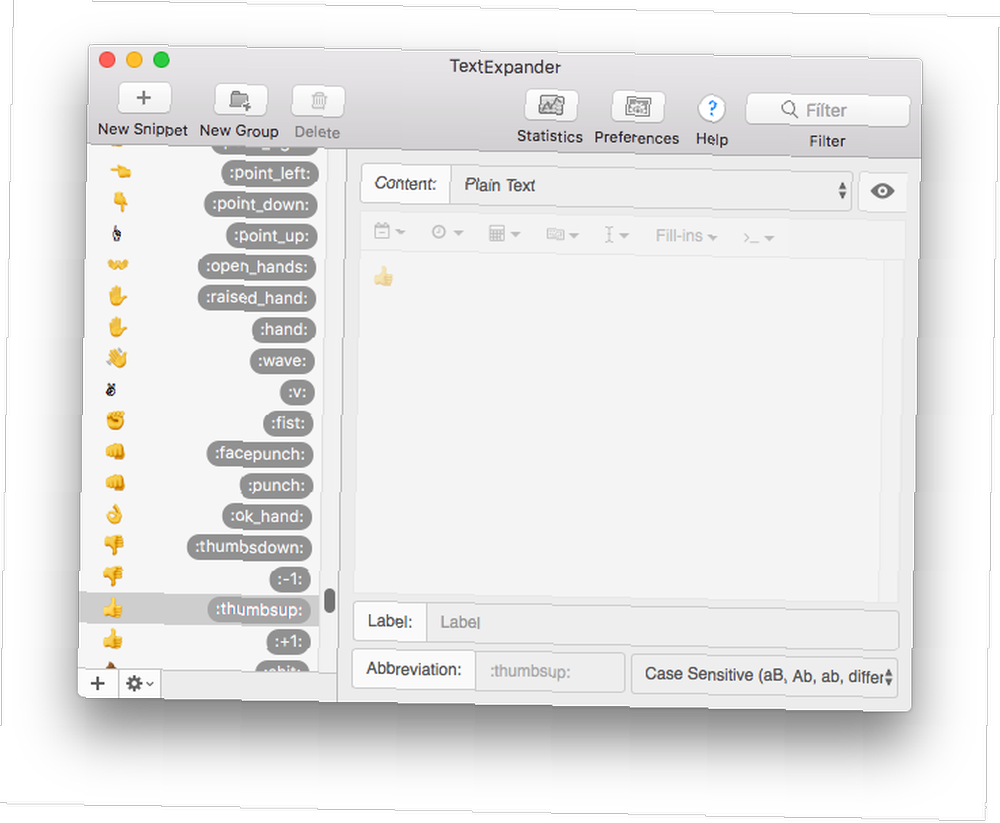
5. Opret brugerdefinerede emojier til Slack
Nu hvor hele din Mac er på samme niveau som Slack når det kommer til emojier, er det tid til at intensivere dit Slack emoji-spil. Lad os tilføje tilpassede emojer til Slack. Der er allerede et arkiv, hvor du kan finde nye og interessante animerede emojer i Slack-kompatible formater. Gå til Slackmojis, kig efter de emojier, du vil tilføje, og download dem til din Mac.
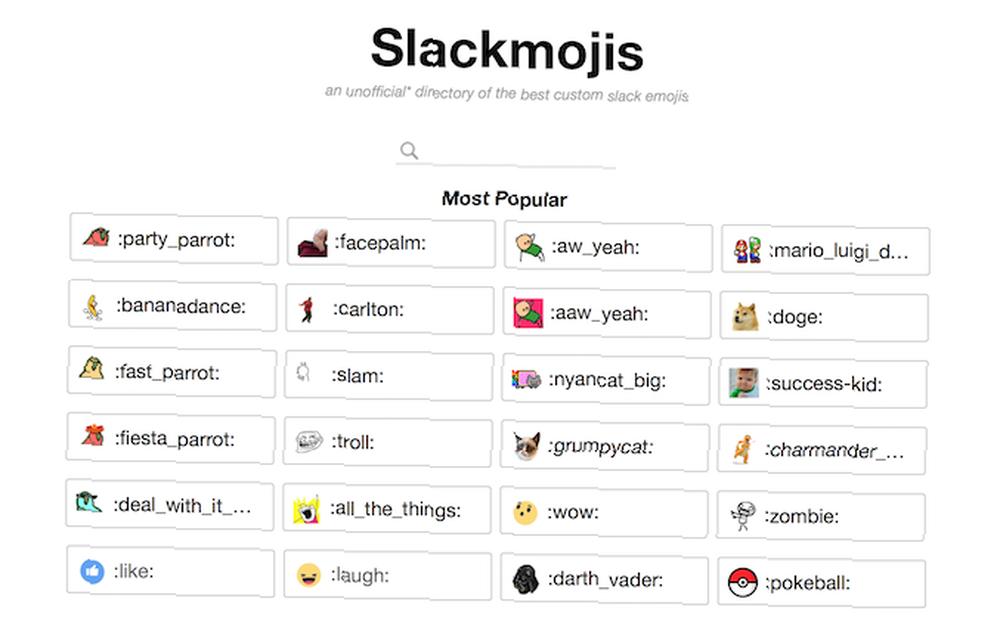
Åbn derefter slack, vælg dit team og klik øverst til venstre Tilpas slack. Fra denne side og vælg Emoji fanen.
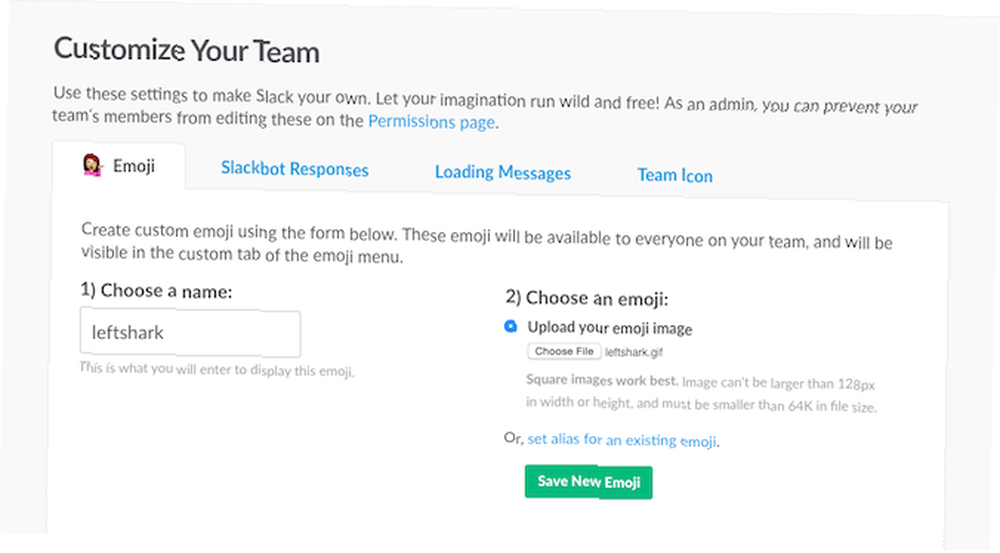
Klik her Vælg fil at uploade dit billede og give det et navn (hvilket vil være dens genvej). Gem emoji'ene, så er du klar. Hvis du har Chrome installeret Safari vs. Chrome til Mac: 9 grunde til, at du ikke bør bruge Chrome Safari vs. Chrome til Mac: 9 grunde til, at du ikke bør bruge Chrome mellem Safari og Chrome på Mac, er Safari den klare vinder. Her er hvorfor du bør undgå at bruge Google Chrome på Mac. , kan du bruge Slack Emoji Tools-udvidelsen til at uploade emojier i bulk (bare dobbeltkontrol navnene før upload, da de vil være genveje).
Og nu GIF'er!
Uanset om det er subtweeting på Twitter eller en fyrig gruppechat med dine venner, emojier og GIF'er går hånd i hånd. Nu hvor du har fundet ud af emoji-delen, lad os gå videre til GIF'er. Vil du lave en? Brug GIPHYs Capture-app eller GIF Brewery 3.
Når det kommer til at sende dem, kan du prøve PopKey til Mac [Ikke længere tilgængelig]. Det er en simpel værktøj til menulinjen, der giver dig mulighed for at søge, kopiere og sende GIF'er, uanset hvilken app, websted eller service du bruger.
Hvordan ser din emoji-arbejdsgang på Mac ud? Hvad er dine yndlingsemojier? Del med os i kommentarerne herunder.
Billedkredit: vectorfusionart via Shutterstock.com











