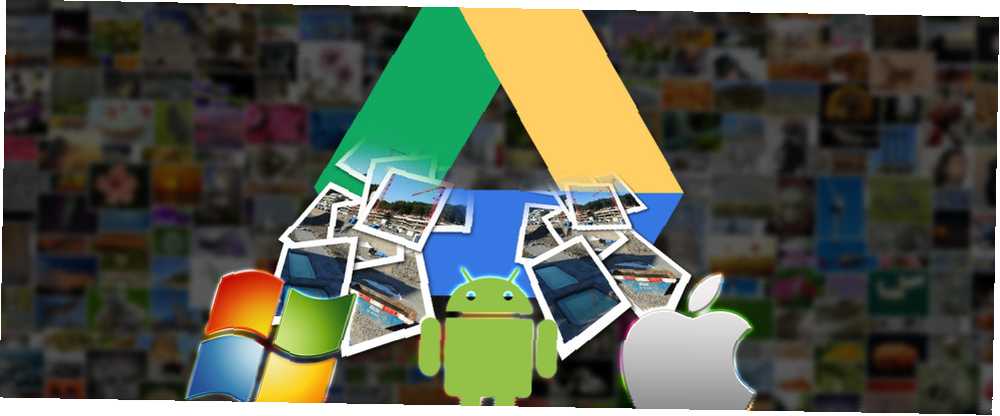
Peter Holmes
1
5196
360
Du har et billede, som du har brug for adgang til fra alle dine enheder. Hvad laver du? Det smarte svar er at gemme det i skyen, og hvis du er nogen, der bruger Google Drive i vid udstrækning, er du heldig, da dette cloud-lagringssystem er fantastisk til at gemme, dele og bruge billeder.
Det er nemt at uploade billeder til Google Drev fra en hvilken som helst populær platform, hvor de vil blive gemt sikkert Hvor sikre er dine dokumenter i Google Drev? Hvor sikre er dine dokumenter i Google Drev? .
vinduer
For at dele dine billeder via Google Drive på Windows skal du have appen installeret (tilgængelig fra www.google.co.uk/drive/download), selvom du også kan uploade via din webbrowser.
Upload manuelt til Google Drev
På Windows kan manuel upload til Google Drive opnås ved at finde det billede, du ønsker at uploade, kopiere og indsætte det i Google Drev-mappen, som du finder vist i Windows Stifinder under Foretrukne.
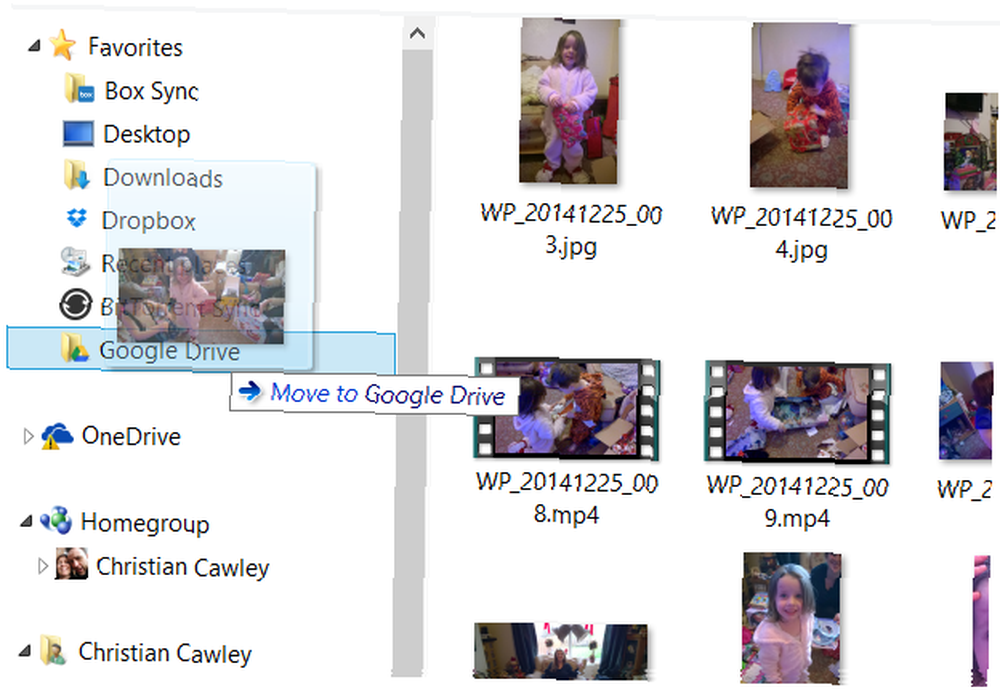
Med det objekt, der er kopieret til Google Drev, vil det tage et par øjeblikke at synkronisere med skyen, før du kan dele det. Højreklik, og vælg i genvejsmenuen Google Drev> Del at åbne Del indstillinger dialog. Her kan du tilføje modtagere til delingsfilen, indstille deres tilladelser (redigere / kommentere / se) og også inkludere en note. Du kan endda Få et delbart link at indsætte i en e-mail. Klik Sende at dele, når du er færdig.
Send billeder automatisk til Google Drev
Brug for at dine billeder uploades automatisk fra Windows til dit Google Drev?
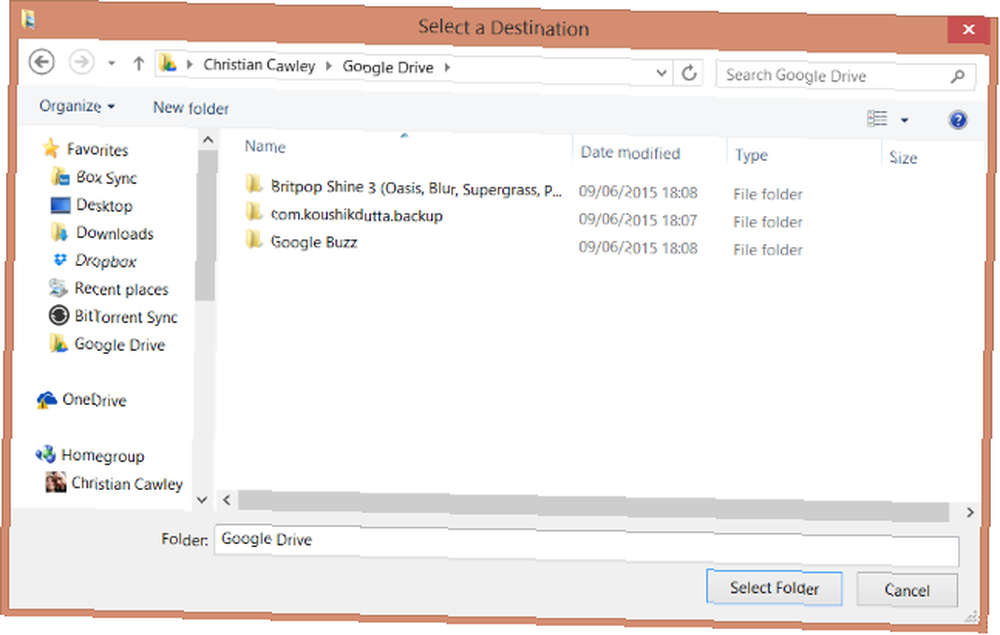
Åbn Windows Stifinder, identificer din Billeder bibliotek, og højreklik, vælg Egenskaber> Placering. Herfra skal du klikke på Bevæge sig, og vælg Google Drev. Klik Vælg mappe for at foretage ændringen og vente, mens dine billeder flyttes og derefter synkroniseres til Google Drev skylager.
Hver gang du gemmer et billede i Billeder-biblioteket på din Windows-pc, synkroniseres det automatisk med dit Google Drev-rum. Vores guide til at bruge Google Drev på Windows 7 Tips & tricks for at få mest muligt ud af Google Drev 7 Tip og tricks for at få mest muligt ud af Google Drev Google Drev er en fantastisk service, men at installere Google Drev-applikationen og synkronisere nogle filer er bare det første trin. Disse tricks hjælper dig med at drage fordel af Google Drev, begge på skrivebordet ... viser flere tricks som dette, men bemærk, at hvis du vil uploade et foto sendt som en Gmail-vedhæftning 7 Forskellige anvendelser til at integrere Google Drev med Gmail 7 Forskellige anvendelser af Integration af Google Drive med Gmail Gmail og Google Drive giver mange af vores produktivitetsbehov. Lad os se nogle måder med sund fornuft og nogle smarte hacks, som giver os mulighed for problemfrit at bringe disse to tjenester sammen. , gem det ikke på din computer, bare send det direkte til Google Drev. Udvidelsen Save to Google Drive Chrome er også nyttig til hurtig billedoverførsel.
Android
Android-brugere har fordelen ved Google Drev hvert skridt, og med fotosynkronisering tilgængelig uploades billeder automatisk til Google Drev fra smartphone eller tablet.
Kopier nemt fotos til Google Drev
Du finder appen Drive i appskuffen, og når den først er åbnet, ser du en liste over filer, der i øjeblikket er gemt i din Google sky. Du kan organisere filer ved at tappe, trække og slippe dem i mapper.
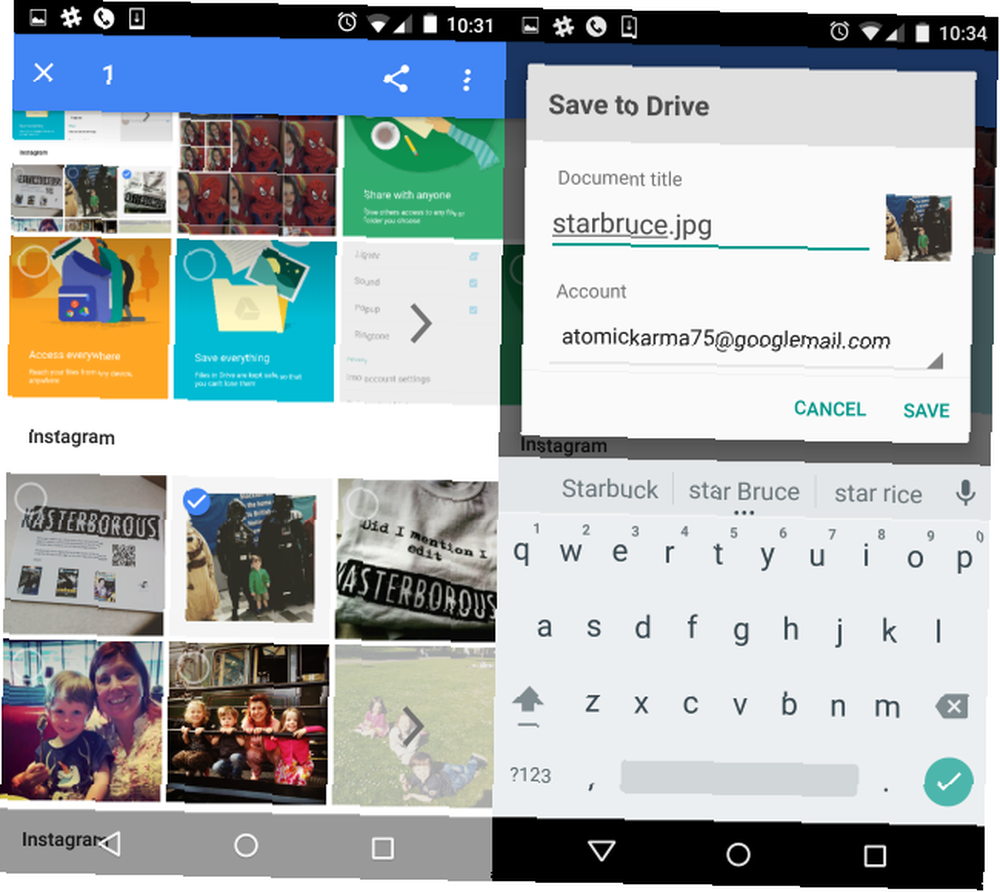
Hvis du vil uploade dine fotos manuelt, skal du åbne appen Google Fotos, finde det ønskede billede og trykke langt for at vælge. På dette tidspunkt kan du vælge andre ved at trykke let på, og når du er klar, skal du trykke på Del knap. I det følgende vindue skal du trykke på Køre, Brug derefter Gem på Drive dialog for at tildele et nyt navn om nødvendigt og derefter Gemme. Disse fotos slettes automatisk i roden af dit Google Drev.
Brug automatisk synkronisering til at uploade billeder til Google Drev
Automatisk synkronisering administreres ved hjælp af appen Fotos. Åbn menuen, gå til Indstillinger> Sikkerhedskopiering og synkronisering, og bekræft, at sikkerhedskopier er indstillet til Til. Hvis du bruger flere Google-konti på din telefon, skal du sikre dig, at den korrekte konto er valgt. Når sikkerhedskopien er afsluttet, finder du dine uploadede billeder i mappen Fotos i appen Google Drev.
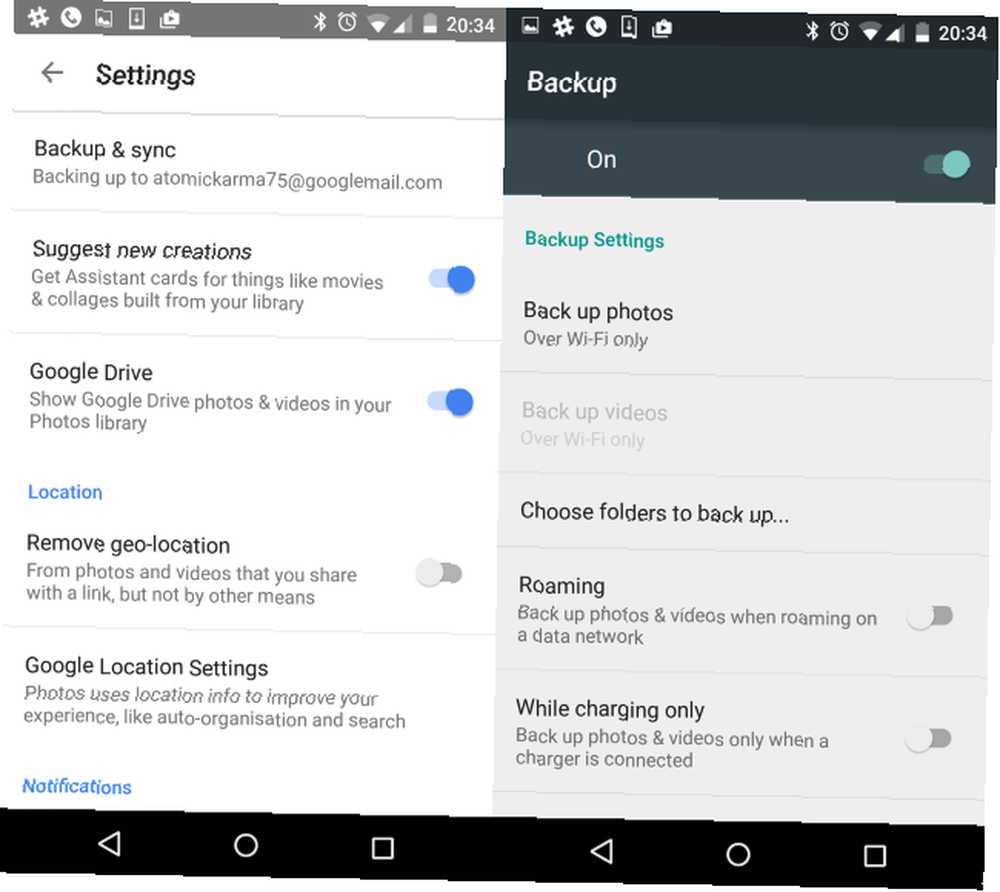
Der er forskellige indstillinger på skærmen Fotosindstillinger. Du kan f.eks. Indstille en Wi-Fi-indstilling til sikkerhedskopiering af fotos samt deaktivering og aktivering Roaming og Mens der kun oplades sikkerhedskopier. Når sikkerhedskopien er aktiveret, uploades hvert foto, du klikker på, automatisk til mappen Fotos på dit Google Drev. Andre Android-apps med automatiseret upload af sky 5 Værktøjer til synkronisering og automatisk upload af fotos fra Android til Cloud Storage 5 Værktøjer til synkronisering og automatisk upload af fotos fra Android til Cloud Storage Intet er mere praktisk end at tage et foto på din telefon og automatisk have det sikkerhedskopieres til skyen. er også tilgængelige
iPad og iPhone
Mens iOS-brugere muligvis har valget mellem Apples iCloud, kan de stadig få adgang til Google Drev. Hvis du for nylig har overført fra Android til iPhone eller iPad, kan dette vise sig at være yderst nyttigt, da det betyder, at du ikke opgiver data (eller behøver at bekymre dig om at migrere dem).
Upload manuelt billeder fra iPad til Google Drev
Ejer du en iPad? Hvis du for nylig har skiftet til iOS fra Android Skift fra iPhone til Android? Her er, hvordan du flytter alle dine ting, der skifter fra iPhone til Android? Her er, hvordan du flytter alle dine ting klar til at skifte fra en iPhone til en Android-telefon? Her er den eneste vejledning, du har brug for. og stadig ønsker at bruge dit Google Drev, eller bare vil føje til det lager, du har med andre skytjenester, kan du manuelt uploade billeder. Begynd med at åbne Drive-appen og trykke på + knappen i nederste højre hjørne.
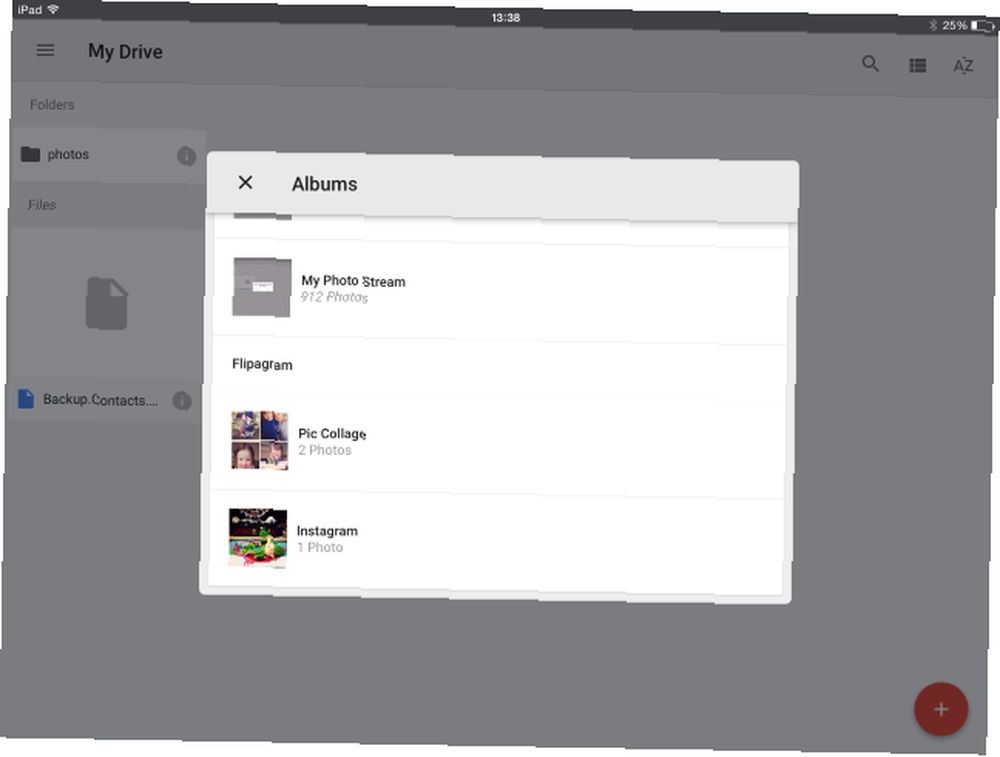
Vælg derefter Upload> Fotos og videoer, og accepter tilladelsesanmodningen. Afslut ved at vælge det billede, du vil uploade, og klik på Upload knap. Filen gemmes i rodmappen på dit Google Drev.
Desværre er der ingen mulighed for automatisk at uploade billeder fra iPhone eller iPad til Google Drev. Hvis du imidlertid vil vide mere, er vores guide til adgang, oprettelse og deling af dokumenter på iPad Adgang, oprettelse og deling af dine Google Drive-dokumenter på iPad [iOS] Adgang, oprettelse og deling af dine Google Drive-dokumenter på iPad [iOS] Google Drive ligner den populært anvendte cloud-lagringstjeneste, Dropbox, men Drive inkluderer indbyggede dokumentoprettelsesfunktioner, der mangler i Dropbox. Og selvom Dropbox integreres med snesevis af tredjepartsapplikationer, er Google Drive ... værd at læse.
Synkroniser fotos manuelt og automatisk til Google Drev
Det betyder ikke noget, hvis du bruger en stationær computer eller en mobilenhed, det er let at konfigurere billedoverførsler til Google Drev. Selvom automatiske uploads ikke er tilgængelige på alle platforme, er manuelle uploads i det mindste ligetil, noget, der kan vise sig at være nyttigt for enhver, der er interesseret i at holde øje med, hvilke fotos de vælger at beholde, og som de foretrækker at kassere.
Selvom vi kun har fokuseret på Windows, iOS og Android, er det muligt at uploade til dit Google Drev i din browser på næsten enhver enhed (selvom Windows Phone-brugere er begrænset til at gennemse drevet uden mulighed for at uploade).
Synkroniserer du dine billeder og fotos med Google Drev? Måske foretrækker du en alternativ løsning? Fortæl os om det i kommentarerne.











