
Mark Lucas
0
3630
223
Selvom der er meget at elske med Mac 7-funktioner, som du vil elske, når du skifter til Mac 7 Funktioner, du vil elske, når du skiftede til Mac, var jeg den fyr, der rullede øjnene på MacBook-brugere, så bet jeg kuglen og købte en iMac. , der er en ting, der har en tendens til at rejse newbies: hardware. Ikke hardware inde i selve maskinen, men perifere enheder oven på dit skrivebord. jeg had Apples magiske mus.
Ganske vist kommer en del af min frustration fra at have 20+ års forventninger til Windows En hurtig guide til brug af en Mac til Windows-brugere En hurtig guide til brug af en Mac til Windows-brugere Enhver Windows-bruger skal kende det grundlæggende ved at arbejde på en Mac. Her er en hurtig guide til at hjælpe Mac-nykommere med at finde vej rundt. låst fast i mine fingre. Men jeg er ikke alene om dette som pr. Denne tråd på MacRumors. Plus, Magic Mouse er dybest set ubrugelig, hvis du starter Camp til Windows.
Derfor bruger jeg en tredjepartsmus på Mac. Fed op og tænker på at gøre det samme? Her er flere tip og tricks, der hjælper dig med at blive konfigureret og behagelig.
Brug af en tredjepartsmus på Mac
Moderne Mac-computere understøtter næsten alle USB- og Bluetooth-enheder, så det kan ikke være et problem at finde en kompatibel mus. Selv hvis enheden sælges og markedsføres til Windows, er chancen for, at den ikke fungerer på din Mac, næsten nul, mindst så vidt grundlæggende funktioner går: cursor tracking, knapklikning, hjulrulle.
Hvis musen har speciel funktionalitet, f.eks. Knapper til vinduesskift eller ændring af system DPI-indstillinger, fungerer de sandsynligvis ikke korrekt på din Mac. Det skyldes, at disse ukonventionelle funktioner kræver specielle producentdrivere, som normalt kun er tilgængelige til Windows.
Tweaking Basic Mouse Settings

Tilslutning af en tredjepartsmus til din Mac er så simpelt som at tilslutte den, hvis det er en USB-tilsluttet mus. For Bluetooth-mus skal du først navigere til Systemindstillinger> Bluetooth, tænd derefter musen (aktiver om nødvendigt opdagelsestilstand). Vent, indtil det bliver opdaget, og klik derefter på Par. Det er det!
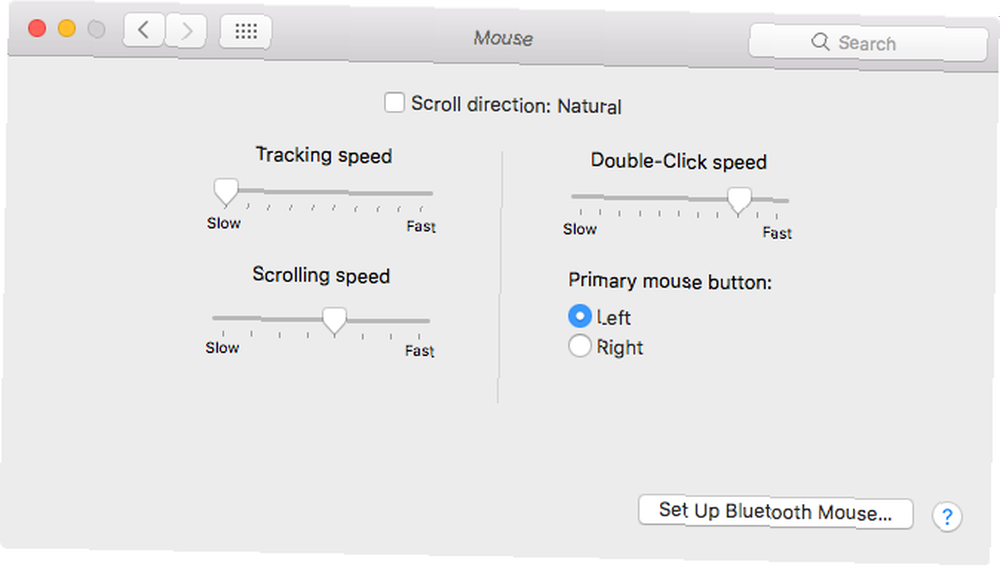
Når musen er tilsluttet, skal du navigere til Systemindstillinger> Mus for at konfigurere det. Der er ikke mange indstillinger, der kan ændres her, men det er nok til de mest basale af tweaks. (Du vil også bemærke en Konfigurer Bluetooth-mus ... knappen, som giver en anden måde at parre nye mus på.)
- Sporingshastighed: Bestemmer afstanden, som markøren har rejst, når du bevæger musen (eller i tilfælde af en pegefelt, når du bevæger fingrene). Jo hurtigere hastighed, jo hurtigere vises markøren på skærmen.
- Rullehastighed: Bestemmer mængden af rulle, der produceres, når du drejer på rullehjulet (eller i tilfælde af en pegefelt eller Magic Mouse, når du stryger fingrene). Jo hurtigere hastigheden er, jo mere rulles afstanden.
- Primær museknap: Bestemmer, hvilken af de to primære museknapper, der skal tælle som hovedknap. Kun relevant for venstrehåndede brugere.
- Dobbeltklikningshastighed: Bestemmer, hvor hurtigt to klik skal være i rækkefølge for at blive talt som et dobbeltklik. Jo hurtigere indstillingen er, jo kortere er intervalafbrydelsen.
- Rulleretning: Bestemmer, hvordan du skal fortolke rullebevægelse. Hvis det ikke er markeret, vil rulle ned tolkes som ned. Ellers ruller nedad sig som i Windows.

Der er endnu en måde at finjustere dine musindstillinger uden at involvere tredjepartssoftware: Systemindstillinger> Tilgængelighed> Mus og styreflat. Her kan du lege rundt med musetastfunktionen på Mac, som giver dig mulighed for at flytte markøren ved hjælp af en tastatur-numpad.
Hvad er fjederbelastning? Hvis du trækker og holder et element over en mappe i Finder, åbnes mappen til sidst, så du kan fortsætte med at trække elementet uden at give slip. Fjederbelastningsforsinkelse bestemmer, hvor længe du skal vente til åbningen skal udløses.
Til sidst skal du klikke på Musemuligheder ... for at åbne et panel, hvor du kan justere rullehastighed.
Justering af musen med USB Overdrive
Føler du dig begrænset af de grundlæggende indstillinger, der tilbydes af Mac? Overvej derefter at installere USB Overdrive, en tredjeparts-app, der tilbyder præcise tilpasning. Det koster $ 20, men du kan bruge det gratis på ubestemt tid med et 10-sekunders negervindue, der vises, når du vil justere.
Hvis dette ser forvirrende ud for dig, skal du ikke bekymre dig. Lad os gøre noget ved det.

Dette afsnit er en liste over handlinger at USB Overdrive udfører. De 11 emner, du ser på skærmbilledet, er de standardindstillinger, der er oprettet af appen, når du først installerer det. Du kan tilføje nye handlinger og fjerne eksisterende handlinger, som du ønsker.
Klik på plus “+” for at tilføje en ny handling. USB Overdrive venter på, at du gør noget med din mus (f.eks. Tryk på en usædvanlig knap), og opret derefter en ny handling til den, hvis den ikke allerede findes.

Dette afsnit er en liste over modifikatorer der afgør, hvornår handlingen er registreret. For eksempel ændring Klik på Type til “Dobbeltklik” og aktivere “Kommando” modifikator gør det således, at Venstre-knap-handlingen kun udløses under et dobbeltklik, mens kommandoen holdes. Du er velkommen til at tilpasse disse efter dit hjertes ønske.
Bemærk, at den gule sektion for nogle handlinger fungerer som et konfigurationsområde. For eksempel giver Wheel Up dig mulighed for at vælge en retning (Op, Ned, Venstre, Højre) såvel som hastighed (hvor mange linier der rulles med et enkelt stød på hjulet).

Dette afsnit er adskilt fra ovenstående. Hjulknap bestemmer, hvilken museknap, der fungerer, når du klikker på rullehjulet. Hastighed er en mere finjusteret måde at justere markørhastigheden på. Acceleration ændrer accelerationsforholdet (jo hurtigere du rykker musen, jo mere tilbagelagt afstand af markøren).
Til sidst kan du klikke på Avancerede indstillinger… at finjustere et par forskellige bit, som at vende akser, og om musebevægelser skal vække din sovende Mac.
At løbe ind i problemer med din venstre museknap Venstreklik museknap fungerer ikke? Her er, hvordan man løser det med venstre museknap der ikke fungerer? Her er Sådan rettes det Har venstre museknap ikke stoppet med at arbejde på din pc? Her er de mest almindelige måder at løse en brudt venstre museknap. ? Tjek disse rettelser for dette problem.
Justering af musen med BetterTouchTool
Hvis USB Overdrive ikke tilbyder dig alle de konfigurationer, du har brug for, kan du overveje at tilføje BetterTouchTool til dit arsenal. Det er en betal-hvad-du-vil-software med en minimumsprismærke på $ 5 og leveres med en gratis prøveperiode på 45 dage. Når prøveperioden slutter, ophører funktionaliteten, indtil du køber en personlig licens.
Jeg betragter BetterTouchTool som en vigtig software til tredjepartsmusebrugere, fordi det kan gøre noget, der ikke kan gøres med gratis software: bind museknapperne til handlinger på systemniveau.

BetterTouchTool leveres med hundreder af foruddefinerede handlinger på systemniveau (f.eks. Open Finder, Volume Up, Skjul alle Windows, Capture Screenshot, Logout). De fleste af disse er naturligvis ikke velegnet til musebinding, men der er to handlinger på systemniveau, som du gøre behov for mus.
- 3F Svej til venstre (side tilbage)
- 3F Stryg højre (side frem)
Af en eller anden grund gør tilbage- og fremad-knapperne på en mus ikke udløse Page Back and Page Forward handlinger i webbrowsere på Mac. Det betyder ikke noget, hvilken browser du bruger - Chrome, Firefox, Opera og Safari lider alle under dette underlige problem. Men hvis du binder disse knapper til deres respektive tre-finger svejsehandlinger, er alt godt.
BetterTouchTool kan også finjustere en anden smuk indstilling:
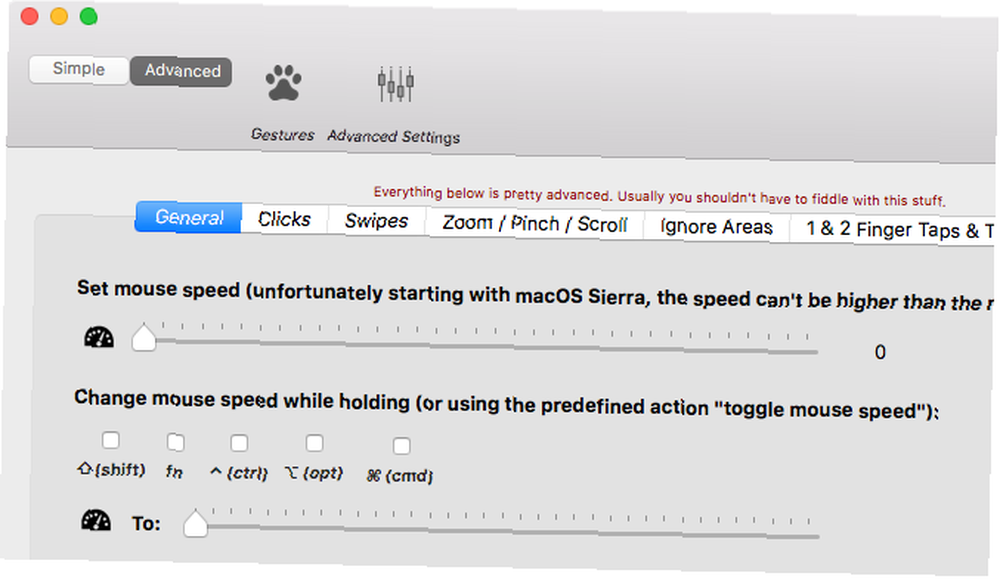
Ikke kun har den en mere præcis skyder til indstilling af markørhastighed på systemniveau, det har også muligheden for at ændre markørhastighed, hver gang du holder en ændringstast nede. Mulige modifikatorer inkluderer Shift, Funktion, Control, Option, Command eller en hvilken som helst kombination af dem.
Desværre gælder de fleste af de andre musrelaterede tweaks kun for Magic Mouse-brugere.
Hvilken mus bruger du på Mac?
Du skal ikke have brug for meget andet end de værktøjer, der er beskrevet ovenfor. Mellem systemindstillinger, USB Overdrive og BetterTouchTool skal du være veludstyret til at tilpasse dine museindstillinger, uanset hvor du vil, ned til de smukkeste griteste detaljer.
Nu når musen er indstillet og klar til at gå, kan du øge din Mac-produktivitet endnu mere ved at mestre Finder ved hjælp af Finder-genveje 5 Simple Finder-genveje til hurtigt at få adgang til dine data overalt 5 Simple Finder-genveje til hurtigt at få adgang til dine data overalt, hvis du finder det er svært at komme til dine yndlingsdata i Finder, prøv disse gode tip til hurtig adgang til dine mest brugte filer. , og integrere Spotlight i din arbejdsgang.
Hvad er din største klage med Apples Magic Mouse? Hvilken mus fra tredjepart har du besluttet at gå med i stedet? Har du andre tip til os? Del i kommentarerne herunder!











