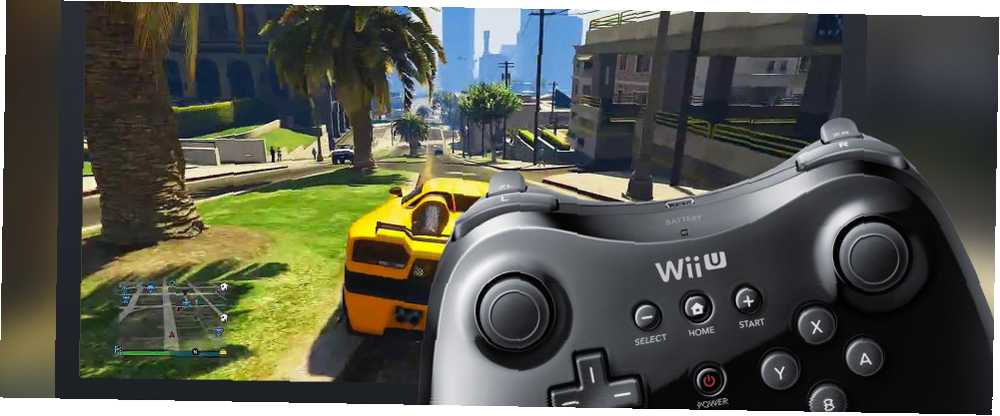
Harry James
0
3107
905
Du har inviteret venner rundt til en stor spilaften, men når du sorterer drinksene, bemærker du, at du ikke har noget med spilkontrollere. Eller måske har din sædvanlige pc-spilcontroller endelig slidt ud, og du har brug for en udskiftning - hurtigt?
I begge tilfælde kan dine øjne muligvis glide til Nintendo Wii U-konsollen Nintendo Wii U Review og Giveaway Nintendo Wii U Review og Giveaway På trods af det stigende skift til mobilspil er konsoller stadig meget populære enheder til at spille fornemme, grafikintensive spil; og det ændres ikke når som helst, så længe de store konsolproducenter fortsætter med at forbedre sig med…, sad på hylden stort set ubrugt. Du kan bestemt ikke umuligt forbinde en Wii U- eller Wii U Pro-controller til din Windows-spil-pc?
Hvorfor ikke?
Wii U Gamepad på en pc?
Den klassiske Wii U-gamepad - den, der leveres med Wii U-konsollen, komplet med sin egen berøringsskærmsdisplay - kan utroligt bruges til at spille spil på Windows. Denne opsætning kræver, at du har Wii U tændt og har din Windows PC-opsætning til at køre som en webserver, hvilket er meget lettere, end det lyder.
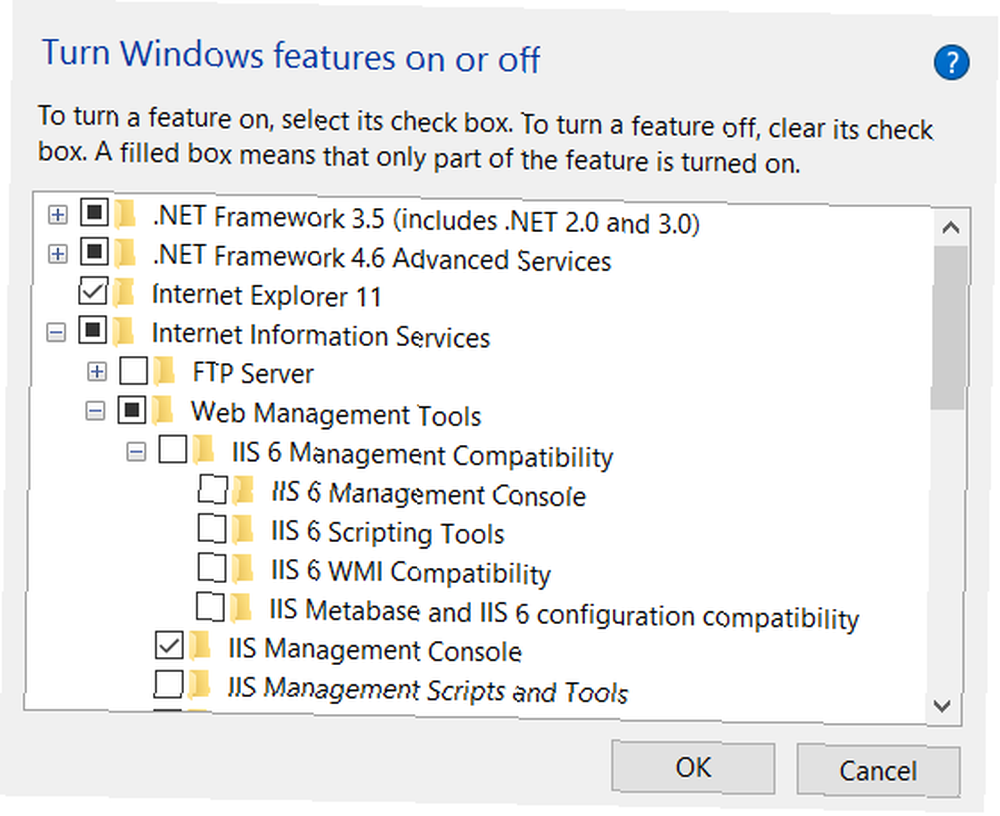
Tryk bare på Windows + Q og skriv windows funktioner, udvælgelse Tænd eller sluk for Windows-funktioner i resultaterne. I den resulterende pop-up skal du rulle til Internet Information Services og sæt en afkrydsningsfelt i feltet, og klik derefter på Okay at tilføje funktionen. En kort stund senere har din Windows-pc mulighed for at fungere som en lokal webserver.
Når du har gjort dette, skal du trykke på WINDOWS + R og gå ind cmd for at åbne en kommandoprompt. Her skal du indtaste ipconfig for at få vist alle aktive netværksenheder og deres IP-adresser. Kig efter IPv4-adressen til din Ethernet- eller trådløs netværkskort - dette viser din pc's IP-adresse, så noter det.
Derefter skal du gå til dette tyske WiiU-hacks forum. Kan du ikke tale tysk? Bare rolig, du kan bruge Google translate 10 anvendelser af Google Translate til at krydse det store sprogopdeling 10 anvendelser af Google Translate til at krydse det store sprog Divide Language er en sådan kulturel totem, at oversættelsen ikke dækker alle hjørnerne. Når vi taler om maskinoversættelse, er navnet uden overraskelser, der kommer til at tænke på Google Translate. Måske er det meste af… for at læse indholdet og registrere, inden du downloader GamePadtoPC.rar fil (registrering er nødvendig).
Når det er hentet, udpakk indholdet i C: \ inetpub \ wwwroot mappe, og åbn index.html i din foretrukne teksteditor, og ændre den IP-adresse, der peger på server.js til din pc's lokale IP-adresse, som du tidligere har noteret.
Du skulle nu kør regplugin.bat at registrere de nødvendige komponenter.
Før du opretter forbindelsen fra din Wii U Gamepad til din pc, skal du køre simpleserver.bat.
Når din Wii U er tændt, skal du tage gamepad, åbne browseren og navigere til de filer, du udtrækkede i wwwroot folder. URL'en ser sådan ud: http://192.168.0.4/wiiu/.
Følg dette på din pc ved at åbne siden pc.html på http: //localhost/wiiu/pc.html, hvor du skal konfigurere dine kontroller efter behov. Din Wii U Gamepad kan nu bruges som en controller på din Windows PC.
Den hurtigere metode
Du kan også opnå alt det ovenstående på en mere strømlinet måde ved hjælp af U Send Mii-softwaren, der er tilgængelig i 32-bit og 64-bit versioner [No Longer Available]. Se denne video for de fulde trin.
Men hvad med en Wii U Pro-controller?
Du kan også synkronisere en Wii U Pro-controller med din Windows PC.
Windows 8 og Windows 10 brugere kan nemt forbinde deres Wii U-controllere og bruge dem lige så let som de kan på Wii U-konsollen. Dette gøres takket være WiinUPro-softwaren - download den nyeste version (med et navn som wiinusoft_ [VERSIONNUMBER] _setup.exe) fra hjemmesiden.
I mellemtiden, hvis du bruger Windows 7, kan du prøve denne vejledning:
Fordi Wii U-controller kommunikerer via Bluetooth, er den tredje komponent, du har brug for, Toshiba Bluetooth Stack, som du skal hente og installere.
Til sidst skal du downloade VJoy, et værktøj til at konfigurere Wii U-controller, når den først er tilsluttet.
Installation betyder at køre .EXE-filen, der starter med at udpakke de bestanddelende filer, men du kan dog løbe ind i problemer her, så hold i øjeblikket.
Deaktiver Microsofts Driver Autodetect
Du skal være i stand til at installere Bluetooth-stakken, men hvis ikke, er der en løsning på at installere usignerede drivere. Hvordan installerer jeg hardware med ikke-underskrevne drivere i Windows 8? Hvordan kan jeg installere hardware med ikke-underskrevne drivere i Windows 8? For at beskytte den gennemsnitlige bruger kræver Windows 8, at alle hardwaredrivere har en digital signatur, før du kan installere dem, hvilket gør det vanskeligere at installere ondsindede drivere. .
I Windows Vista og 7 skal du trykke på F8, mens din computer starter op, og vælg Deaktiver håndhævelse af førersignatur. Du skal derefter være i stand til at installere som beregnet efter Windows-støvler
Windows 8 og nyere har et autodetektionssystem til drivere, hvilket ganske enkelt betyder, at de fleste drivere anses for “Mest egnede” er installeret - lejlighedsvis i stedet for dem, du virkelig ønsker.
For at komme omkring dette, bliver tingene lidt fiddly, hvis det i sidste ende er vellykket. Det betyder dybest set, at du bliver nødt til at genstarte Windows i avanceret opstarttilstand, midlertidigt deaktivere en nøglesikkerhedsrelateret indstilling.
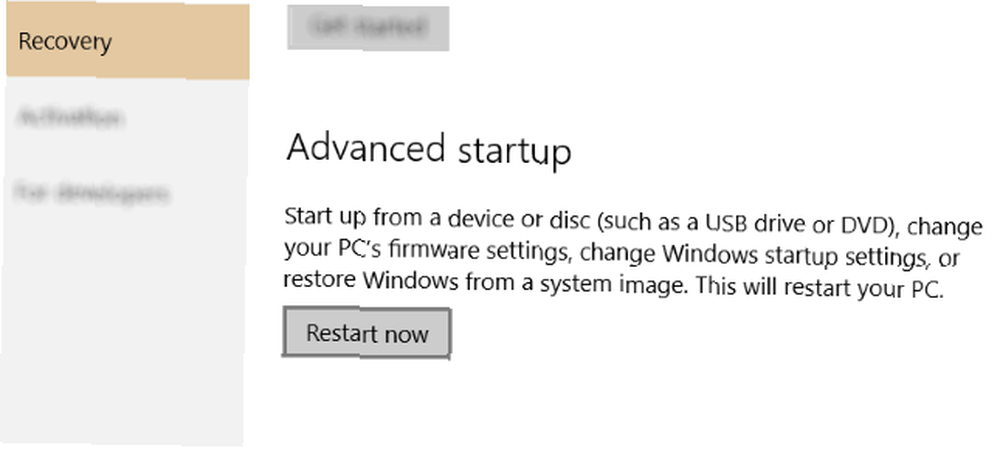
Vi har tidligere forklaret de forskellige opstarttilstande til Windows 8 (og lignende til Windows 10); for at sammenfatte, åbne Charms bjælke og klik Indstillinger> Skift pc-indstillinger> Generelt> Avanceret opstart> Genstart (Windows 10 har grøftet charmsbjælken 6 pensionerede Windows-funktioner, vi hellere glemmer 6 Pensionerede Windows-funktioner, vi ville hellere glemme Windows har gennemgået en masse funktioner gennem årene. ?; i stedet åben Alle indstillinger> Opdatering & sikkerhed> Gendannelse> Genstart nu).
Vælg Vælg en indstilling ... og så Fejlfinding. Herfra, åben Avancerede indstillinger> Opstartsindstillinger> Genstart og vent, mens computeren genstarter. I Opstartsindstillinger skærm, hanen F7, hvilket vil Deaktiver håndhævelse af førersignatur.
Windows genstarter derefter, så benyt denne mulighed for at fjerne de eksisterende Bluetooth-drivere og installere den nye Toshiba Bluetooth Stack, før du fortsætter.
Forhører Bluetooth
Du foretrækker dog dog at forvisse dig om, at du har alt, hvad der er nødvendigt, da fejl i den første installation kræver følgende. Grundlæggende er vi nødt til at sikre, at du kender de nødvendige detaljer om din Bluetooth-hardware.
Begynd med at tilslutte en ekstern Bluetooth-dongle, du har (spring naturligvis over dette, hvis din pc eller bærbar computer har intern Bluetooth-hardware), og tryk på WINDOWS + Q. Skriv i søgefeltet “Enhedshåndtering” og tryk på Gå ind for at åbne skrivebordsappen.
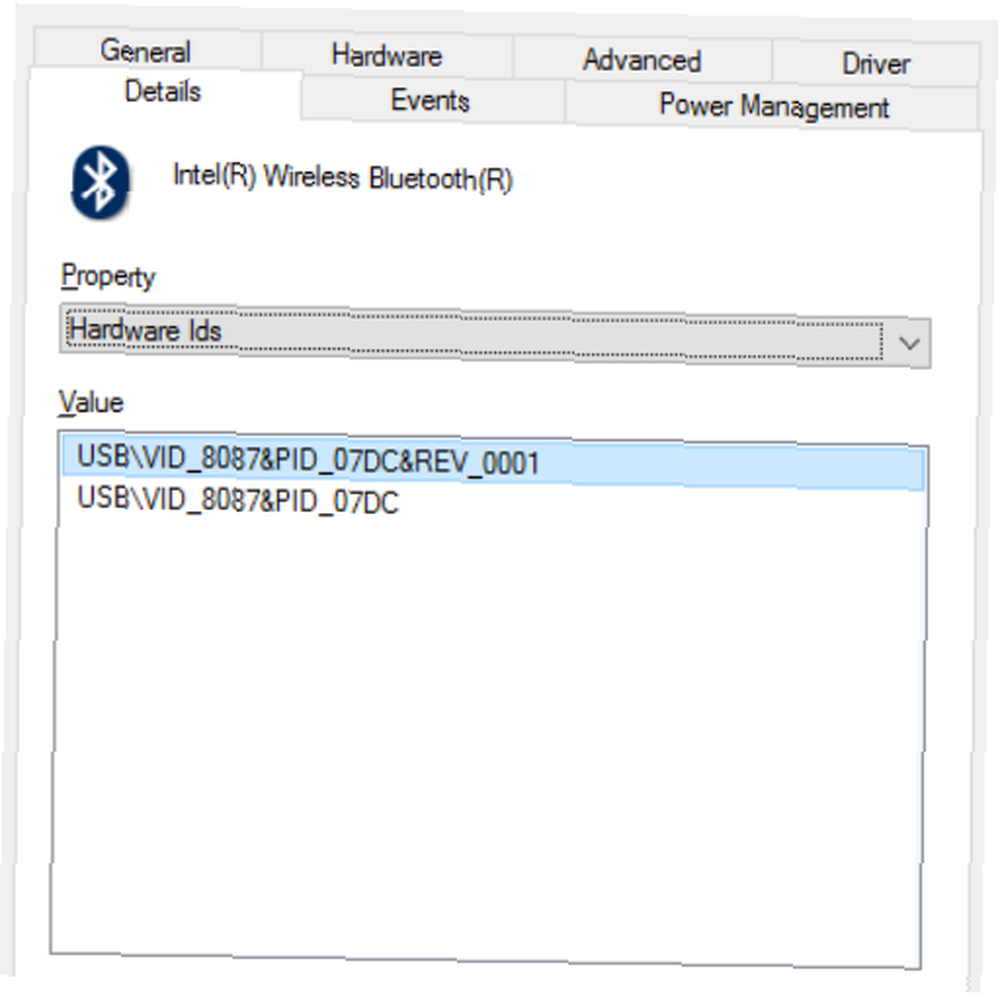
(Med intern Bluetooth-hardware genindfører Windows muligvis automatisk driverne. Omgå dette ved at åbne Windows Stifinder ved at højreklikke på Denne pc / computer og vælge Egenskaber> Skift indstillinger> Hardware. Herfra, åben Enhedsinstallationsindstillinger og skift muligheden til Nej, lad mig vælge. Følg dette ved at klikke på Installer aldrig ... radioknap, derefter Gem ændringer, og fortsæt trinene nedenfor.)
Udvid herfra Bluetooth og højreklik på din enhed ved at vælge Ejendomme. På den detaljer fane, åben Hardware Ids i Ejendom dropdown-boksen og højreklik på den anden post (den uden “REV” i værdien), vælg Kopi. Indsæt resultaterne i Notepad, og luk derefter vinduet Egenskaber.
Højreklik på Bluetooth-enheden i Enhedshåndtering, og Afinstaller, klikkende Okay at bekræfte. Hvis det lykkes, forsvinder hele Bluetooth-posten fra Enhedshåndtering. Du skal nu frakoble din Bluetooth-dongle.
Installation af Bluetooth-stakken
Kør Toshiba Bluetooth Stack eksekverbar ved hjælp af Muligheder at pakke den ud i en mappe, du finder (f.eks. \ Desktop \ Bluetooth). Klik Næste> Start, og når ekstraktionen er afsluttet, skal du åbne mappen og køre Setup.exe. Klik gennem installationsguiden som normalt, og vent, mens processen er afsluttet. Dette kan tage et stykke tid, så vær tålmodig - fik en drink eller noget, mens du venter.
Når du er færdig, skal du se et nyt Bluetooth-ikon i proceslinjen, så genstart Windows, når du bliver bedt om det.
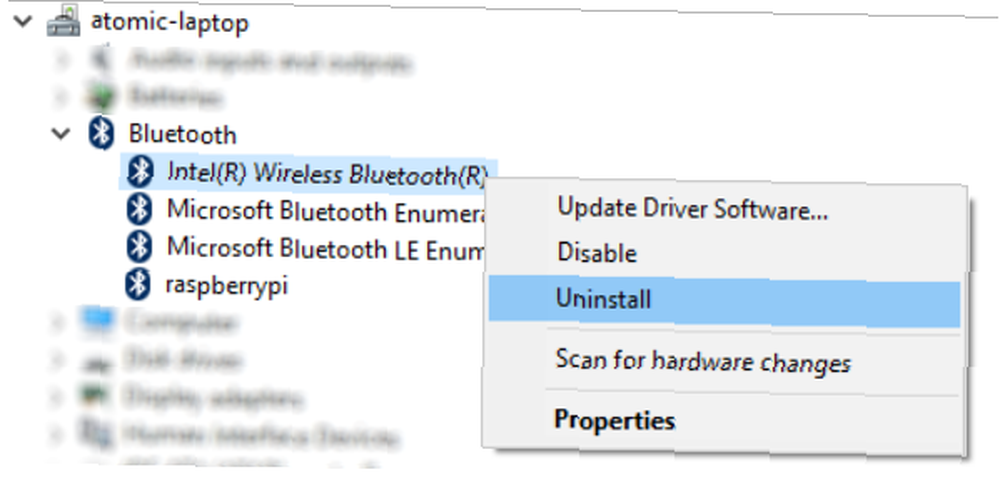
Hvis du har en vellykket installation, men ikke ser noget bakkeikon, skal du ikke genstarte. I stedet skal du åbne Enhedshåndtering igen, højreklikke på den afinstallerede Bluetooth-enhed og vælge Opdater driver-software, bruger Gennemse ... mulighed og derefter Lad mig vælge fra en liste over enhedsdrivere på min computer. Vælg her det lysere Bluetooth-ikon, klik på Næste, og vælg derefter en hvilken som helst enhedsmodel fra listen, og klik på Næste igen. Accepter advarslen ved at klikke på Ja, Vent derefter til driveren bliver installeret. Genstart Windows, og når systemet genstarter, skal du dobbeltklikke på det røde Bluetooth-ikon for at aktivere - det bliver blåt, når det er tændt.
Sæt din Bluetooth-enhed i
Du har muligvis stadig problemer. Hvis installationsprogrammet anmoder om, at du opretter forbindelse til din Bluetooth-enhed, skal du gå til C: \ Programfiler (x86) \ Toshiba \ Bluetooth Toshiba Stack \ Drivers \ tosrfusb og kopiere tosrfusb.inf til et let tilgængeligt sted som dit skrivebord, før du åbner det i Notepad.
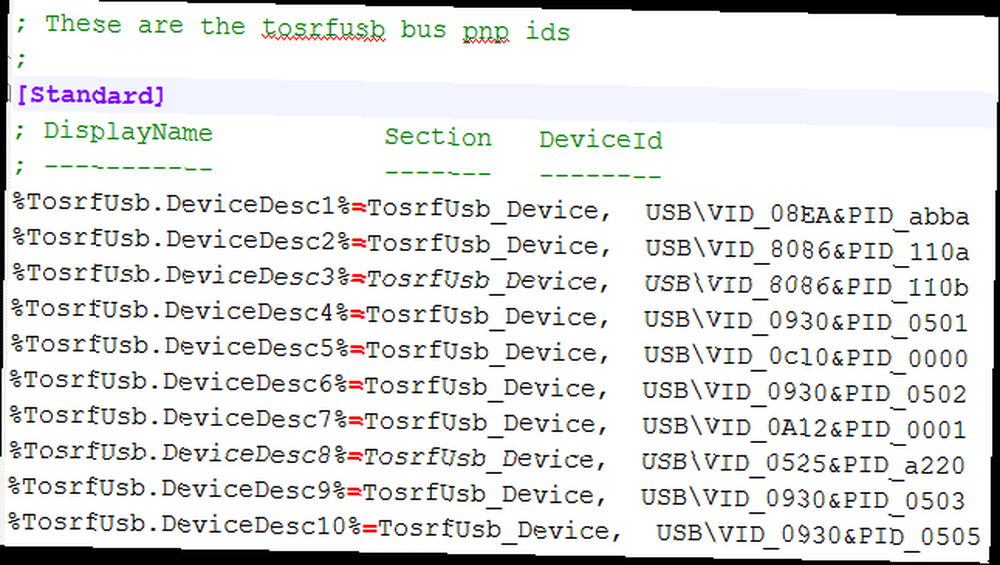
Derefter skal du gennemse det til [STANDARD] -koden og tilføje enhedenId, du har gemt tidligere, på listen. Gentag denne handling under [Standard.NTamd64] som pr. Billede ovenfor.
Under [Strings] skal du ændre eller justere enhedsnavnet, derefter gemme og lukke. Kopier filen tilbage til det originale sted; på dette tidspunkt skal du tilslutte din Bluetooth-dongle igen. Klik på i den resulterende dialogboks Installer denne driver software, og vent til installationen er færdig, færdiggør processen ved at genstarte Windows. Når du genstarter, skal du have Toshiba Bluetooth-ikonet i systembakken. Sørg for, at det er indstillet som synligt. Sådan konfigureres Bluetooth til en Windows 7-pc Sådan konfigureres Bluetooth til en Windows 7-pc Brug for at bruge Bluetooth med Windows 7? Sådan konfigureres Bluetooth, gør enheder synlige og parrer dem til din pc. før du fortsætter.
Installer den virtuelle joystick
Som med de andre downloads skulle du have gemt vJoy et sted mindeværdigt og let tilgængeligt.
Kør .EXE-filen til installation, og sørg for at acceptere anmodningen fra Windows om at bekræfte handlingen, da OS ikke kan bekræfte appens udgiver. Når installationen er afsluttet her, er det en god ide at genstarte computeren igen.
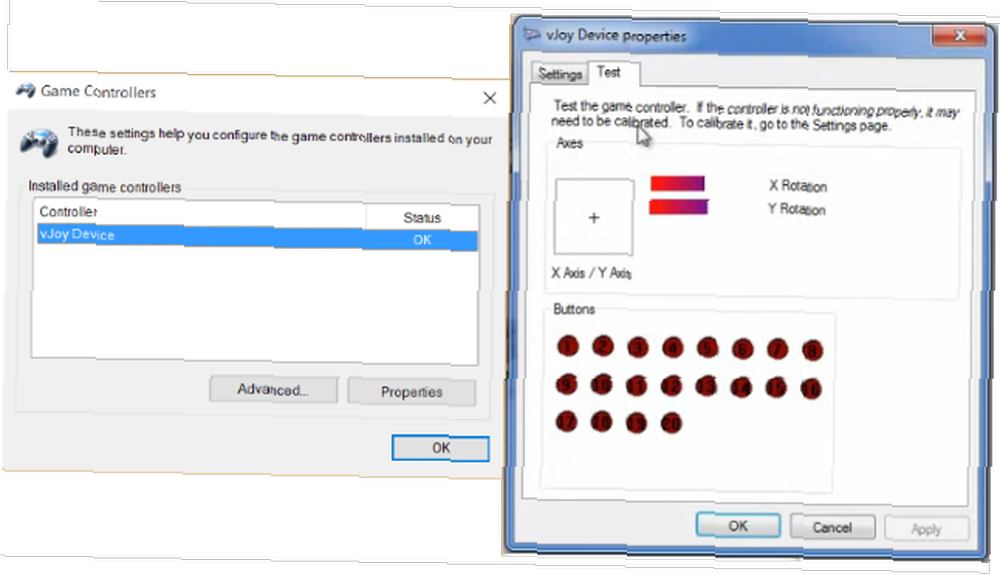
Når du er startet op igen, start vJoy ved at skrive det i Windows-søgefeltet. Vælg Konfigurer vJoy og konfigurer din første enhed som illustreret her, og klik på ansøge når du er færdig.
(På dette tidspunkt kan du også henvise til den tidligere video fra ca. 8 minutter og 15 sekunder.)
Det “ny enhed opdaget” klokkeslæt skal spille.
Par din Wii U-controller med Windows
Det næste trin er at tænde din Wii U- eller Wii U Pro-controller (du kan endda bruge en gammeldags Wiimote med denne metode) og parre den med Windows ved hjælp af den nye Bluetooth-software. Bare højreklik på Bluetooth-ikonet i systembakken, vælg Tilføj ny forbindelse ... og gå derfra, hvilket gør din controller synlig.
Når forbindelsen er oprettet, skal du installere og derefter starte WiinUPro og justere dine analoge indgange efter behov.
Når du er sikker på, at alt er klar, kræves en sidste konfiguration. Åben “Spilcontrollere” i Windows-søgning, og du skal se den vJoy-enhed, der er angivet. Brug Game Controllers-konfigurationen til at teste og kalibrere controlleren ved at følge instruktionerne om nødvendigt.
Lykkelig? Du er nu klar til at bruge Wii U Pro-controller eller standard Wii U-controller i dit foretrukne Windows arkadespil!
Og bare i tilfælde af, at alt dette var for meget, eller du finder ud af, at det af en eller anden grund bare ikke fungerer, er der altid muligheden for at købe en Bluetooth USB-modtager specielt til Wii U Pro-controllere.
To nyttige nye controllere til Windows-spil!
Uanset hvilken controller du foretrækker at bruge, bringer hvert enkelt det solide Nintendo-controller-design til din Windows-spiloplevelse. Har du prøvet en af disse metoder? Måske har du en anden konsolcontroller, som du foretrækker at bruge? Fortæl os i kommentarerne!











