
Harry James
0
2534
587
Raspberry Pi er en fantastisk computer, men det er ikke altid den mest bekvemme enhed at få adgang til. Medmindre du har den permanent tilsluttet til en skærm, har du sandsynligvis adgang til den via SSH, VNC eller RDP VNC, SSH og HDMI: Tre muligheder for at se din Raspberry Pi VNC, SSH og HDMI: Tre muligheder for at se din Raspberry Pi Raspberry Pi er en bemærkelsesværdig lille computer, men det kan være tidskrævende at konfigurere den og tilslutte den til din skærm. .
Men hvad nu hvis du ikke har en passende skærm? Hvordan vil du bruge det? En løsning er at bruge en Android-tablet (eller smartphone) som Raspberry Pi-skærm.
Hvad der fungerer og hvad der ikke gør
Leder du efter at konfigurere din Android-enhed som en skærm til din Raspberry Pi? Det er enklere, end du ville tro.
Alt hvad du behøver er at have begge enheder på det samme netværk, et tastatur og mus tilsluttet Raspberry Pi (kablet via USB eller trådløst) og et stativ til din Android-enhed til at bruge den som en skærm.
Dette fungerer.
Desværre er det, der ikke fungerer, direkte at forbinde din tabletskærm til Raspberry Pi. Hverken GPIO eller DSI-porten er kompatible med tabletskærme. Det betyder, at det er umuligt at bruge en gammel tabletskærm til en Raspberry Pi-skærm. Selv hvis du formår at tilslutte enhederne, er der ikke nogle behagelige billeder. (Du har muligvis brug for en ny Raspberry Pi!)

Lad os holde os til de muligheder, der fungerer. Her er hvad du har brug for:
- En Raspberry Pi 3 (ældre versioner er fine, men har brug for en trådløs netværksdongle)
- En Android-tablet
- Et tabletstativ eller et passende kabinet
- Et tastatur (du har sandsynligvis ikke brug for en mus takket være tabletens berøringsskærm)
- Adgang til et trådløst netværk
Brug af en Android Tablet som en skærm til Raspberry Pi
Du har to tilgængelige muligheder for at bruge en Android-tablet eller -telefon som en skærm til din Raspberry Pi.
- RDP: Microsofts Remote Desktop Protocol
- VNC: Virtuel netværksforbindelse
Hver af disse indstillinger kan give fuld skrivebordsadgang til din Raspberry Pi via Android. Heldigvis er ingen af disse vanskelige at konfigurere. Begge er blevet testet med en Raspberry Pi 3, men skal fungere med ældre versioner, inklusive Pi Zero.
For at bruge en af disse løsninger skal du sikre dig, at din Raspberry Pi og Android-tabletten er på det samme netværk. Det fungerer ikke, hvis du desværre bruger Android-enheden som et trådløst adgangspunkt. I dette scenarie har du brug for to Android-enheder; en til WAP og en anden til skærmen.
For begge indstillinger er det værd at sikre, at SSH først er aktiveret på din Raspberry Pi. Dette vil gøre “hovedløs” opsæt enklere, så du kan konfigurere RDP og VNC fra din pc. Derefter kan du oprette forbindelsen fra din Android-enhed.
Du kan aktivere SSH på tre måder:
- Via kommandolinjen: brug raspi-konfigurationsskærmen, og vælg Avancerede indstillinger> SSH> OK. Genstart, når du bliver bedt om det.
- Via Raspbian-skrivebordet: gå til Præferencer> Raspberry Pi-konfiguration> Grænseflader og vælg SSH. Klik Okay at bekræfte.
- Når din Pi er slået fra, skal du skubbe SD-kortet ud og åbne det i din stationære pc's filbrowser. Opret en ny fil, der kaldes i boot-biblioteket “ssh”, uden filtypenavn. Fjern kortet og udskift det i din Raspberry Pi. Når du tænder for det, vil SSH være aktiveret.
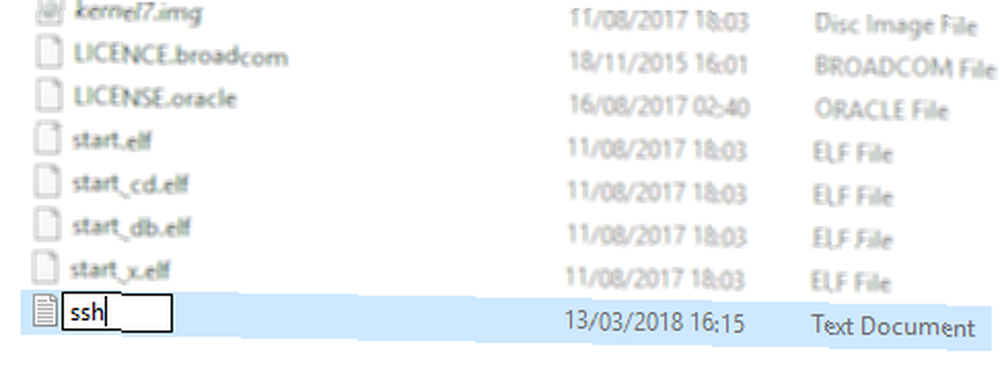
Du kan oprette forbindelse til din Raspberry Pi via SSH ved hjælp af en app som PuTTY til Windows 4 Nemme måder at bruge SSH i Windows 4 Nemme måder at bruge SSH I Windows SSH er de facto-løsningen til sikker adgang til fjernterminaler på Linux og andre UNIX-lignende systemer. Hvis du har en ekstern SSH-server, du vil have adgang til, skal du downloade en SSH-klient…. Linux- og macOS-brugere kan etablere SSH-forbindelser via terminalen Begyndervejledning til opsætning af SSH på Linux og test af din opsætning Begyndervejledning til opsætning af SSH på Linux og test af din opsætning Uden tvivl er en af de vigtigste Linux-værktøjer at lære, SSH, som du kan styr en anden maskine, som om du sad direkte på den. Vi tager dig gennem en grundlæggende installation. . Du skal kende IP-adressen på din Raspberry Pi, som du kan finde ved at indtaste
ifconfig wlan0Skriv en IP-adresse, da du har brug for den senere.
Tilslut Android til en Raspberry Pi via RDP
Lad os først prøve det med RDP. Dette er den bedre mulighed, da du kan gøre mere med fjernenheden. For eksempel kører grafikintensive sessioner over RDP, men kan kæmpe med VNC. Linux har sin egen RDP-software, kendt som xrdp.
Du har brug for:
- RDP-software installeret på din Raspberry Pi
- En RDP-app på din Android-enhed
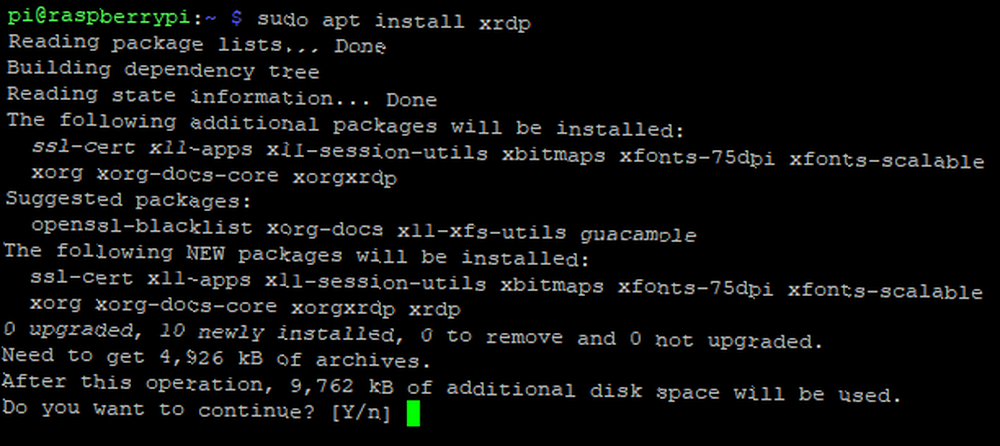
Når du opretter forbindelse til din Raspberry Pi via SSH, skal du indtaste følgende for at opdatere pakkelisten og installere xrdp.
sudo apt opdatering sudo apt install xrdpFind derefter en RDP-app til Android. Microsoft Remote Desktop er en god mulighed.
Hent: Microsoft Remote Desktop til Android (gratis)
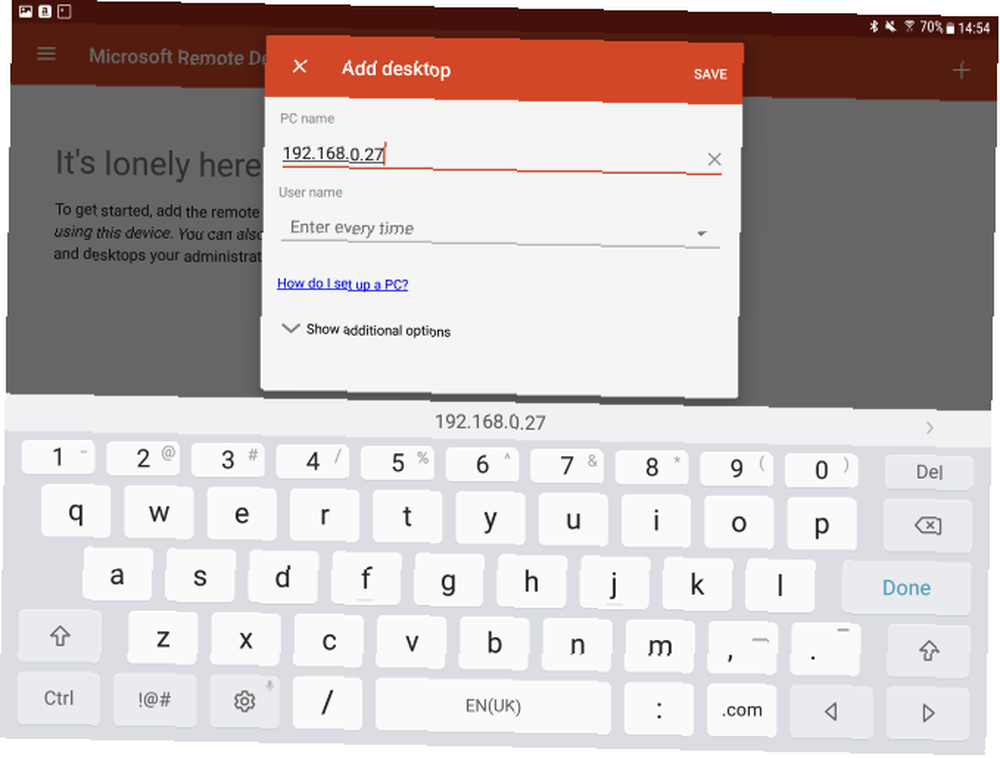
Kør appen, tryk på + -knappen, vælg Desktop, og indtast pc-navnet på din Raspberry Pi. Dette kan være værtsnavnet (typisk “Raspberry Pi”) eller IP-adressen. Under feltet Brugernavn har du valget mellem at indtaste dine legitimationsoplysninger ved hver forbindelse (Indtast hver gang) eller oprette en konto i appen (Tilføj brugerkonto). Nogle yderligere indstillinger er også tilgængelige, men på dette tidspunkt behøver du ikke få adgang til disse.
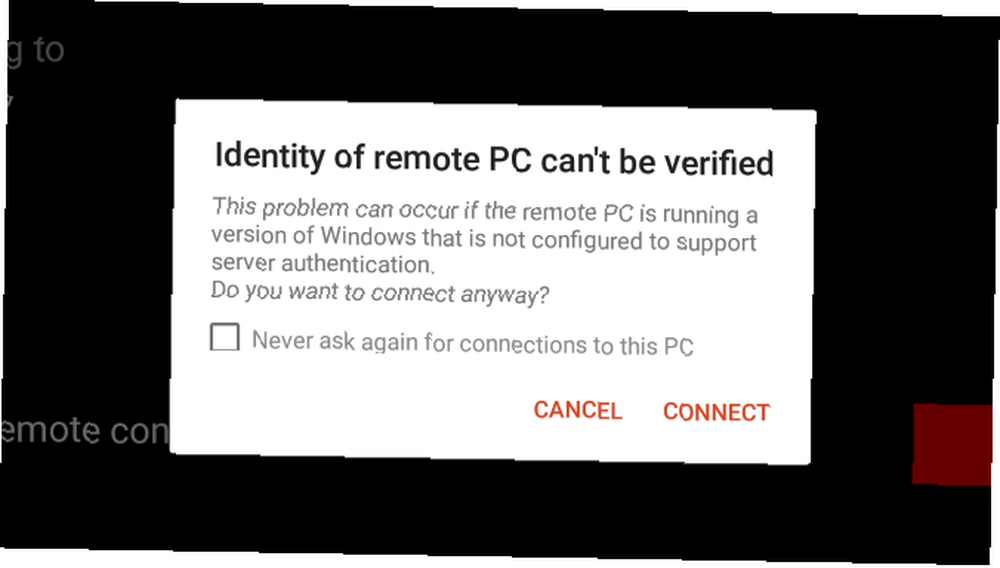
Klik Gemme Når du er færdig, skal du føje forbindelsen til din samling. Når du er klar til at starte en forbindelse, skal du trykke på flisen. Du vil blive advaret om, at ekstern pc kan ikke verificeres, men dette skyldes dit Pis Linux-operativsystem. Du er sikker på at klikke Opret forbindelse.

Derefter får du vist loginskærmen til xrdp. Indtast blot dit almindelige Raspberry Pi-konto brugernavn og adgangskode (standard er pi: hindbær, men du bør ændre disse Sikring af din Raspberry Pi: Fra adgangskoder til firewalls Sikring af din Raspberry Pi: Fra adgangskoder til Firewalls Enhver kan bruge Google til at finde standardbrugernavnet og adgangskoden til din Raspberry Pi. Giv ikke indtrængende denne chance! ) og klik Okay.
Tilføj en VNC-forbindelse til fjernadgang
Den anden mulighed, du har, er at bruge VNC-software på din Raspberry Pi og Android-enhed for at få skrivebordsadgang. Når der er tilsluttet et tastatur, føles det som om du har forbindelse direkte til Pi!
VNC er en populær mulighed for fjernforbindelse til en Raspberry Pi fra en pc, men hvordan fungerer det på Android?
For at dette kan fungere, har du brug for:
- VNC-serversoftware installeret på Raspberry Pi 3
- VNC-visningssoftware installeret på din Android-enhed
Når du er klar, skal du installere en VNC-server. Selvom Raspbian Stretch-operativsystemet leveres med RealVNC installeret, er det ikke så pålideligt som TightVNC, som vi bruger her, og er længe blevet foretrukket af Pi-entusiaster Setup VNC på Raspberry Pi til fjernbetjening af det med enhver pc eller telefonopsætning VNC på Raspberry Pi til fjernbetjening af det med enhver pc eller telefon Du kan have en fuld Raspberry Pi-desktopgrænseflade med nogensinde at forbinde en skærm, tastatur eller mus. Nu hvor den nyeste version af Raspbian inkluderer RealVNC-server, er det lettere end nogensinde. . Opdater dine deponier på din Pi, og installer derefter TightVNC Server:
sudo apt opdatering sudo apt installere tightvncserverVent til dette er afsluttet, og brug derefter kommandoen
tightvncserverfor at konfigurere VNC-forbindelsen.
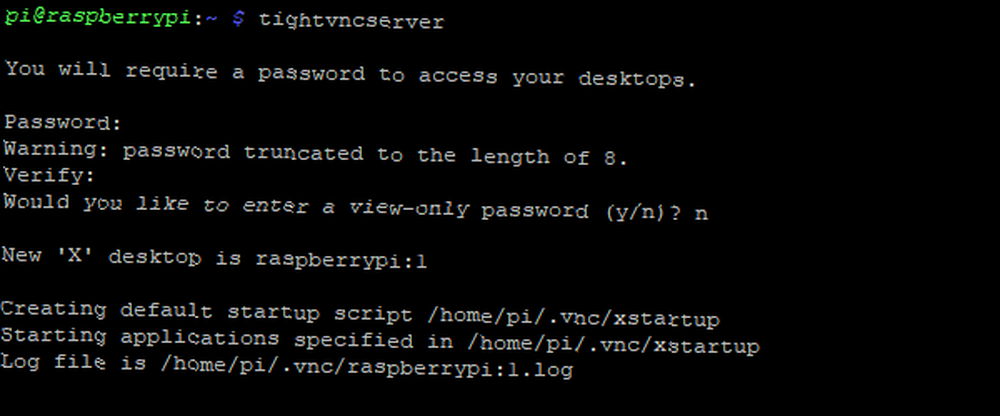
Dette er normalt automatiseret, selvom du bliver bedt om at angive adgangskoder; glem ikke disse! Skriv en note af sessionens IP-adresse.
Find derefter en VNC-klient til Android. Flere er tilgængelige, VNC Viewer fra RealVNC er perfekt.
Hent: VNC Viewer til Android
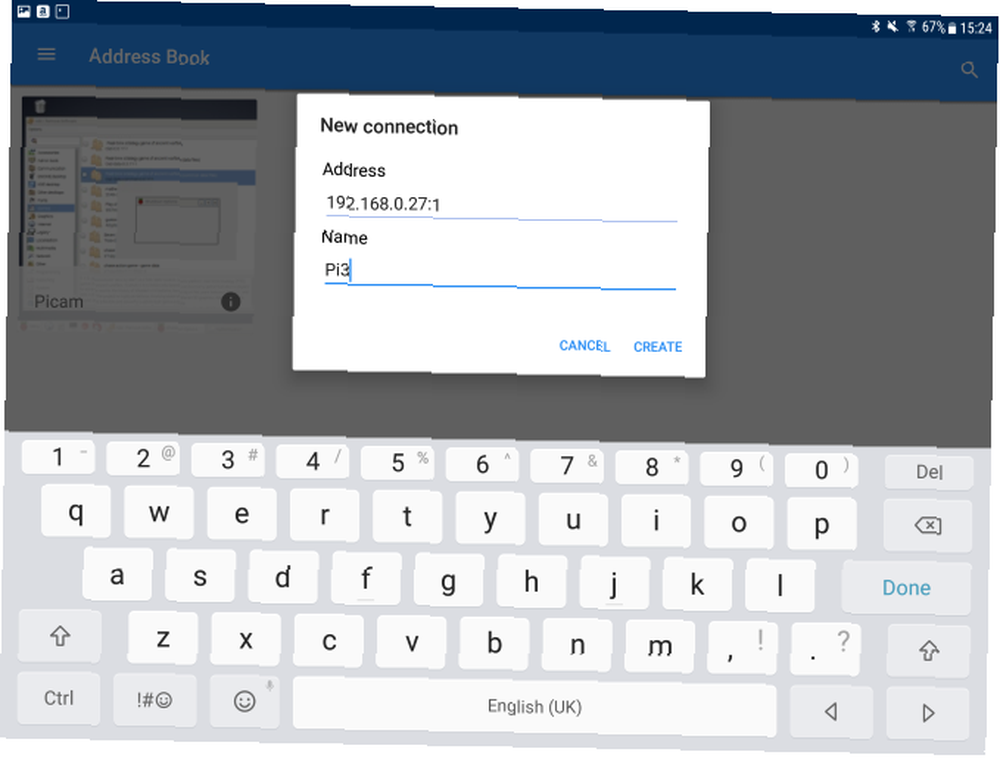
Åbn VNC Viewer med appen installeret og Pi startet op + for at oprette en ny forbindelse ved hjælp af IP-adresse og sessionsnummer. For eksempel bruger du netværkskonfigurationen i det foregående afsnit, du kan indtaste
192.168.10.21:1IP-adressen her efterfølges af sessionen. Bemærk de indstillinger, der vises til højre, når du klikker på skab.
Hvis du vælger at fortsætte, får du besked om, at forbindelsen ikke er krypteret. Accepter forbindelsen (du skal være sikker på dit hjemmenetværk), og indtast derefter adgangskoden. Klik Blive ved når du er klar, og forbindelsen åbnes. Når du er klar til at afslutte forbindelsen, skal du klikke på x.
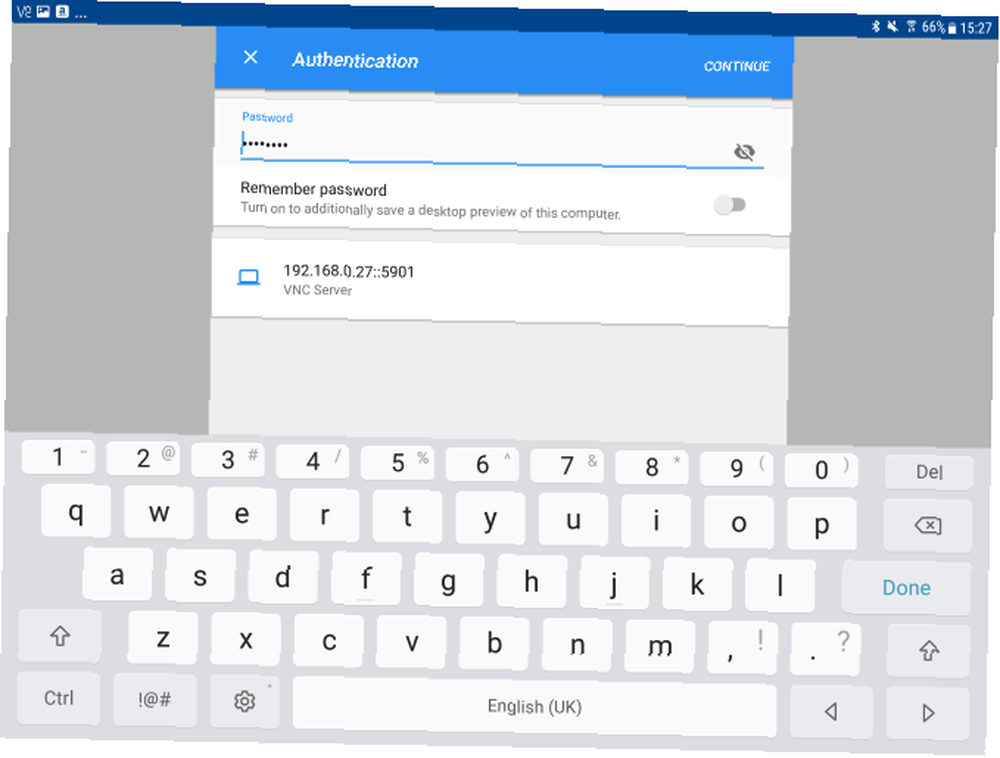
Indtast en adgangskode, når du bliver bedt om det, og nyd adgang til din Raspberry Pi via tastatur og din Android-tablet som en skærm!
Tilføj en enkel Raspberry Pi-skærm med Android
Brug af en Android-tablet som en skærm til en Raspberry Pi er en god måde at bruge en gammel enhed på. Det er enkelt at konfigurere, og så længe batteriet forbliver opladet, skal det være pålideligt. Du kan også undersøge disse praktiske måder at drive en Raspberry Pi til bærbare projekter på.
Det er endnu bedre, med et tastatur og en mus og en praktisk opladning af batteriet har du muligheden for at gøre din Raspberry Pi fuldt bærbar. At have en internetforbindelse via din Android's 4G-forbindelse kan også vise sig at være uvurderlig. Og at kombinere en Raspberry Pi med en tablet-berøringsskærm giver dig endnu mere bærbarhed.
Vil du vide mere om brugen af Raspberry Pi? Se vores uofficielle Raspberry Pi-manual Raspberry Pi: Den uofficielle tutorial Raspberry Pi: Den uofficielle tutorial Uanset om du er en nuværende Pi-ejer, der vil lære mere eller en potentiel ejer af denne enhed med kreditkortstørrelse, er dette ikke en guide vil gå glip af. .











