
Joseph Goodman
0
3004
208
 Hvis du er fan af at bruge Mac OSX Applescript, har du sandsynligvis bemærket nogle begrænsninger. Nemlig at ikke alle programmer kan manipuleres direkte med Applescript. Du kan dog bruge Applescript's User Interface (UI) scripting til at udfylde hullerne, hvis du ved hvordan.
Hvis du er fan af at bruge Mac OSX Applescript, har du sandsynligvis bemærket nogle begrænsninger. Nemlig at ikke alle programmer kan manipuleres direkte med Applescript. Du kan dog bruge Applescript's User Interface (UI) scripting til at udfylde hullerne, hvis du ved hvordan.
Det er muligt at bruge Applescript til at kontrollere brugergrænsefladen for næsten ethvert program på din Mac. Nogle gange er det lidt vanskeligt, men det kan faktisk gøres. Jeg viser dig det grundlæggende om, hvordan du gør dette selv og fører dig gennem et simpelt script ved hjælp af disse teknikker.
Børst op med det grundlæggende æbleskrift først
Hvis du er ny med Applescript eller ikke har kigget på det på et stykke tid, bør du fortælle Hvad er AppleScript? Skrivning af dit første Mac-automatiserings script Hvad er AppleScript? Skrivning af dit første Mac-automatiserings script AppleScript kan hjælpe dig med at automatisere gentagne opgaver på din Mac. Her er en oversigt, og hvordan du skriver dit første AppleScript-script. på din Applescript-viden 6 Begynderressourcer til læring af Mac-programmering 6 Begynderressourcer til at lære Mac-programmering, inden du læser denne vejledning.
Jeg vil tilføje skærmbilleder, der dækker så meget som muligt, men denne artikel handler om de finere detaljer, ikke om grundlæggende Applescript (som vi allerede har dækket).
Aktivér UI-scripting
Før du kan bruge UI-scripting, skal du gå til Systempræferencer, Universal Access og markér afkrydsningsfeltet til aktiver adgang for hjælpemidler.
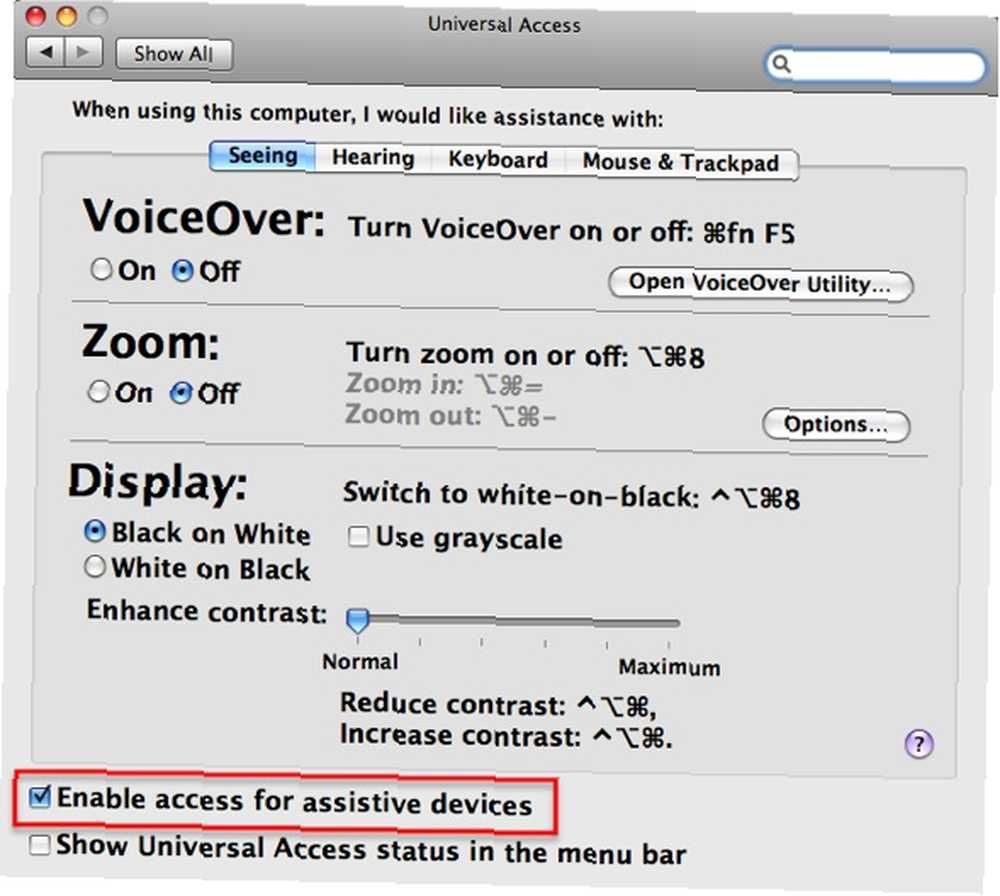
Brug af tastestræk
Den enkleste måde at interagere med UI'en til et program med Applescript er at simulere indtastning af tastetryk, som om du bruger Mac-genveje og skriver kommandoer.
For eksempel kan du i TextEdit muligvis foretage en søgning og find-udskiftning. Du ved sandsynligvis allerede, at du kan indtaste CMD-F til Find / Erstat, skrive dit søgeudtryk, trykke på fanen for at gå til det næste felt, skrive udskiftningsterm'en og derefter ramme “Udskift alle” at erstatte teksten.
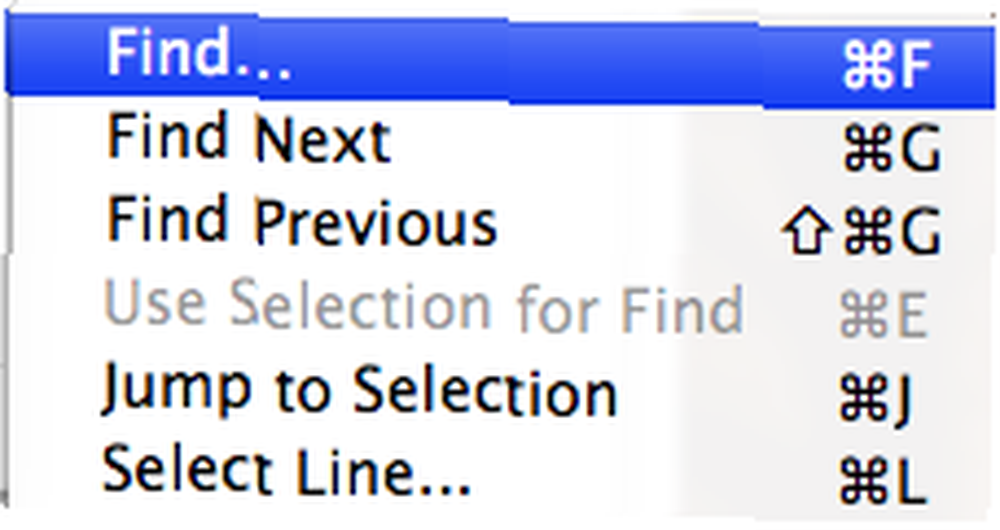
I Applescript kan du også fortælle brugergrænsefladen at skrive disse kommandoer. Du vil kommunikere CMD-F ved hjælp af kommandoen tastetryk “f” ved hjælp af kommando ned med Applescript. Bemærk også, at måden at udføre CMD-SHIFT-S er på tastetryk “s” ved hjælp af kommando ned, skift ned. Du kan også indtaste UI'en med Applescript ved hjælp af tastetryk “mytext”, hvor din tekst indtastes mellem de inverterede kommaer. Endelig kan du skrive nogle enkle tastetryk som TAB som dette: tastetryk-fane.
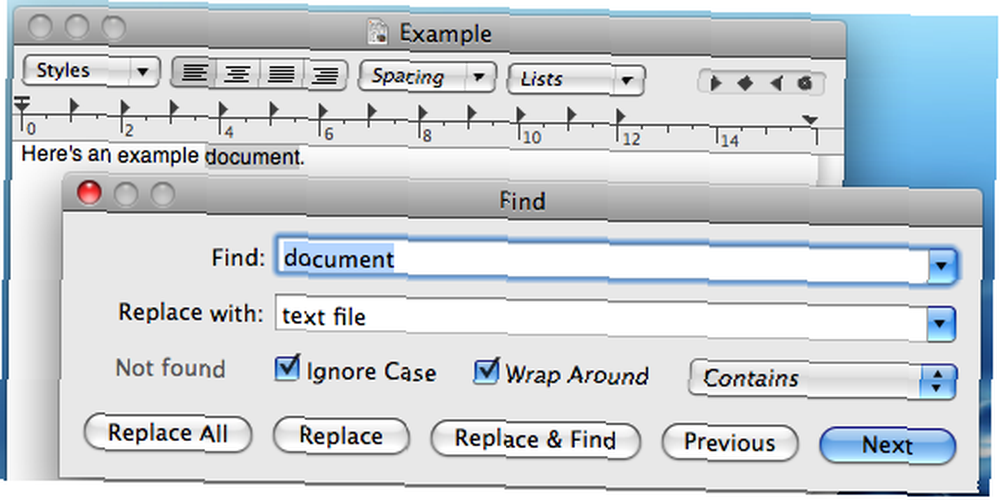
Før du bruger tastetrykke-kommandoen, skal du sikre dig, at procesklassen bliver aktiveret (og glem ikke at afslutte disse fortælle-kommandoer senere).
fortæl ansøgning “Systembegivenheder”
fortælle proces “TextEdit”
Se skærmbilledet for de fulde kommandoer for denne grundlæggende søg / udskift handling i rækkefølge.
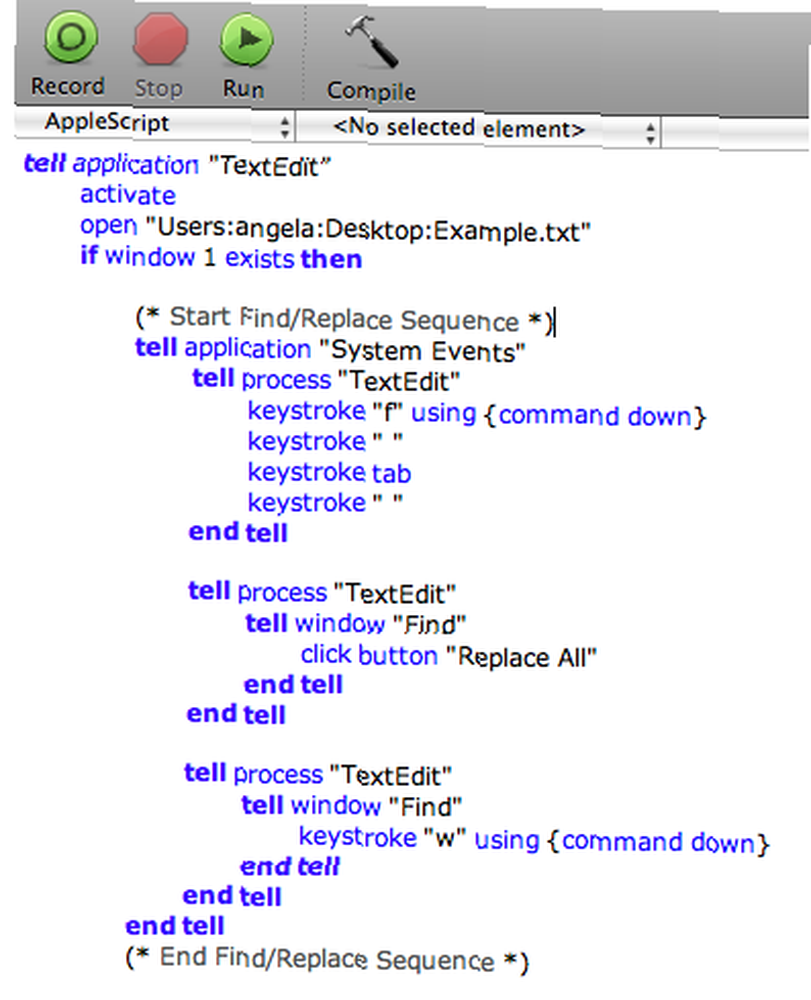
Klik på knapper
Når dit program har et antal knapper at vælge imellem, kan du normalt bruge en simpel Applescript-kommando til at kontrollere dem. I tilfælde af find / erstatning skal du muligvis klikke på “Udskift alle”. Kommandoen for dette er Klik på knappen “Udskift alle”.
Mere kompleks GUI-manipulation
Da mange Mac-programmer ikke var designet til at blive håndteret af Applescript med UI-scripting, er du nogle gange nødt til at jage rundt for at finde, hvad du leder efter. For at gøre dette skal du bruge det gratis program, der kaldes UIElementInspector.
Når dette kører, kan du inspicere ethvert UI-element, du ønsker. UI-elementinspektøren vil løbende vise dig detaljerne om ethvert element, du svæver over.
Se på dette eksempel, så kan du se hierarkiet. Pop-up-menuen er en del af en gruppe, som er en del af en anden gruppe, som er en del af et ark, som er en del af et vindue. Bemærk, at det også er beskrevet som en pop op-knap i stedet for en menu.
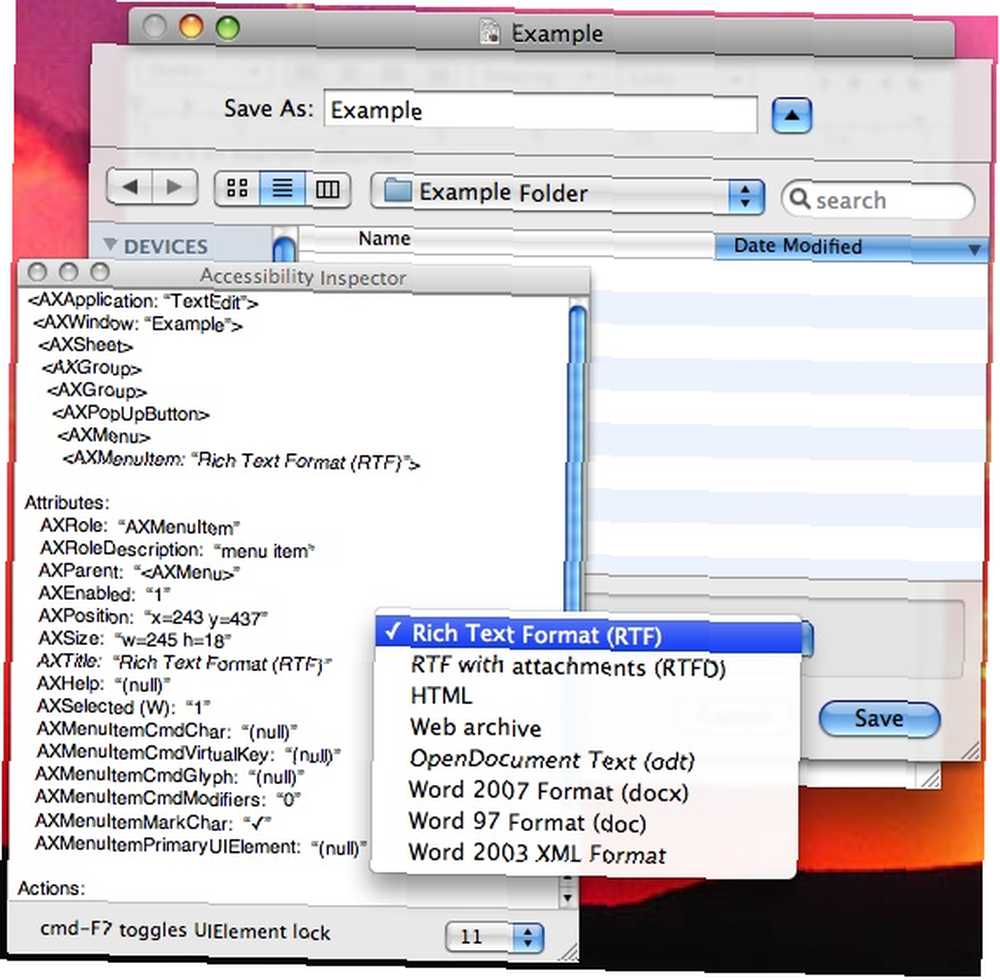
Se nu, hvordan dette er repræsenteret i scriptet:
fortæl gruppe 1 i gruppe 1 på ark 1 i vindue 1
fortæl pop-op-knap 1
klik
Som du kan se, skal du tilføje lidt sund fornuft og en smule prøve og fejl for at få scriptet til at fungere.
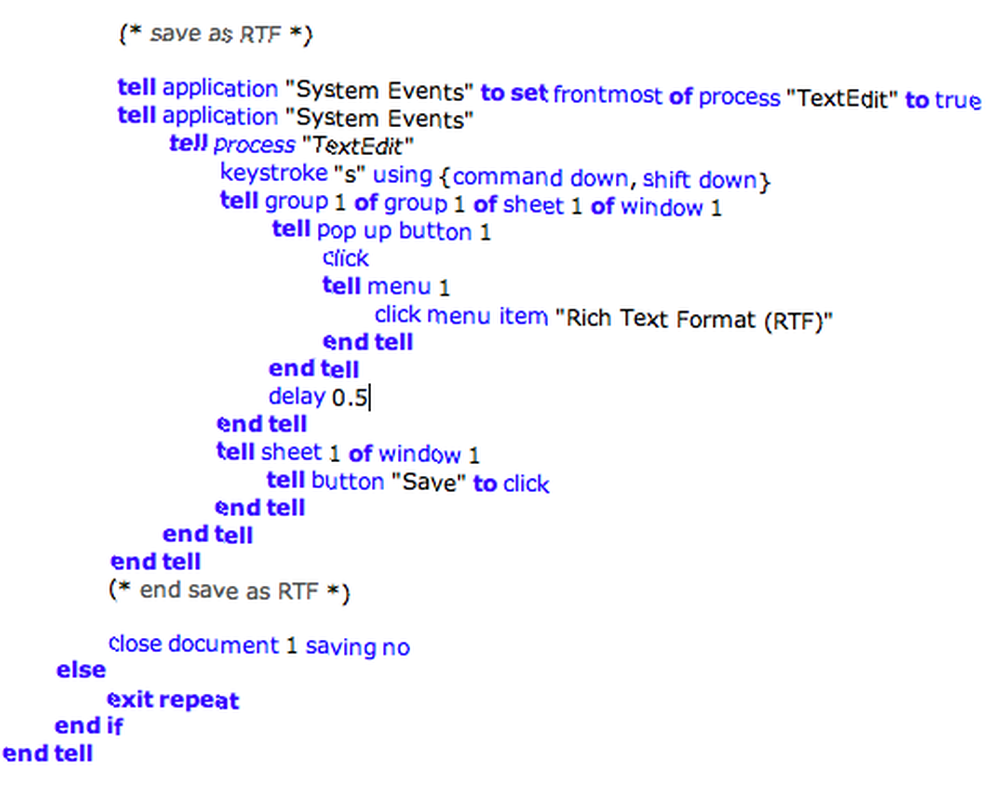
I dette tilfælde ønskede jeg at gemme dokumentet som RTF. Jeg brugte en tastetrykskommando for at åbne “Gem som” vindue. Dette svæver over filens “Eksempel” vindue, men UI-elementinspektøren ser ud til at ignorere dette ekstra vindue. Ikke desto mindre skal du kalde vindue 1 til handling, ikke vindue for at udføre scriptet “Eksempel”.
Du skal også huske at inkludere hvert lille klik, du normalt foretager. I dette tilfælde skal du huske at klikke på pop op-menuen, før du kan instruere den menu til at vælge et menupunkt.
Det kræver lidt arbejde at finde ud af, hvad du har brug for for at skrive til scriptet til det UI, du prøver at bruge, men med tålmodighed og lidt gæt gætter du det. Jeg håber, at du ved at åbne øjnene for denne mulighed er i stand til at oprette mere nyttige Applescripts til brug alene eller i Automator Lær at bruge Mac Automator med 6 praktiske eksempler på arbejdsgange Lær at bruge Mac Automator med 6 praktiske eksempler Workflows Lidt tålmodighed og kreativitet er alt hvad du behøver for at begynde at automatisere din Mac - du behøver ikke at kende en enkelt kodelinje. .
Hvad er dine foretrukne måder at bruge Applescript på? Kunne du gøre disse scripts bedre med nogle UI-scripting? Fortæl os det i kommentarerne!











