
Gabriel Brooks
0
1692
158
Jeg har haft dette problem mange gange tidligere - jeg udvikler et websted til en klient, og når jeg beder dem om at sende mig billeder til noget som f.eks. Et galleri, sender de mig masser af billeder og navnet på hvert billede har ikke nogen betydning - noget i retning af IMG_0839 eller CIMG_1029.
Det er dejligt at i det mindste have de billedfiler, der hedder image1, image2, image3, osv., Så du i det mindste kan bestille dem. Heldigvis for os Mac OS X-brugere har vi et dejligt lille værktøj, som Apple har udviklet kaldet Automator, hvilket gør en sådan batch-omdøbningsopgave til en leg.
Åbn Automator ved at gå til din Programmappe og dobbeltklik derefter på Automator for at åbne den. Alternativt kan du bruge Spotlight eller Quicksilver til at åbne applikationen.
Når Automator har indlæst, får du vist et vindue, der ligner det, der er afbildet nedenfor.
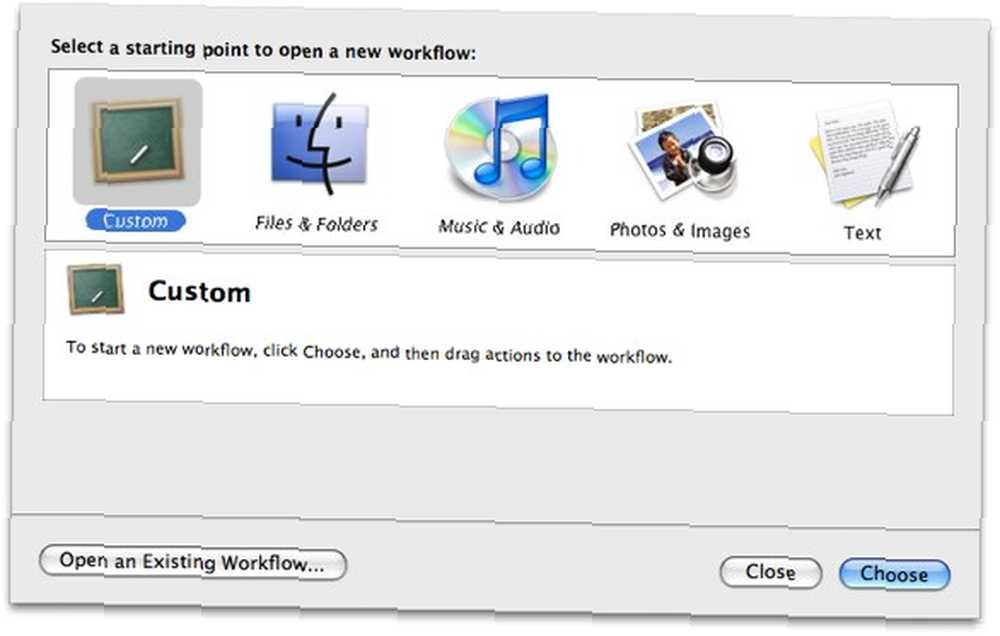
Vælg herfra Brugerdefinerede og ht Vælge knappen for at begynde at oprette din arbejdsgang.
Søg først efter Hent specifikke Finder-genstande eller klik på Filer & mapper under Bibliotek og vælg derefter handlingen derfra. Når du har fundet det, skal du trække og slip det til højre for at føje det til arbejdsgangen. Lad feltet være tomt for nu.
Søg derefter efter omdøbe i søgefeltet øverst i applikationen.
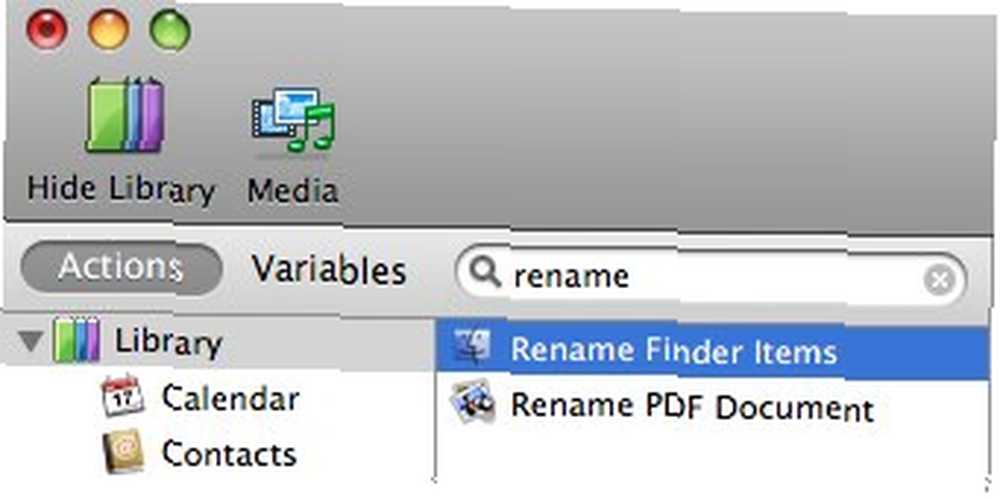
Når du har fundet det, skal du trække og slip det til arbejdsgangen. Der vises en alarmboks, der spørger dig, om du vil tilføje en 'Kopier Finder-genstande'handling til arbejdsgangen. Klik på Tilføje for at tilføje handlingen. Det eneste, det gør, er at kopiere de emner, der skal omdøbes batch, og tjene som en sikkerhedskopi i tilfælde af, at ting går galt og efterlader de originale filer intakte. Vælg en passende destination til det - en ny mappe på skrivebordet skal være perfekt.
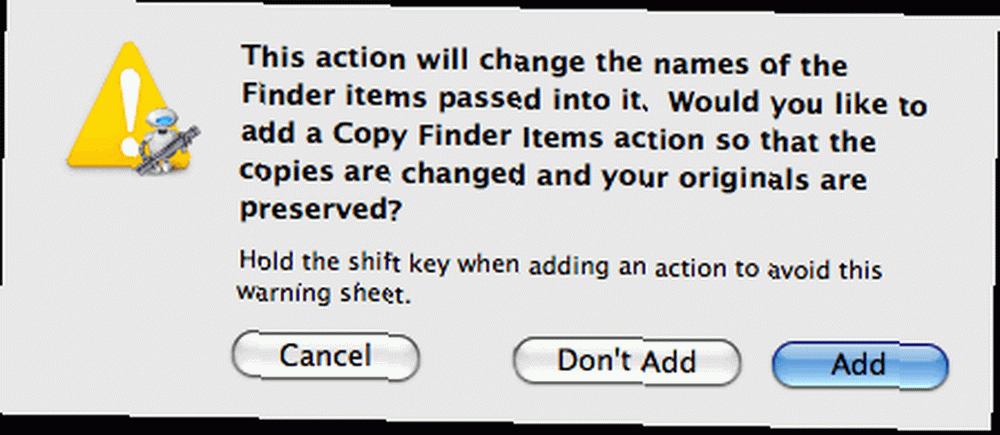
Din arbejdsgang skal se ud som nedenunder.
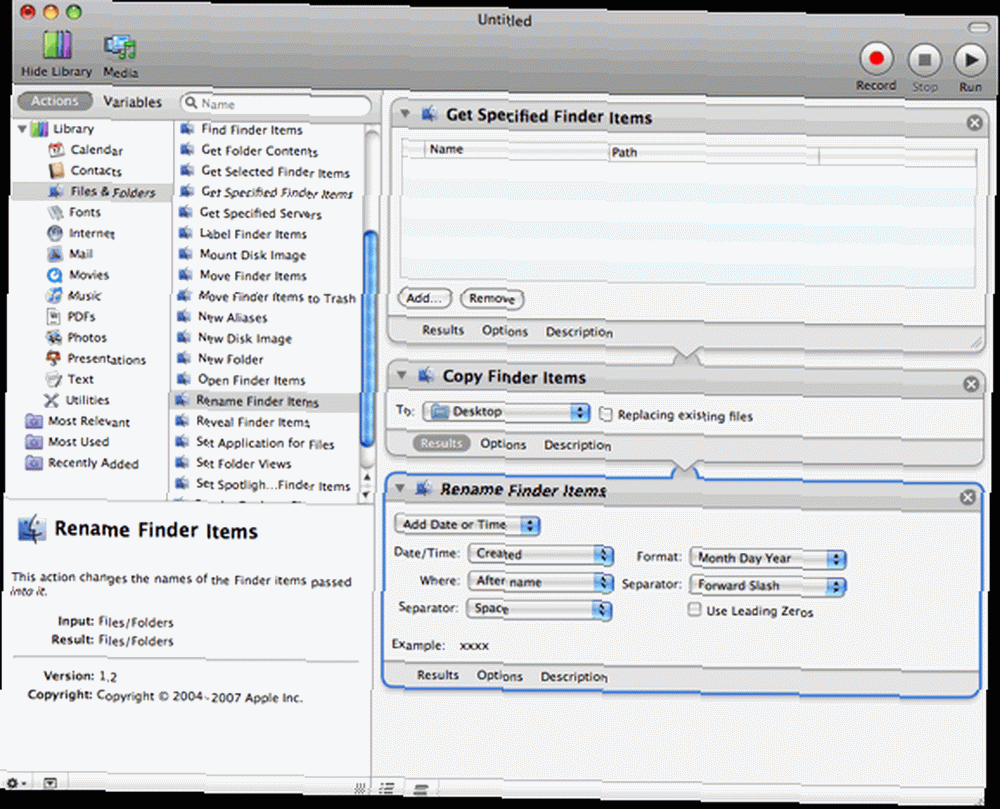
Der er en sidste ting, jeg skal ændre, og den er indeni Omdøb Finder-emner. Jeg vil ændre mig Tilføj dato eller tid til Lav sekventiel. Skift også Føj nummer til til nyt navn, sæt dette til hvad du vil, jeg har navngivet det billede. Sørg for at markere Gør alle nummer 2 cifre lange så når du omordner billederne, kommer de der er image_2 før image_11.
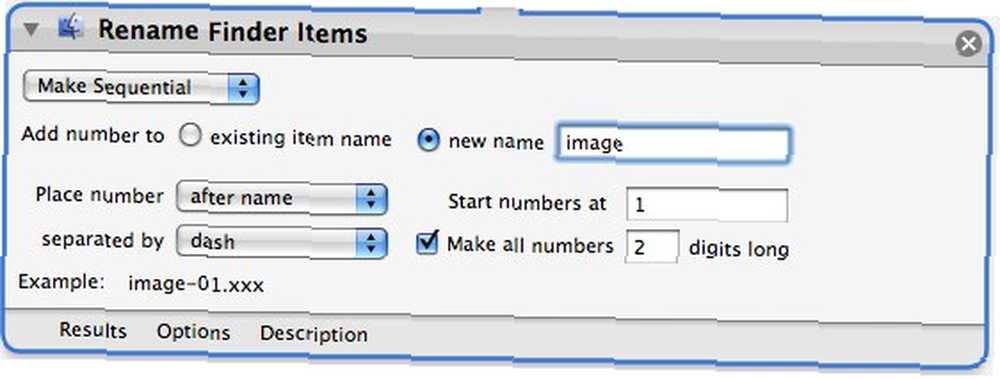
Vi er alle færdige.
Gem arbejdsgangen som et batch-omdøbningsprogram ved at gå til menuen Filer og vælge 'Gem som ...' Indtast et navn til det, som “Omdøb til sekventiel” og vælg 'Application' til filformatet og gem det et sted åbenlyst, skrivebordet, måske. For at omdøbe dine billeder skal du simpelthen trække dem over ikonet og frigive. Automator springer ind i livet, kopier og bulk omdøb dine billeder og gemmer dem på den destination, du har angivet i arbejdsgangen.
Hvis det er vellykket, skulle det have kopieret alle billeder og omdøbt dem til image-1, image-2, image-3 og så videre i den mappe, du valgte.
Jeg gik fra dette:
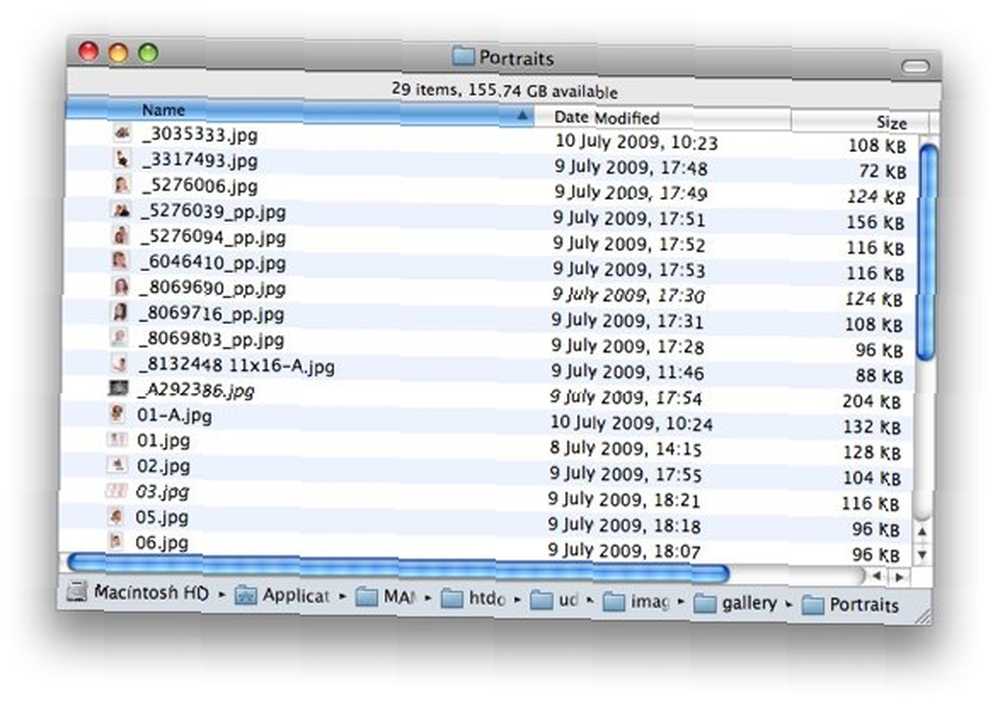
til dette med en dejlig, enkel arbejdsgang.
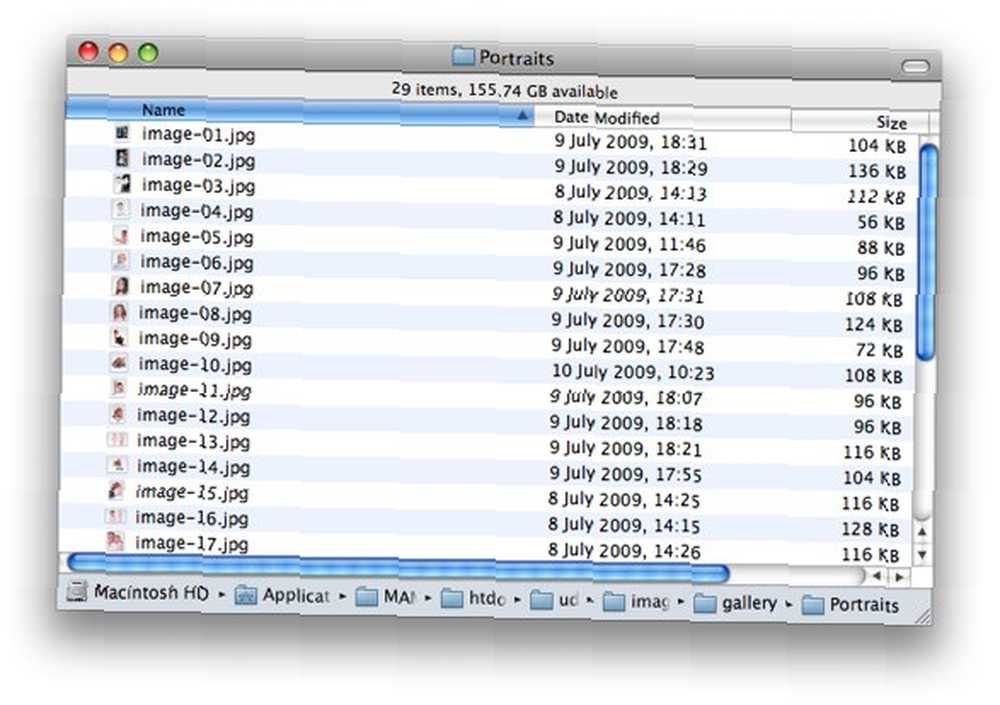
Fordelen ved at gemme arbejdsgangen som et batch-omdøbe applikation er, at du kan bruge den igen og igen. Hvis du har brug for at ændre indstillingerne i arbejdsgangen, skal du åbne “Ansøgning” i Automator.
Der er et stort omdøbningsværktøj til Mac OS X, der hedder NameChanger Batch Rename Your Files Easy - Mac Style (Only Mac) Batch Rename Your Files Easy - Mac Style (Only Mac), der ligner det, vi lige har gjort. Men det er rart at vide, at der er alternativer, for eksempel hvis du ikke har en internetforbindelse og ikke kan downloade NameChanger.
Dette har været en arbejdsgang, der har været nyttig for mig ved flere lejligheder. Del dine arbejdsgange med os og vores læsere i kommentarerne herunder.











