
Michael Fisher
0
4423
1117
 Selvom Microsoft Word nogle gange kan føles som et stort uklart program med for mange klokker og fløjter, er der stadig nogle kraftige tidsbesparende værktøjer under dens hætte, som du bør vide om. Et af dem er Kommentar-værktøjet, som kan bruges på samme måde som små gule klistrede noter, mens du skriver, reviderer og redigerer dit forskningsdokument, manuskript, forretningsrapport eller din næste store roman.
Selvom Microsoft Word nogle gange kan føles som et stort uklart program med for mange klokker og fløjter, er der stadig nogle kraftige tidsbesparende værktøjer under dens hætte, som du bør vide om. Et af dem er Kommentar-værktøjet, som kan bruges på samme måde som små gule klistrede noter, mens du skriver, reviderer og redigerer dit forskningsdokument, manuskript, forretningsrapport eller din næste store roman.
Kommentarer i Word kan tjene mange formål, men de fungerer som at skrive kommentarer i margenerne på et papirdokument. Men selvfølgelig giver brug af Kommentarer i Word, ligesom anden digital teknologi, meget mere end at sætte penne på papir. Du kan inkludere eksterne links til webressourcer, interne links til forskellige dele af et dokument og konfigurere et forud adresseret e-mail-link til dine læsere. Du kan også sende din Word-fil til nogen eller en gruppe mennesker, der igen kan tilføje kommentarer til dit dokument.
Tilføjelse af kommentarer i Word 2011
I Microsoft Word 2007-2011 kan du tilføje kommentarer (når du skriver i visningen Print Layout eller Web Layout) ved først at vælge et eller flere ord i dit dokument og derefter klikke på Indsæt> Ny kommentar i menulinjen. Bemærk, jeg bruger Word 2011 til Mac til denne tutorial, men kommentareværktøjet og funktionerne ligner også pc-versionen af Word.
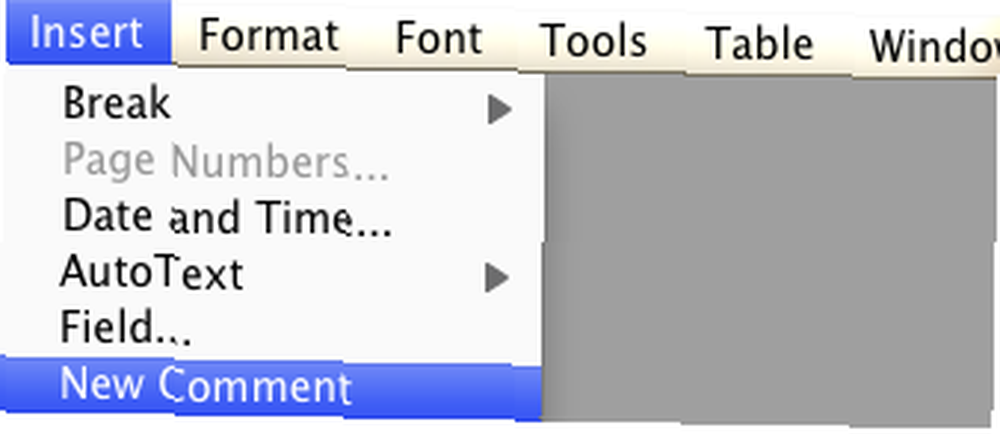
Du kan naturligvis få adgang til dette værktøj i Word's værktøjslinje, eller hvad der kaldes Ribbon of Word 2010 eller Mac 2011-udgaven, for at oprette en ny note med et enkelt klik. Eller endnu bedre, opret en tastaturgenvej Sådan startes en Windows-app ved at trykke på en knap Sådan startes en hvilken som helst Windows-app ved at trykke på en knap til det nye emne-menupunkt.

Når du tilføjer en note, kan du skrive så meget du vil i den. Dine noter vises som “balloner” på siden af siden, hvor du valgte at tilføje kommentaren. Alle kommentarer skal vedhæftes et stykke valgt tekst. Kommentarer er nyttige i skriveprocessen til at lave noter til dig selv, især når du er i strømmen af at skrive, og du ikke ønsker at stoppe og kontrollere en kendsgerning eller en ressource. Du kan notere for at gøre det senere.

Du eller en anden læser af dit dokument kunne bruge kommentarer til at stille spørgsmål, foretage foreslåede ændringer eller henvise til andre kilder i dit dokument. De kommentarer, du tilføjer, vises ikke, når du udskriver dit dokument.
Når dine ballonkommentarer bliver for distraherende eller optager for meget dyrebar plads på skærmen, kan du blot klikke på Vis> Markup at skjule dem. Gør det samme for at bringe dem tilbage. Du kan slette kommentarer én ad gangen ved at klikke på “x” knappen øverst til højre på kommentarens titellinje.
Tilføjelse af links til kommentarer
URL-link
Det, der er nyttigt ved kommentarer, er, at du kan inkludere links til websider, a mailto link eller links til bestemte dele af dit eksisterende dokument.

For at føje til en URL skal du vælge et stykke tekst og tilføje en kommentarnotat. Herefter skal du indtaste din URL eller finde websiden og trække URL'en ind i notatet.
Mailto-link
Undertiden når en anden læser eller redaktør af dit dokument læser dine tilføjede kommentarer, kan du måske have dem til at kontakte dig direkte via e-mail om noget, du skrev i dokumentet. I betragtning af hvor dovne vi computerbrugere er blevet, giver Word dig mulighed for at medtage en mailto link i en kommentar eller vedhæft den direkte til tekststykke. På den måde behøver den dovne læser ikke at stoppe og oprette en ny mail og tilføje din eller en andens angivne adresse. Du kan gøre alt det, der fungerer for dem.
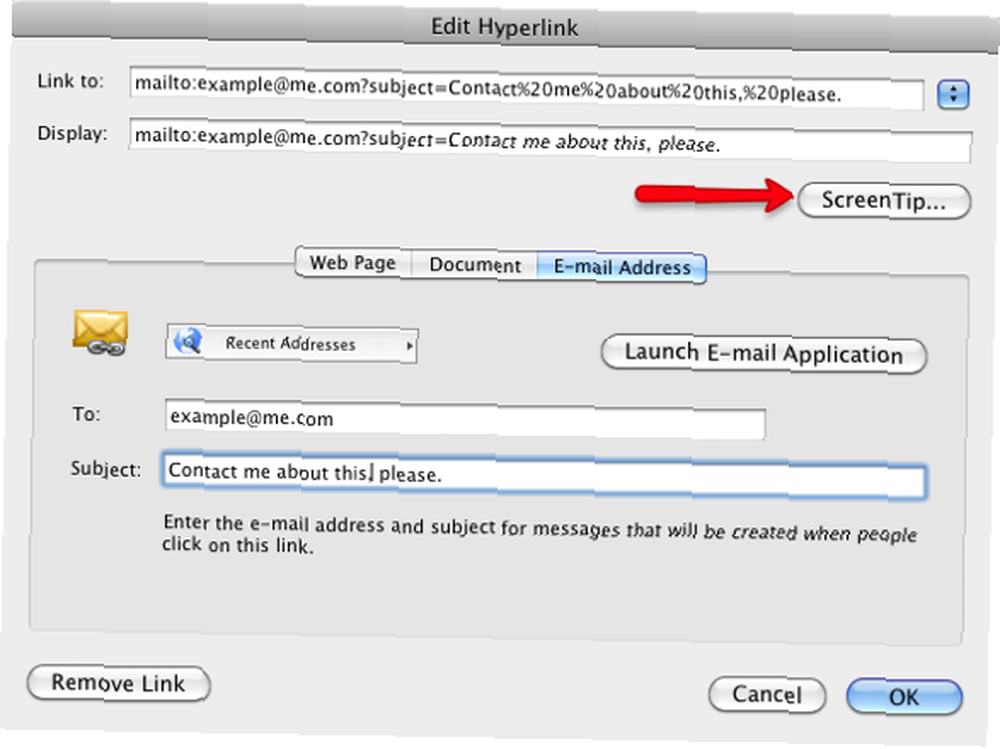
Sådan tilføjes en mailto link, vælg kommentarboksen og gå til Indsæt> Hyperlink, eller Command + K. I dialogboksen skal du indtaste e-mail-adressen og emnelinjen for den forud adresserede e-mail. Hvis du vil have mere lyst, skal du lægge mærke til den lille ScreenTip-knap ovenfor? Du kan indtaste en brugerdefineret besked til læseren, når de holder musepekeren over det resulterende link.

Nu når en læser klikker på mailto link, åbnes en ny e-mail med din adresse og emnelinje indsat for dem, så de ikke behøver at tage deres dyrebare tid på at gøre det selv.
Dokumentlink
Hvis du opretter et langt dokument, siger en afhandling på 150 sider, ved du, hvor uhåndterlige ting kan blive, når du har brug for at finde og finde vigtige dele af din tekstfil. Du kan bruge en kommentar i den ene del af dit dokument til at linke til en anden del. Processen til at gøre dette kræver dog et par flere trin til at konfigurere.
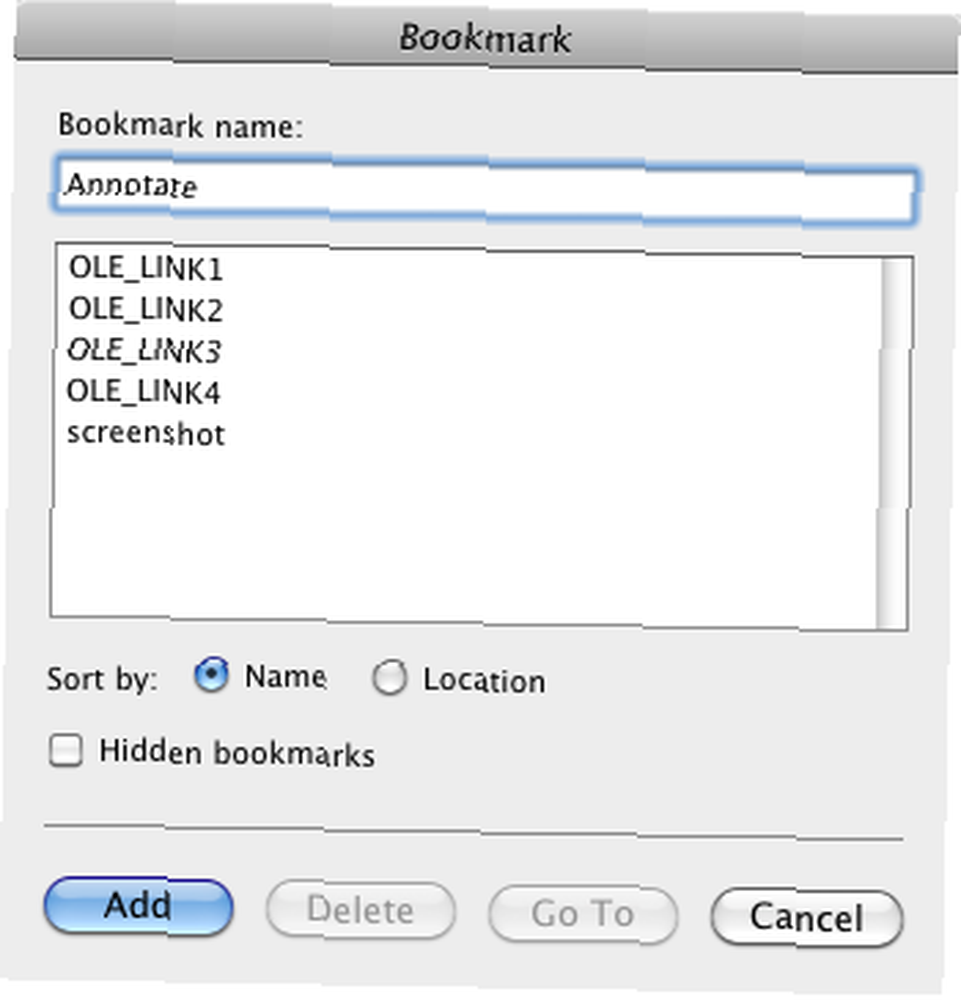
Først skal du oprette et link til bogmærke til dit dokument. For at gøre dette skal du vælge teksten til bogmærket og gå til Indsæt> Bogmærke. Skift “OLE_Link1” til et brugerdefineret navn. Klik Tilføje.
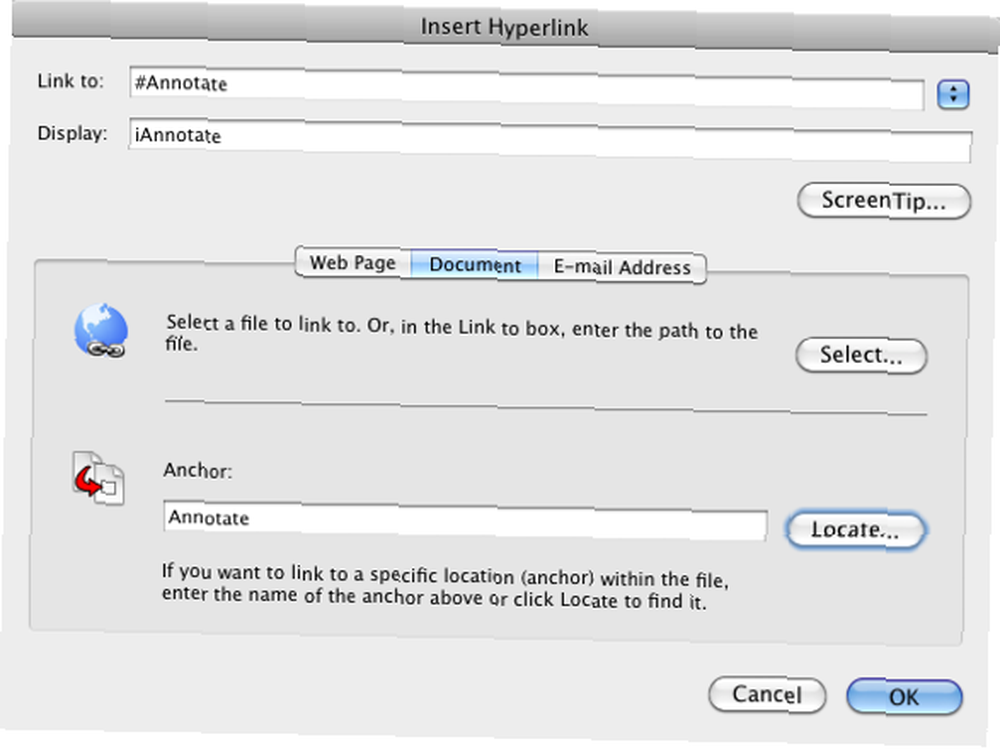
Når du vil tilføje dit dokumentlink i en kommentar eller til et stykke valgt tekst i dit dokument, skal du klikke på Indsæt> Hyper Link. Vælg Dokument knap. Klik på Find ... -knappen, og dit bogmærkede anker skal vises under bogmærker. Din bogmærkede tekst bliver fremhævet i blåt.
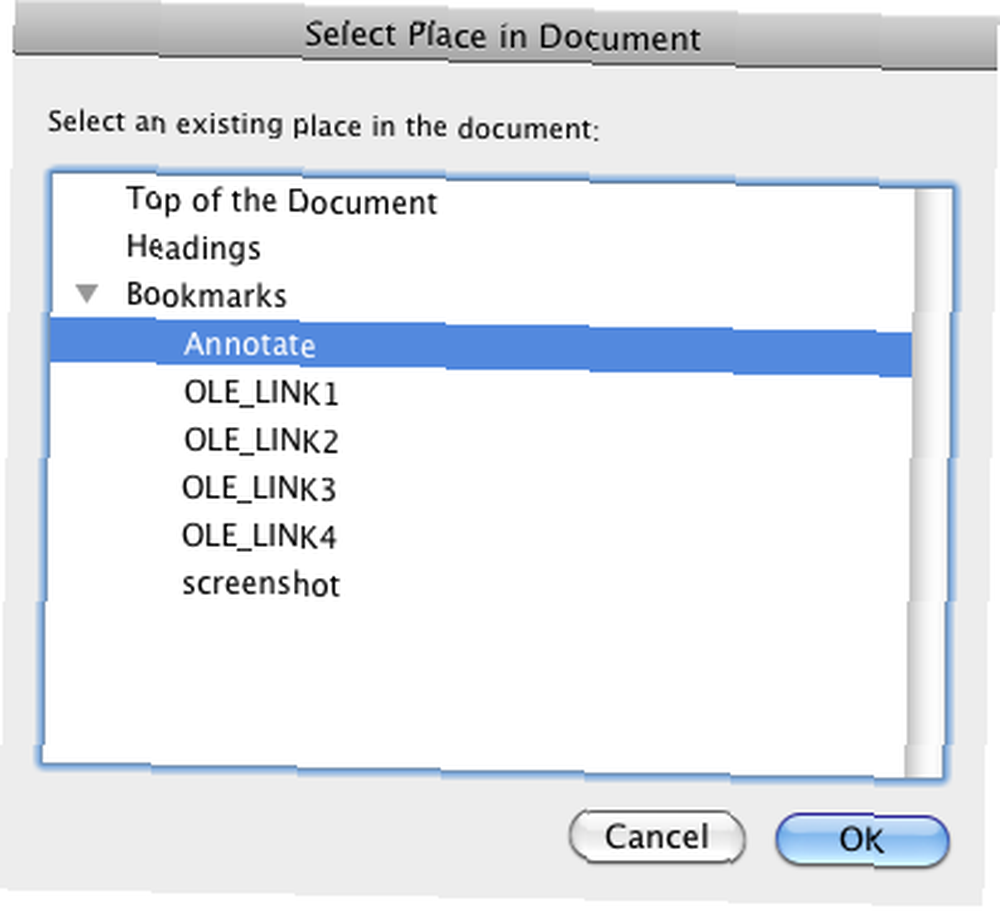
For at fjerne hyperlinks skal du blot vælge linket og klikke på Slet. På samme måde kan du redigere Hyperlink ved at kontrollere-klikke på linket og vælge Indsæt> Rediger hyperlink.
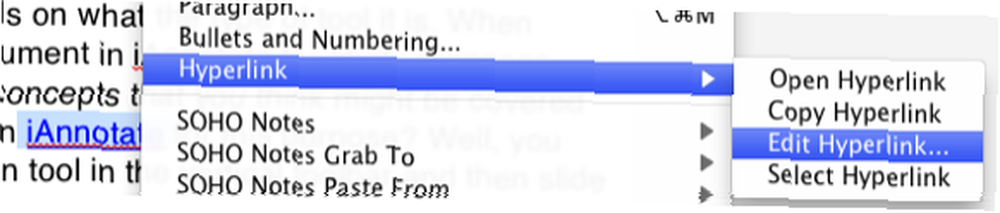
Lad mig vide, hvad du synes om denne tutorial, og også hvilke andre Word-værktøjer, du finder nyttige. Se også vores andre artikler om Word, herunder Sådan bruges forskningsfunktion i Microsoft Word 2007 Sådan bruges forskningsfunktion i Microsoft Word 2007 Sådan bruges forskningsfunktion i Microsoft Word 2007, Hvordan man opbygger et tankekort Sådan bygger du et tankekort i Microsoft Word Sådan bygger du et tankekort i Microsoft Word Den gennemsnitlige person har tusinder af tanker hver dag. Vores brainstorms er sjældent strategiske. Et tankekort hjælper dig med at fange et rod af tanker og bringe dem i orden. Vi viser dig hvordan. Microsoft Word Sådan bygger du et tankekort i Microsoft Word Sådan bygger du et tankekort i Microsoft Word Den gennemsnitlige person har tusinder af tanker hver dag. Vores brainstorms er sjældent strategiske. Et tankekort hjælper dig med at fange et rod af tanker og bringe dem i orden. Vi viser dig hvordan. , og hvordan man opretter indekskort i Microsoft Word 2007 Sådan oprettes indekskort i Microsoft Word 2016 Hvordan man opretter indekskort i Microsoft Word 2016 indekskort er et af de bedste informationsorganiseringsværktøjer og hukommelseshjælpemidler på grund af deres enkelhed. Design dine egne med Microsoft Word og disse tip. .











