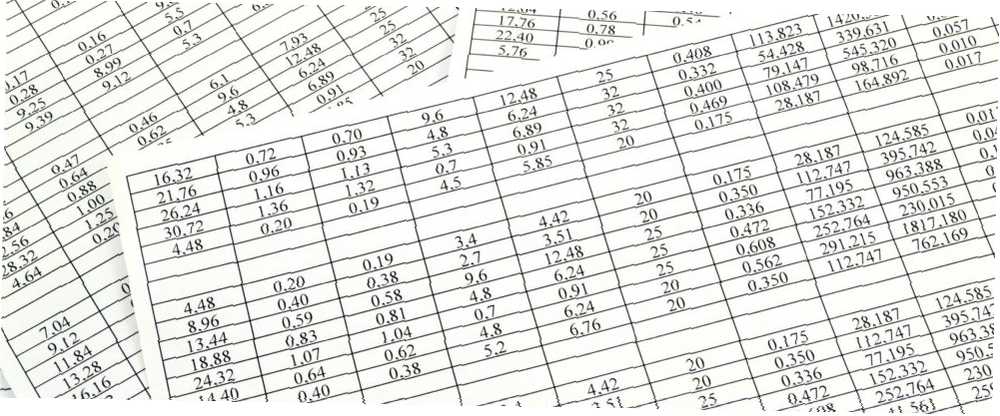
Michael Fisher
0
2659
489
Excel er et godt værktøj til budgettering Lav et personligt budget på Excel i 4 nemme trin Lav et personligt budget på Excel i 4 lette trin Har du så meget gæld, at det vil tage årtier at betale sig? Det er tid til at oprette et budget og anvende et par Excel-tricks for at hjælpe dig med at betale din gæld hurtigere. , og hvis du tilfældigvis rejser ofte eller finder dig selv at handle med flere forskellige valutaer, gør regnearksprogrammet det nemt at håndtere forskellige valutaer i en projektmappe. Sådan gør du.
Trin 1
Når du har indtastet dine numre, skal du sørge for, at Excel identificerer, at cellerne er valutaer. Vælg dine celler, og vælg på sektionen Antal i fanen Hjem betalingsmiddel fra rullemenuen.
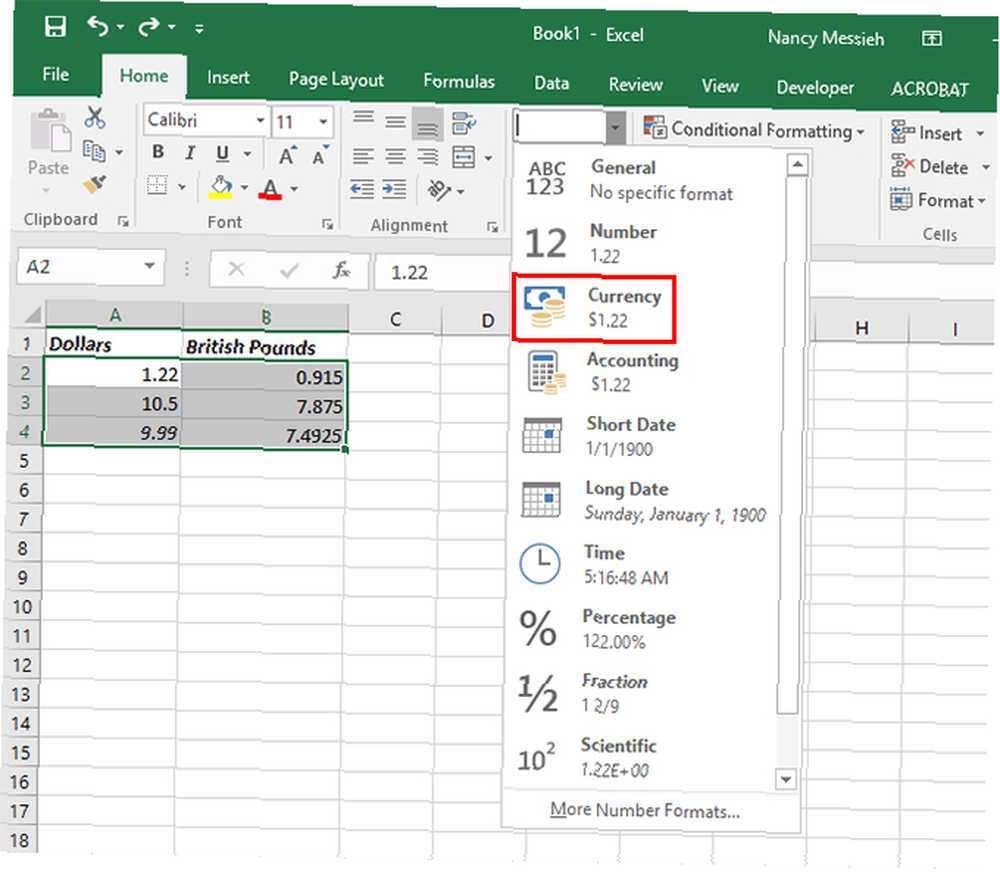
Trin 2
Alle dine numre bliver nu mærket med standardvalutaen - i mine tilfælde dollars. Vælg de celler, der inkluderer den valuta, du vil ændre. Højreklik på cellerne, og klik på Formater celler.
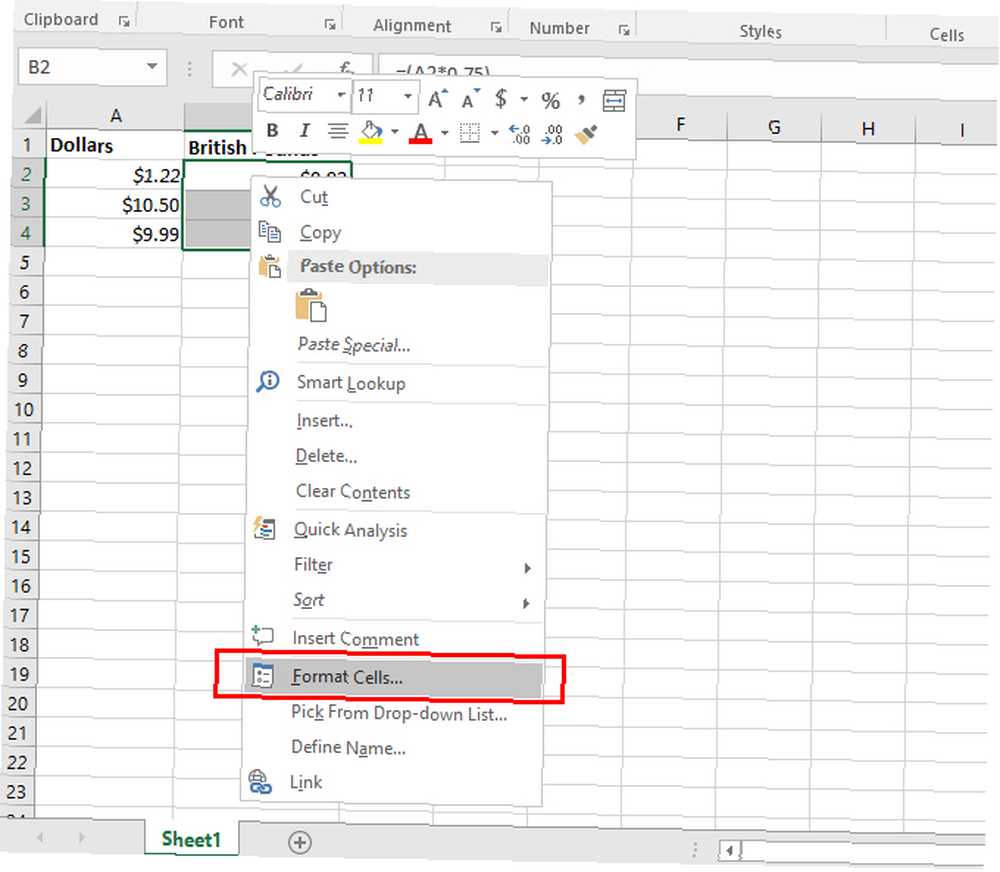
Trin 3
Et popup-vindue åbnes på fanen Antal, og valuta skal allerede være valgt. Vælg din valuta fra Symbol Drop down menu. (Du kan også ændre standard to decimaler, hvis du virkelig vil.)
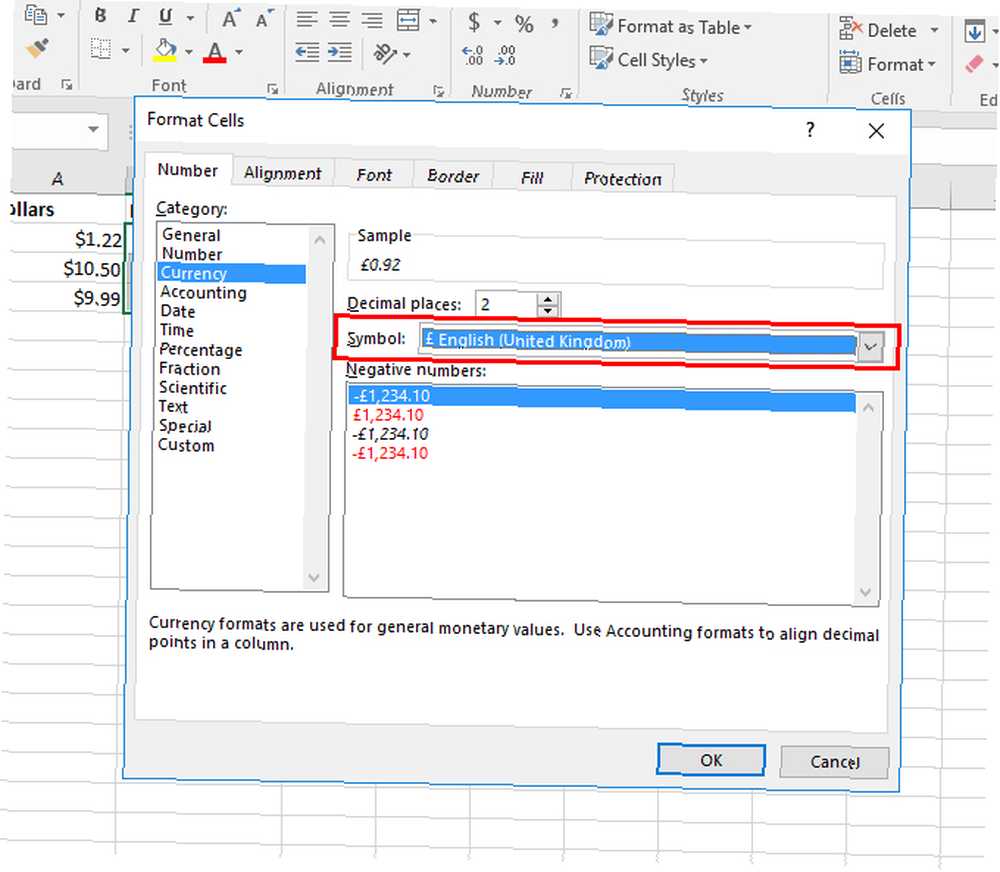
Nu skal du være i stand til at se forskellige valutasymboler på det samme Excel-ark:
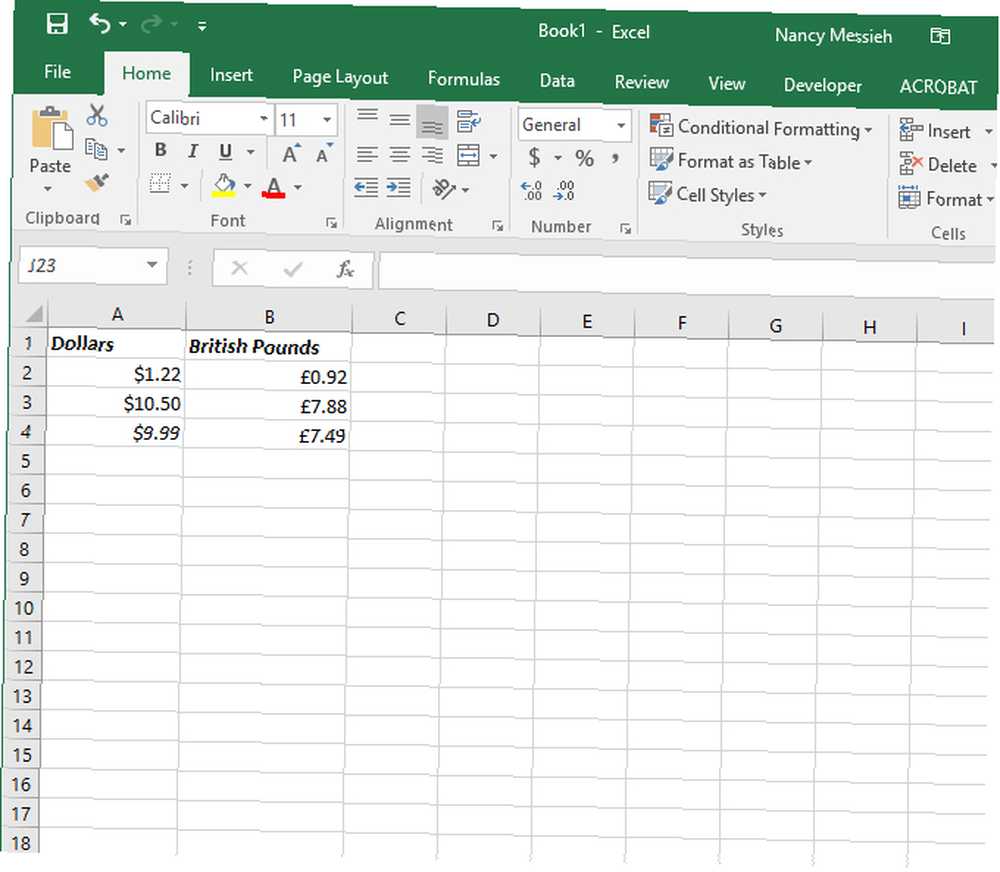
Hvad er dine brugbare tip og tricks, du bruger i Excel? Hvad er dine foretrukne metoder til at strømline din arbejdsgang i Excel? Fortæl os det i kommentarerne.











