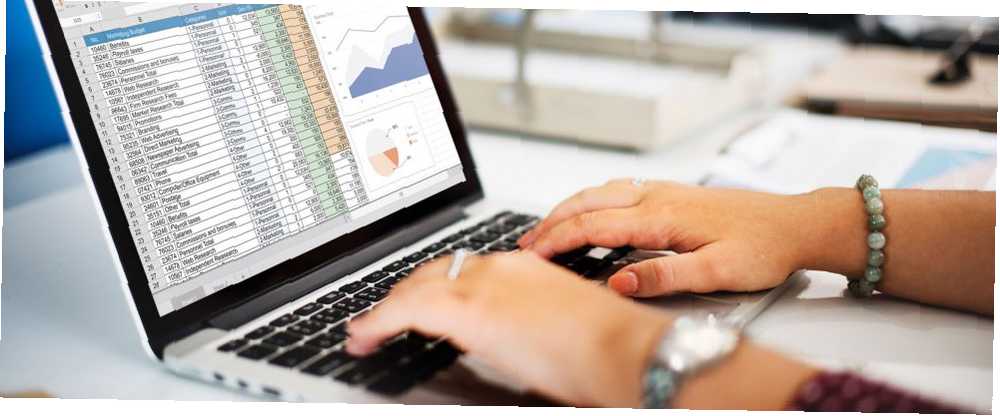
Michael Fisher
0
1779
417
Her er en cool Excel-funktion, som selv almindelige brugere måske har gået glip af: Excel-brugerdefinerede visninger.
Tilpassede visninger i Excel giver dig mulighed for at manipulere et regnearks display automatisk Formater data i Excel-regneark med betinget formatering automatisk Formater data i Excel-regneark med betinget formatering I Excel's betingede formateringsfunktion kan du formatere individuelle celler i et Excel-regneark baseret på deres værdi. Vi viser dig, hvordan du bruger dette til forskellige hverdagsopgaver. eller udskriv indstillinger og gem dem til hurtig implementering senere.
Vi ser på fire måder at bruge tilpassede Excel-visninger til din fordel. Før dette skal du dog vide, hvordan du opretter en.
Sådan opretter du brugerdefinerede visninger i Excel
Åbn en Excel-projektmappe og kig efter Udsigt fanen øverst på skærmen. Når du klikker på det, ser du muligheden for Tilpassede visninger. Klik på det.
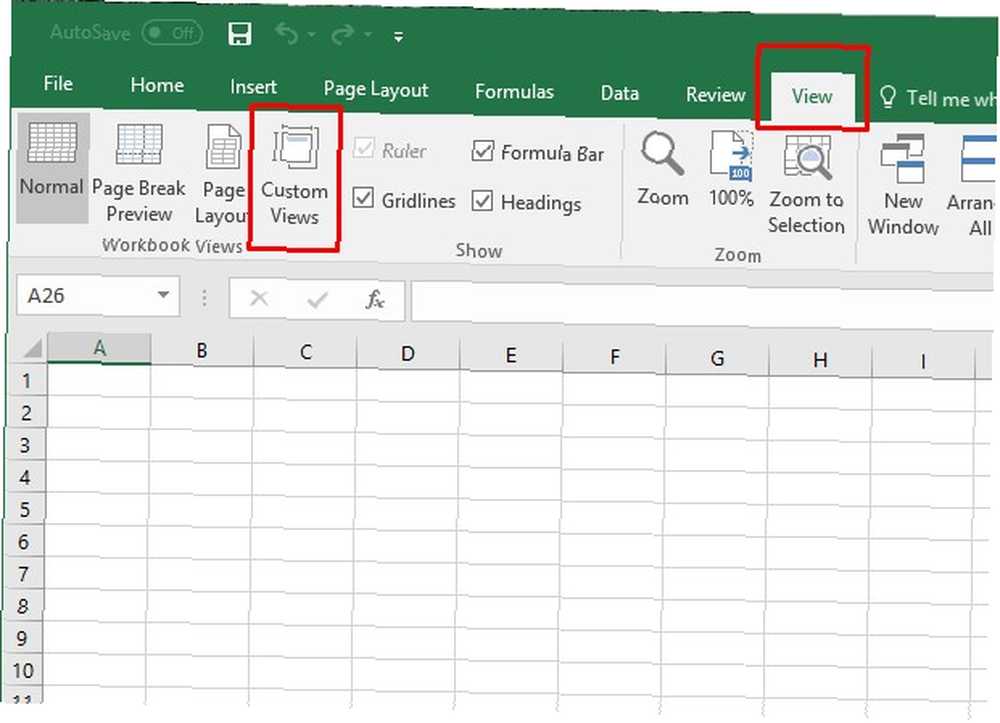
Klik på i dialogboksen, der vises Tilføje og indtast et navn til den tilpassede visning. Hvis det ønskes, kan du medtage hele eller en del af den åbne projektmappe navn i den. (At tage denne tilgang kan gøre det lettere at finde en bestemt tilpasset visning senere!)
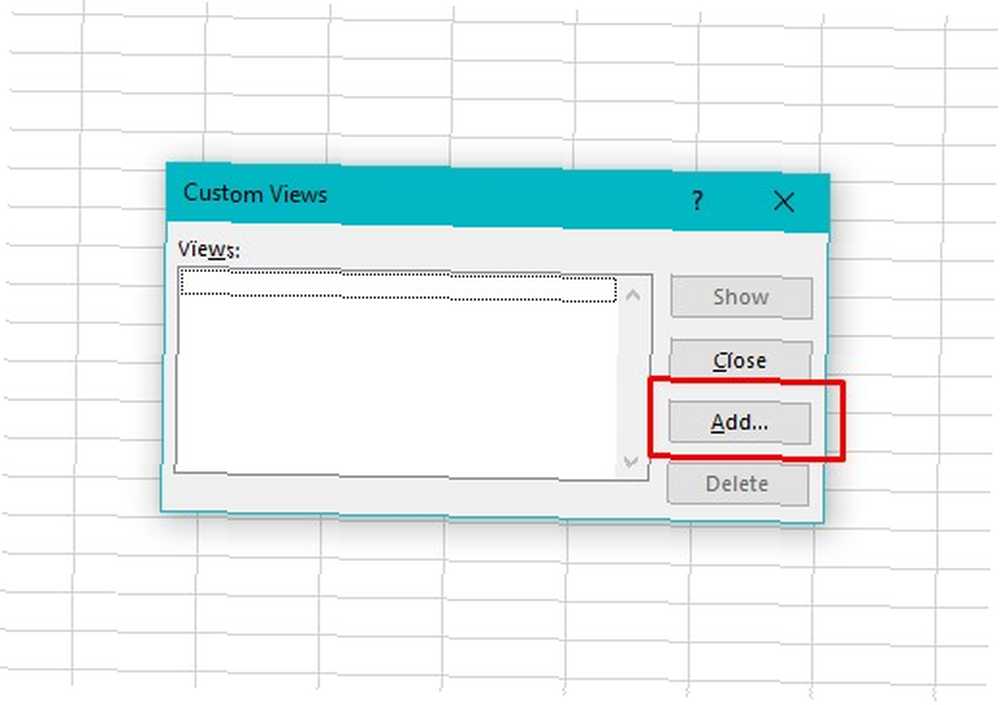
Du vil se en rude med flere afkrydsningsfelter, der skal markeres eller fravælges. De vedrører dokumentets udskriftsindstillinger, skjulte rækker, kolonner og filtre. Skift om nødvendigt indstillingerne afhængigt af omfanget af dit projekt.
Der har du det: den grundlæggende proces Brug brugerdefinerede visninger i Excel til at gemme specifikke regnearklayouts Brug brugerdefinerede visninger i Excel til at gemme specifikke regnearklayouts Excel's indstilling for brugerdefineret visning gør det nemt at se specifikke oplysninger på et overfyldt regneark eller at oprette forskellige layout til din data. til at oprette en brugerdefineret visning i Excel. Hvis du vil gemme dig selv disse trin i fremtiden, skal du bare gemme projektmappen som en skabelon Sådan opretter du hurtigt en brugerdefineret Excel-skabelon for at spare tid Sådan opretter du hurtigt en brugerdefineret Excel-skabelon for at spare tid Excel-skabeloner er universelt nyttige - de kan hjælpe du holder din økonomi i orden, administrerer et projekt og organiserer dit liv. Vi viser dig, hvordan du opretter din egen tilpassede skabelon. !
Sådan bruges Excel brugerdefinerede visninger
Funktionen tilpassede visninger er ikke en af de mest kendte funktioner i programmet, men det er ganske nyttigt, hvilket vil give dig en fordel over dine kolleger, som måske er mindre fortrolige med det.
1. Fjern opsætningstid for regneark for godt
Excel tilbyder mange måder at specificere, hvordan et regneark ser ud 5 Ressourcer til Excel-makroer til at automatisere dine regneark 5 Ressourcer til Excel-makroer til at automatisere dine regneark Søger efter Excel-makroer? Her er fem steder, der har det, du leder efter. når du arbejder med det.
For eksempel, hvis du skriver lange sætninger i en celle, kan du måske udvide rækkerne. Dette gør det lettere at se mere af celleindholdet.
Hvis hver celle kun indeholder et par numre, behøver du muligvis ikke at ændre bredden. Det kan dog være en god ide at ændre rækkehøjden. Det gælder især afhængigt af den valgte skrifttype, og hvordan den ser ud i en ikke-ændret celle.
En brugerdefineret visning giver dig næsten mulighed for at eliminere tidsforbrug til opsætning af regneark De bedste produktivitetsskabeloner til Microsoft Excel for at få tingene udført De bedste produktivitetsskabeloner til Microsoft Excel til at få tingene gjort Hvis du vil bruge Microsoft Excel til planlægning, opgavehåndtering og udgiftssporing , starter du bedst med skabeloner. Vi har samlet flere skabeloner, der vil holde dit liv, din forretning og dit kontor på rette spor. for at imødekomme særlige behov.
I stedet for at gennemgå den samme installationsproces for hvert regneark, kan du oprette en brugerdefineret visning. Det inkluderer dine specifikationer og forhindrer ændringer i gentagne indstillinger. Som nævnt ovenfor kan du desuden gemme denne brugerdefinerede visning som en skabelon til flere anvendelser, så du ikke engang behøver at oprette den tilpassede visning igen.
Dette enkle tip er ekstremt nyttigt, hvis du skal lave flere, lignende regneark. Hvis de alle har identiske indstillinger, men forskellige oplysninger i hver enkelt, skal du først oprette en tilpasset visningsskabelon. Derefter skal du bare tilføje dataene.
2. Udskriv kun de celler, du har brug for, hurtigt
Når du arbejder med data i et massivt regneark, skal du muligvis begrænse udskriftsområdet. Ellers kan ekstreme eller fortrolige oplysninger være synlige for andre 5 Excel-dokumentindstillinger, du må aldrig glemme at kontrollere 5 Excel-dokumentindstillinger, som du aldrig må glemme at kontrollere, når du vælger en Excel-skabelon eller deler et regneark, kan det indeholde tilpassede indstillinger, som du ikke vil ikke have nogen til at se. Kontroller altid disse indstillinger. der skulle ikke have adgang til det.
Excel gør dette temmelig let, men du kan gøre det endnu lettere med brugerdefinerede visninger.
For at oprette en brugerdefineret visning med dette mål for øje, skal du blot fremhæve de celler, du vil udskrive. Gå derefter til Sidelayout fane og klik Udskrivningsområde. Valgte indstillingen Indstil udskriftsområde.
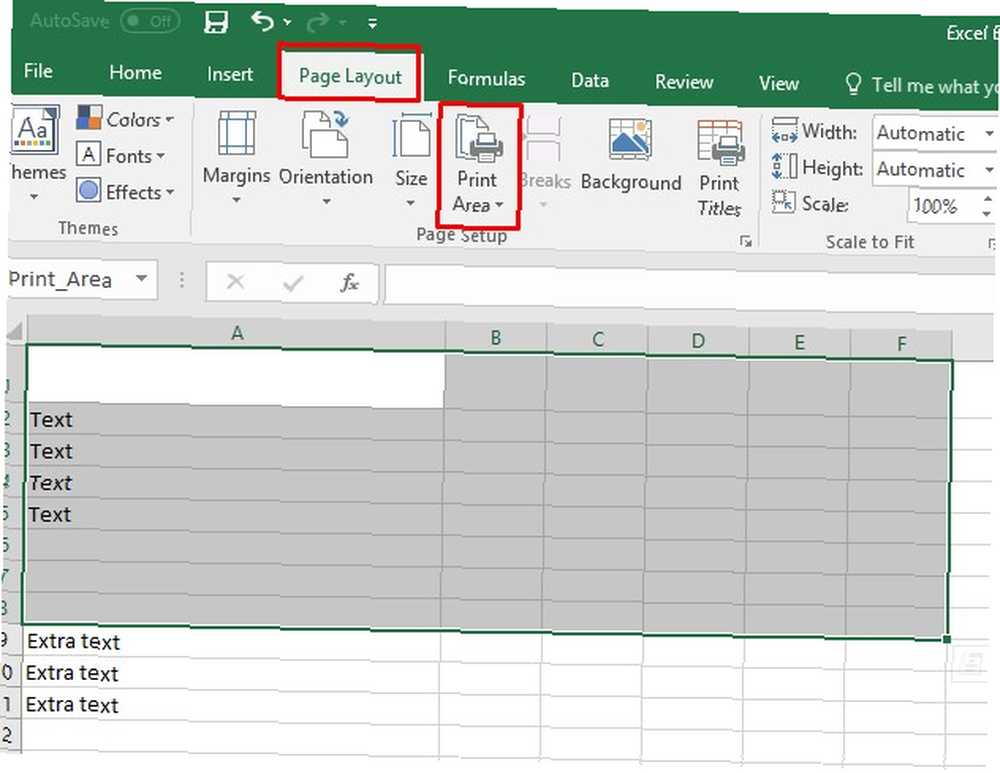
Gå derefter igennem trinnene til oprettelse af en brugerdefineret visning som beskrevet ovenfor. Kan du huske den dialogboks, der vises, når du har indtastet et navn til visningen? Vær opmærksom på Udskrivningsindstillinger felt inde i det, og sørg for, at det har et flueben.
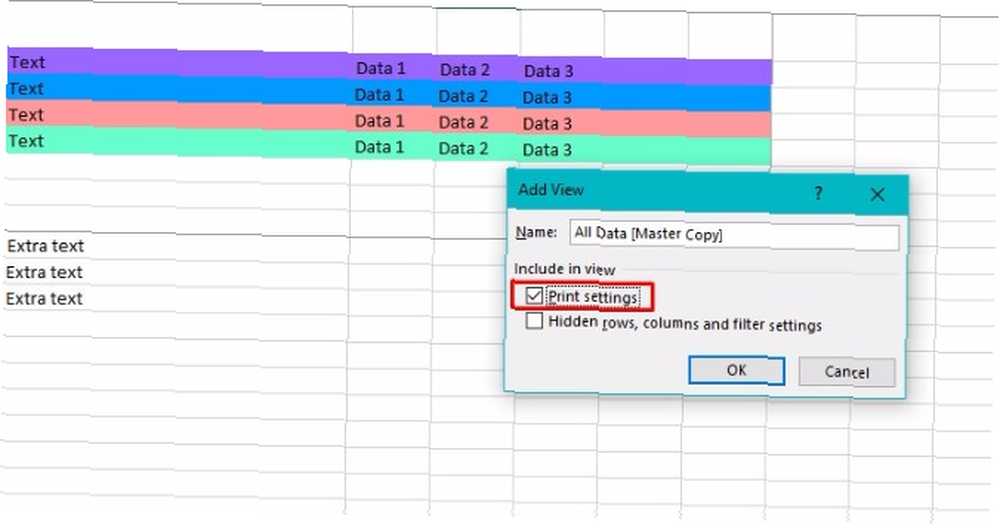
Store! Nu, når du går til at udskrive dette ark, kan du føle dig godt vel vidende, at kun oplysningerne i udskrivningsfeltet udskrives.
Sådan ser min udskrivning på dette ark ud:
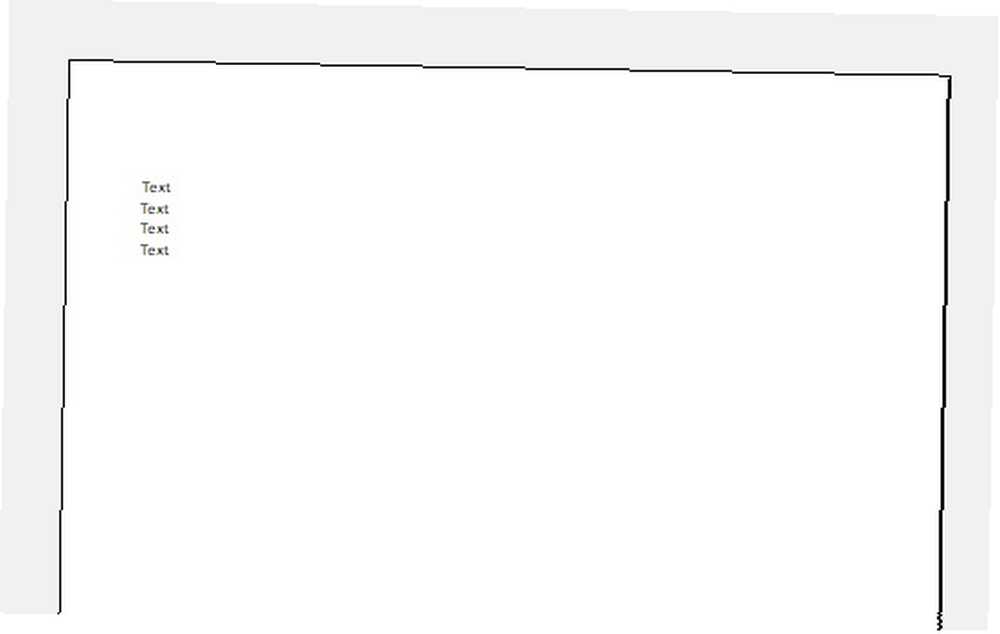
Denne brugerdefinerede visning er fantastisk til at udarbejde rapporter til klienter eller din chef. Du kan opbevare alle dine understøttende data og beregninger på det samme Excel-ark som din officielle rapport, men kun medtage de mest nødvendige oplysninger i dit slutdokument.
3. Opret flere rapporter fra et regneark
Professionelle er ofte afhængige af Excel for at oprette rapporter. Men hvad nu hvis du skal bruge den til en rapport, der distribueres til flere forskellige grupper? I dette tilfælde kan du bruge en brugerdefineret visning til let at skjule eller vise kolonner og rækker.
Dette giver dig mulighed for effektivt at oprette flere rapporter til forskellige målgrupper, der alle bruger de samme data. Hver rapport har dog kun de relevante data for hvert publikum. Temmelig praktisk, ikke?
Hvis du vil konfigurere disse brugerdefinerede visninger, skal du gemme en brugerdefineret visning af dit ark med alle rækker og kolonner i almindelig visning. (Hvis du vil beholde det valgte udskriftsområde fra det sidste punkt, skal du sørge for, at du stadig har det Udskrivningsindstillinger valgmulighed markeret.) Jeg navngav min “Alle data” for at gøre det let at finde senere.
Derefter er det nemt at bruge et par tastaturgenveje til at skjule rækker eller kolonner. Ctrl + 0 (nul) skjuler kolonner, mens Ctrl + 9 fjerner rækker fra visningen.
Gem en brugerdefineret visning for de forskellige rapporter, du har brug for at oprette, og skjul de relevante rækker eller kolonner hver gang. Når du gemmer den tilpassede visning, skal du sørge for, at boksen til Skjulte rækker, kolonner og filterindstillinger er kontrolleret.
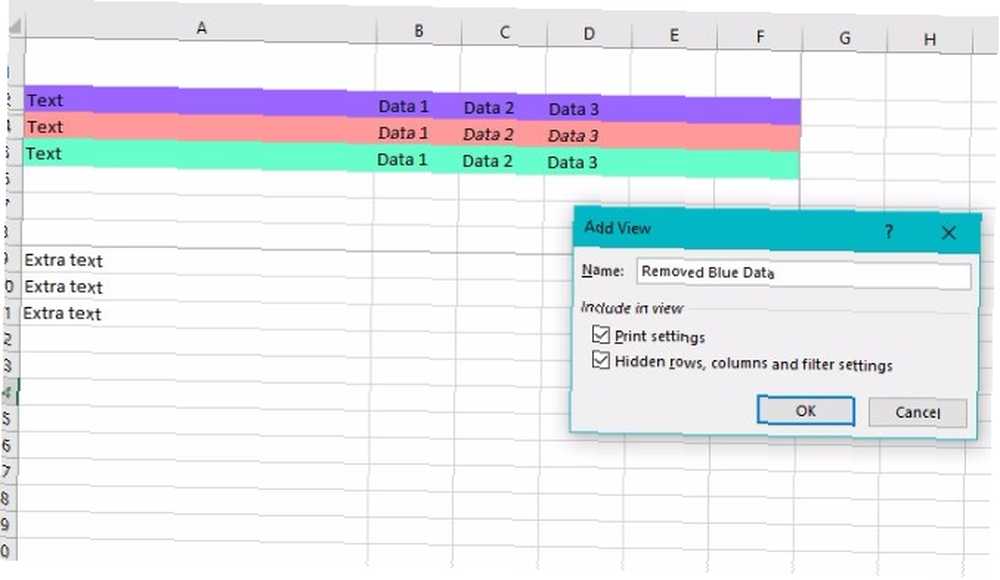
Dette tricks virkelige magt kommer fra det faktum, at du nemt kan skifte mellem alle disse brugerdefinerede visninger. Klik bare på Tilpassede visninger Vælg den visning, du vil se, og klik på At vise.
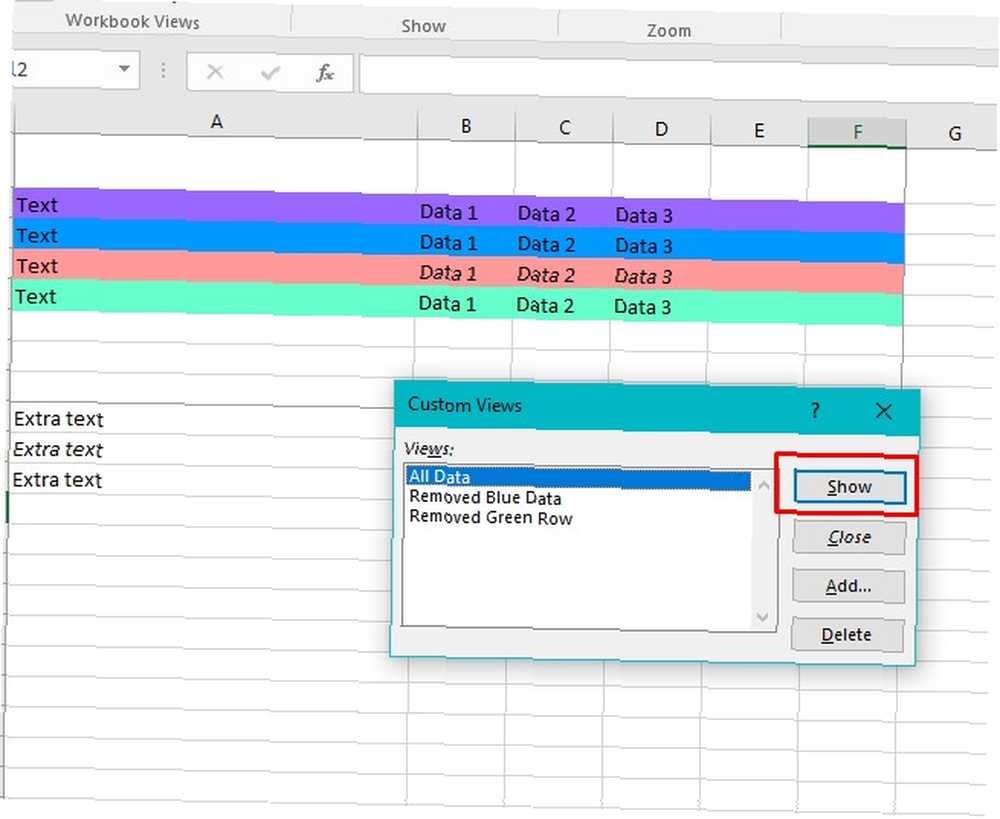
Prøv dette trick, når du arbejder med følsomme data, der indeholder materiale, der ikke passer til alle at se. Brug af brugerdefinerede visninger på denne måde forhindrer dig i at oprette et dedikeret regneark til hver gruppe, der modtager materialet, men giver dig stadig mulighed for at holde de nødvendige oplysninger fortrolige.
Hvis du f.eks. Skal sende oplysninger til flere afdelinger i din virksomhed, er det måske ikke passende for Salgeteamet at se Marketingteamets rapport eller omvendt.
Du kan muligvis også anvende denne brugerdefinerede visning, når du opretter regneark, der bruges til træningsformål på dit kontor. Folk føler sig ofte overvældede ved først at se på ukendte celler og de data, de indeholder. Ved at filtrere de unødvendige, kan du hjælpe enkeltpersoner med at fokusere på de mest relevante oplysninger.
4. Vælg dine gemte brugerdefinerede visninger endnu hurtigere
Som jeg allerede har nævnt at bringe den ønskede brugerdefinerede visning op på din skærm indebærer at gå til Udsigt menu. Det er øverst i Excel, i et afsnit også kendt som “båndet.” Sådan optimeres Office 2016-båndet eller menuinterface Sådan optimeres Office 2016-båndet eller menuinterfacet Søger du ofte efter menupunkter i Microsoft Office? Det er tid til at arrangere og tilpasse båndmenuen til dine personlige behov. Du vil blive overrasket over, hvor fleksibel og nem det er!
Trinene, vi har brugt til at få vores gemte brugerdefinerede visninger, får jobbet gjort. De er dog ikke så strømlinede som muligt. Tilføjelse af en brugerdefineret visningskommando til Excel-båndet for hurtigt at se dine brugerdefinerede visninger i et dropdown-format.
For at tilføje kommandoen til båndet skal du klikke på Fil øverst til venstre på Excel-skærmen, vælg derefter Muligheder.
Når du ser kategorier vises til venstre, skal du vælge Tilpas bånd.
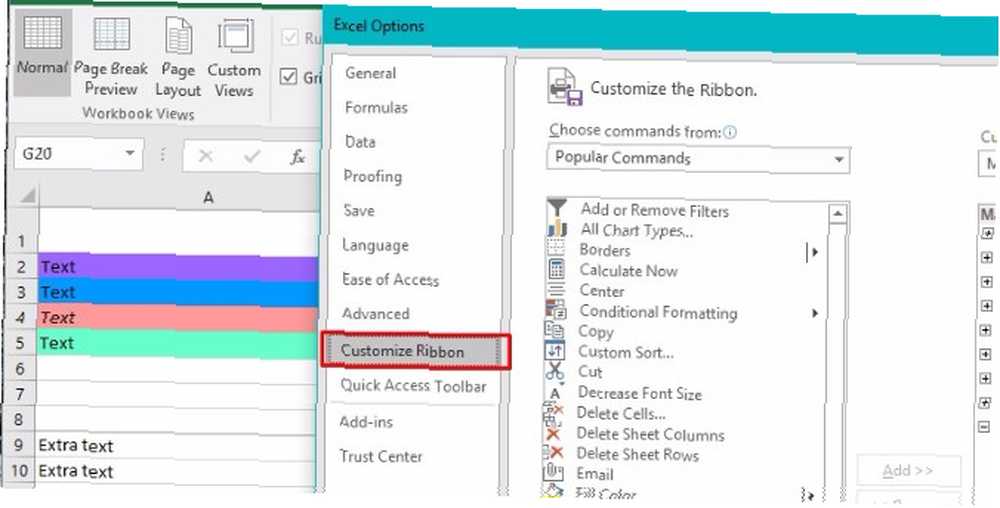
Til højre ser du et afsnit med overskriften Hovedfaner. Find Udsigt fanen og kig efter plustegn (+) til venstre for det.
Ved at klikke på plustegnet vises en gruppe kaldet Arbejdsbogvisninger. Vælg det, og klik derefter på Tilføj ny gruppe (må ikke forveksles med indstillingen Tilføj ny fane lige ved siden af).
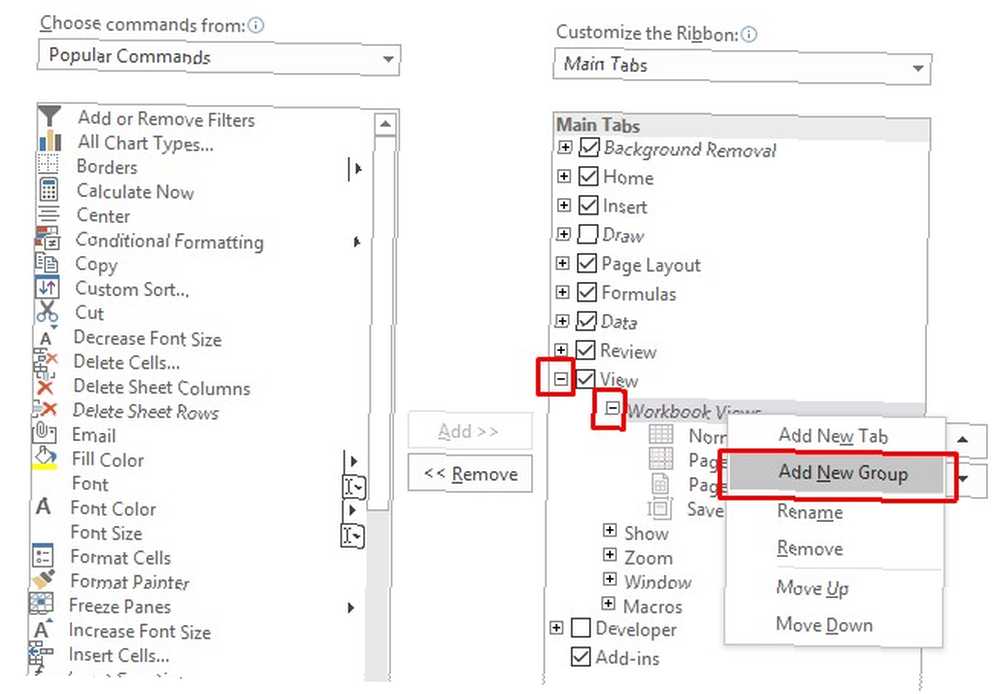
Højreklik på den nye gruppe, og vælg Omdøb. En titel relateret til brugerdefinerede visninger giver det mest mening, så du kan finde det senere.
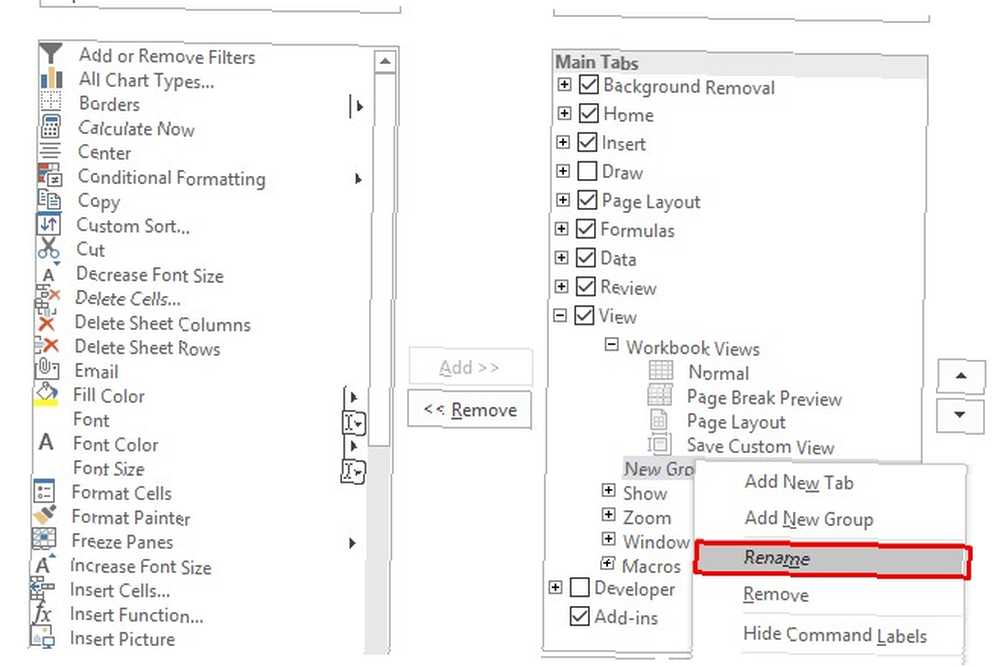
Når du har valgt din gruppe, skal du klikke på rullemenuen under Vælg kommandoer fra overskriften øverst til venstre i denne hovedindstillingsgrænseflade. Vælg Kommandoer Ikke i båndet.
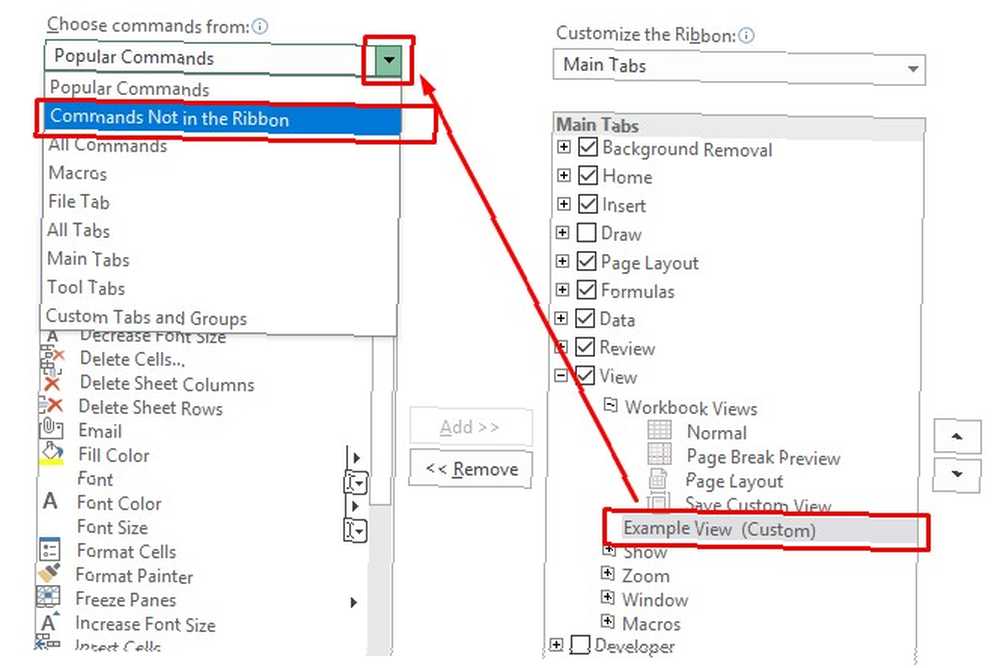
Til sidst skal du rulle ned og finde Tilpassede visninger. Klik derefter på Tilføje -knappen, så du flytter denne kommando til din nye gruppe. Hit Okay for at afslutte indstillingen.
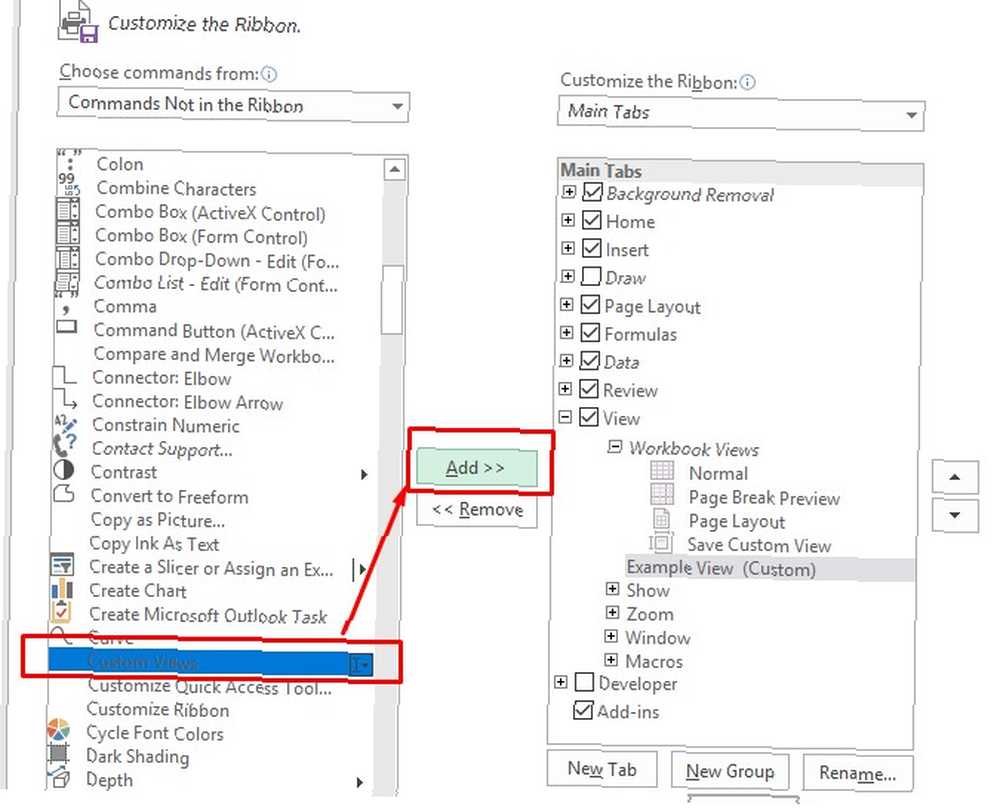
Nu kan du hurtigt vælge en af dine tilpassede visninger fra hovedmenuen Udsigt rude.
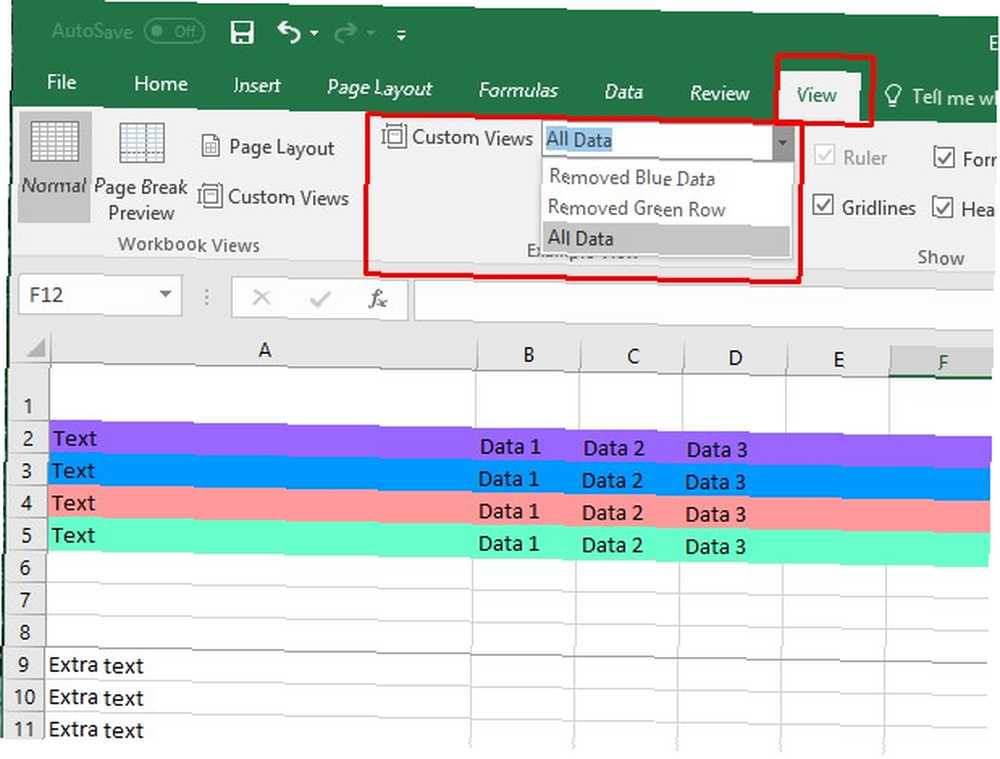
Dette sparer masser af ekstra tid til ark og rapporter, som du skal genskabe hver måned.
Brugerdefinerede visninger gør dig til en superstjerne på arbejdet
Før du læste alt her, følte du måske tvivl om, at en Excel-funktion kunne tilbyde så meget bekvemmelighed. 3 Crazy Excel-formler, der gør fantastiske ting. 3 Crazy Excel-formler, der gør fantastiske ting. Excel-formler har et kraftfuldt værktøj i betinget formatering. Denne artikel dækker tre måder at øge produktiviteten med MS Excel. . Hvis du ikke er overbevist endnu, bør du prøve et af disse forslag åbne dit sind.
Del din nye viden med kolleger for at forbedre hele virksomhedens produktivitet. Eller hold disse oplysninger for dig selv, så du ser endnu bedre ud sammenlignet med dine kammerater.
Hvad bruger du oftest Excel til på arbejdet? Hvordan kan du anvende brugerdefinerede visninger for at gøre denne opgave lettere?
Billedkredit: Rawpixel / Depositphotos











