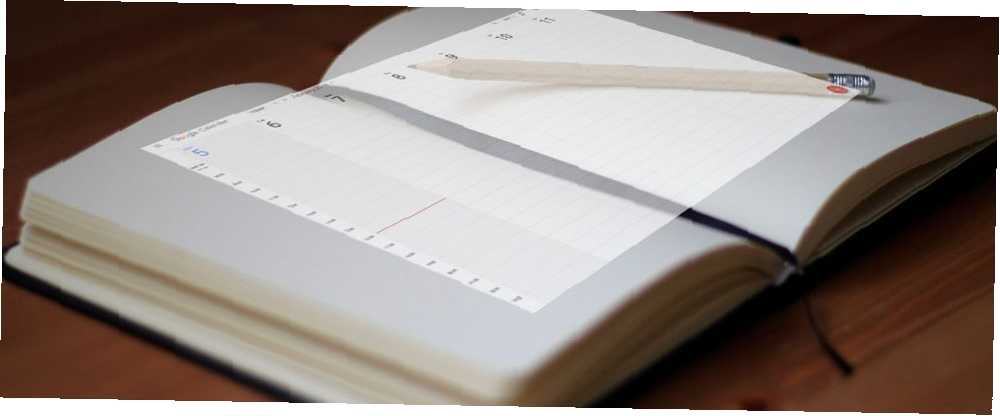
Brian Curtis
0
4187
775
Vi bruger alle en form for en kalender til at planlægge vores liv. Fra fødselsdage og helligdage til møder og aftaler til klasser og begivenheder, vi kan holde styr på alt, hvad vi planlægger Sådan planlægges et helt år på Google Kalender Sådan planlægges et helt år på Google Kalender Et år er meget tid til at nå dine mål . Google Kalender kan være masterplanlægningsværktøjet i et helt år. Disse tidsstyringstips viser dig hvordan. . Digitale indstillinger som Google Kalender har været en enorm hjælp, fordi vi kan se, hvad der kommer online eller på farten. Men Google Kalender kan gøre mere for os end hjælpe med planlægningen.
Har du nogensinde overvejet at bruge Google Kalender til at gå tilbage i tiden snarere end fremad?
Google Kalender har vidunderlige funktioner 5 Nye Google Kalenderfunktioner, du skal prøve! 5 Nye Google Kalender-funktioner, du skal prøve! Google Kalender blev bare mere fantastisk. Google opdaterede endelig sin kalender. Vi viser dig, hvordan du får det nye design, og hvilke nye funktioner du skal prøve. for at hjælpe dig med at se hvad der er foran. Du kan bruge de samme funktioner til at se, hvad der er sket over tid. Tænk på at se tilbage på en kalender med praktisk udsigt, farvekodning og uforglemmelige datoer med et øjeblik, ligesom en dagbog. Mål, du opnår, humør, du oplever, mad, du spiser, og endda emnelister, du udfylder, kan alle spores let med Google Kalender.
Opret en ny kalender
Selvom du helt sikkert kan bruge din vigtigste Google Kalender, er det en god mulighed at oprette en ny en specielt til dine dagboksartikler. Dette giver dig mulighed for at se netop den kalender, når du vil eller inkludere den på din liste over kalendere til visning hele tiden.
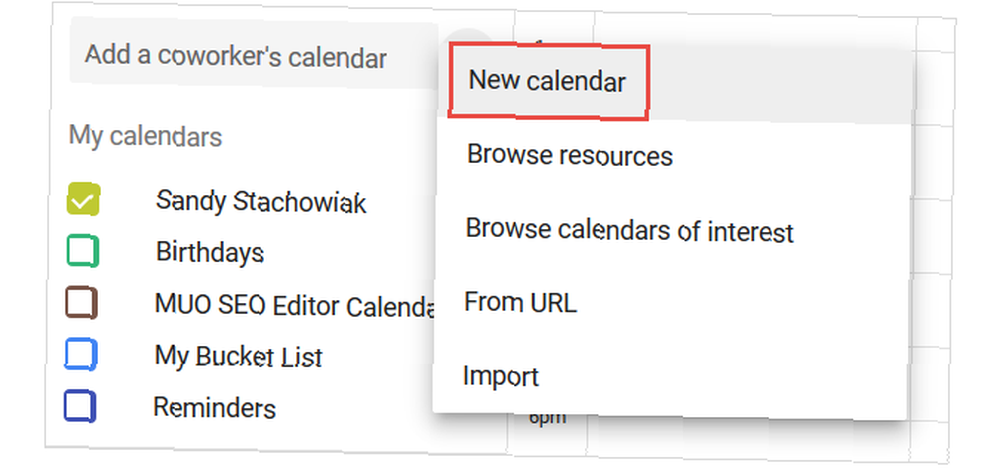
Klik på knappen for at oprette en ny kalender hurtigt Plustegn til venstre på din hovedskærm, og vælg Ny kalender fra listen. Giv det bare et navn, tilføj en beskrivelse og inkluder din tidszone.
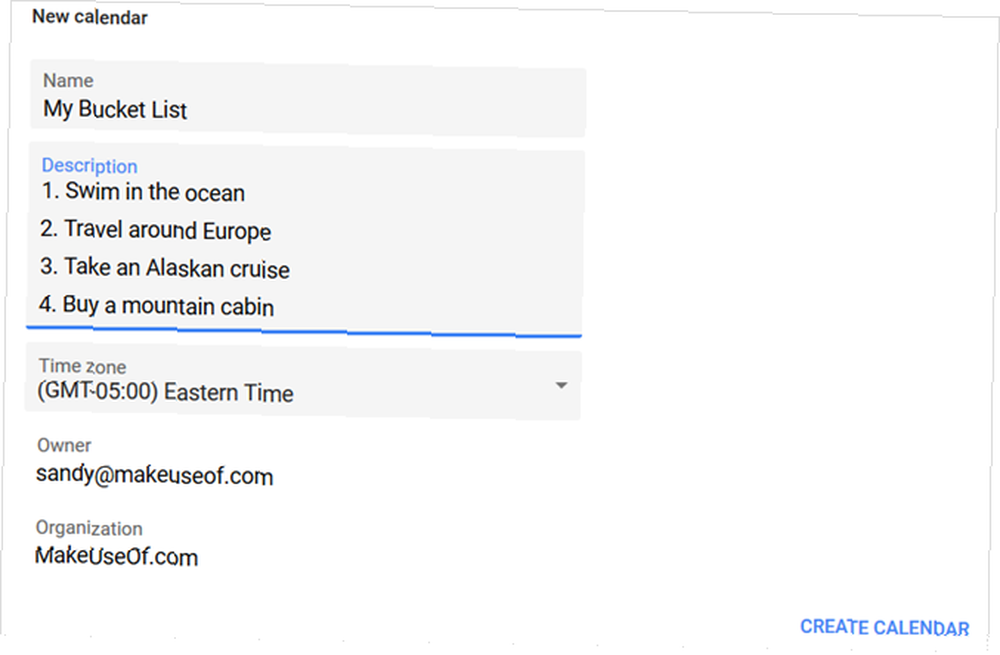
Du kan give din kalender sin egen unikke farve, når du har oprettet den. Klik på din hovedside på Mere (tre-punkts) knap ved siden af din nye kalender, og vælg en farve. Dette farver automatisk elementer, du tilføjer, men du kan stadig ændre farven for specifikke poster, når du opretter dem.
Hvis du gerne vil se yderligere indstillinger til din nye kalender, skal du få adgang til dine indstillinger ved at klikke på Gearikon på toppen. Indenfor Indstillinger Vælg din kalender. Der kan du dele det med en bestemt person eller få links til at integrere det sammen med mange andre muligheder.
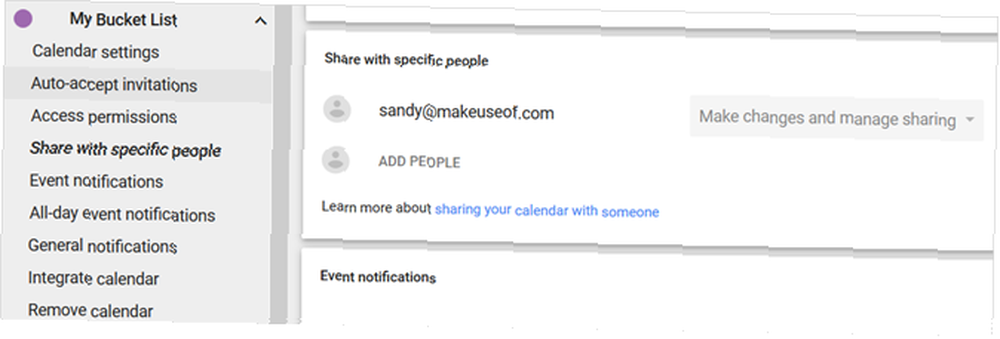
Oprettelse af en ny kalender er kun én mulighed. Hvis du hellere ikke vil gøre det og blot bruge din hovedkalender i stedet, kan du drage fordel af følgende begivenhedsfunktioner til sporing.
Indsæt poster som begivenheder
For at tilføje en ny vare fra hovedskærmen til Google Kalender kan du klikke på datoen for en hurtig indtastning. Vælg derefter, hvis du vil tilføje detaljer Flere muligheder fra popup-vinduet. Du kan også klikke på det røde Plus ikon nederst til højre for at gå direkte til siden med begivenhedsdetaljer.
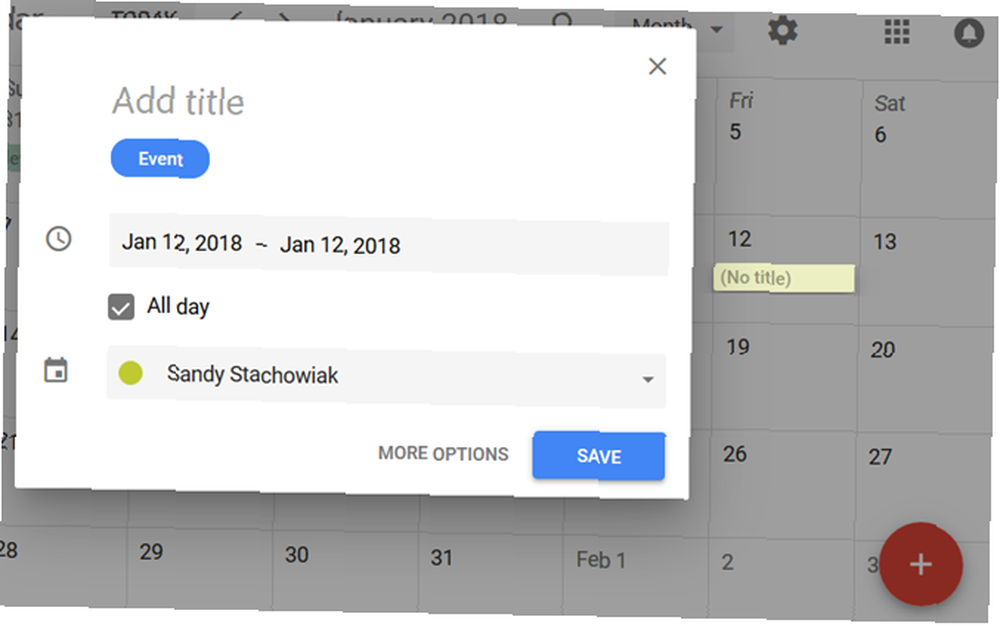
Sig, at du vil spore dine træningsrutiner, når du har afsluttet dem. Du har muligvis ikke brug for en masse detaljer, så en hurtig indgang fungerer fint. Klik på datoen for din træning, giv den en titel, og fjern derefter markeringen fra Hele dagen mulighed, så du kan tilføje varigheden af din session. Så ramt Gemme.
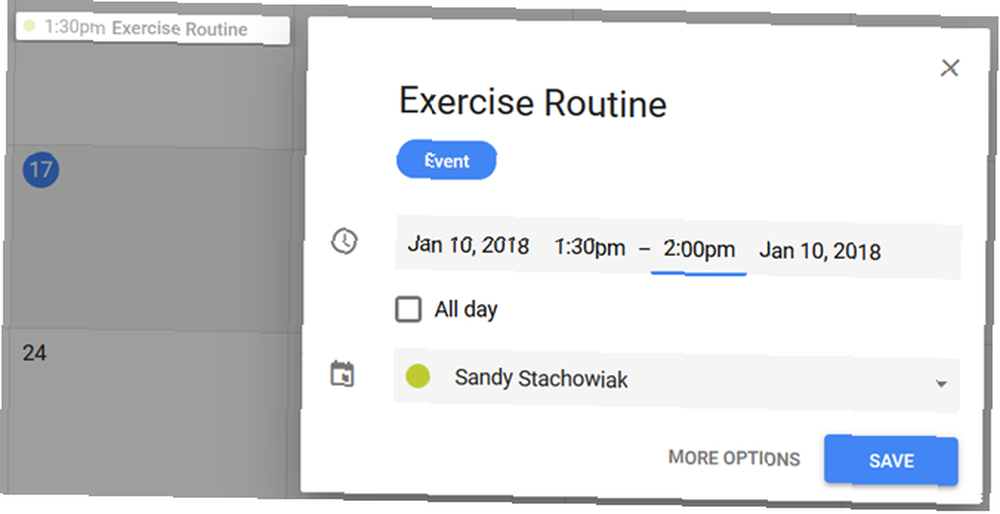
Nu udfører du måske forskellige typer træning og ønsker at liste med detaljerne. Enten dobbeltklik på datoen eller den røde Plus ikon for at åbne siden med begivenhedsdetaljer. Du indtaster de samme grundlæggende oplysninger som med den hurtige indtastning, men nu kan du medtage en beskrivelse.
Du kan bruge en punktliste eller nummereret liste i beskrivelsesområdet til at spore de øvelser, du gjorde under din session. Dette er også et praktisk sted at inkludere noter om den specifikke træning. Når du er færdig, skal du klikke på det blå Gemme knappen øverst.
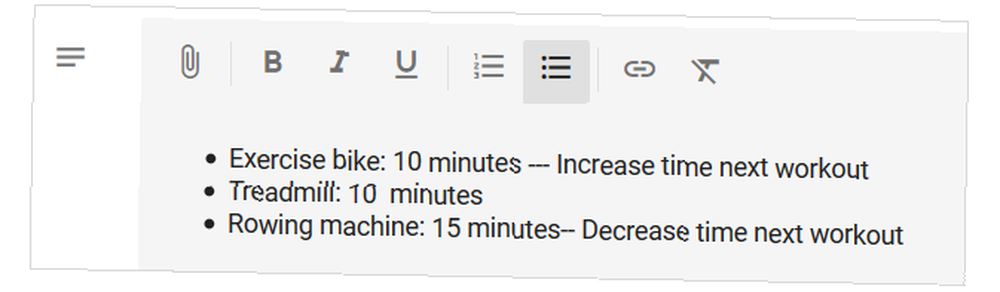
Tilføj mindeværdige vedhæftede filer
Lad os sige, at du bruger Google Kalender til din bucketliste, og at du er klar til at krydse et emne fra det (godt for dig!). Ville det ikke være fantastisk at medtage et foto eller et dokument fra den store anledning?
Bare adgang til siden med begivenhedsdetaljer som beskrevet ovenfor og rulle ned til siden Beskrivelse areal. Klik på Fil vedhæftet fil knappen, og tag derefter din fil fra Google Drev, eller upload en.
Måske var du endelig i stand til at svømme i havet, og din ven snappede et billede af dig, der gjorde det. Eller måske tog du det Alaskan-krydstogt og vil gerne tilføje en håndfuld fotos fra din rejse. Den praktiske filvedhæftningsfunktion giver dig mulighed for at se tilbage på det, du har opnået med mere end bare ord. Pop ind i disse billeder for glade mindesmærker.
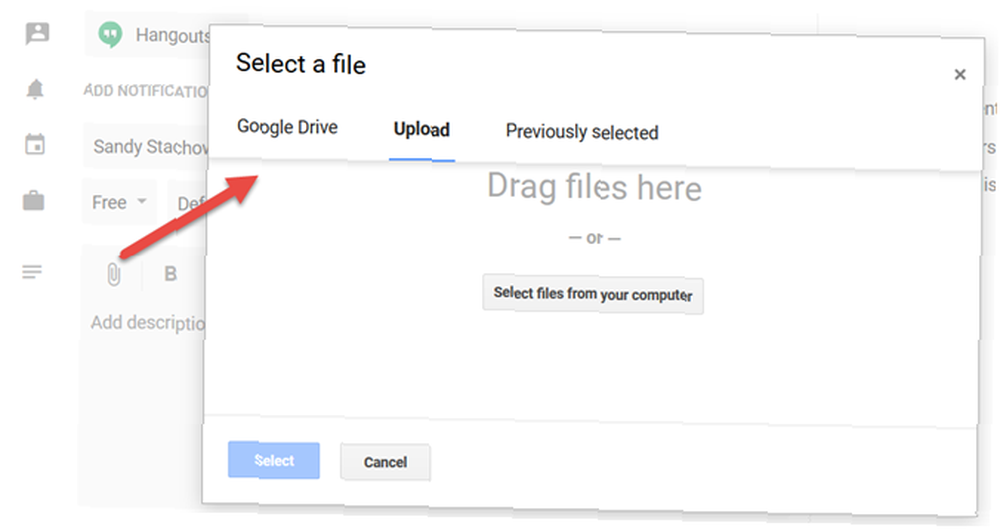
At gå tilbage til skolen for at få din uddannelse eller tage et onlinekursus til videreuddannelse kan være andre ting på din bucketliste. Hvis du udfylder en af disse, kan du nemt vedhæfte en scanning af din grad på din eksamensdato eller det færdiggørelsesattest, du har modtaget via e-mail.
Medtag detaljer som beskrivelser
Brug af beskrivelsesområdet på begivenhedssiden er et fantastisk sted at inkludere alle detaljerne til din indrejse. Og Google Kalender giver dig formateringsindstillinger til det lille ekstra.
Som nævnt ovenfor med træningsscenariet, kan du tilføje en punktliste eller nummereret liste. Så hvis du opretter en maddagbog for at holde øje med, hvad du spiser, kan du tilføje dine måltider hver dag og medtage en liste over, hvad du spiste til hver enkelt.
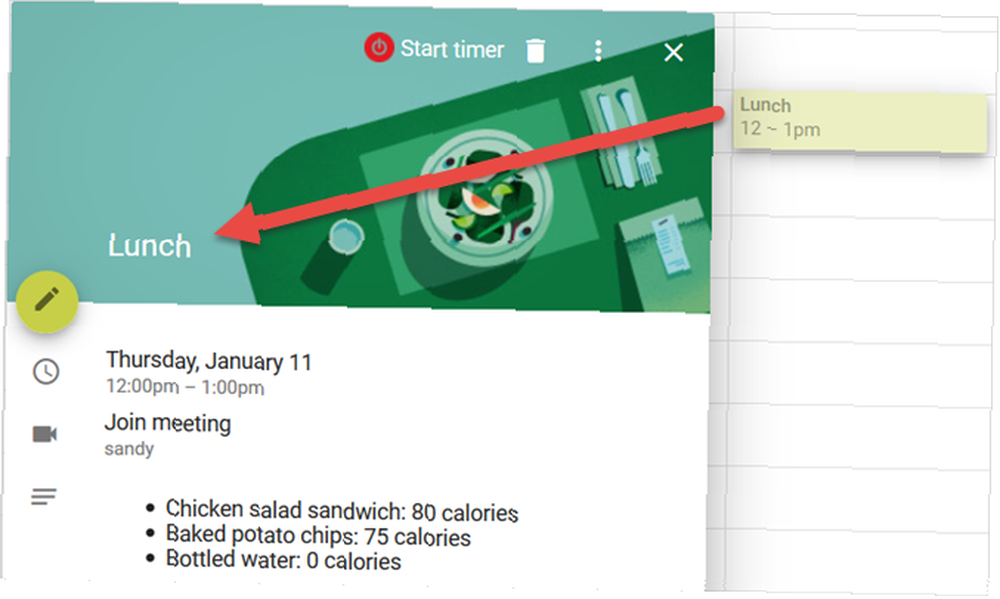
Måske vil du gerne spore specifikke helbredsforhold. For eksempel, hvis du lider af migræne, kan du medtage detaljer om din dag i beskrivelsen. Når du så ser tilbage gennem de dage, hvor du led af hovedpine, kunne du lettere få øje på trigger mønstre.
En anden ideel situation til at bruge beskrivelsen er, hvis du bruger Google Kalender som din daglige dagbog. Skriv dine tanker, brug fontformatering til at få ord til at springe ud, inkludere links og tilføje billeder. Dette område er perfekt til hurtigt at notere hvad du ville gøre i en officiel digital dagbog.
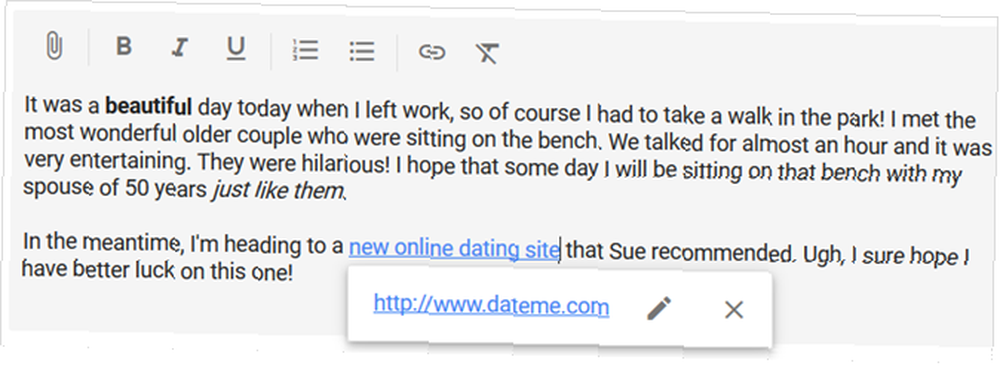
Det, der er fantastisk ved beskrivelsesområdet, er, at når du ønsker et hurtigt overblik over din indtastning, er disse detaljer inkluderet. På din hovedkalenderside skal du bare klikke på din begivenhed en gang, så ser du alt lige som du har indtastet det, formatering og alt.
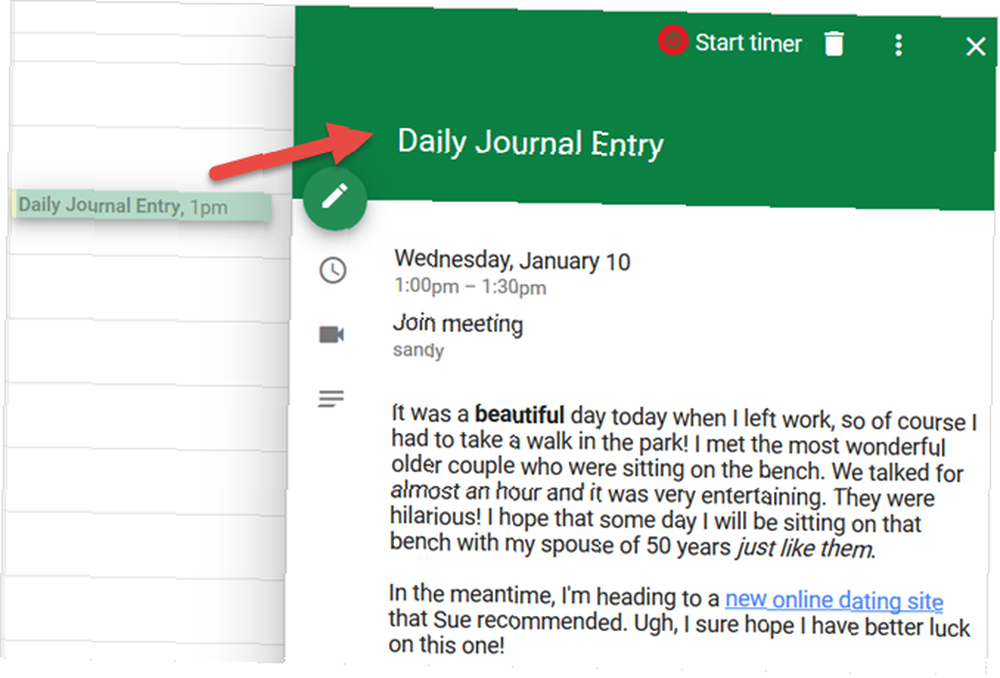
Brug farve til hurtig visning
Farvekodningsfunktionen i Google Kalender er praktisk til at se ting hurtigt. Du bruger muligvis en farve til dine forretningsbegivenheder og en anden til personlige. Til journalføring kan du også bruge farverne på forskellige måder.
For eksempel er det måske vigtigt at holde styr på dine stemninger vigtigt for din mentale sundhed. Du kan vælge farver til dine poster, så når du ser din humørsporing, er det let at fortælle et øjeblik, hvordan din uge, måned eller år gik.
Du kan tilføje en begivenhed og gøre navnet til dit humør såsom glad, trist eller vred. Brug derefter farver som gul til glade, blå for triste og røde for vrede.
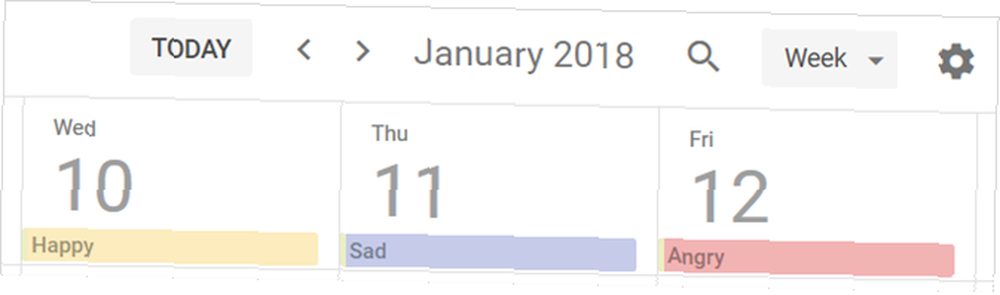
En anden nyttig brug til farvekodning er at identificere poster, når du kun bruger en kalender. Så du kan bruge gult til dine humørsporingsindgange, grønt til dine træningsposter og lilla til dine bucket-liste-poster.
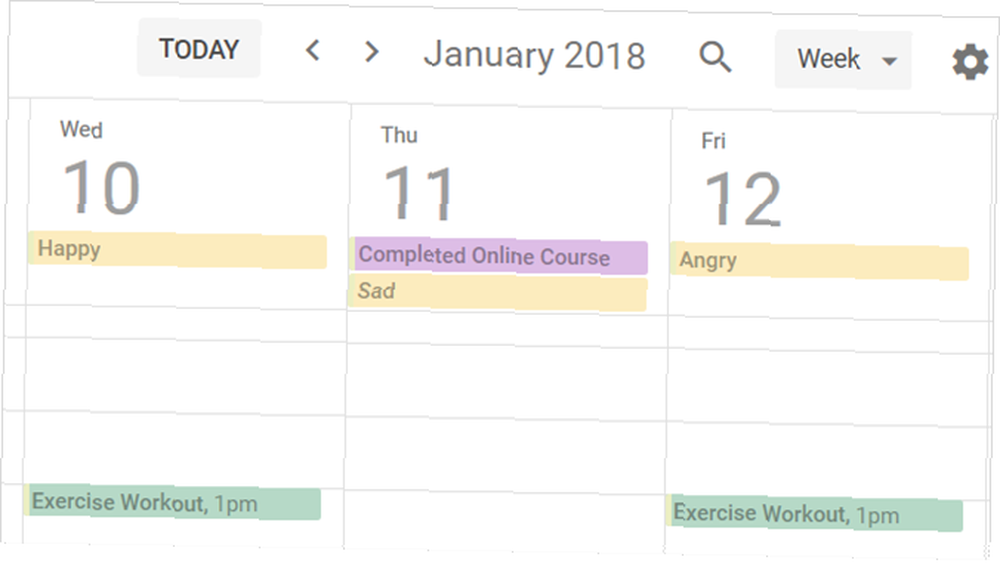
Sådan farvelæges dine poster Sådan ændres standardbegivenhedsfarve i Google Kalender Sådan ændres standardbegivenhedsfarve i Google Kalender Hvis du spekulerer på, hvordan du ændrer farven på nyoprettede begivenheder i Google Kalender, her er hvad du skal gøre. skal du bare gå til siden med begivenhedsdetaljer og vælge en i rullemenuen.
Inviter eller del med andre
Ligesom at invitere kolleger til at møde begivenheder eller dele kalendere med dem 12 Produktive ideer til en delt Google-kalender 12 Produktive ideer til en delt Google-kalender Google Kalender er et fænomenalt produktivitetsværktøj. Disse 12 ideer skal give dig noget inspiration til at begynde at tænke kreativt, når det kommer til Google Kalender. , kan du gøre det samme for delte journalposter i Google Kalender. Så hvis du og en kammerat eller din betydelige anden sporer de samme ting, gør deling det super let.
For eksempel, hvis du og din ven udfører dine træning sammen for gensidig motivation, fungerer det at invitere dem til posterne godt. Du kan hver tilføje elementer til din kalender som nævnt ovenfor for træning, du laver separat. Men for dem, du gør sammen, skal du oprette begivenhedsindgangen som normalt og invitere din ven, så den dukker op på deres kalender også.
Gå til siden med begivenhedsdetaljer, og klik på højre side inde i Tilføj gæster boks. Du kan derefter enten vælge en kontaktperson eller indtaste deres e-mail-adresse. Når du har sendt invitationen, modtager din modtager den i deres Google Kalender. Dette gør tracking træning for begge jer til en leg.
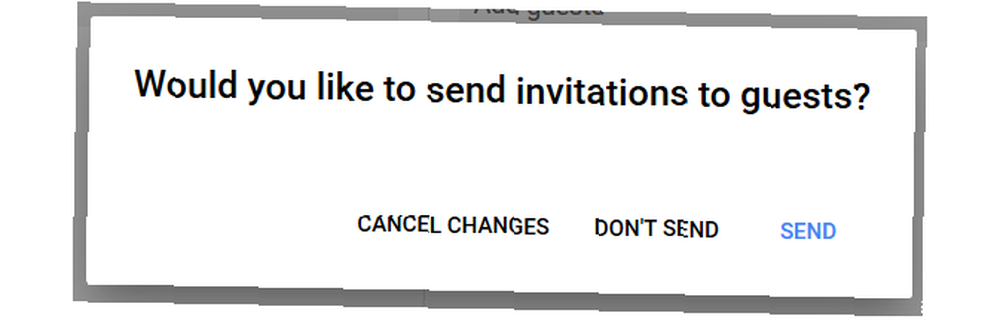
Sig, at du og din ægtefælle starter en ny diæt sammen. Du deler muligvis allerede kalendere med dem, hvilket gør det nemt at holde styr på, hvad du hver allerede spiser. Men hvis ikke, kan du enten dele en nuværende kalender med dem eller oprette en ny specielt til madbogen som beskrevet tidligere.
Når du deler en kalender, kan du hver enkelt spore begivenheder. Så hvis du spiser måltider separat, kan du se, hvad hinanden spiser. Og for dem, du spiser sammen, kan en person bare tilføje posten.
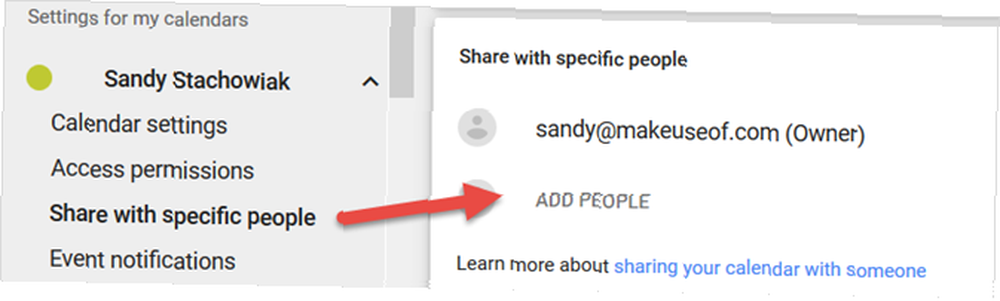
Sådan deler du en kalender Sådan deler du Google Kalender med andre Sådan deler du Google Kalender med andre For at dele Google Kalender kan du enten gøre kalenderen offentlig, så alle kan se den, eller du kan dele den med en bestemt person eller personer. , gå til siden med kalenderindstillinger ved at klikke på Mere (ikon med tre punkter) ved siden af den på din hovedside. Vælg Indstillinger og deling. Klik på under kalenderen til venstre Del med specifikke mennesker. Klik derefter på Tilføj Folk og vælg en kontaktperson eller indtast deres e-mail-adresse.
Husk, at for en delt kalender kan du justere den anden persons adgang, før du deler den. Dette tillader dem kun at se begivenheder eller have evnen til at foretage ændringer.
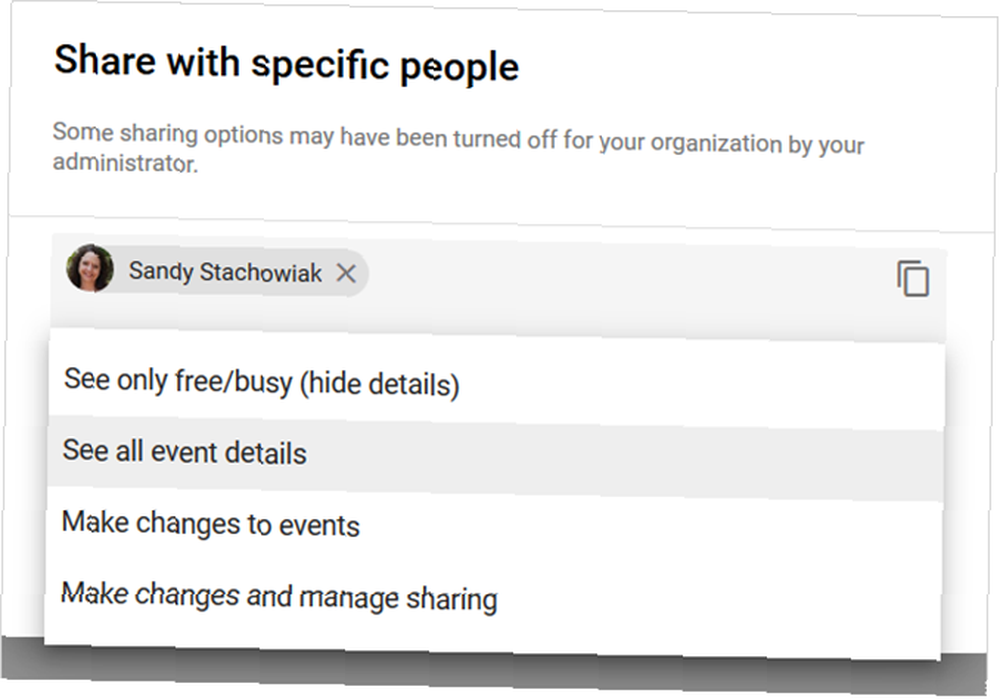
Er du klar til at journalføre med Google Kalender?
Som du kan se, er det nemt at bruge Google Kalender som en dagbog, dagbog eller simpel tracker. Med hensyn til sundhed og fitness eller levetidsmål og resultater Sådan bruges Google Kalender som et visuelt motiverende værktøj Sådan bruges Google Kalender som et visuelt motiverende værktøj Vi bruger stadig kalendere til at minde os om ting, men der er så mange andre anvendelser, nu de er blevet digitale. Her er nogle unikke muligheder som et visuelt motiverende værktøj. , det er fantastisk. Desuden kan du endda holde styr på film, du ser, bøger, du læser, venner, du møder, eller penge, du bruger.
!











