
Michael Fisher
0
3328
379
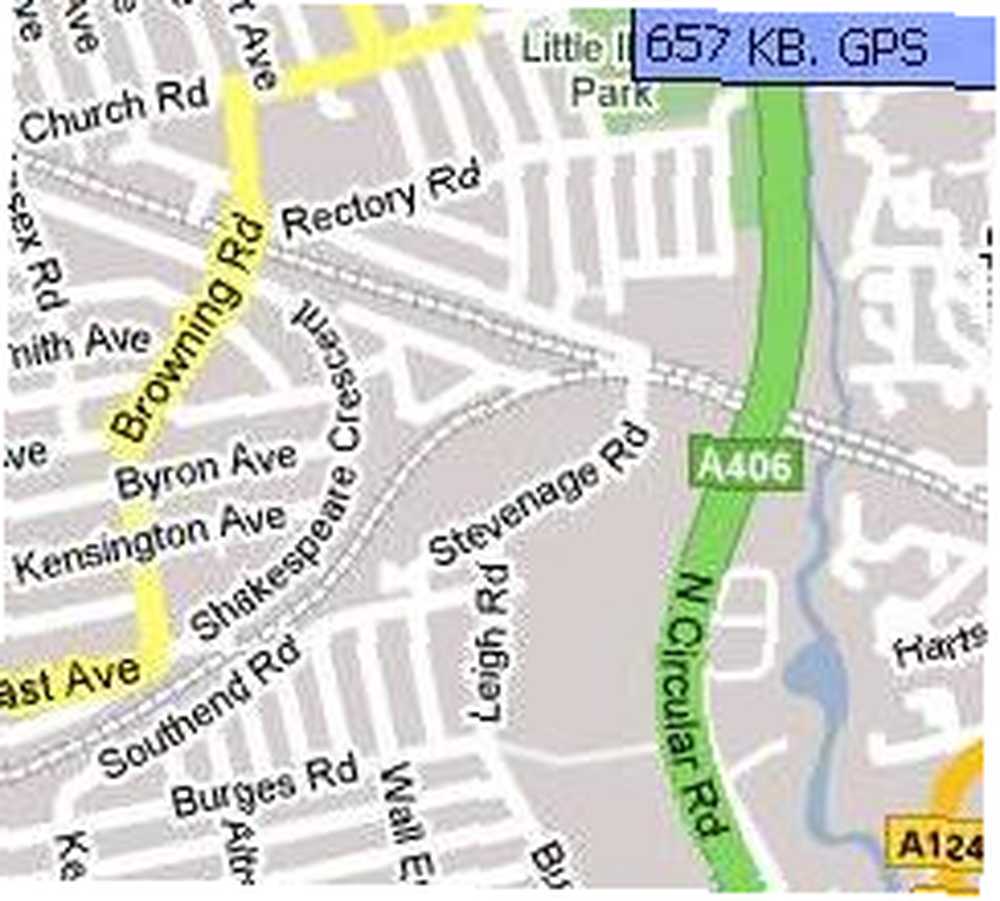 Jeg har hvad der er og altid blev betragtet som en grundlæggende entry-level mobiltelefon - en Nokia 6300, som nu er næsten tre år gammel. Der er ikke noget specielt ved det - det har Java, grundlæggende mobilt internet og alle de andre gizmos, du kunne forvente i en $ 90-telefon, såsom en FM-radio og et 2Mp-kamera. Det har ingen 3G og ingen Wi-Fi.
Jeg har hvad der er og altid blev betragtet som en grundlæggende entry-level mobiltelefon - en Nokia 6300, som nu er næsten tre år gammel. Der er ikke noget specielt ved det - det har Java, grundlæggende mobilt internet og alle de andre gizmos, du kunne forvente i en $ 90-telefon, såsom en FM-radio og et 2Mp-kamera. Det har ingen 3G og ingen Wi-Fi.
Sig, at jeg vil installere Google Mobile Maps på denne telefon. Mange mennesker griner og sagde, at du ville have brug for en smart telefon eller en PDA for at gøre det. Dog har jeg faktisk Google Maps på min telefon, der fungerer meget hurtigt for at give mig kort og satellitbilleder overalt i verden sammen med retninger, trafikalarmadvarsler og muligheden for at tilføje mine egne favoritter.
For at få Google Mobile Maps på din mobiltelefon skal du først gå til Get Jar. Dette er et websted, der har tusinder af applikationer til mobiltelefoner. Klik her for at gå direkte til siden med Google Maps til mobiler.
Du får vist oplysninger om appen, hvor mange mennesker der har downloadet den og de forskellige downloadmetoder, der er åbne for dig. Vælg, hvilken enhed du har, og fortsæt derefter.
Du kan begge downloade filen til din computer og derefter sende den til din telefon via USB-kabel eller Bluetooth, eller du kan gøre, hvad jeg gjorde; få det på WAP-webstedet. For at gøre dette, skal du notere downloadtasten (normalt fem eller seks numre) i filbeskrivelsen. Gå til m.getjar.com i din mobils browser. Dette er normalt under ikoner som f.eks “˜Web 'eller “˜Netværk i telefonens menu. Rul til højre til slutningen af deres startside, og vælg “˜Indtast download-nøgle'. Sæt download-nøglen du kom fra deres hjemmeside, og download derefter filen. Dette bør kun tage et par sekunder, da det kun er et par hundrede kb. Det er 100% gratis at downloade.
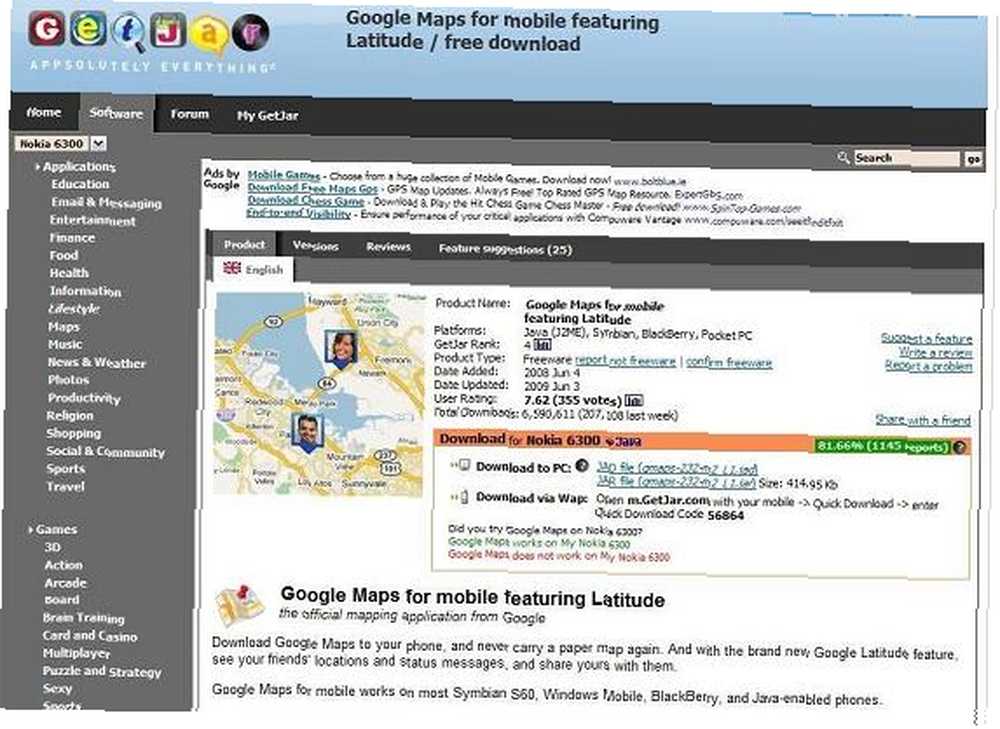
Når du har downloadet applikationen, skal du åbne den fra telefonens applikationsmenu. Det skal initialiseres og starte sig selv. Det første kort, der vises, vil sandsynligvis ikke være nogen steder i nærheden af dit hjem. Det vil dog være meget detaljeret, i stor farve og med fremragende opløsning. Dette er, hvad du kan forvente af ethvert område på det verdensomspændende kort.
Tryk på “˜Menu '-knappen på din telefon, og vælg “˜Søg kort '. Indtast i din by eller by. Det skal indlæses i løbet af få sekunder. Når du har et fugleperspektiv af dit område, skal du indtaste en destination eller en adresse, og Google Mobile Maps kan finde det, ligesom i den webbaserede version.
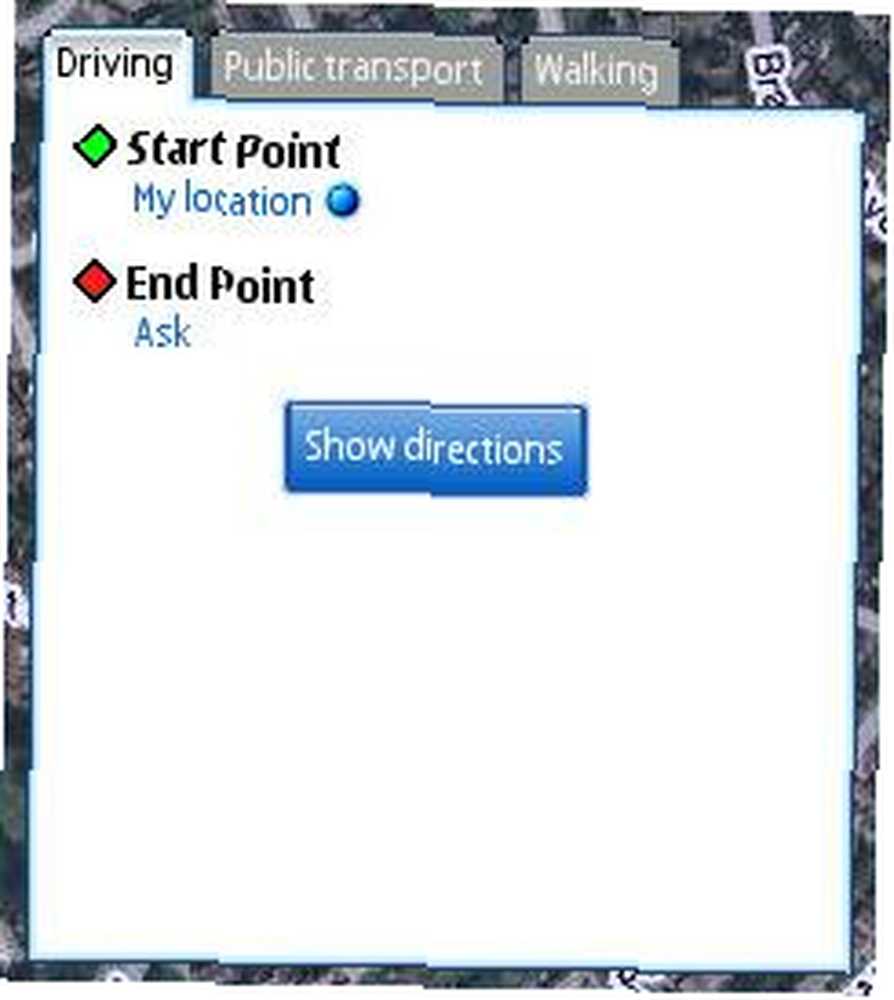 Hvis du har brug for rutevejledning fra A til B, skal du blot åbne menuen som før og vælge “˜få vejledninger'. For både dit start- og slutpunkt kan du enten indtaste en adresse eller vælge punktet på kortet. Når du indtaster disse og rammer “˜Få vejledninger'der vises en liste over svinger og ruter på skærmen, der fører dig til din destination.
Hvis du har brug for rutevejledning fra A til B, skal du blot åbne menuen som før og vælge “˜få vejledninger'. For både dit start- og slutpunkt kan du enten indtaste en adresse eller vælge punktet på kortet. Når du indtaster disse og rammer “˜Få vejledninger'der vises en liste over svinger og ruter på skærmen, der fører dig til din destination.
Der er tre rejsetilstande, “˜Kørsel', “˜Transit'og “˜gåture'. Hver enkelt giver dig forskellige ruter til jobbet (du kan næppe gå på motorvejen!).
For at gemme et område som en favorit skal du blot vælge det lokaliserede område på kortet og vælge “˜Gem som favorit'. Hvis du vil have Google Earth-oplevelse (dvs. et satellitbillede), skal du åbne menuen og vælge “˜Satellit'. Dette giver dig et klart billede af det område, du har set på kortet.
Husk, alt dette kan gøres på en grundlæggende mobiltelefon, også dem, der er få år gamle. Én ting at holde øje med er operatørafgifter. De kan være dyre. Hver kortskærm er omkring 100kb, og mange operatører vil opkræve 1c pr. Kb. Jeg foreslår at kigge efter billige netværksafgifter som mine, hvor mobilt internet er gratis efter 99c pr. Dag.
 Nedenfor er en liste over tastaturkontrollerne til Google Maps Mobile:
Nedenfor er en liste over tastaturkontrollerne til Google Maps Mobile:
Tryk på 1 for at zoome ud
Tryk på 2 for at få en satellitvisning
Tryk på 3 for at zoome ind
Tryk på 7 for trafikinfo (fungerer kun i større byer)
Tryk på * for favoritter
Dette er en fantastisk app, der kan være afgørende i en nødsituation. Hvor mange mennesker går tabt hver dag i byer og landdistrikter og ønsker, at de havde noget lignende?











