
Owen Little
0
3911
153
Et tip, du finder i de fleste artikler om at få succes på Instagram, er at være konsekvent. Denne konsistens kan hjælpe dig med at opbygge et følgende, og det er overraskende let at opnå.
Hvis du ønsker at sende fotos og videoer, der ser ud til at være konsekvent, er alt hvad du har brug for et par Adobe-programmer sammen med en tredjepartsapp kaldet LUT Generator for at sikre, at alt dit indhold har det samme udseende og fornemmelse.
I denne artikel forklarer vi, hvordan man bruger Lightroom-forudindstillinger og LUT'er i Adobe Premiere.
Betydningen af konsistens
Der er flere grunde til, at du overvejer at lægge en lille ekstra indsats for at sikre, at dine fotos og videoer alle ser ensartede ud.
Hvis du prøver at sammensætte en portefølje, der viser, hvem du er som kunstner, er konsistens i dine fotos og videoer en fantastisk måde at gøre dette på.
Uanset hvor du deler dit indhold, er en stærk kunstner en, der skaber noget, som andre ser og med det samme siger, “Jeg ved, hvem der skabte det!”
Sådan finder du og installerer Lightroom-forudindstillinger
Der er masser af professionelle og populære fotografer, der tilbyder gratis og betalte Lightroom-forudindstillinger. En hurtig søgning online afslører, hvor mange Lightroom forudindstillinger du kan finde derude.
Når du har downloadet et par forudindstillinger, er det en enkel firetrinsproces at installere dem i Lightroom.
- Gå til Lightroom Rediger> Præferencer i Windows eller Lightroom> Præferencer på en Mac.
- I Presets fanen, klik Vis Lightroom forudindstillede mapper.
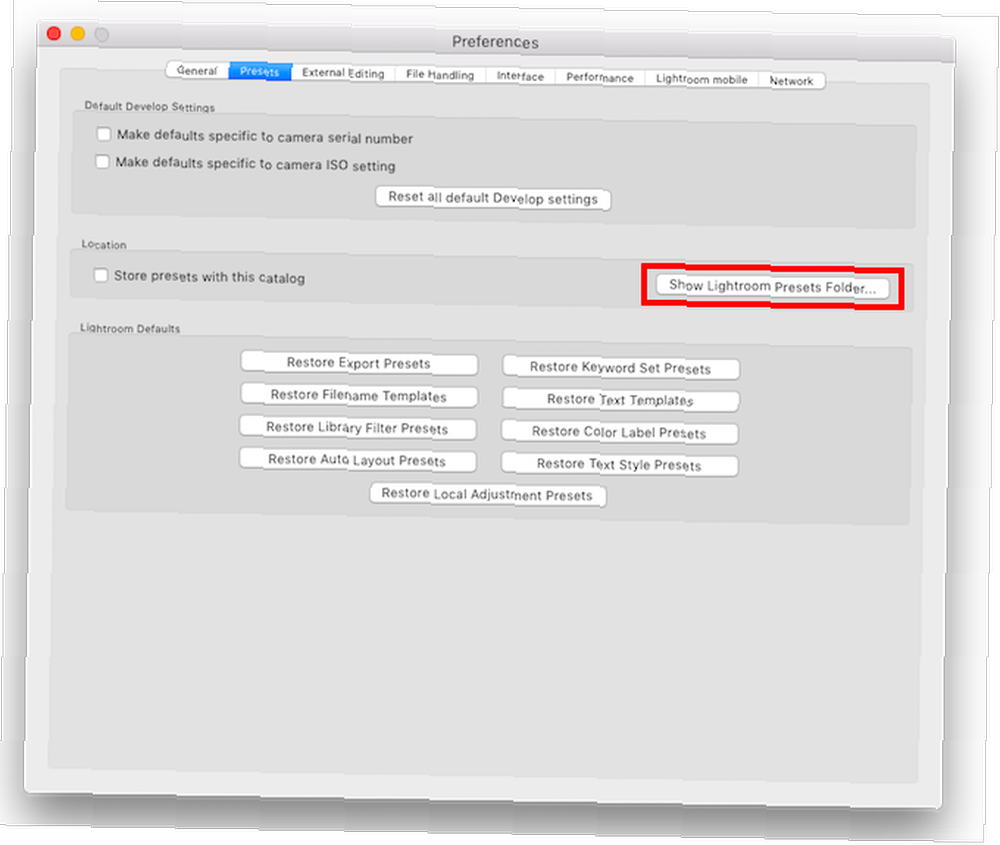
- Åbn følgende mapper i Explorer / Finder-vinduet, der åbnes: Lightroom & Udvikle forudindstillinger.
- Du kan oprette nye mapper, hvor du derefter kan kopiere og indsætte downloadede forudindstillinger, du kan kopiere og indsætte hele mapper, du har downloadet, eller kopiere individuelle forudindstillinger i mappen Brugerforudindstillinger. Hvis du vil downloade en masse forudindstillinger, vil det at holde dem organiseret hjælpe dig med at opretholde en sans for sundhed, mens du er i Lightroom.
Sådan opretter du dine egne Lightroom-forudindstillinger
Du kan også nemt oprette dine egne tilpassede forudindstillinger:
- Åbn det billede, du vil redigere, og gå til Udvikle fanen.
- Anvend de redigeringer, du vil foretage i Lightroom.
- Klik på + knap i Presets panel.
- Du kan kontrollere og fjerne markeringen af de ændringer, du ønsker inkluderet i forudindstillingen.
- Eventuelle forudindstillinger, du bruger i Premiere, bør ikke indeholde ændringer fra Linsekorrektion, detalje, effekter eller klarhed.
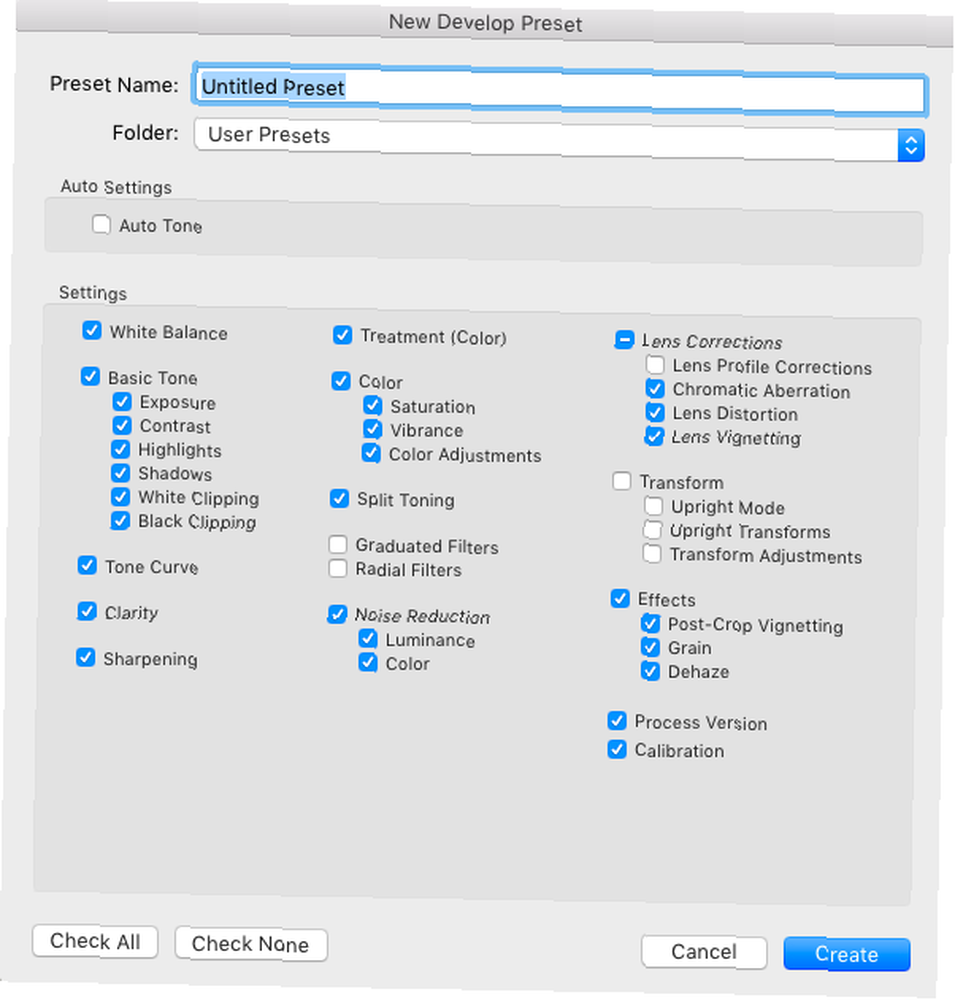
- Klik Opret forudindstilling.
Oprettelse af dine egne forudindstillinger til brug i begge Premiere Sådan opretter du dine egne Adobe Premiere Pro-forudindstillinger Sådan opretter du dine egne Adobe Premiere Pro-forudindstillinger Adobe Premiere Pro-forudindstillinger er en fremragende måde at automatisere gentagne opgaver på. Og her er alt hvad du har brug for at vide ... og Lightroom giver dig den ekstra fordel at være i stand til at skabe dit eget personlige look til dit arbejde.
Hvorfor bruge LUT'er i Adobe Premiere?
Nu hvor du har forberedt dine foretrukne forudindstillinger for fotografering, kan du anvende den samme stil på dine videoer ved at konvertere dem til LUTs.
LUTs (“Slå op tabeller”) giver dig mulighed for at anvende farveinddeling på dine videoer.
Ligesom du bruger Lightroom forudindstillinger til at ændre farve og fornemmelse af dit foto, kan du bruge LUT'er til at ændre farve og fornemmelse af din video.
Du kan bruge LUT'er til enten grundlæggende farvekorrektion eller til at anvende et bestemt udseende eller fornemmelse, såsom filmeffekt, på dine optagelser.
Mens LUT'er kan bruges i forskellige videoredigeringsapps som Adobe Premiere og Final Cut Pro, skal vi i denne tutorial undersøge, hvordan man bruger LUT'er i Adobe Premiere. (De kan også bruges i Photoshop.)
Sådan konverteres Lightroom-forudindstillinger til LUT'er
Hvis du vil konvertere Lightroom Presets til Premiere LUT'er i Mac (10.8 eller nyere) og Windows (7 eller nyere), kan du gøre dette ved hjælp af den gratis hjælpeprogram LUT Generator.
Hvis du føler dig generøs eller planlægger at bruge den til kommercielle formål, skal du overveje at give en donation til skaberen, når du downloader den.
Download og installation af LUT Generator
Uanset hvad, for at downloade appen, skal du indsætte din e-mail-adresse, og et downloadlink sendes til din indbakke. Du får maksimalt fem downloads ved hjælp af det link.
Den zip-fil, du downloader, indeholder et par gratis LUT'er sammen med tre versioner af LUT Generator: en Mac-beta-version, en Mac-version og en Windows-version.
Hver version er en eksekverbar fil, så du ikke behøver at installere noget. Dobbeltklik bare på EXE eller DMG-filen for at åbne appen. Mac-brugere: du behøver ikke at kopiere appen til din applikationsmappe for at den kan fungere.
Konvertering af den forudindstillede fil i LUT Generator
Nu hvor du har LUT Generator åben, vil du se en meget lille app med to knapper: Generer en Hald og Konverter til Cube.
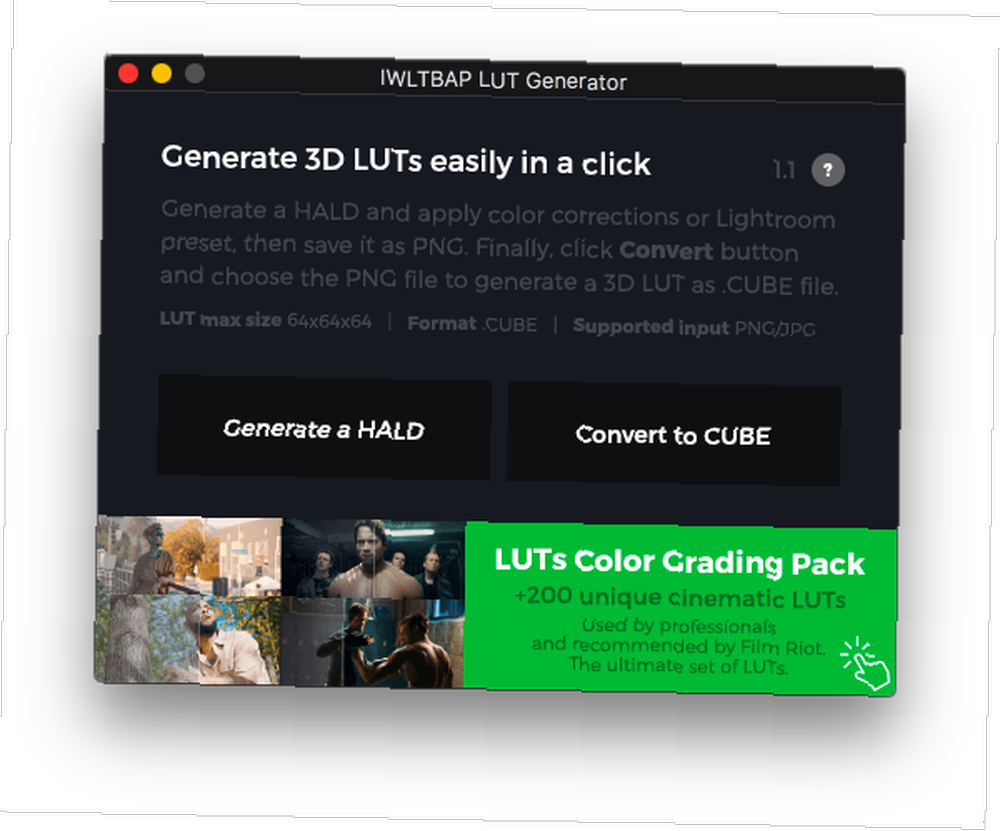
Først skal du generere et PNG-billede ved hjælp af appen, og så vil du importere det PNG-billede til Adobe Lightroom for at anvende den forudindstillede på det.
Endelig vil du bringe den redigerede PNG-fil tilbage til LUT Generator for at konvertere den til en CUBE-fil.
Her er den nøjagtige trin-for-trin-proces:
- Klik på Generer en Hald knap. Dette åbner en explorer eller findervindue, hvor du kan vælge, hvor du vil gemme den PNG-fil, du skal generere.
- Vælg mappeplacering, og klik på Åben. Det ser ud til, at der ikke er sket noget, og vinduet lukker, men vær sikker på, at din fil er blevet genereret.
- Naviger til det sted, hvor du valgte at gemme filen. Du skal nu se en PNG-fil kaldet Neutral-512.png.
- Importer filen til Lightroom Den komplette guide til at importere fotos til Lightroom Den komplette guide til at importere fotos til Lightroom Lightroom kan du gemme, organisere, administrere og ikke-destruktiv redigere dine fotos - men først skal du importere dem. Sådan gør du. .
- Dobbeltklik på billedet i dit bibliotek for at åbne det, og klik på the Udvikle fanen.
- I presets-panelet skal du klikke på den forudindstilling, du vil konvertere til en LUT, for at anvende den på billedet.
- Klik Fil> Eksport eller brug tastaturgenvejen Skift + Ctrl + E (Cmd i stedet for Ctrl på Mac) for at gemme filen på din computer som JPG. Under Filindstillinger Indstil Kvalitet ved 100 og farverummet til sRGB. Under Billedindstillinger skal du indstille Løsning ved 72.
- Når filen er eksporteret, skal du gå tilbage til LUT Generator og klikke på Konverter til Cube.
- Naviger til det sted, hvor din eksporterede fil gemmes i det vindue, der åbnes, og dobbeltklik på filen.
- Der åbnes en dialogboks, der viser, at din fil er konverteret.
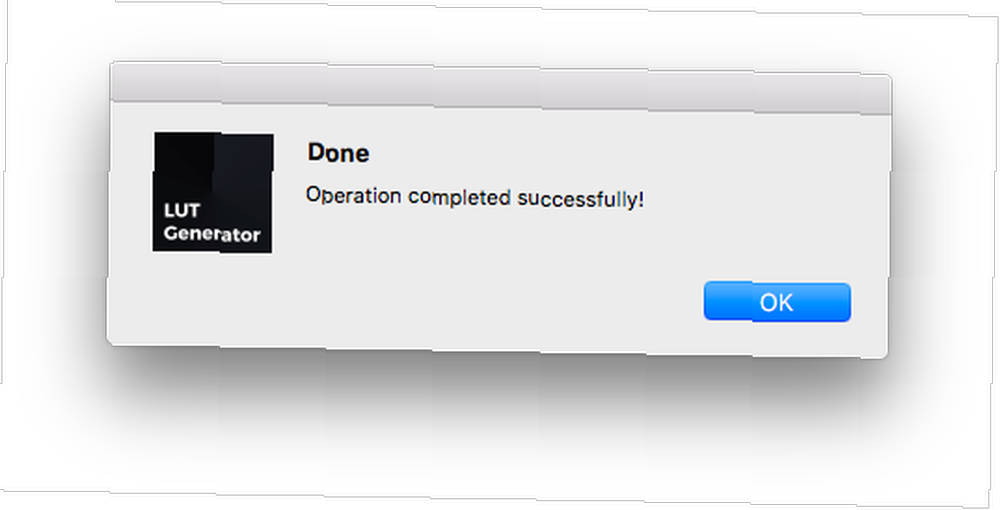
- Du skal nu se en fil med navnet Neutral-512.cube i den samme mappe som din PNG eller JPG.
Se videoen nedenfor for at se processen i aktion:
Et par ting at huske på:
- Når du opretter eller eksporterer dine forudindstillinger til brug i Adobe Premiere, skal følgende indstillinger deaktiveres, da de ikke kan anvendes på LUT'er: Detalje, linjekorrektioner og effekter.
- Hvis du først vil teste forudindstillingen på dine optagelser, kan du tage et skærmbillede fra din video og importere det til Lightroom. På denne måde kan du anvende forudindstillinger på optagelserne og se, hvilken der fungerer bedst, før du konverterer forudindstillingen til en LUT.
Anvendelse af LUT'er til videofilm i Adobe Premiere
Nu hvor du har din LUT-fil, kan du importere den til Adobe Premiere og anvende den på dine videooptagelser. Der er flere måder, du kan anvende LUT på dine optagelser på, men dette er den nemmeste:
- Når du har åbnet dine optagelser i Adobe Premiere, skal du gå til Vindue> Lumetri-farve for at åbne programmets LUT-panel.
- Under Grundlæggende korrektion Find Input LUT mulighed.
- Klik på rullemenuen, og vælg Gennemse.
- Naviger til din konverterede fil, og dobbeltklik på den for at anvende den på dine optagelser.
- Hvis du har flere optagelser, skal du anvende LUT på hver enkelt.
Du kan se denne proces i videoen herunder:
Hvis du ved, at du vil bruge en LUT regelmæssigt, kan du kopiere den til en undermappe i mappen Adobe Premiere.
- Mac-brugere kan komme til mappen ved at åbne mappen Programmer og åbne mappen Adobe Premiere. Holde nede Kontrollere og højreklik på Adobe Premiere-appen, og klik på Vis pakkeindhold. Windows-brugere kan komme dertil ved at gå til deres C Drev / Programfiler / Adobe / Adobe Premiere Pro folder.
- Når du er derinde, skal både Mac- og Windows-brugere åbne følgende mapper: Lumetri / LUTS / Kreativ.
- Kopier og indsæt dine LUT-filer i mappen Creative.
- Hvis du har Premiere åben, skal du lukke den og åbne den igen, og nu skal dine LUT'er vises på din Lumetri Color-rulleliste.
Hvorfor LUTs spørgsmål
Hvis du stadig er ved hegnet og ikke er sikker på, om LUT'er er værd at bruge din tid, her er et par flere grunde til, at du bør overveje at bruge LUT'er:
- Du kan få et filmisk look i dit arbejde.
- Du kan lære af andre fotografer og filmskabere, du beundrer, når du begynder at udvikle din egen personlige stil.
- Du kan oprette et justeringslag (gå til Fil> Ny> Justeringslag) og anvende din LUT på det lag. Forlæng dette lag over flere klip, så får du det samme look på tværs af dem alle, hvilket sparer dig tid i din redigeringsproces.
Efter at have nået slutningen af denne guide til brug af Lightroom-forudindstillinger og LUT'er i Adobe Premiere, kan du tjekke denne liste over gratis Lightroom-forudindstillinger Rediger som en professionel: 680+ Utrolige gratis Lightroom-forudindstillinger Rediger som en professionel: 680+ Utroligt gratis Lightroom Forudindstillinger Lightroom er let at bruge, men det kræver både tid og dygtighed at få det nøjagtige udseende til dine billeder. Heldigvis er der en genvej. Forudindstillinger kan give dig pro-niveau-resultater med bare et par klik. der passer til enhver smag. Vi har også vist, hvordan du bruger farvematchværktøjet i Premiere Pro Sådan bruges Adobe Premiere Pro Color Match Tool Sådan bruges Adobe Premiere Pro Color Match Tool Adobe Premiere Pro har et automatisk farvematchværktøj indbygget, og i dette artikel forklarer vi, hvordan man bruger den korrekt. og hvordan du starter farvekorrektion Sådan begynder du at bruge farvekorrektion i Adobe Premiere Pro Sådan begynder du at bruge farvekorrektion i Adobe Premiere Pro Farvekorrektion kan dramatisk påvirke dine videoer. Her er alt hvad du har brug for at vide om farvekorrektion i Premiere Pro ... .











