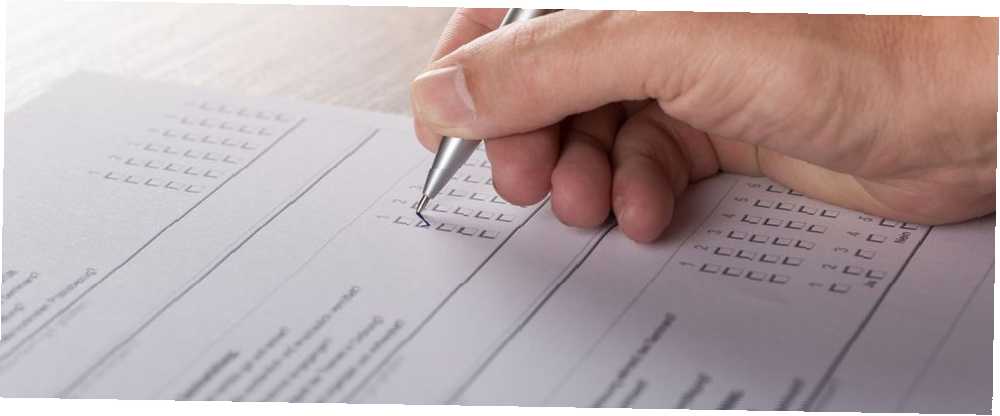
Joseph Goodman
0
4009
1023
Undersøgelser er fantastiske værktøjer til at indsamle information fra dine kunder eller kunder om dine produkter eller tjenester. De kan hjælpe dig med at tage mere informerede beslutninger om dine forretningstilbud.
Mens der er forskellige værktøjer til oprettelse af undersøgelser, er en meget enkel applikation Microsoft-formularer, som erstatter Microsoft InfoPath. Hvis du gerne vil prøve dette værktøj, løber denne artikel dig igennem ins og outs ved at oprette en undersøgelse med Microsoft Forms.
Opret en undersøgelse i Microsoft-formularer
For at komme i gang skal du gå til Microsoft Forms-webstedet og logge ind med dine Microsoft-kontooplysninger. På den Mine formularer skærm, klik Ny form at oprette din undersøgelse.
Giv din form en titel og eventuelt en beskrivelse. Du kan klikke på billedikonet for at uploade et billede fra din computer eller OneDrive eller søge Bing efter et billede der passer. Og du kan vælge en Tema ovenfra eller brug et eget billede som baggrund.
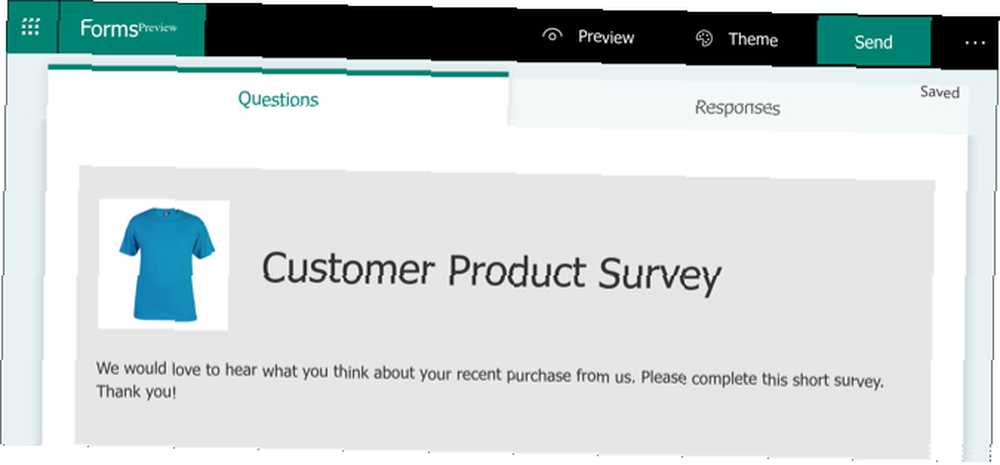
Når du fortsætter med at oprette din undersøgelse, gemmer Microsoft Forms den automatisk. Så du behøver ikke at bekymre dig om at miste noget af dit arbejde.
Du skal også klikke på Eksempel knappen øverst, når du opretter din undersøgelse. Dette giver dig mulighed for at se undersøgelsen, som dine deltagere vil. Du kan bruge de ekstra knapper øverst til at se det på både en computer og en mobilenhed.
Vælg en spørgeskema for en undersøgelse
For at tilføje et spørgsmål skal du klikke på Tilføj ny knap i grønt. Du kan vælge mellem forskellige spørgsmålstyper.
- Valg: Flere valg spørgsmål, der tilbyder en “Andet” mulighed for et svar.
- Tekst: Freeform-tekst til dit spørgsmål og deltagerens svar.
- Bedømmelse: Brug op til 10 niveauer med stjerner eller tal til ratingsystemet.
- Dato: En simpel datoindgang for din deltager.
- Ranking: Din deltager flytter de varer, du leverer op og ned på listen for at rangere dem.
- Likert: Skaleringsindstillinger for svar på de udsagn, du leverer.
- Net Promoter Score: Din deltager vælger en score for deres svar fra nummer 1 til 10.
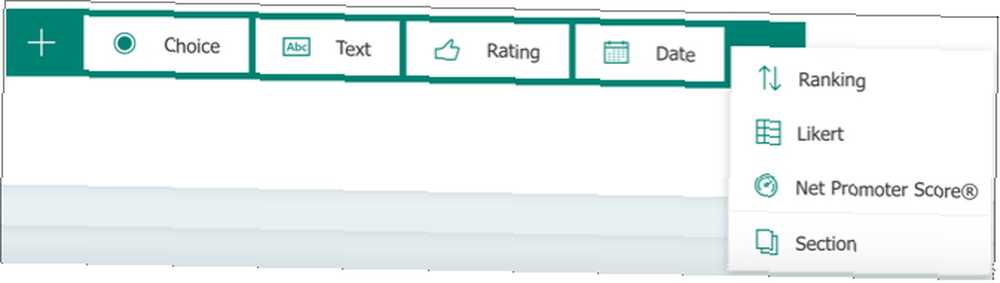
Du kan også vælge at oprette en ny Afsnit i din undersøgelse, hvis du gerne vil opdele den i forskellige områder. Giv hvert afsnit et navn, beskrivelse og billede, hvis du vil.
Spørgsmålstypefunktioner
Mens nogle spørgsmål er meget basale og ikke kræver noget ekstra, giver andre dig fleksible muligheder. For eksempel er datespørgsmålstypen simpelthen den; deltageren indtaster en dato, og der er intet for dig at justere. Med spørgsmålstypen Choice kan du dog ændre spørgsmålstil og omarrangere svarene.
Så lad os se på de detaljerede spørgsmålstyper og deres funktioner.
Valg af spørgsmålstype
For spørgsmål med flere valg indtaster du dit spørgsmål og de mulige svar. Som standard bruger svarene radioknapper. Men du kan vælge at bruge en menustil, hvis du foretrækker det ved at klikke på Mere knap > Drop-down.
Hvis du ønsker, at dine deltagere skal være i stand til at vælge mere end et svar, kan du aktivere vekslen til Flere svar på bunden. Og hvis du vil have en indtastningsindstilling, kan du klikke på Tilføje “Andet” Mulighed svar.
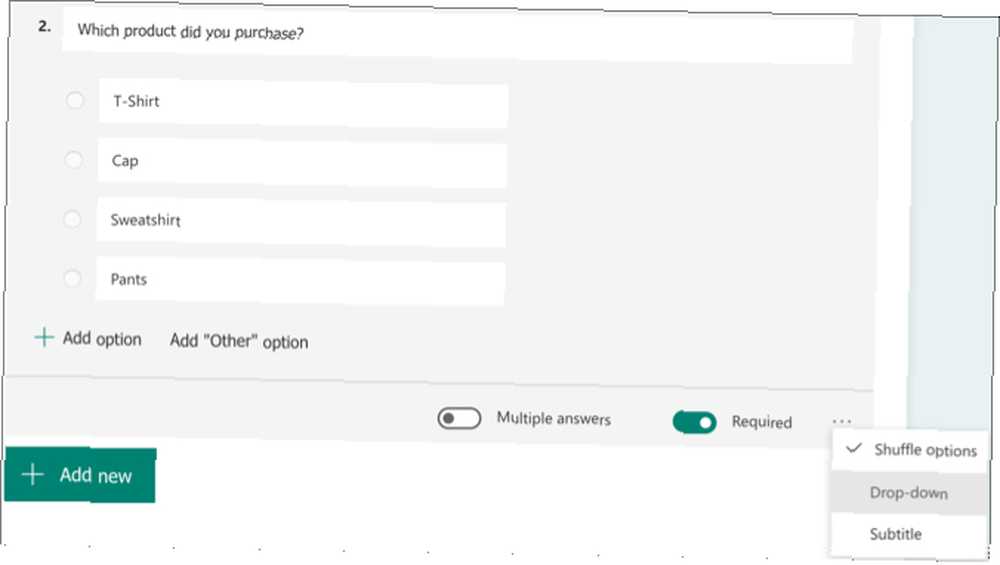
Du kan omarrangere svarene på din liste ved at klikke, trække dem til deres nye pletter og slippe.
Tekst Spørgsmålstype
Selvom dette er for deltageren at indtaste deres svar, kan du justere denne spørgsmålstype for tal og tilføje begrænsninger.
Klik på Mere knap > Begrænsninger. I Begrænsninger dropdown-boksen, kan du vælge mellem indstillinger som større end, mindre end, lig med og mellem. Vælg blot din foretrukne begrænsning og indtast eventuelle tilsvarende detaljer.
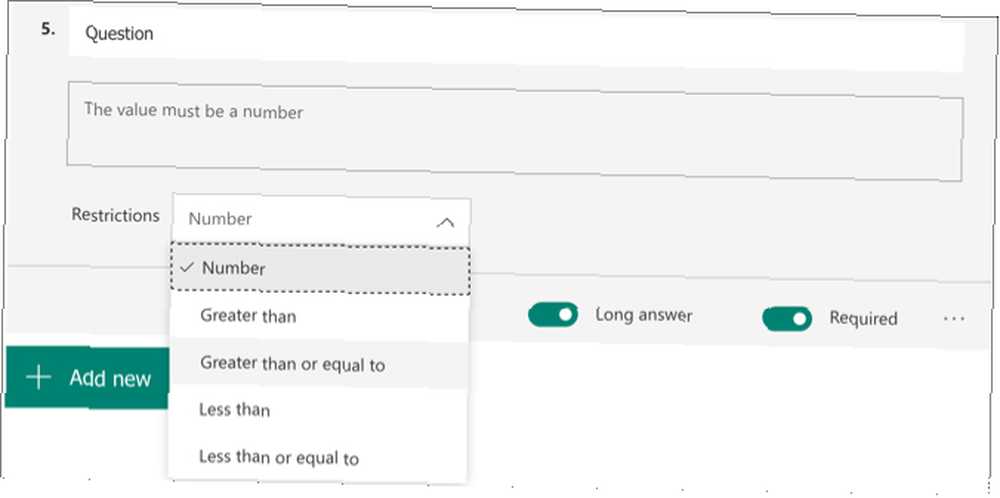
Vurderingsspørgsmålstype
Som nævnt ovenfor tilbyder vurderingsspørgsmålstypen op til 10 niveauer og enten tal eller stjerner for vurderingssystemet. Derudover kan du tilføje etiketter til den første og sidste stjerne eller nummer i vurderingen. Klik på Mere knap > Etiket.
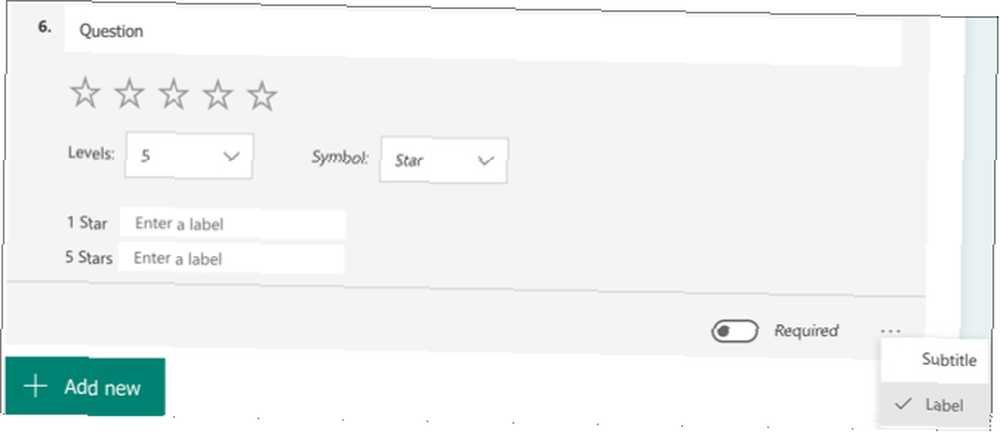
Juster indstillingerne for undersøgelsesspørgsmål
Når du har valgt en spørgsmålstype, har du nogle indstillinger, som du kan ændre efter behov. Øverst i et spørgsmålsektion ser du knapper til at kopiere det, slette det, flytte det op eller flytte det ned.
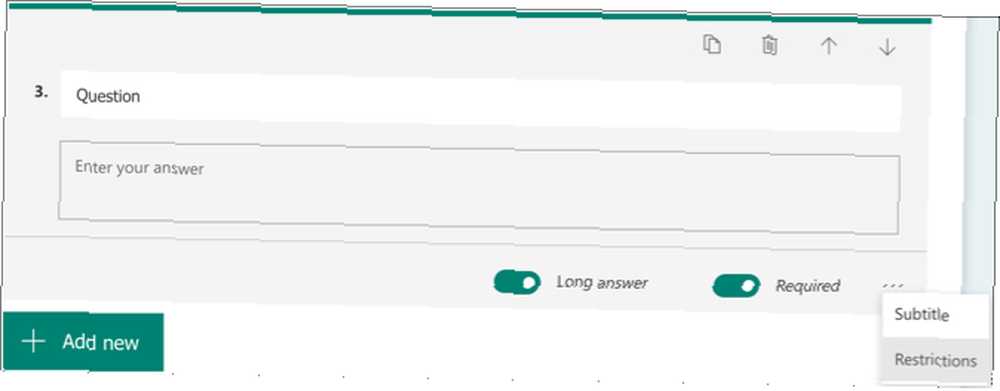
Nederst i et spørgsmåls afsnit ser du en vippekontakt, hvis du gerne vil stille det krævede spørgsmål. Du kan muligvis se yderligere indstillinger ud for det, afhængigt af spørgsmålstypen. For eksempel, hvis du bruger Tekst spørgsmålstype, kan du aktivere en switch til Langt svar for deltageren.
Det Mere (ikon med tre punkter) nederst til højre tilbyder også muligheder afhængigt af spørgsmålstype, f.eks. undertekst, blanding eller begrænsninger.
Vælg indstillingerne for din undersøgelse
Når din undersøgelse er afsluttet, kan du vælge indstillingerne for svarene. Klik på Mere (ikon med tre punkter) knap øverst til højre på undersøgelsens side og vælg Indstillinger.
Her ser du muligheder for at acceptere svar, start- og slutdatoer, blande spørgsmål, få en e-mail-meddelelse og tilpasse en takbesked. Marker felterne for de ønskede indstillinger, og indtast eventuelle tilsvarende detaljer.
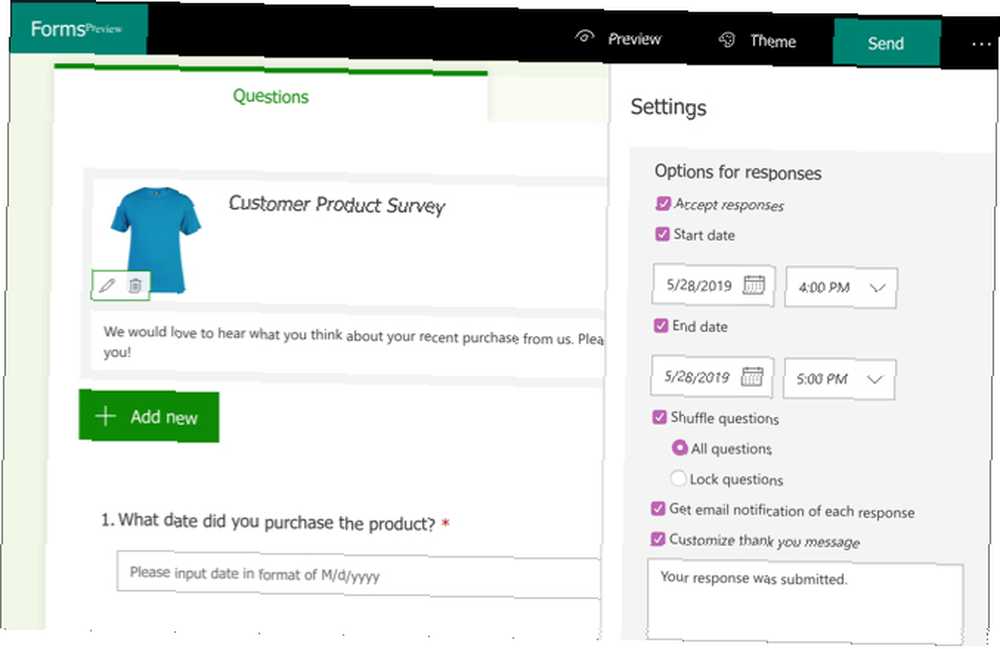
Del din undersøgelse
Du har nogle gode muligheder for at sende eller dele din afsluttede undersøgelse. Klik på Sende knap øverst for at se disse indstillinger.
- Kopier et link til undersøgelsen og send den til dine deltagere.
- Download en QR-kode at dele med dine deltagere.
- Grib indlejringskoden for at placere undersøgelsen på en webside.
- Opret og send en e-mail med et link til din undersøgelse.
- Del din undersøgelse direkte til Facebook eller Twitter.
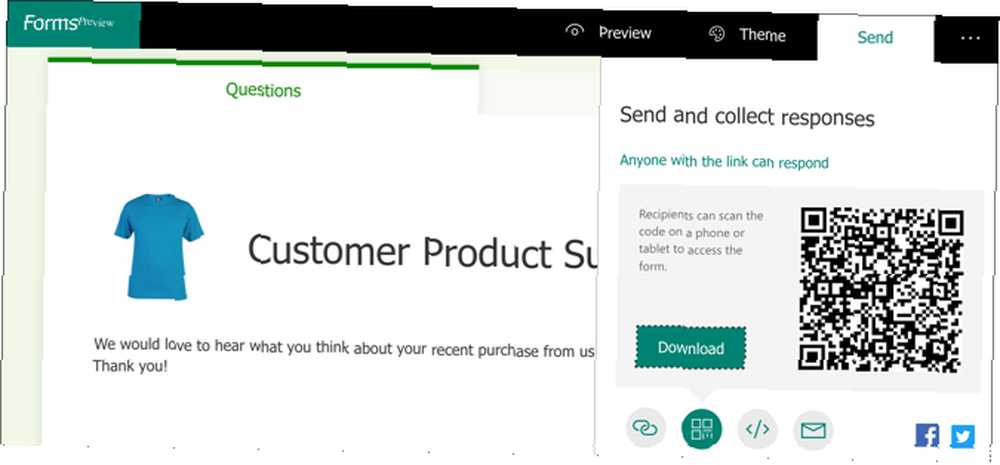
Gennemgå dine undersøgelser
Hvis du gerne vil se alle svar på din undersøgelse, skal du gå tilbage til Microsoft Formularer og logge ind. Du kan se antallet af svar, du har til din undersøgelse på Mine formularer side.
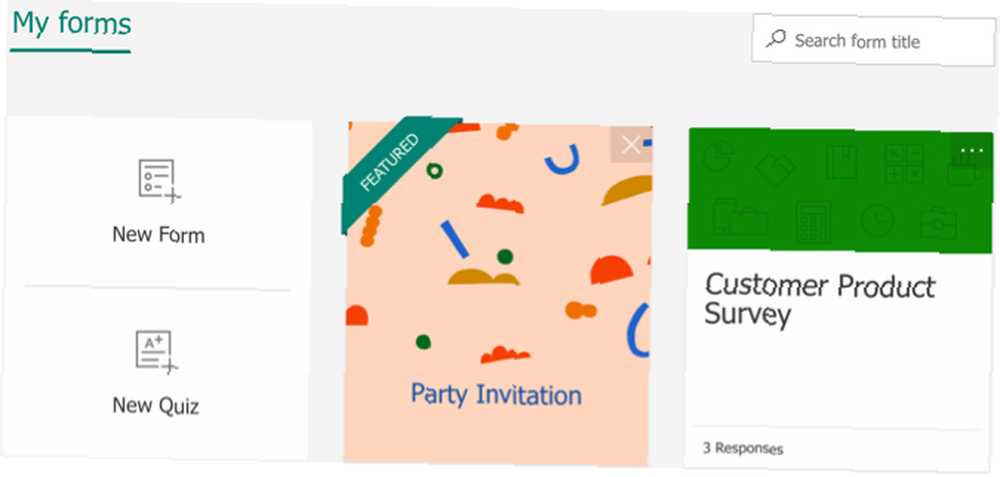
Klik på din undersøgelse, og vælg Svar fane fra toppen. Derefter får du en stor mængde information, der starter med antallet af svar, den gennemsnitlige tid, der skal udføres, og status for din undersøgelse.
Du kan klikke på Se resultater -knappen for at se hver afsluttet undersøgelse af deltageren. Og du kan gemme alle svarene i et regneark ved at klikke på Åbn i Excel mulighed. Hvis du allerede bruger Excel, kan du muligvis også se på, hvordan du kan oprette undersøgelser og indsamle data med det.
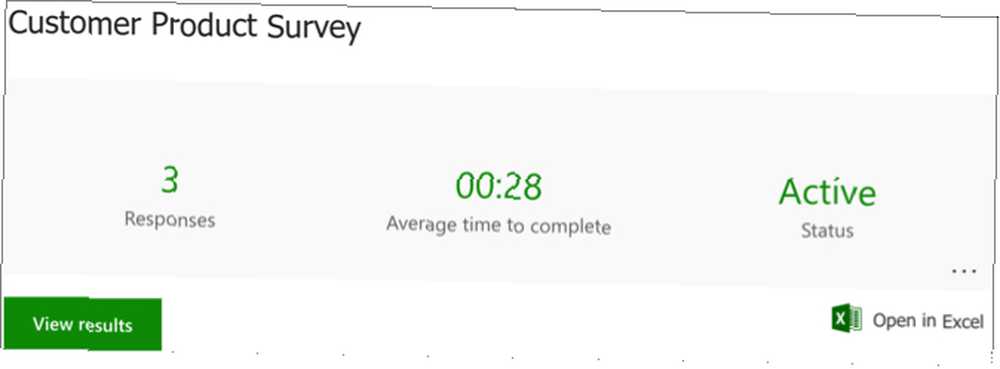
For hvert spørgsmål ser du svarene fra dine deltagere på en anden måde. F.eks. Vil valgspørgsmålstypen vise dine svar i et pittigt cirkeldiagram samt antallet af svar pr. Svar.
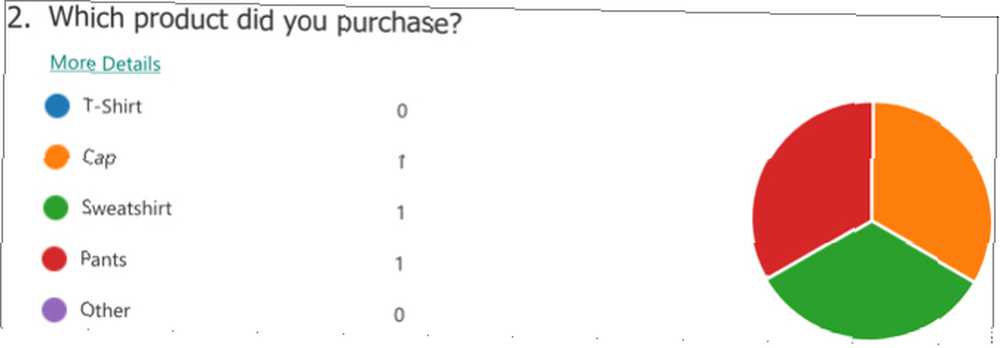
Som et andet eksempel kan du se Rangering og Likert skala svar i søjlediagramformater.
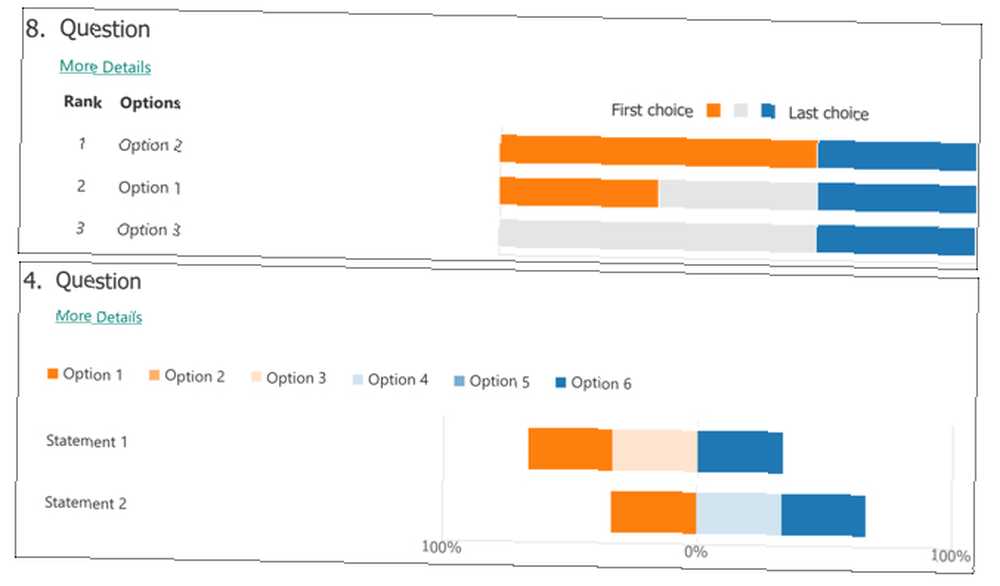
Under hvert spørgsmål vil du bemærke et link til Flere detaljer. Hvis du klikker på det, kan du se hvert svar på det spørgsmål i et rent tabelformat.
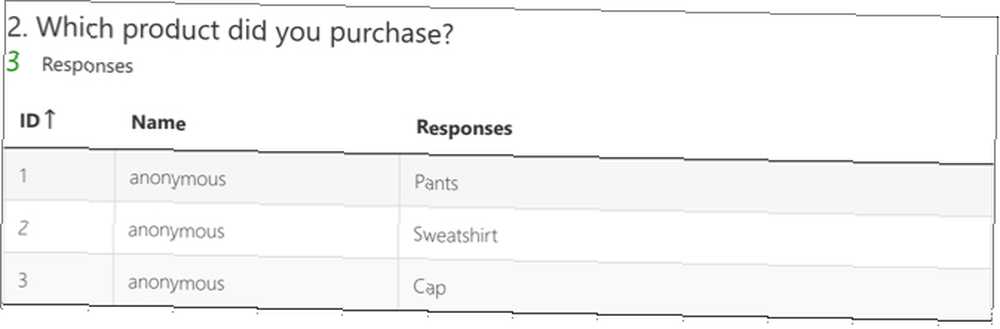
Få dine spørgsmål klar
Nu hvor du har kigget godt på, hvordan Microsoft Forms fungerer til at oprette undersøgelser, er det tid til at sammensætte dine egne. Få dine spørgsmål klar, gå til Microsoft Forms-webstedet, og opret din undersøgelse.
Hvis du gerne vil prøve mere end et undersøgelsesværktøj for at se, hvilket du bedst kan lide, kan du også se på vores artikel om Google Forms vs. SurveyMonkey Google Forms vs. SurveyMonkey: Hvilket undersøgelsesværktøj er det rigtige for dig? Google Forms vs. SurveyMonkey: Hvilket undersøgelsesværktøj er det rigtige for dig? Google Forms og SurveyMonkey er to populære online værktøjer, der lader dig designe grundlæggende undersøgelser. Denne sammenligning skulle hjælpe dig med at bestemme mellem de to. for en klar sammenligning.











