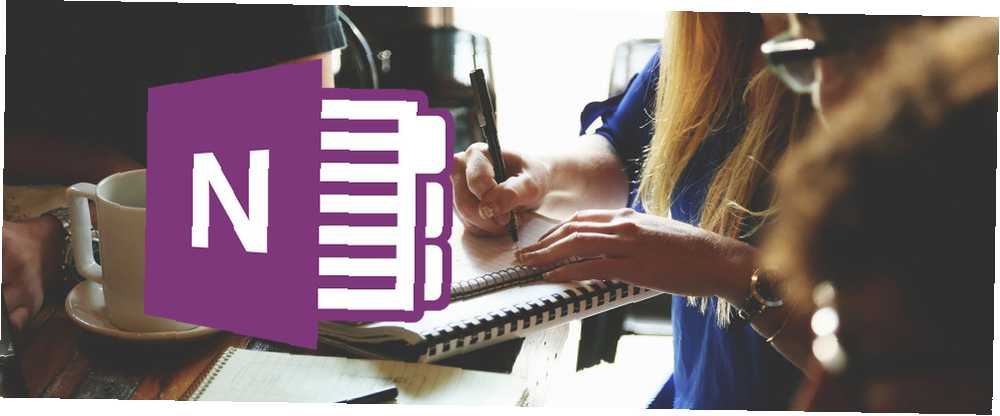
Michael Cain
0
4079
1082
OneNote er mere end et notatprogram. Det er det ideelle samarbejdsværktøj til styring af enkle projekter 6 Projektstyringstip, du kan bruge til at organisere dit liv 6 Projektstyringstip, du kan bruge til at organisere dit liv Projektledelse er erhvervet for at få tingene gjort. Vores tip hjælper dig med at anvende en projektleders perspektiv, færdigheder og værktøjer til at organisere dit eget liv. i små hold. Og i modsætning til Evernot Sådan migrerer du fra Evernote til OneNote, og hvorfor du burde, hvordan man migrerer fra Evernote til OneNote, og hvorfor skulle du synes du, at Microsoft OneNote er bedre end Evernote? Eller måske passer det bare til din projektstyringsstil. Uanset hvad, her er hvordan du let kan migrere alle dine noter fra Evernote til OneNote. e, OneNote er helt gratis OneNote er nu virkelig gratis med flere funktioner end OneNote er nu virkelig gratis med flere funktioner end Evernote styrer ikke længere roost for notatoptagelsesapps. Microsoft annoncerede for nylig OneNote ville være mere gratis end nogensinde før. Lad os vise dig, hvad det betyder med hensyn til funktioner og funktionalitet. .
Vi viser dig, hvordan du kan bruge OneNote til projektstyring, enten af dig selv eller med dit team, og vi demonstrerer grundlæggende og avancerede OneNote-funktioner undervejs.
1. Brug bærbare computere, sektioner og sider
Med OneNote kan du opret så mange notebooks, som du vil. Inden for hver notebook kan du beholde flere sektioner (faner listet øverst). Og inden for hvert afsnit kan du oprette undersider (angivet til højre). Denne struktur er ideel til indsamling og organisering af information.
Jeg anbefaler, at du opretter separate notesbøger til alle dine projekter. Du kan bruge sektioner til at holde styr på hvert enkelt projekts største leverancer eller faser. Sådan organiseres ethvert projekt med en arbejdsfordelingsstruktur Sådan organiseres ethvert projekt med en arbejdsfordelingsstruktur En rejse på tusind miles begynder med et enkelt trin. Hvert komplekse projekt består af flere komponenter. Arbejdsfordelingsstrukturen kan hjælpe dig med at identificere alle trin og sætte dem i rækkefølge. . Sider giver dig mulighed for yderligere at opdele hvert afsnit.
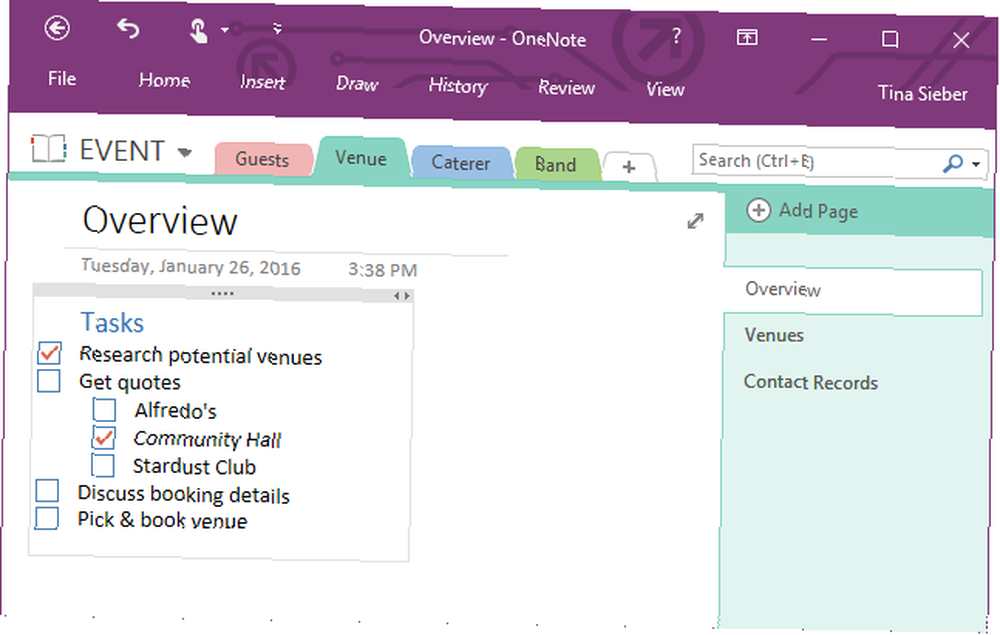
Lad os sige, at et af dine projekter er at arrangere en begivenhed, og at du skal finde et mødested, en catering og et band. Hver af disse er leverbare - dvs. sektioner.
Når du undersøger for hvert af disse emner, kan du gemme dine resultater på en side i det respektive afsnit. Andre sider under samme sektion kan være dedikeret til lister over dine næste trin, kontaktoplysninger, reservationsoplysninger osv.
2. Del bærbare computere
OneNote er tværgående platform 5 grunde til, at du skal tage notater med OneNote overalt 5 grunde til, at du skal notere med OneNote, hvor som helst Få ting er lige så vigtige som evnen til at tage gode notater, især for studerende. OneNote er perfekt til noter om kurser. Vi tror, at du også synes, det er godt at organisere andre oplysninger. . Det er tilgængeligt på Windows, Mac, Android, iOS, Windows Mobile og på nettet. Chrome-brugere kan bruge OneNote Clipper til at indfange materiale fra ethvert websted.
Vil du fange og dele noget på din Windows-desktopskærm? Brug det praktiske Windows + Shift + S genvejstast til skærmklip-funktionen på OneNote.
Oplysninger kan let deles og fås adgang til fra næsten enhver enhed.
Når du arbejder i et team, kan du dele notebooks og lade hele teamet bidrage. Når man holder sig med begivenhedseksemplet ovenfra, kan flere af dit team hjælpe med at undersøge lokalitet, cateringfirma og band, mens andre muligvis bruger de færdige oplysninger til at komme i kontakt med de potentielle kandidater til at anmode om tilbud, diskutere detaljerne og foretage bookinger.
Når du opretter en ny notesbog, vil OneNote spørge dig, om du vil inviter folk.
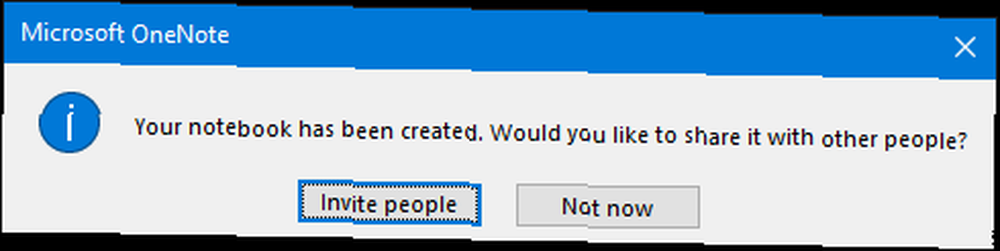
Gå til for at dele en eksisterende notebook Fil> Del. Her kan du Del med folk individuelt eller Få et delingslink, enten til visning eller redigering af den bærbare computer, som du kan sende til dit team.
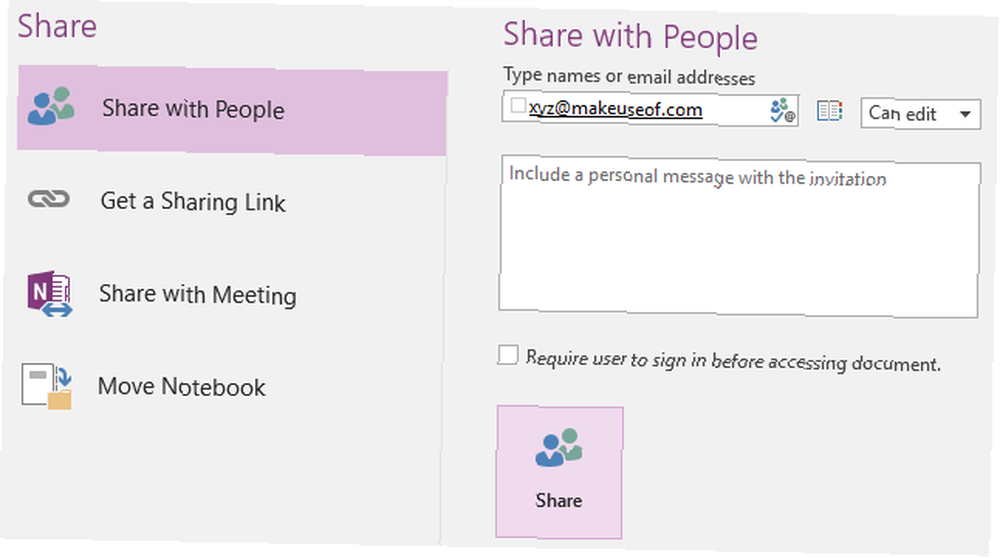
3. Organiser data i lister og tabeller
Alt er lettere at fordøje, når det præsenteres på en struktureret måde. Du kan bruge lister til at indsamle ideer eller skitsere projektmål. Tabeller kan hjælpe dig med at holde styr på interessenter, ressourcer eller tidsplaner.
Indsæt en tabel
Gå til for at oprette en tabel Indsæt> Tabel og vælg størrelsen. Du kan tilføje yderligere rækker og kolonner senere: højreklik på tabellen og gå til Tabel> Indsæt ... Her finder du flere tabelformateringsfunktioner, såsom sortering, skygge eller skjule rammer.
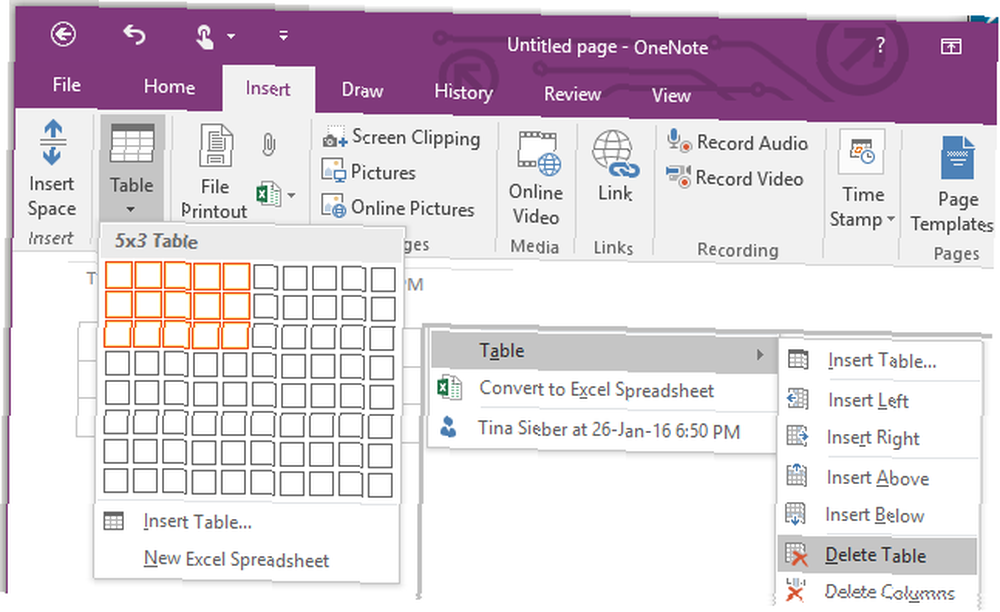
Opret lister
OneNote understøtter tre typer lister: punktlister, nummererede og tjeklister. Den specifikke formatering af kugler og tal kan tilpasses. Tjeklister kan kombineres med punkttegnede eller nummererede lister.
For at oprette en liste skal du indtaste nogle elementer og fremhæve dem. Den flydende formateringsmenu skal vises. Hvis ikke højreklikkes på listen, vælg derefter Kugler, Nummerering, eller Tag som at gøre (alias tjekliste).
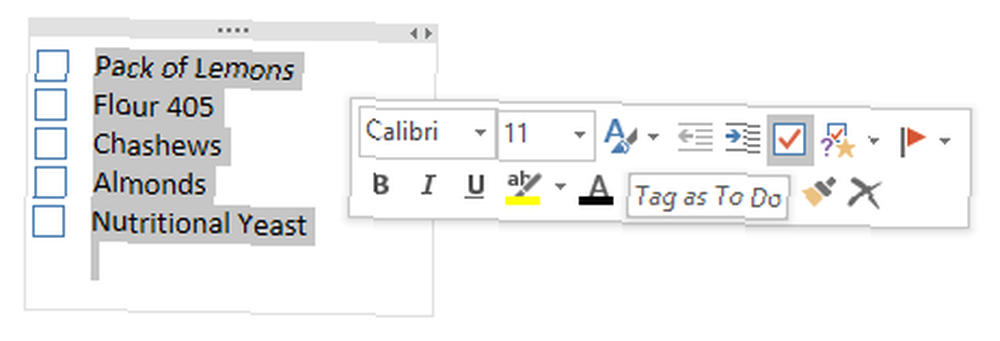
OneNote-tastaturgenveje Sådan finder du alle Microsoft Office-tastaturgenveje, du nogensinde har brug for, hvordan man finder alle Microsoft Office-tastaturgenveje, du nogensinde har brug for. At finde en komplet liste med tastaturgenveje kan være en opgave. Lad Word automatisk generere en liste over alle dets genveje! Du finder også tastaturgenveje til andre Office-applikationer. :
- CTRL +1 = tjeklister
- CTRL + . = kugler
- CTRL + / = tal
Bemærk: Mens du kan oprette opgavelister med OneNote 6 tip til brug af OneNote som din opgaveliste 6 tip til brug af OneNote som din opgaveliste Får du mest ud af din OneNote-opgaveliste? Anvend vores tip til bedre OneNote-tjeklister. , er det et dårligt værktøj til at holde styr på tidsfølsomme opgaver, medmindre du forbinder OneNote med Outlook Drej Outlook til et projektstyringsværktøj med OneNote Integration Drej Outlook til et projektstyringsværktøj med OneNote Integration OneNote kan gøre mere end du tror. Vi viser dig, hvordan du forvandler din Outlook til do-liste til et kraftfuldt projektstyringsværktøj ved hjælp af OneNote-plugin til Outlook. .
Som Ryans artikel viser, tilbyder OneNote problemfri integration med Microsoft Outlook. For eksempel kan du oprette “at gøre” poster fra mødereferater i OneNote. Ved at linke OneNote til Outlook kan du organisere alle disse daglige gøremål på et sted.
Opgaver kan samles i Outlook fra alle projektsider i dine OneNote-notebooks. Når du afslutter en opgave i Outlook, markeres den tilsvarende opgave som afsluttet på den respektive OneNote-side.
4. Spor e-mails og del information
E-mail er et effektivt kommunikationsværktøj til projekter, men det er en dårlig måde at holde styr på vigtige oplysninger eller filer. Derudover behøver ikke alle at blive CCed, mens en samtale, der fører op til en beslutning, finder sted. Hvordan holder du så alle informeret?
For at dele oplysninger kan du bruge Outlook Send til OneNote Båndknap, eller du kan manuelt trække e-mails til en delt notebook. På denne måde kan enhver indhente samtalen eller finde detaljer, når det er nødvendigt.
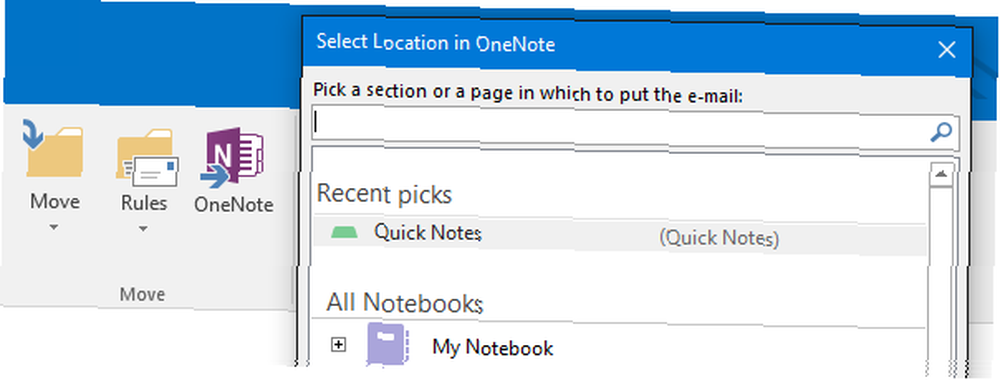
Foruden Outlook-e-mails kan du dele indhold fra andre kilder. Gå til for at tilpasse, hvordan OneNote håndterer indgående indhold Fil> Valg> Send til OneNote. Du kan vælge tilpassede indstillinger for Outlook-artikler, webindhold, udskriv til OneNote og skærmklip. Standardindstillingen er Spørg altid, hvor du skal sende.
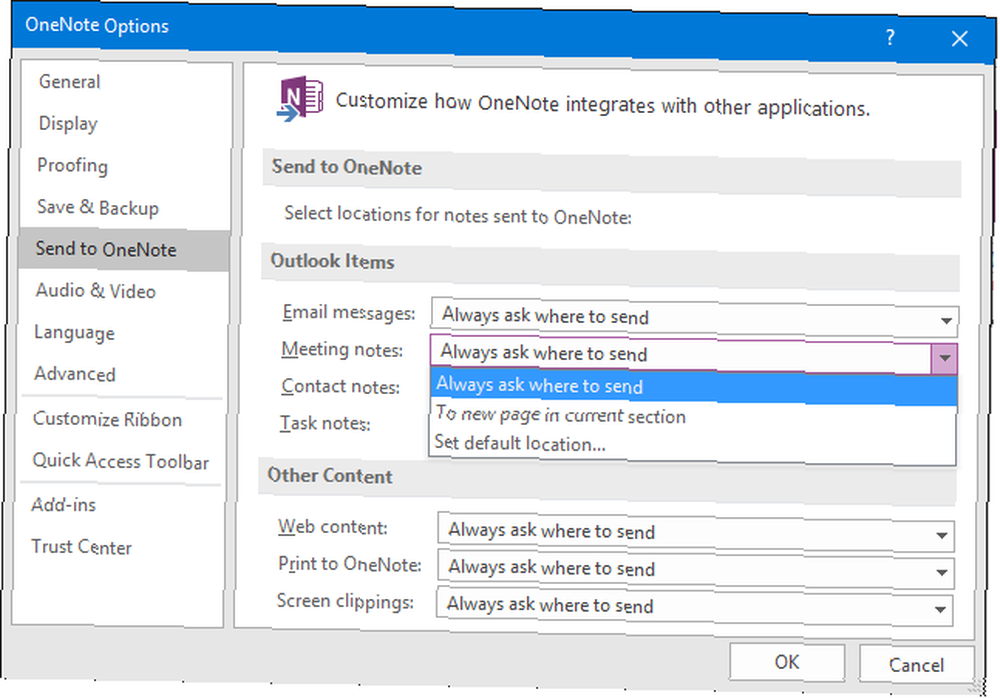
Du kan endda videresende e-mails eller e-mail indhold direkte til OneNote vha [email protected] fra en autoriseret e-mail-konto. Gå til siden OneNote Email Settings for at tilføje og vælge e-mail-adresser og vælge standarddestinationen for indgående indhold.
5. Opret en Team Wiki
Uanset om du ønsker at holde styr på teamkontakter, registrere dine erfaringer på tværs af flere projekter eller tilbyde en oversigt over specifikke processer, fungerer OneNote utroligt godt som en delt og samarbejdspligt redigeret wiki. En funktion, du har brug for for at gøre dette arbejde, er at linke til notesbøger, sektioner, sider og afsnit.
Højreklik på en notesbog, sektion, side eller område på en side, og vælg Kopier link til ... Indsæt nu linket hvor som helst i din notebook. Alternativt kan du fremhæve og højreklikke på et element, vælge Link… , vælg den bærbare computer, sektion eller side, du gerne vil linke til, og klik på Okay at tilføje det.
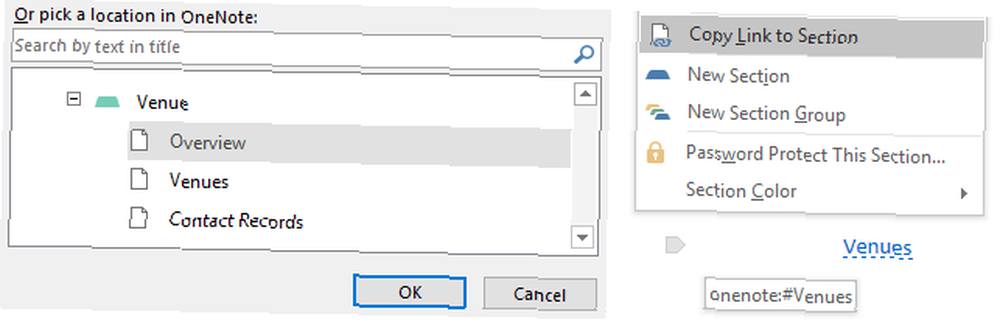
En hurtig måde at linke til en side er at skrive [[navn på siden]]. Hvis siden ikke findes, oprettes den med det samme.
6. Gør møder mere produktive
Det er umuligt at arbejde med et team og ikke have møder. For at få det bedste ud af dine møder skal du udarbejde en dagsorden og tage mødereferater. Dette vil hjælpe dig med at udnytte mødetiden bedst muligt og holde styr på alt, hvad der blev sagt og besluttet.
Fordelene ved at holde mødebeskeder i OneNote er mange:
- Du kan import møde detaljer fra Outlook via Hjem> Mødedetaljer.
- Du kan tag noter eller optag lyd 12 tip til at tage bedre noter med Microsoft OneNote 12 tip til at tage bedre noter med Microsoft OneNote Disse 12 tip viser dig, hvordan du kan tage bedre noter i MIcrosoft OneNote. I dag handler digital notering lige så meget om dygtighed, som det handler om værktøjet. fra flere enheder.
- Du kan endda håndskrive noter på din tablet og konverter dem til tekst ved hjælp af OneNotes OCR 10 unikke måder at bruge Microsoft OneNote 10 unikke måder at bruge Microsoft OneNote OneNote er en af Microsofts mest undervurderede apps. Det er tilgængeligt på næsten enhver platform og kan udføre mange tricks, som du ikke ville forvente af en noteopbevaringsapp. .
- Når du arbejder fra en delt projekt notebook, alle har automatisk adgang; ellers er det let at dele.
- Endelig behøver du ikke oprette din dagsorden eller noter fra bunden hver gang, fordi OneNote understøtter skabeloner Sådan bruges OneNote-skabeloner: Alt hvad du behøver at vide, hvordan man bruger OneNote-skabeloner: Alt hvad du behøver at vide OneNote-skabeloner er afgørende for ægte produktivitet. Her er alt hvad du behøver at vide for at redigere og oprette dine egne OneNote-skabeloner. .
7. Brug projektskabeloner
For iterative projekter med tilbagevendende processer kan det være en enorm hjælp at have afprøvede og pålidelige skabeloner at arbejde ud fra. Når du stiller ting som tjeklister eller arbejdsplaner til rådighed som en skabelon, sparer dit team tid. Det er mindre sandsynligt, at en vare vil gå glip af, og konsistensen på tværs af dit hold øges.
OneNote leveres med et udvalg af forudindstillede skabeloner, herunder flere forskellige til mødebeskeder.
Find dem under Indsæt> Sideskabeloner ...> Forretning. Hver gang du planlægger et møde, skal du bruge en af disse skabeloner til at oprette dagsordenen og basere dine mødebeskeder på det.
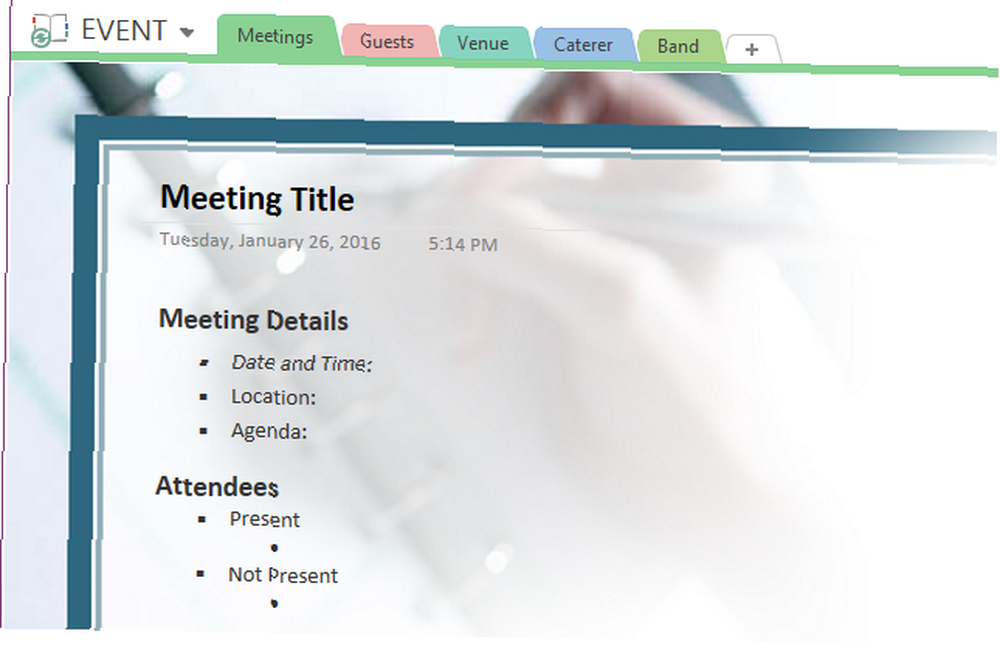
For at oprette en brugerdefineret skabelon skal du forberede dit foretrukne layout i OneNote og derefter gå til Indsæt> Sideskabeloner ... og klik Gem nuværende side som en skabelon i bunden.
OneNote beder dig om at tilføje en skabelon navn og hvis det ønskes, kan du indstille det som standardskabelon til nye sider i det aktuelle afsnit.
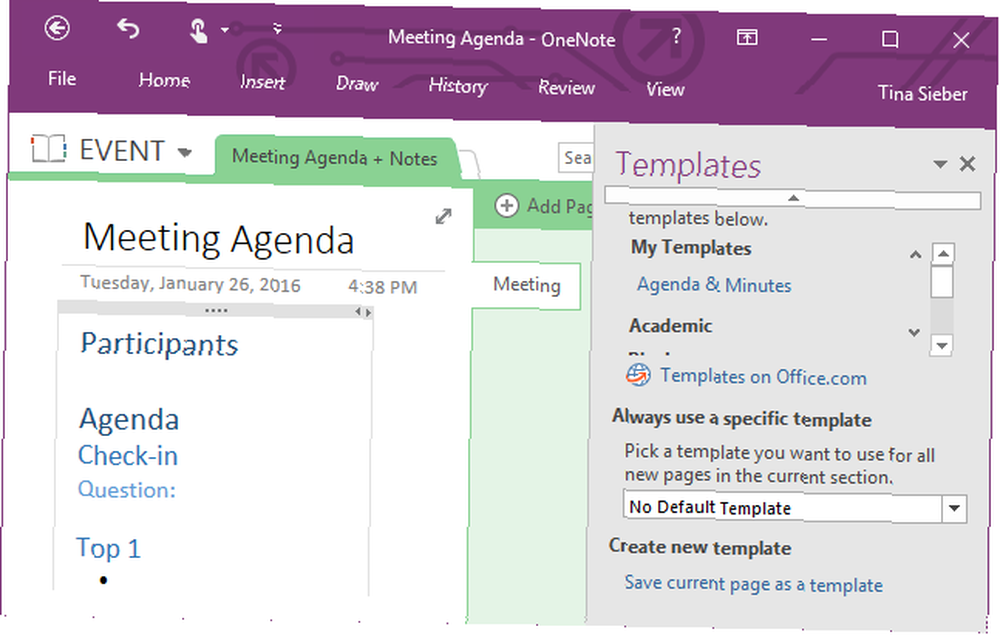
Næste gang du har brug for din skabelon, skal du hente den fra listen under Indsæt> Sideskabeloner ...> Mine skabeloner.
Bliv du med i Team OneNote?
OneNote kan ikke udskifte professionel projektstyringssoftware En begynderguide til brug af Asana til sporing af ethvert projekt En begyndervejledning til brug af asana til sporing af ethvert projekt Asana er et af de bedste produktivitetsværktøjer, som du kan bruge gratis. Her er, hvordan du kan holde styr på et projekt ved hjælp af Asana. som Microsoft Project. Det kan dog være et kraftfuldt værktøj til enkle projekter og små teams. Fool Proof System til at planlægge og administrere flere projekter Fool Proof System til at planlægge og styre flere projekter Full Horizon Planning er et nemt system til at styre flere aktive og sovende projekter. Det er fremragende ubrudt, når det kommer til de garanterede daglige distraktioner. Vi viser dig, hvordan du indstiller det digitalt. . Og det er gratis.
Bruger du Microsoft OneNote til styring af projekter? Hvilke andre anvendelser har du opdaget, og hvilke funktioner der har været mest nyttige?
Del dine oplevelser i kommentarerne, så andre kan drage fordel!











