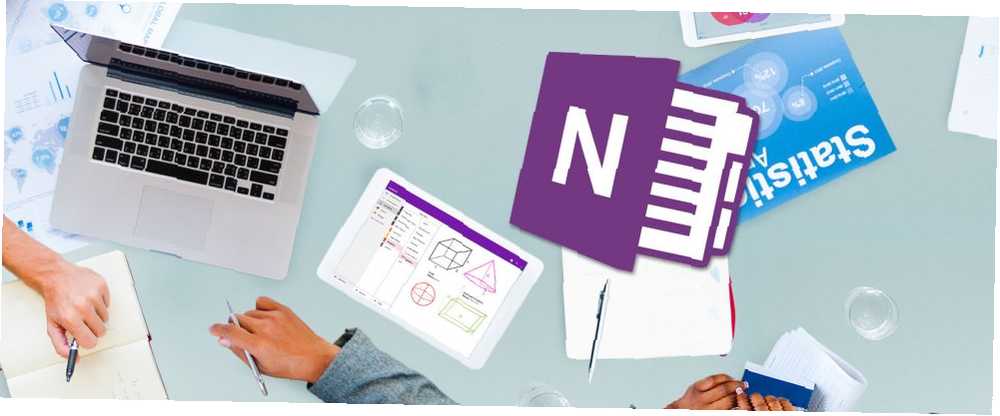
Owen Little
0
3246
804
Microsoft OneNote er et kraftfuldt gratis værktøj til at fange dine digitale og håndskrevne noter. Den eneste OneNote-guide, du nogensinde har brug for Den eneste OneNote-guide, du nogensinde har brug for OneNote er en kraftfuld note-app. Det er tværplatform og godt integreret i Microsoft Office. Læs denne vejledning for at blive en OneNote-pro! . Men det kan gøre så meget mere end det. OneNote er især nyttig til arbejdspladsens produktivitet.
Nedenfor ser vi på fem måder, du kan bruge OneNote til at få mere gjort på arbejdet.
1. Brug hurtige noter til at gemme dine bedste ideer
Som mange mennesker får du sandsynligvis nogle af dine lyseste arbejdsrelaterede ideer på de mest uventede tidspunkter. Måske springer de ind i dit hoved under en pendling, eller når du er i bruser. Arbejde er noget, som enkeltpersoner tænker meget på.
Heldigvis har OneNote en indbygget funktion til at samle de tanker, der betyder noget. Det hedder Hurtige noter. Tænk på Quick Notes som en af de mange muligheder, der hjælper dig med at notere bedre med OneNote 12 tip til at tage bedre noter med Microsoft OneNote 12 tip til at tage bedre noter med Microsoft OneNote Disse 12 tip viser dig, hvordan du kan tage bedre noter i MIcrosoft OneNote. I dag handler digital notering lige så meget om dygtighed, som det handler om værktøjet. .
Når du bruger OneNote på en pc, skal du trykke på Windows-tast + N. Dette åbner et lille typepad i OneNote.
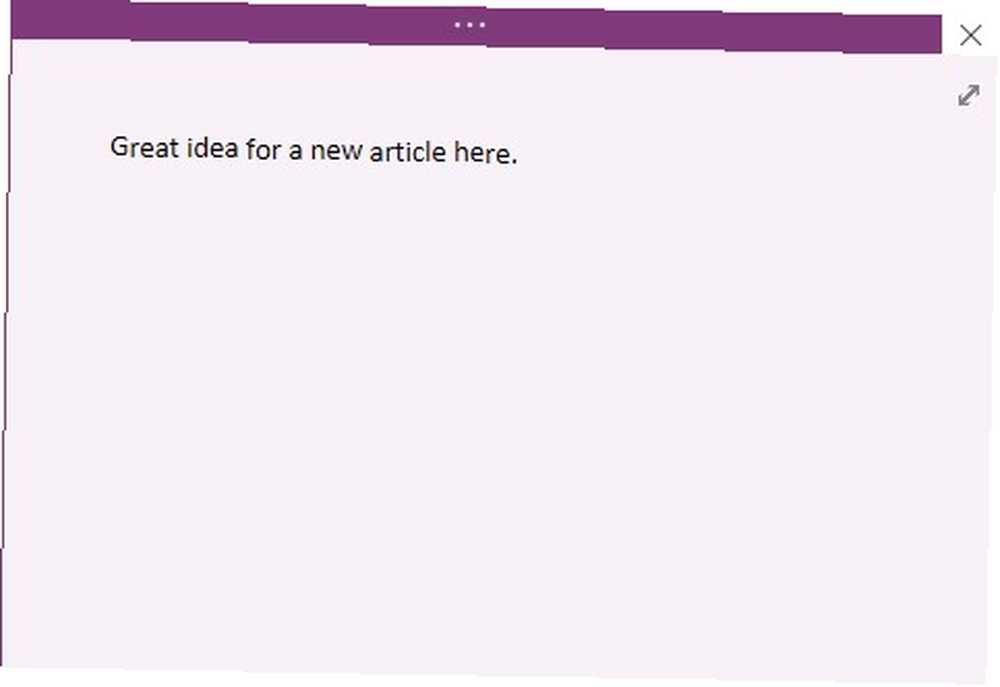
Bare skriv din idé ud og luk vinduet.
Når du vil se dine Quick Notes senere, kan du gøre det ved at bruge rullelisten til bærbare computere øverst på din skærm.
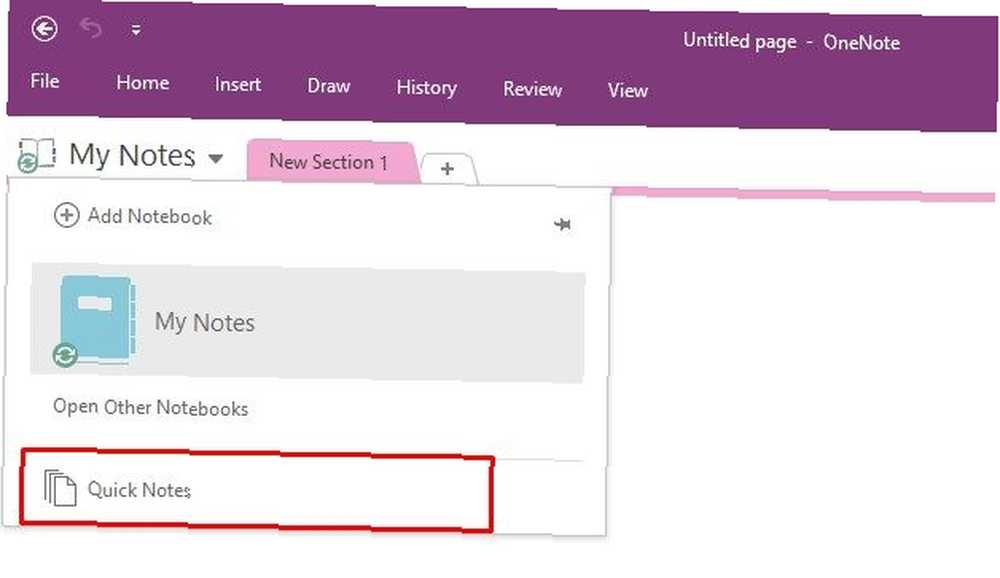
Er du træt af at notere punkter ned på papirbøger og derefter miste dem? Quick Notes er en bedre mulighed. Det gemmer automatisk, uanset hvad du skriver, og holder dine gode ideer alt sammen ét sted.
2. Integrer med Outlook til projektstyring
De fleste mennesker tænker på OneNote som en digital notebook, men det fungerer også godt som et projektstyringsværktøj.
For at bruge softwaren på denne måde skal du først integrere den med Outlook. Dette program har allerede en projektstyringsfunktion via sektionen Opgaver. Du kan åbne en individuel opgave og skrive en note om den, men de bemærkelsesværdige evner inden for Outlook er ret begrænsede. Heldigvis kan integration af Outlook og OneNote til projektstyring Drej Outlook til et projektstyringsværktøj med OneNote-integration Drej Outlook til et projektstyringsværktøj med OneNote-integration OneNote kan gøre mere end du tror. Vi viser dig, hvordan du forvandler din Outlook til do-liste til et kraftfuldt projektstyringsværktøj ved hjælp af OneNote-plugin til Outlook. tager kun et sekund.
Gå til Outlook i Outlook Fil menu øverst til venstre, og vælg derefter Muligheder. Derefter får du vist et tilsvarende panel. Se til venstre og vælg Add-Ins mulighed.
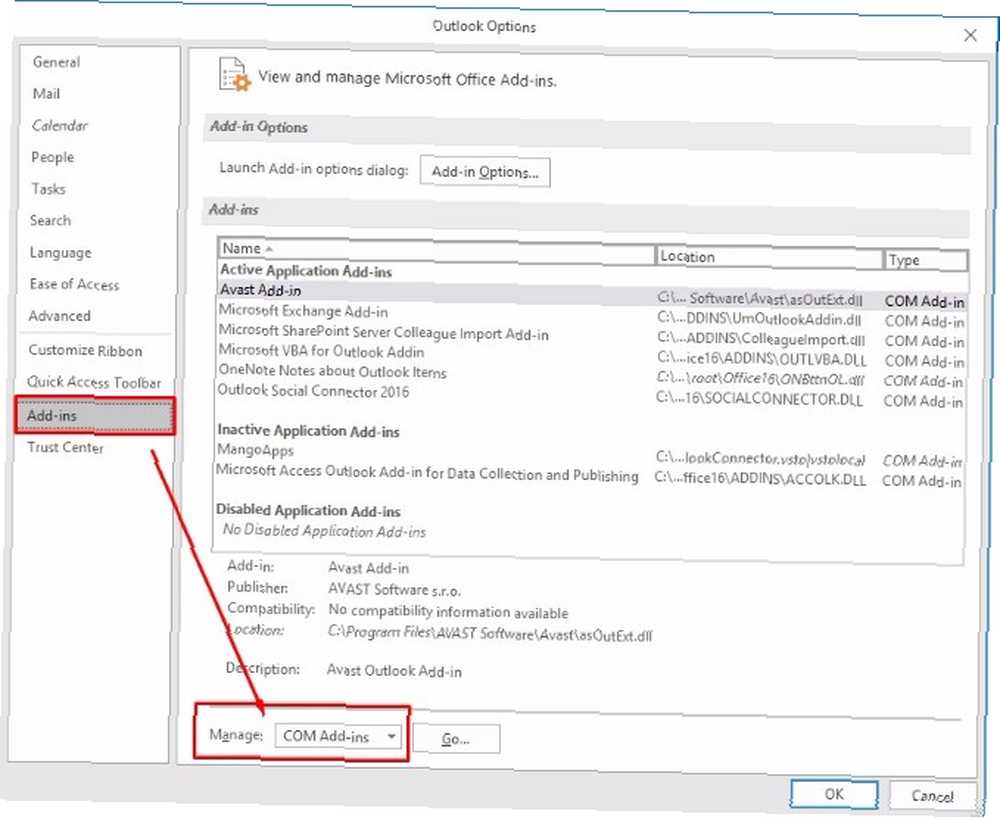
Find derefter Styre sektion nederst i det vindue, der indeholder en rulleliste. Skift rullemenuen for at vælge COM-tilføjelser. Klik på Gå knappen til højre for dropdown.
Derefter kommer du til en skærm med masser af afkrydsningsfelter. De er alle under overskriften Add-Ins Available, og OneNote skal være en del af listen. Find den der siger OneNote-bemærkninger om Outlook-poster og klik på boksen til venstre for at få et afkrydsningsfelt til at vises i det.
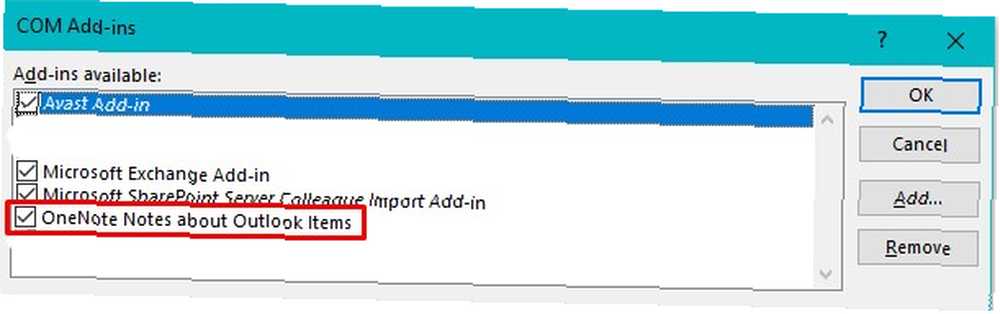
Klik til sidst på Okay knappen til højre. Du skal nu have en OneNote-knap øverst i Outlook-opgaveruden.
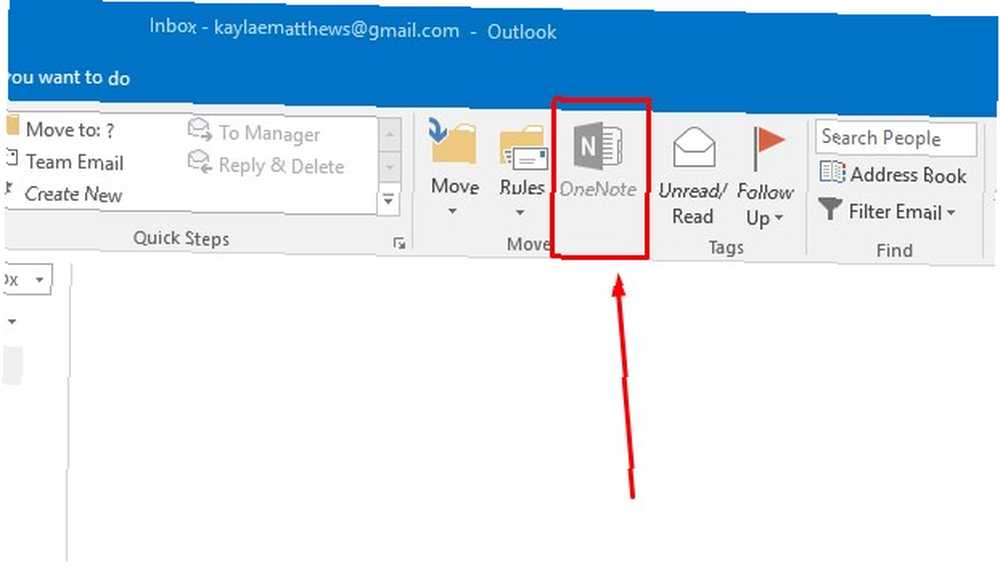
Åbn derefter OneNote og opret en ny notesbog til projektstyringsopgaver. Vælg at gemme den bærbare computer på Min computer og give det et beskrivende navn.
Opret derefter sektioner til de forskellige slags projektstyringsopgaver, du over ser på den daglige basis. Bare højreklik på en hvilken som helst eksisterende sektionsfane på den bærbare computer og vælg Ny afdeling. Lav derefter et navn til det.
Det gør en fane øverst på OneNote for hvert afsnit i din notebook. Det laver også separate sektioner i OneNotes venstre rude. Nu skal du bare begynde at tilføje opgaver til hver enkelt efter behov.
Så hvad med at bruge OneNote og Outlook sammen? Start med at oprette en Outlook-opgaver indrejse som sædvanligt.
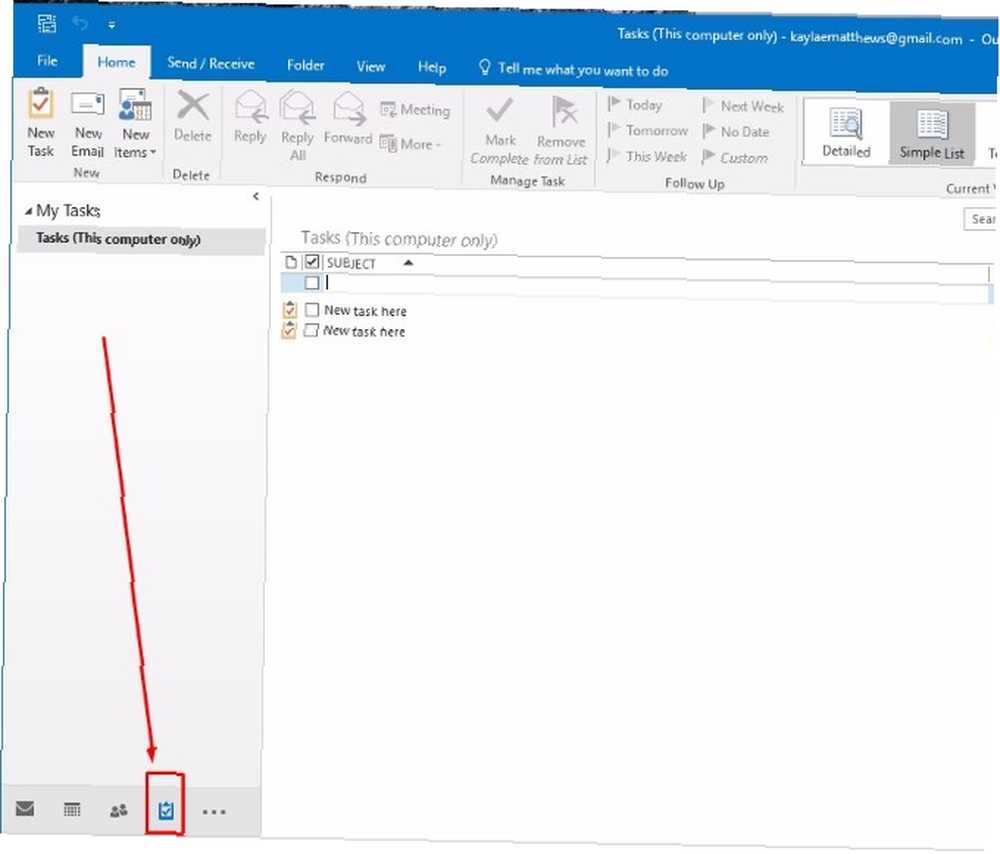
Klik på opgaven for at fremhæve den, og klik derefter på OneNote-knap øverst på Outlook-grænsefladen. OneNote spørger derefter, hvor man skal placere opgaven. Vælg en af sektionerne i din notesbog til opgavestyring. Klik derefter på Okay.
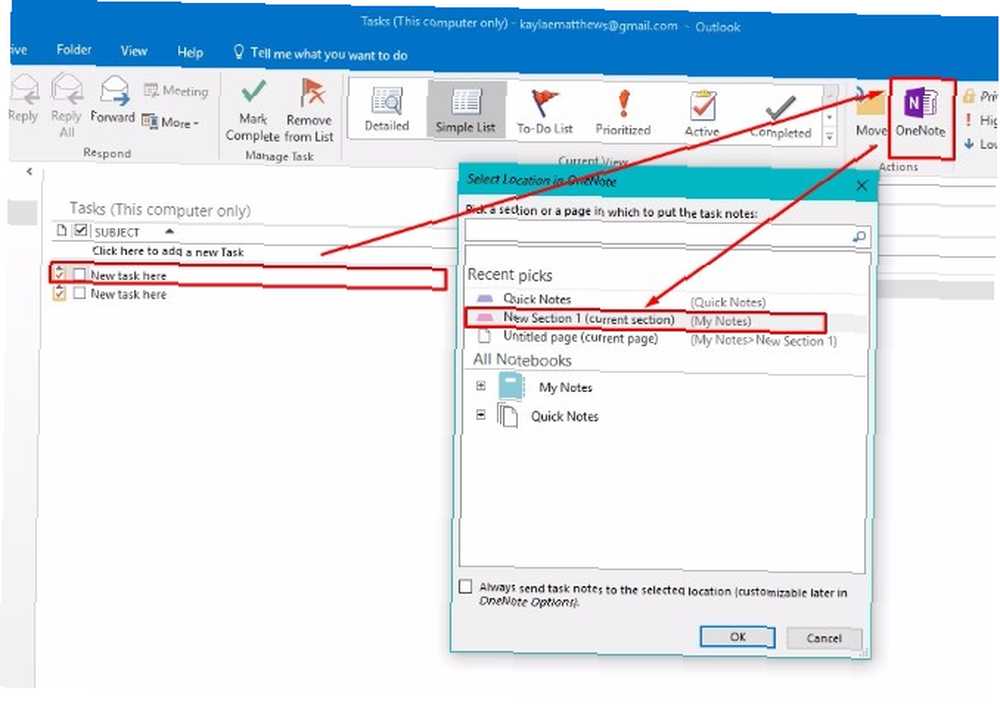
Bare husk, at hvert afsnit repræsenterer et projekt i din task management-notebook og at hver side er en opgave.
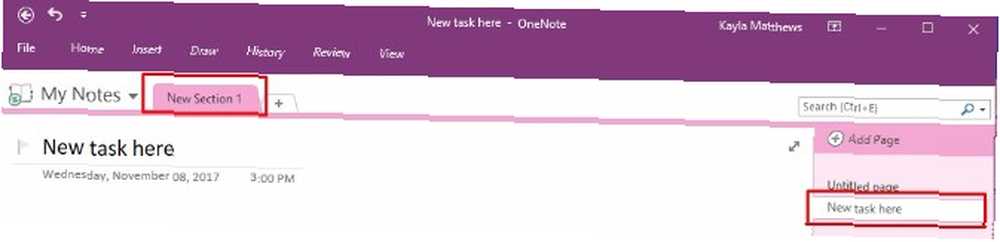
Du kan nu frit lave noter i OneNote, der har relevans for Outlook-opgaverne.
3. Brug det til at transkribere lyd
Måske arbejder du på et lægekontor, advokatfirma eller et andet sted, hvor du optager lydnotater for at transkribere dem senere. Der er mange unikke måder at bruge OneNote 10 unikke måder at bruge Microsoft OneNote 10 unikke måder at bruge Microsoft OneNote OneNote på er en af Microsofts mest undervurderede apps. Det er tilgængeligt på næsten enhver platform og kan udføre mange tricks, som du ikke ville forvente af en noteopbevaringsapp. for det. En af dem involverer at bruge det som din medieafspiller.
Begynd med at finde det ønskede lydklip i dit File Explorer. Åbn OneNote, derefter træk og slip filen ind i OneNote-grænsefladen. Arranger filen om nødvendigt, så den ikke forstyrrer indtastningen.
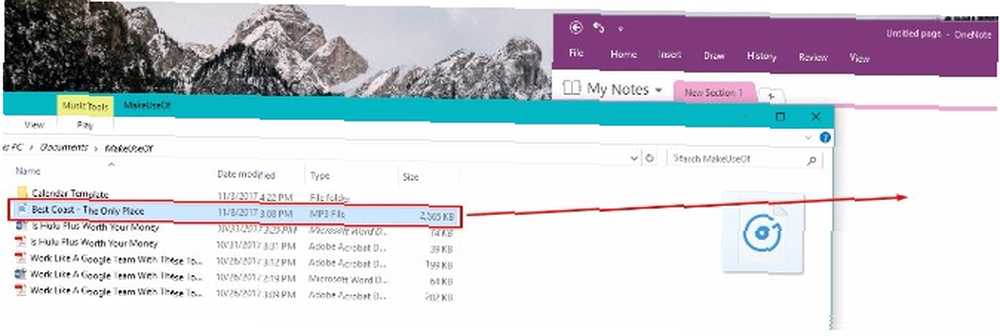
Klik derefter på Spille -knappen, og start med at skrive, hvad du hører direkte på OneNote-notebook-siden.
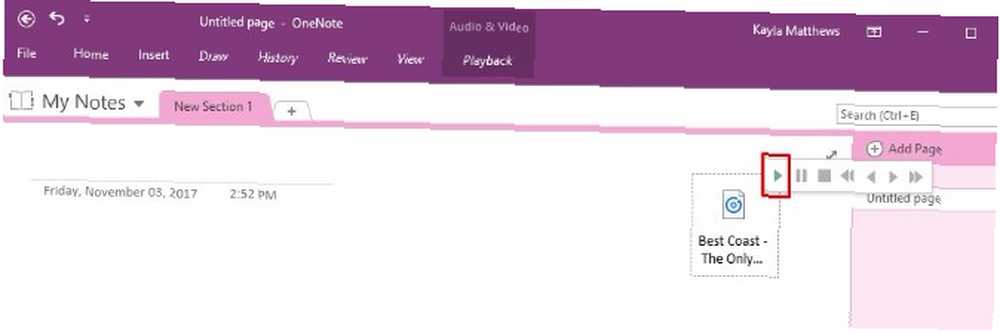
Lydfilen bliver en del af OneNote-siden, mens du arbejder, hvilket giver mulighed for problemfri transkription.
4. Brug OneNote til at oprette dine egne klippeanvisninger
Måske læser du en masse kritisk dokumentation for arbejdet. Eller måske tjener du efteruddannelseskreditter til din karriere. Måske tager du en natklasse på et samfundsskole, der vedrører dit job. Når du har brug for at få mest muligt ud af arbejdsrelaterede bøger eller dokumenter, du læser, skal du gå til OneNote.
Kan du huske Cliffs Notes-tillægene, der gjorde læsningsopgaver på gymnasiet lettere? Du kan sammenstille dine egne Cliffs Notes i OneNote Sådan samles Cliff Notes med OneNote Sådan samles Cliff Notes med OneNote Tag noter om bøger, du læser? Gør det i OneNote, og opret din egen samling af klippebeskeder. Vi viser dig hvordan! .
Start med at oprette en notesbog, der reflekterer bogens titel, eller vælg et andet navn til at identificere den. Så kig efter Ny side -knappen øverst til højre i OneNote-vinduet. Det har et plustegn (+) til venstre for det. Få hver nye side til at reflektere et kapitel i bogen.
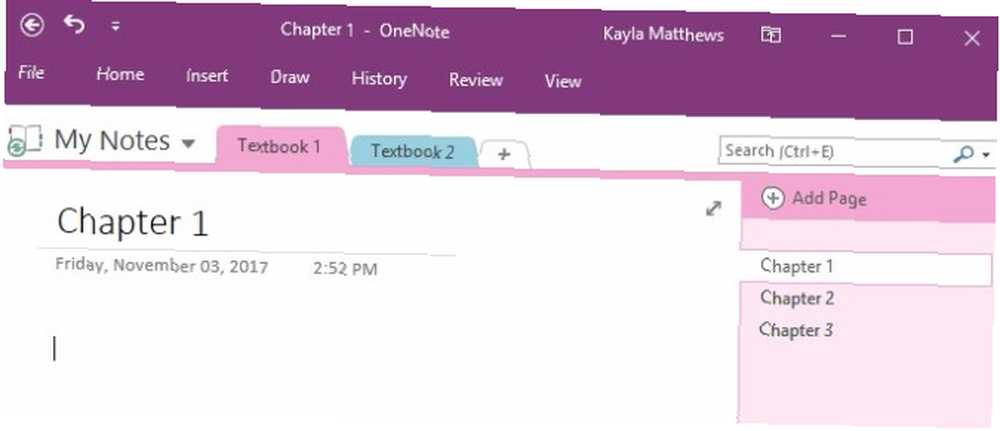
Alternativt kan du oprette undersider til emner, der er dækket af et kapitel, og afhænge af forælder / børns organisationsstruktur.
Se til højre for OneNote-skærmen, og klik på kapitelsiden. Find lille pil ved siden af knappen Ny side. Klik på den for at oprette en ny side under den aktuelle side.
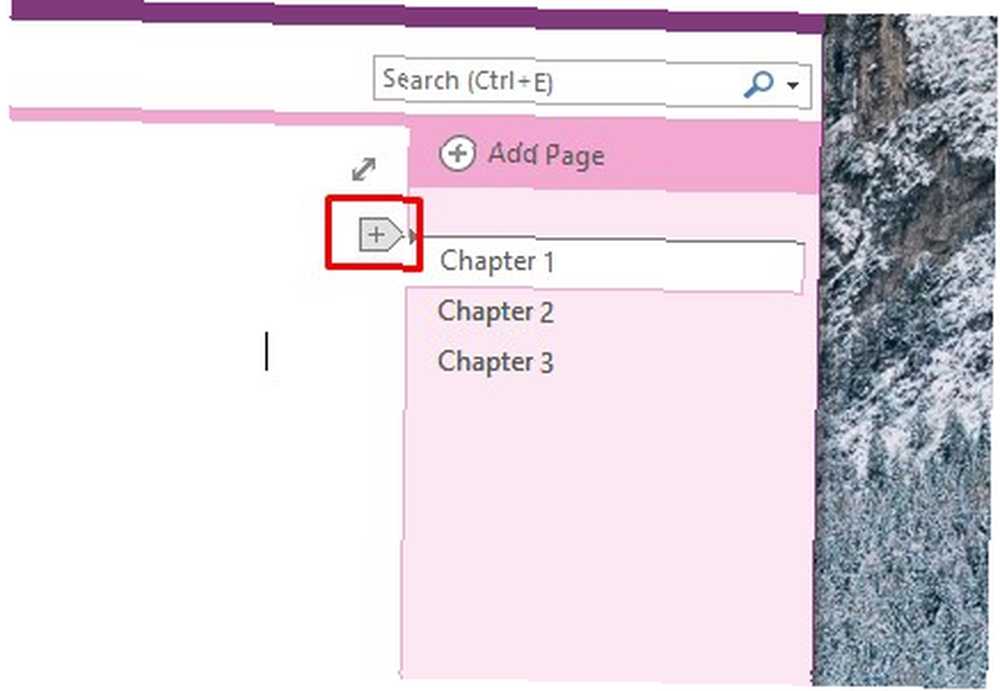
Højreklik derefter på den nye side, og klik derefter på Opret underside.
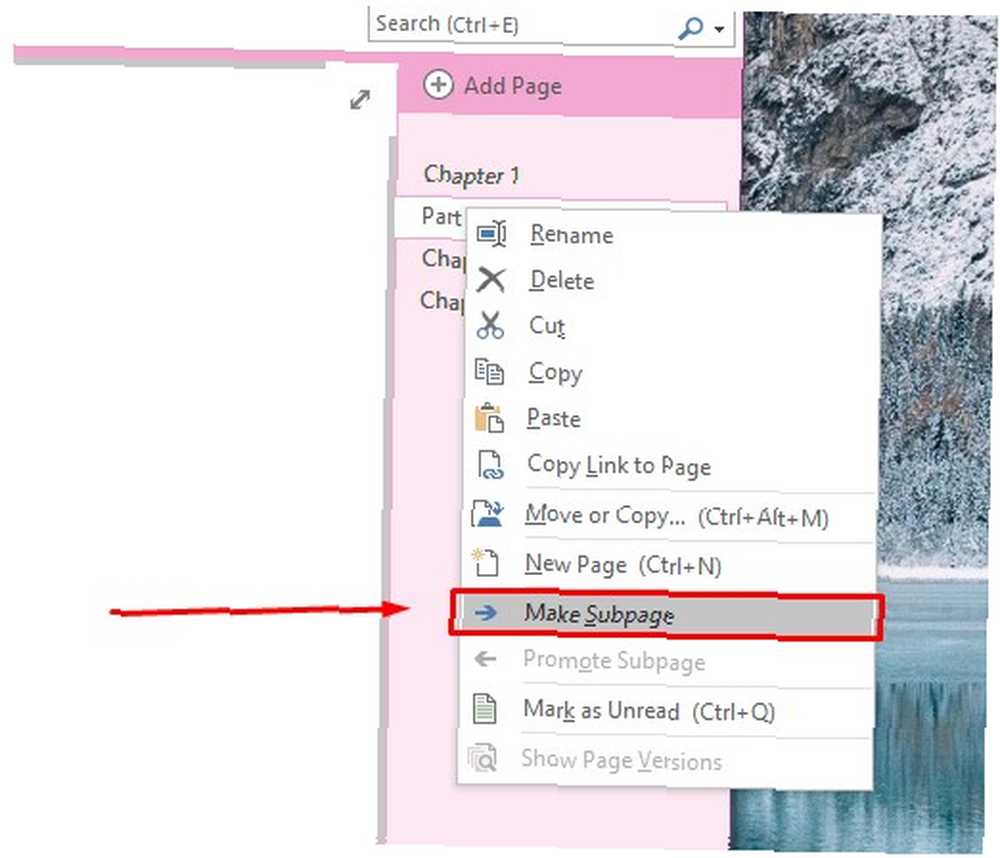
Nu kan du nemt gemme og organisere alt, hvad du lærer!
5. Brug det til at lave alle dine to-do lister
Ikke overraskende er OneNote en fantastisk liste-app 6 tip til brug af OneNote som din opgaveliste 6 tip til brug af OneNote som din opgaveliste Får du mest ud af din OneNote-opgaveliste? Anvend vores tip til bedre OneNote-tjeklister. . Du kan endda bruge tastaturgenveje til hurtigt at foretage checklister. Disse nyttige lister guide dig gennem din arbejdsdag og reducerer sandsynligheden for at glemme noget.
Kom godt i gang ved at skrive en linje med tekst, der er den første opgave på din checkliste.
Fremhæv det derefter, og tryk på Ctrl + 1 på dit tastatur. Denne genvej tilføjer et afkrydsningsfelt til venstre for det, du skrev.
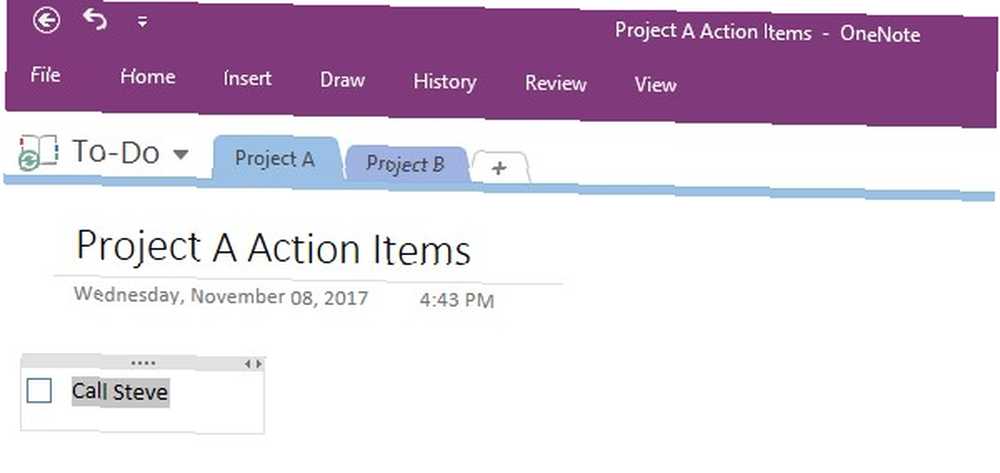
Vil du gøre opmærksom på et særligt vigtigt trin? Tryk på Ctrl + 2 på samme tid. Disse handlinger tilføjer en stjerne i stedet for et afkrydsningsfelt, selvom du kan beholde både stjernen og afkrydsningsfeltet, hvis du foretrækker det.
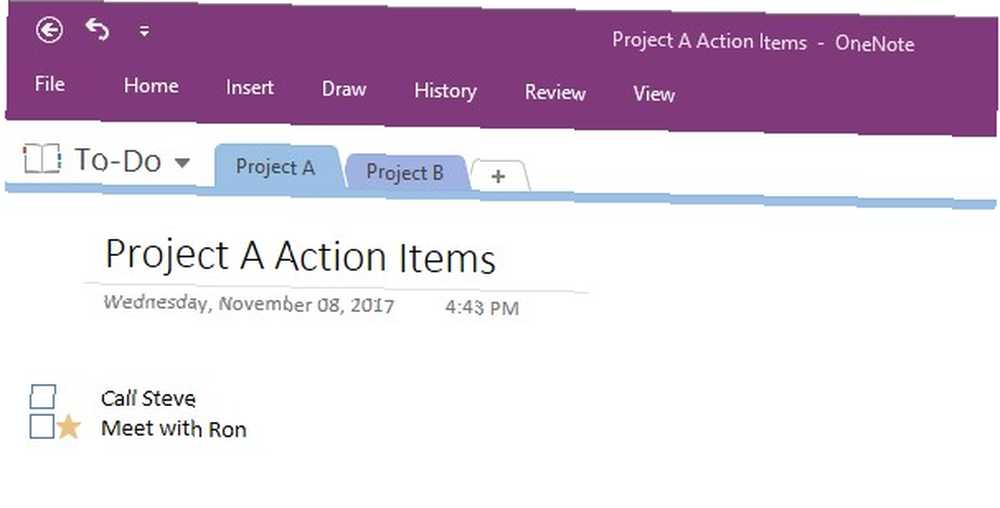
Du ønsker måske også at opdele opgaver i punkttegnelister.
Det er en særlig praktisk metode, hvis du føler dig trukket i alle retninger og har brug for hjælp med at fokusere. Brug Ctrl +. (periode) at oprette en punktliste.
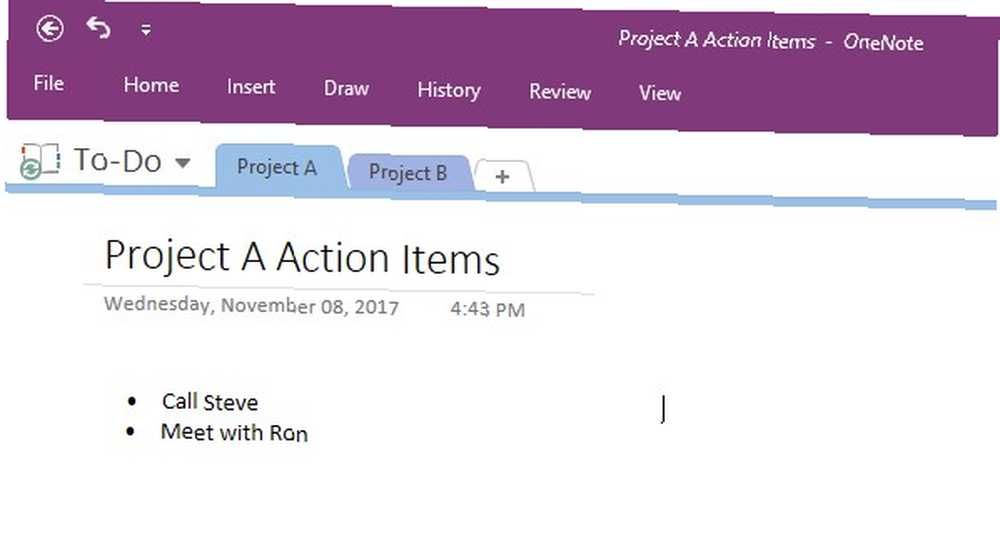
Der er mange andre måder at arbejde på med lister i OneNote, men disse tastaturgenveje alene får dig til en stærk start.
Hvordan bruger du OneNote på arbejdet denne uge?
OneNote er et multifunktionelt værktøj, der tilbyder et stort potentiale uanset dit job eller din arbejdsplads.
Når du anvender ovenstående forslag, vil du være veludstyret til at stole på OneNote for forbedret produktivitet Sådan organiserer du OneNote til et produktivt system Sådan organiserer du OneNote til et produktivt system OneNote har organisatoriske funktioner, der giver dig mulighed for at gøre mere med det end bare føre noter. Vi viser dig, hvordan du bruger dem effektivt. .
Hvad vil du bruge OneNote til at udføre på arbejde denne uge?











