
Brian Curtis
0
3012
841
 Selvom der er en masse ting, jeg ikke kan lide ved Microsoft Word, er der mange flere ting, jeg elsker ved det. Især kan jeg godt lide, hvor fleksible tegneredskaber er, de inkluderede skabeloner til ting som bogstaver og genoptagelser, og mest af alt elsker jeg evnen til at automatisere mange af de opgaver, du ofte udfører. En af disse opgaver er at sende rapporter eller e-mails.
Selvom der er en masse ting, jeg ikke kan lide ved Microsoft Word, er der mange flere ting, jeg elsker ved det. Især kan jeg godt lide, hvor fleksible tegneredskaber er, de inkluderede skabeloner til ting som bogstaver og genoptagelser, og mest af alt elsker jeg evnen til at automatisere mange af de opgaver, du ofte udfører. En af disse opgaver er at sende rapporter eller e-mails.
De fleste af os står over for et job, hvor du skal sende en rapport til et helt team. Det, der til tider bliver værre, er, at du skal sende individuelt tilpassede e-mails til hver person med specifik information om dem. Måske er 80 til 90% af ordsproget det samme, men at 10 eller 20% specifikke for personen er unik - så du finder dig selv at bruge timer på at skrive e-mail efter e-mail.
Afsendelse af automatiske e-mails
Tidligere skrev jeg om, hvordan man sætter Google Analytics til at arbejde for dig med e-mail-rapporter Hvordan man sætter Google Analytics til at arbejde for dig med e-mail-rapporter, du kunne automatisere Google Analytics til at sende planlagte rapporter, som du derefter kunne videresende til din chef eller klient. Men den automatiseringsform, som jeg vil vise dig i dag, er lidt anderledes. I stedet for at fremstille dataene til dig, vil Word automatisk udfylde oplysningerne om personen på din kontaktliste, samtidig med at du hurtigt kan udfylde de data eller oplysninger, du vil sende til denne person. Dette får e-mailen til at føle sig personlig og direkte, men samtidig bruger du ikke timer på at skrive op titusinder eller hundreder af personlige, direkte e-mails.
For at komme i gang skal du i Word (i mine eksempler det er Word 2007) klikke på “forsendelser” og klik derefter på “Start Mail Merge.”
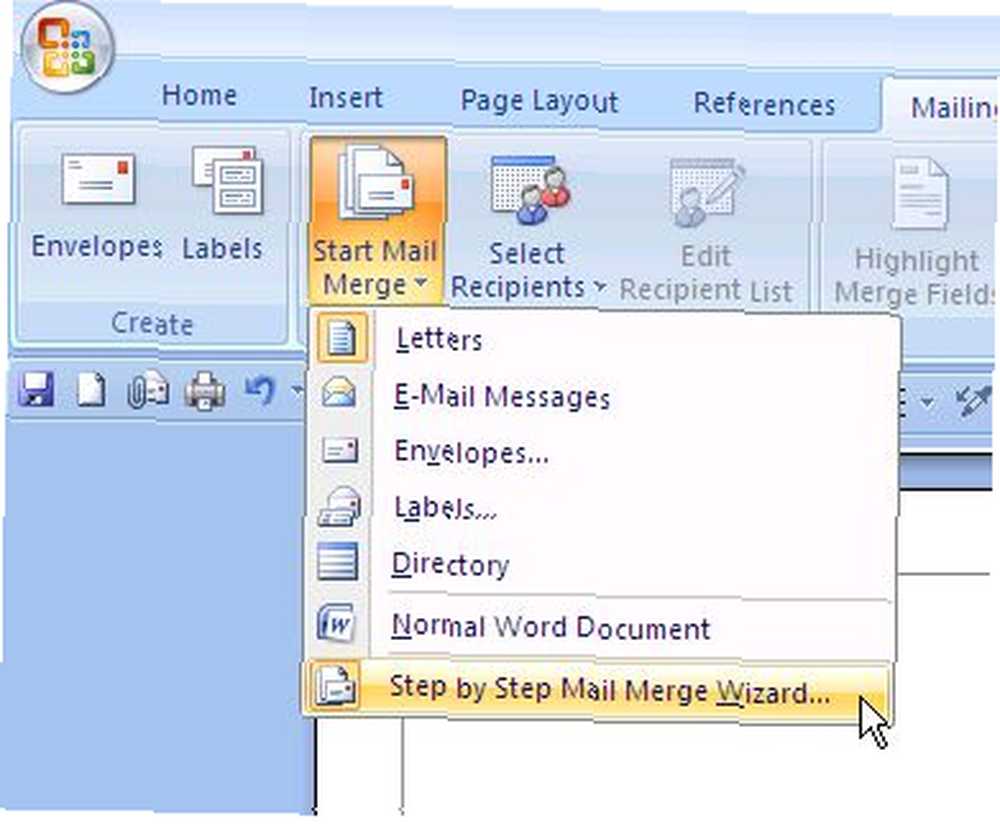
Guiden er ikke nødvendig, men det er rart, fordi det hjælper dig med at huske alt, hvad du skal gøre. Vælg først en skabelon, du gerne vil bruge til din generiske rapport.
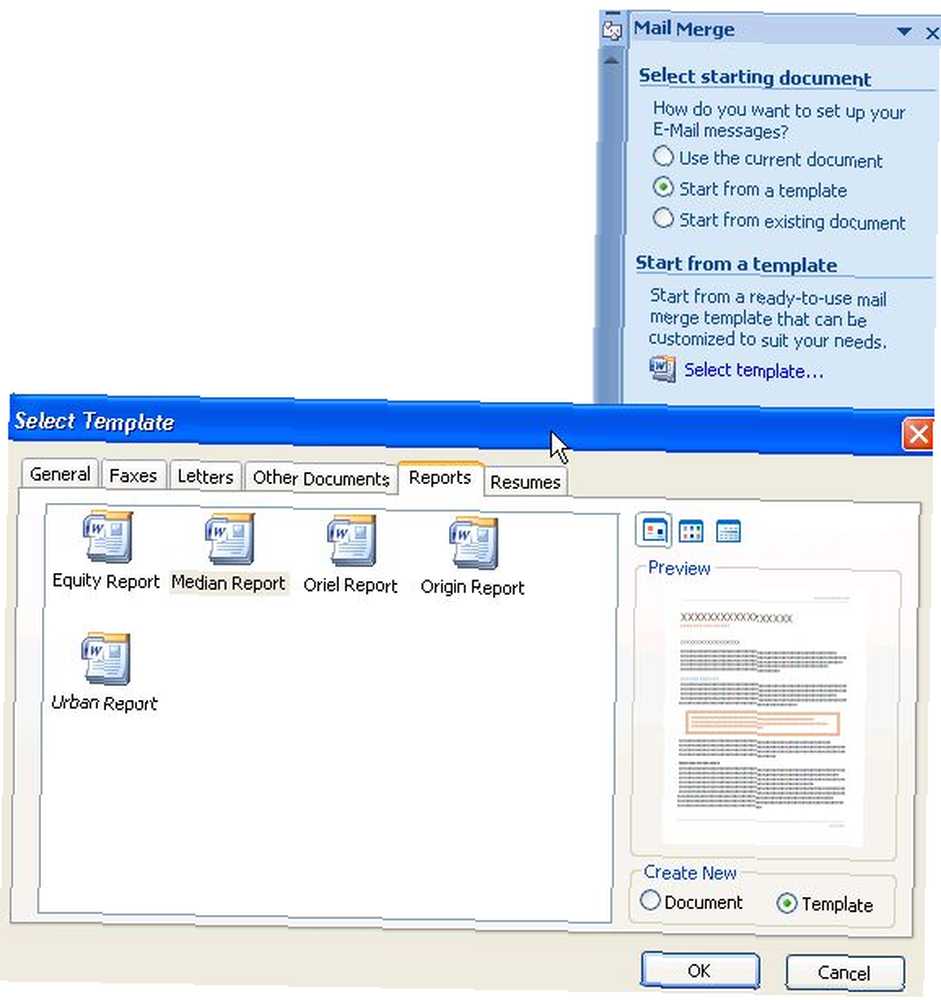
Word har mange gode stilarter og layout. Når du har valgt din skabelon, skal du blot klikke på OK. Nu er hele rapporten skrevet til dig, alt hvad du skal gøre er at udfylde teksten. Når det kommer til datoen, skal du sørge for at vælge “i dag” så dokumentet altid bruger dagens dato, hver gang du genskaber det senere.
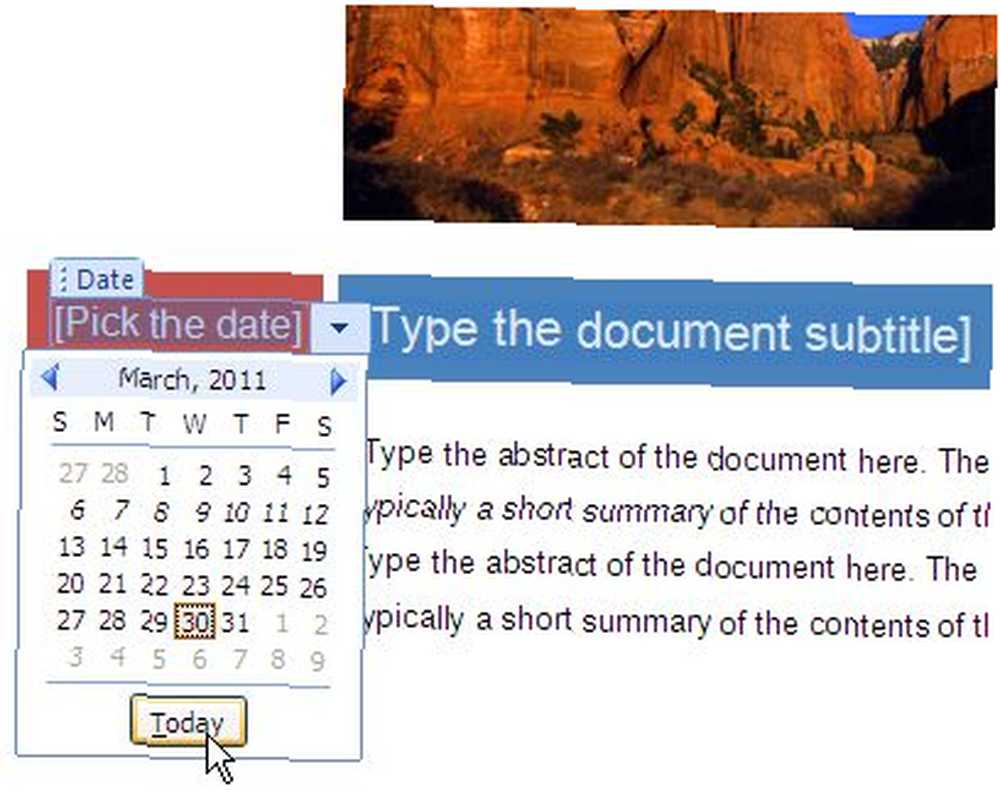
Når du vælger din modtagerliste til at modtage disse e-mails, kan du bruge dine nuværende Outlook-kontakter, en aktuel kontaktliste, som du har eksporteret fra et andet sted, eller oprette en ny liste over kontakter.
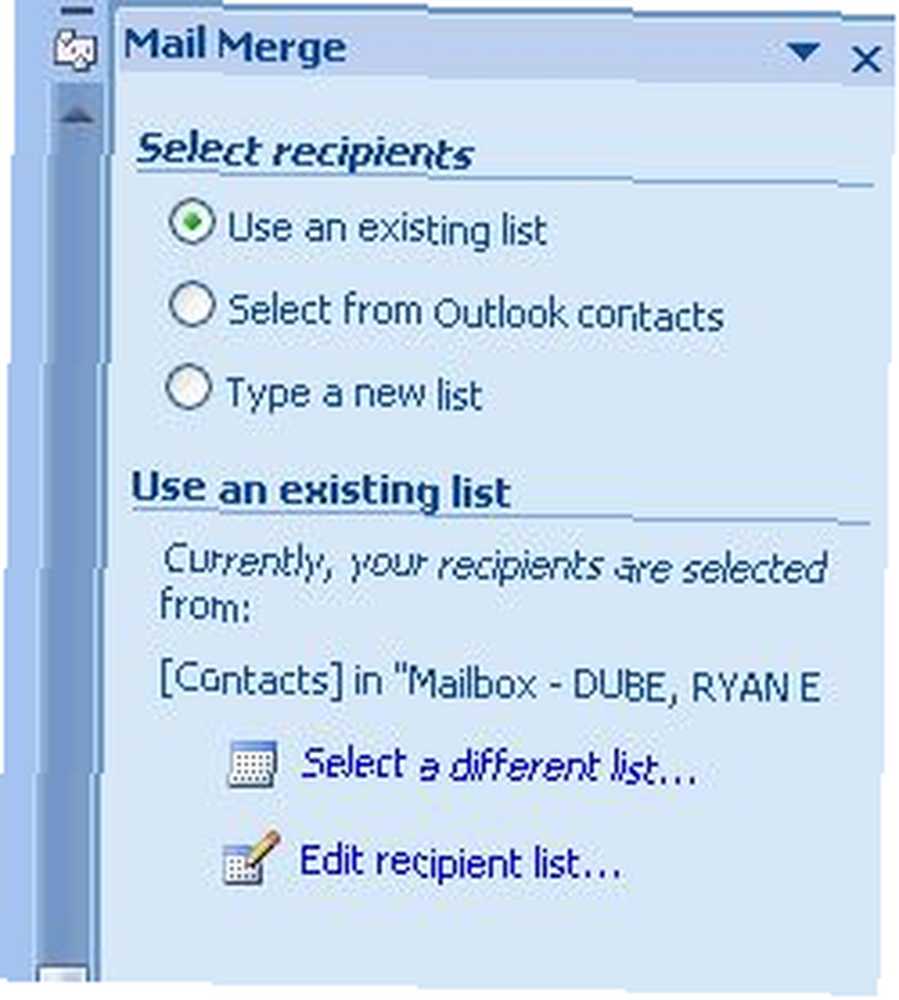
I mit eksempel har jeg valgt modtagere fra mine nuværende Outlook-kontakter.
Nu hvor du har valgt dine modtagere, fortæller du dokumentet, hvilke oplysninger der skal trækkes ud af kontaktoplysningerne og automatisk integreres i rapporten. Dette gør du ved at klikke på “Indsæt fletfelt” knap.
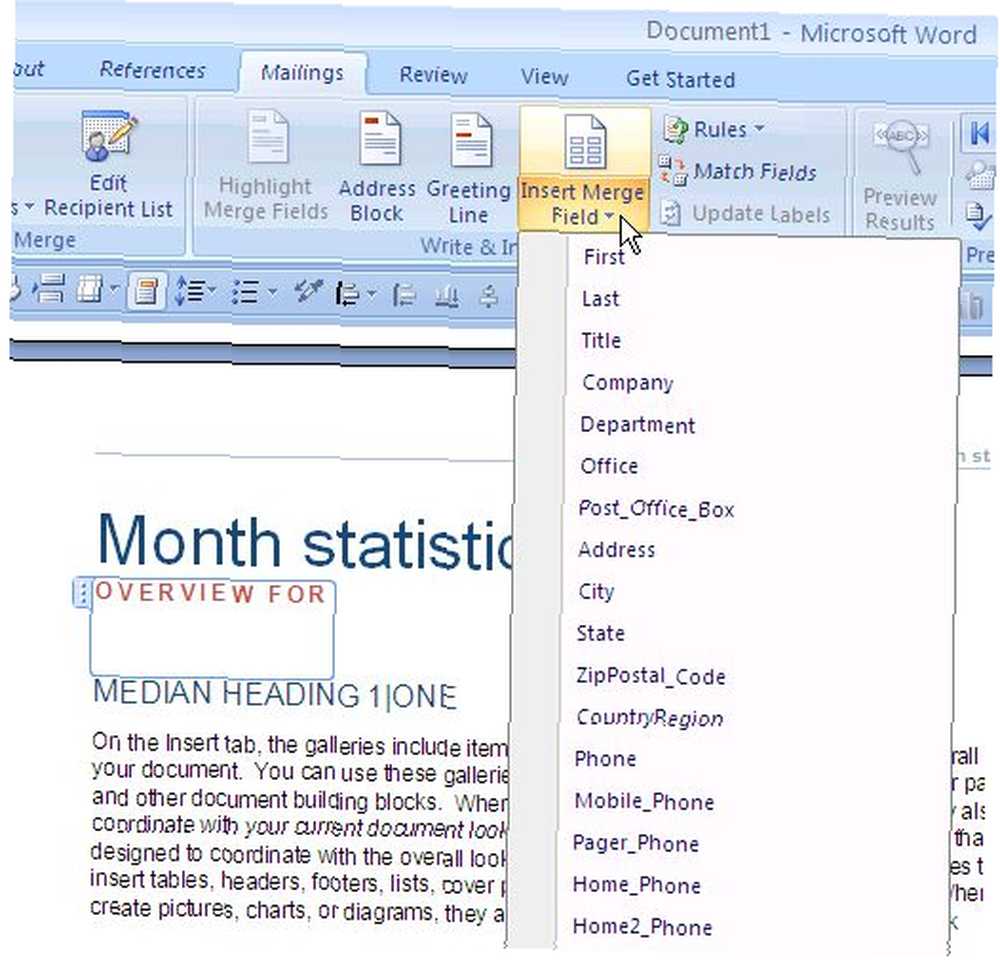
For eksempel opretter jeg en rapport om et specifikt websted til en klient, så jeg har defineret dette websted i deres kontaktoplysninger, og her fortæller jeg Word at bruge den URL i rapporten.
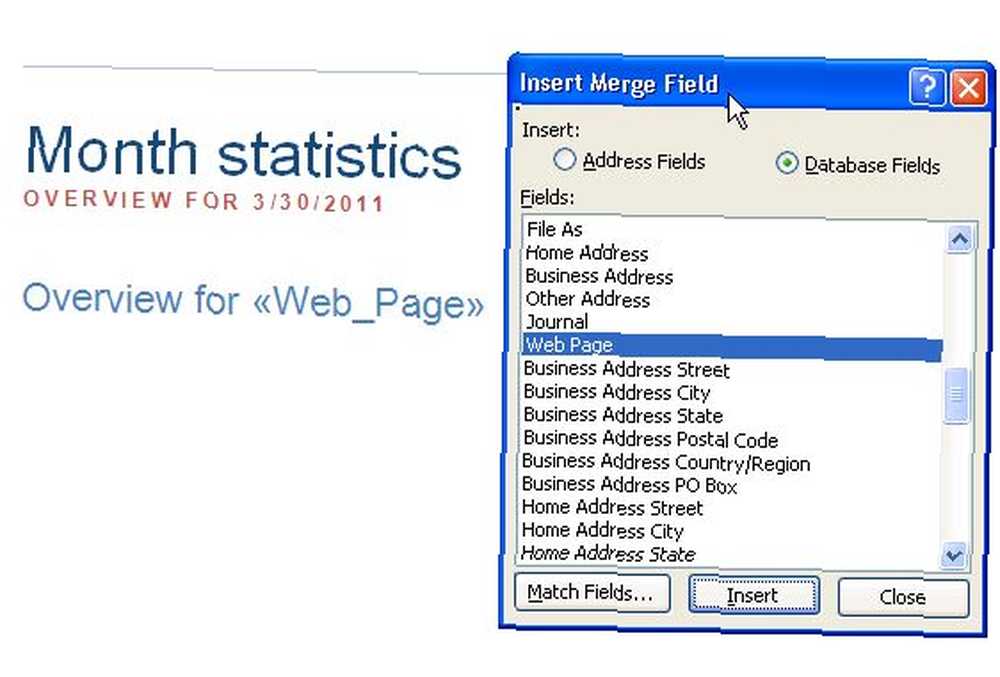
Hvis du bruger Outlook, skal du ikke glemme, at Outlook-kontakter tilbyder brugerfelter, hvor du kan indsætte de oplysninger, du vil have til den pågældende person.
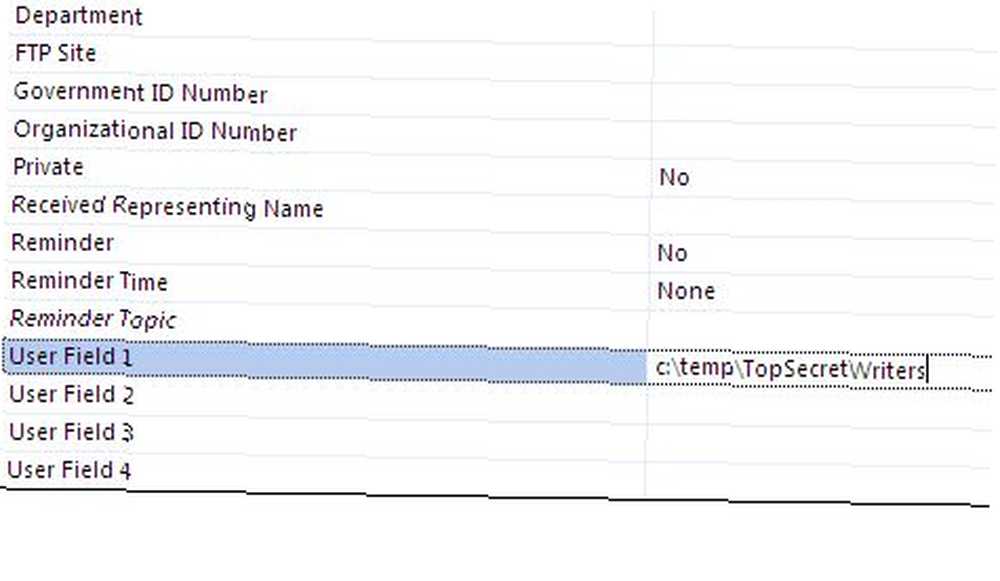
Dette er nyttigt, når de oplysninger, du vil integrere til denne person, ikke findes i felterne Kontaktliste.
Det sejeste ved Microsoft Word Mailings er, at du dybest set opretter “Udfyld” felt for de dele af rapporten, der er unikke for hver person.
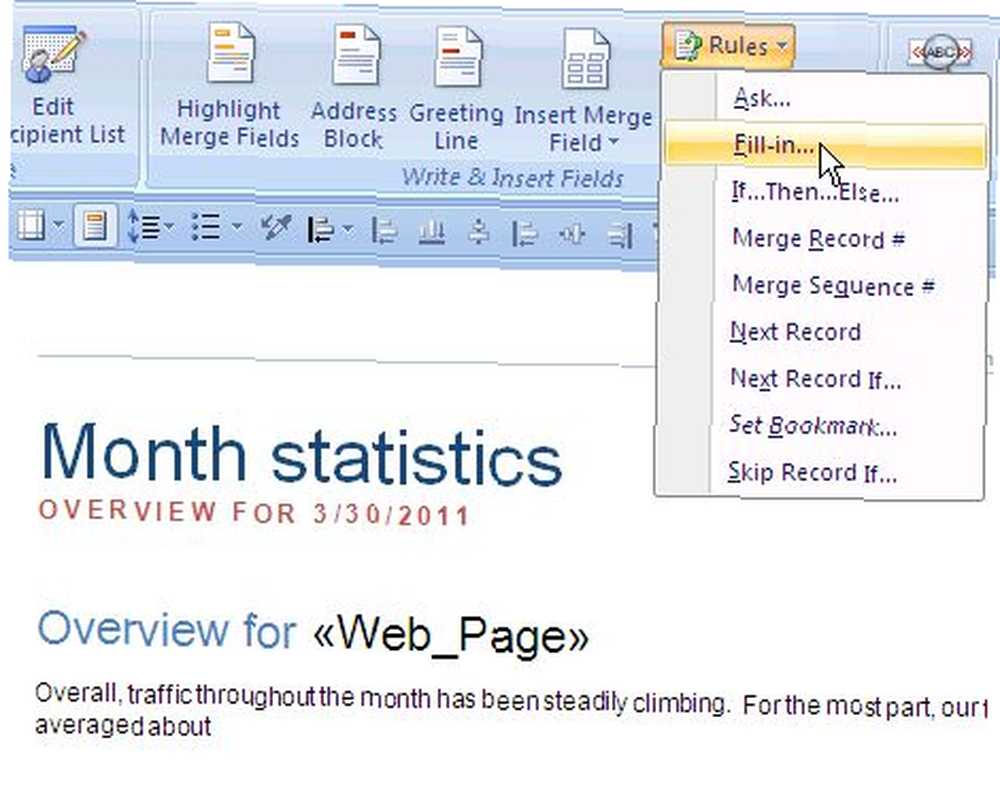
Så når du skriver den generiske meddelelse og kommer til et sted, hvor du er nødt til at skrive noget, der har specifikke data, der er relevante for denne person, skal du bare klikke på “Regler” og vælg “Udfyld“. Dette giver dig mulighed for at definere det hurtige spørgsmål og et standardsvar. Hvad der sker, er, når du indlæser dit automatiske dokument, det vil bede dig om at udfylde hvert enkelt af udfyldningsfelterne for hver modtager.
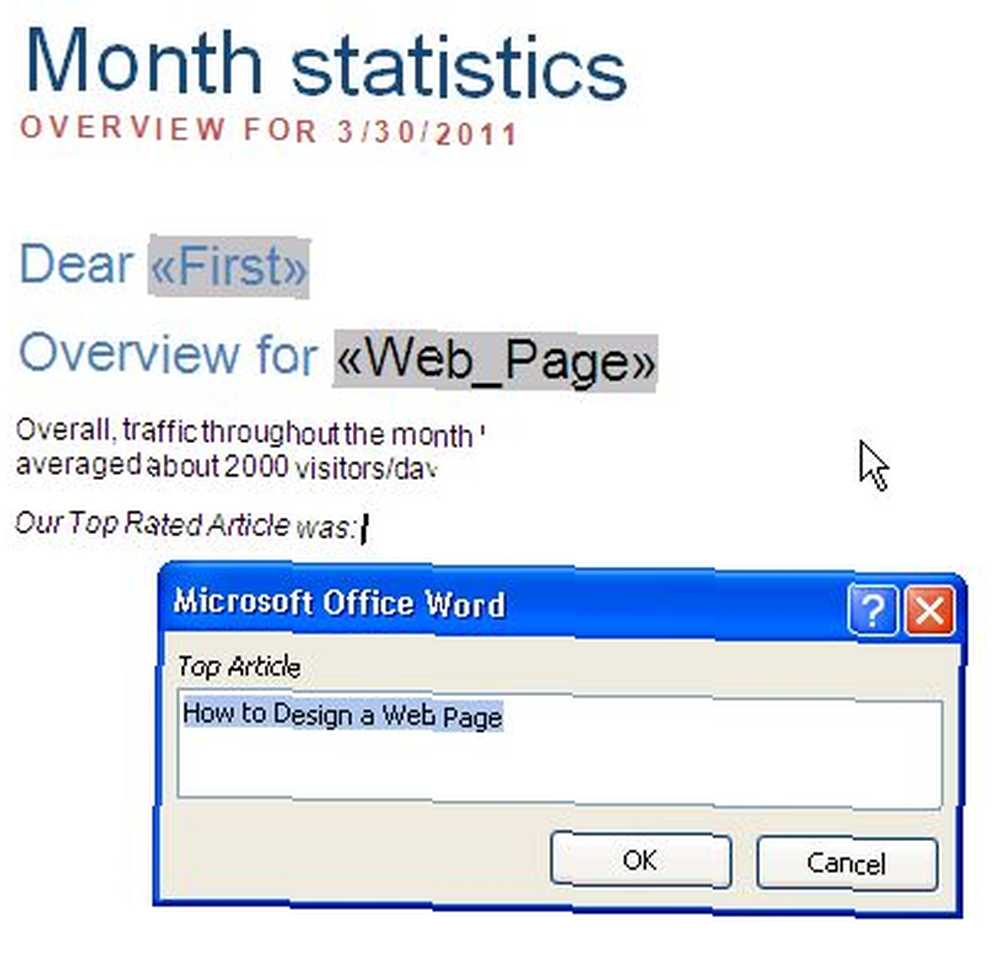
Når du er færdig med at oprette din automatiske mailing, vil dit dokument bestå af nogle felter, der automatisk udfyldes baseret på modtagerens kontaktoplysninger, og andre felter udfyldes baseret på det, du har angivet til information.
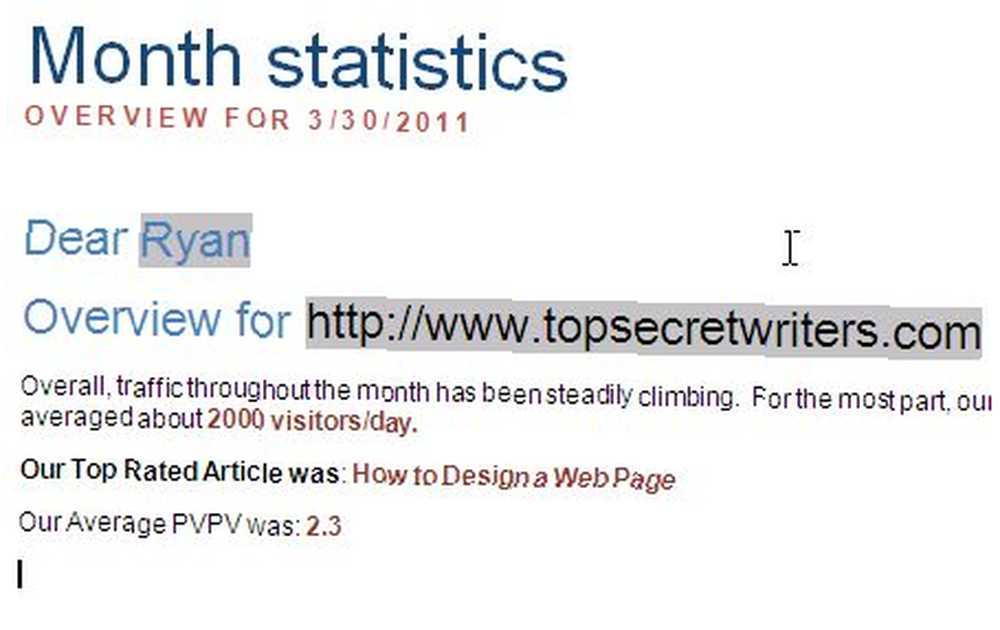
For hvert dokument kan du hurtigt sende e-mail-rapporten fra Word ved at klikke på Outlook-knappen øverst til højre på skærmen og vælge “Send e-mail” (eller send som PDF-vedhæftet fil), så er du færdig!
Ved hjælp af denne teknik reducerer du dit korrespondancearbejde med mindst 50% eller mere. Foran vil det tage dig nogen tid at få dokumentet perfekt oprettet, men hver uge eller måned, du har brug for for at udgive rapporten, vil du være meget glad for, at du anstrenger dig.
Giv Microsoft Word Mailings et skud, og lad os vide, hvordan det gik. Sparede det dig tid? Del dine egne erfaringer med det i kommentarfeltet nedenfor!
Billedkredit: clix på sxc.hu











