
Edmund Richardson
0
1337
71
Wallet (tidligere kendt som Passbook) er en praktisk, men alligevel undervurderet app, der kommer forudinstalleret på iOS. Det er det med kortholderikonet, som du sandsynligvis har begravet i en mappe med ting, du aldrig bruger.
Appen er perfekt til at holde begivenheder, rejsebilletter, loyalitetskort og mere tilgængelig og klar til at blive vist på et øjeblik. Apple refererer til disse informationskort som “gennemløb.”
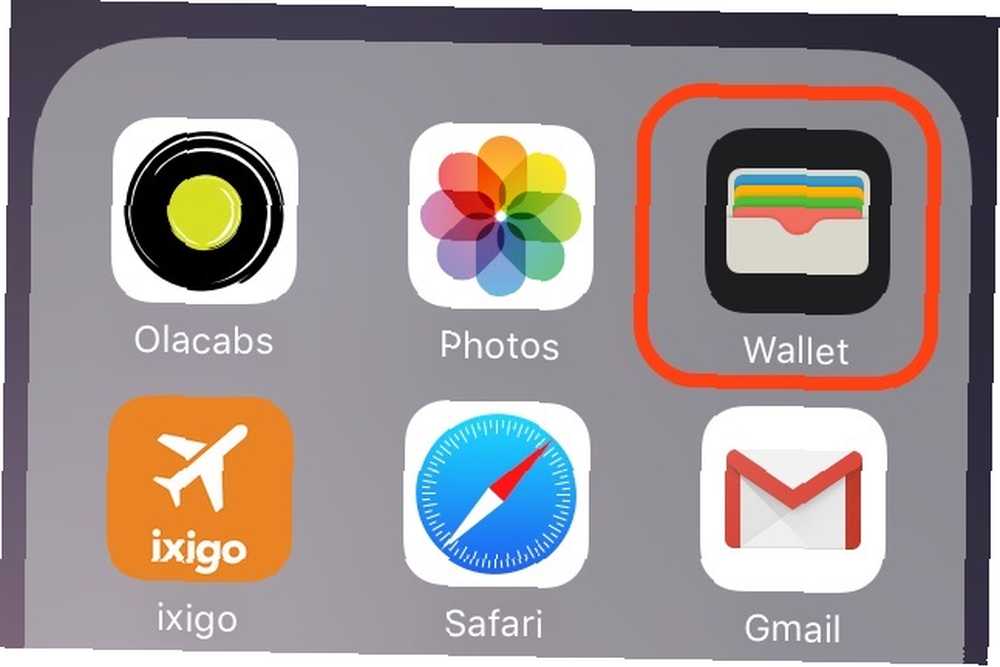
I dag får vi se, hvordan du kan tilføje pass til Wallet, og hvad du ellers kan gøre med dem. Vi har dækket Apple Pay-aspektet af tegnebog før Sådan bruges Apple Pay til at købe ting med din iPhone Sådan bruges Apple Pay til at købe ting med din iPhone Din iPhone kan muligvis en dag være den eneste enhed, du har brug for til at købe produkter og tjenester, men først skal du begynde at bruge Apple Pay. , så vi overlader det i denne artikel.
Føj et pas til tegnebogen
Det er nemt at tilføje et pas til tegnebogen, men det er ikke altid indlysende, hvordan man gør det. Det skyldes, at den involverede arbejdsgang til tider ikke er forudsigelig. Du vil se, hvad vi mener med det, når vi udforsker de tre grundlæggende måder at tilføje et pas til Wallet.
1. Ved at scanne en kode
Fra Wallets egen velkomstskærm er det tydeligt, at scanning af en stregkode er en måde at tilføje et pas på. Tryk på Scan kode link for at begynde. Fangsten her er, at Wallet kun identificerer koder fra bestemte mærker / butikker, men lad det ikke forstyrre dig. Installer Pass2U Wallet (gratis), og du kan bringe endda ikke-understøttede stregkoder i Wallet ved først at scanne dem i Pass2U Wallet.
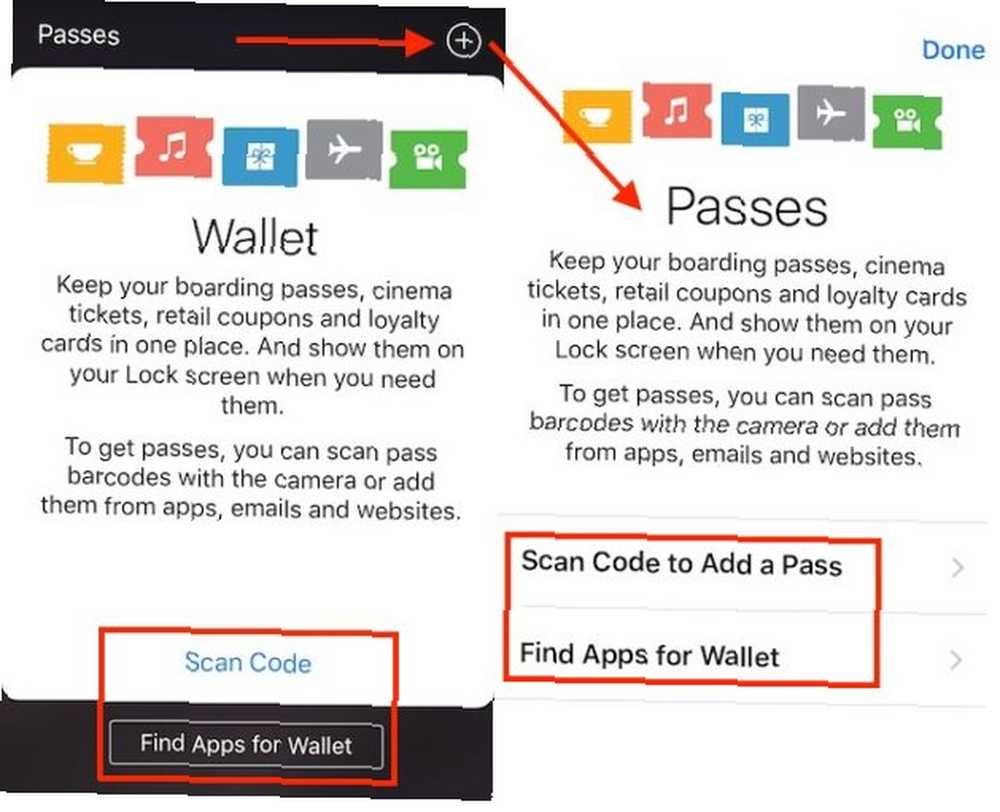
2. Fra en understøttet app
Den anden mulighed på Wallets velkomstskærm (Find apps til tegnebog) fører dig til en liste over de bedste apps, som Wallet understøtter. Installer en af disse eller andre, tegnebog-understøttede apps, og kig efter “tilføj til tegnebog” mulighed inden for det. Dette er den vanskelige del, og du er muligvis nødt til at jage lidt rundt efter den mulighed, fordi den bor et andet sted i hver app.
Som du kan se på skærmbilledet nedenfor, har forskellige apps forskellige navne på “føj til tegnebogen” knap. Tryk på den knap, når du først har fundet den, og de tilsvarende passoplysninger vises i Wallet, når du bekræfter tilføjelsesanmodningen.
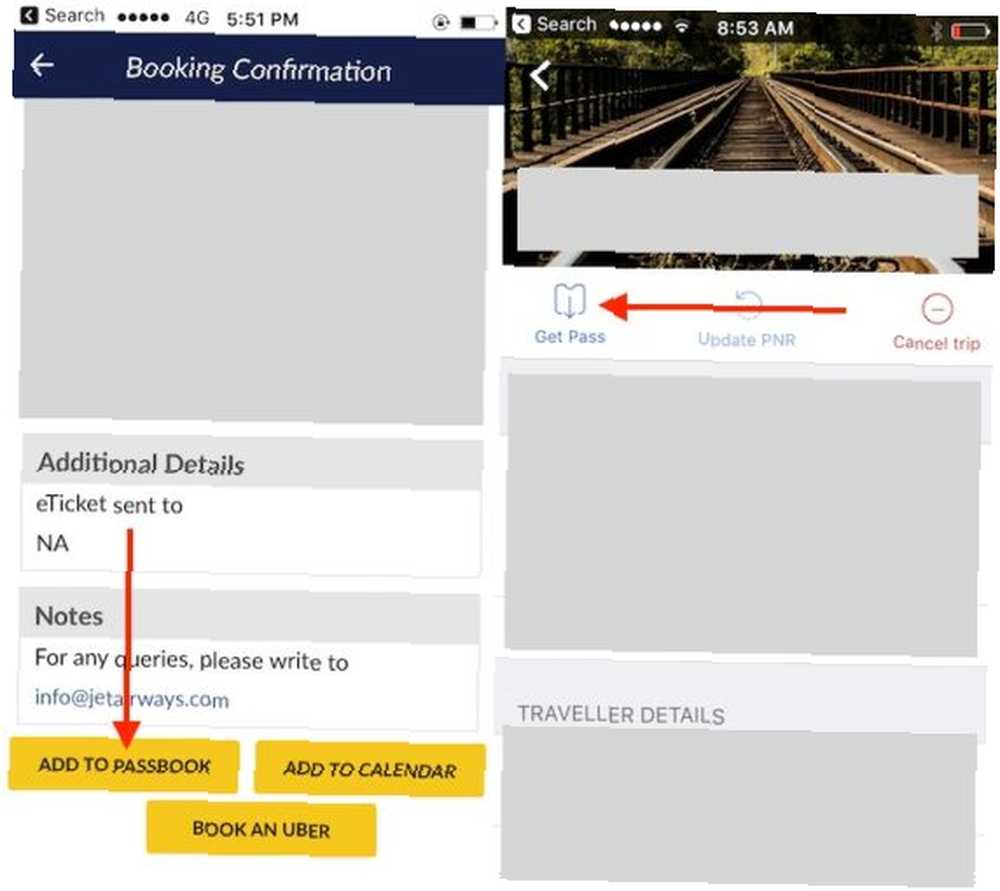
3. Fra en passfil
Åbn en e-mail-reservationsbekræftelses-e-mail til en flyvning eller en begivenhed i e-mail-appen på din telefon og se, om den har en vedhæftet fil med en .PKPASS-udvidelse. Hvis det sker, skal du trykke på den fil for at downloade den. Derefter får du automatisk en forhåndsvisning af passet med en Tilføje knappen øverst til højre, som giver dig mulighed for at tilføje passet til Wallet.
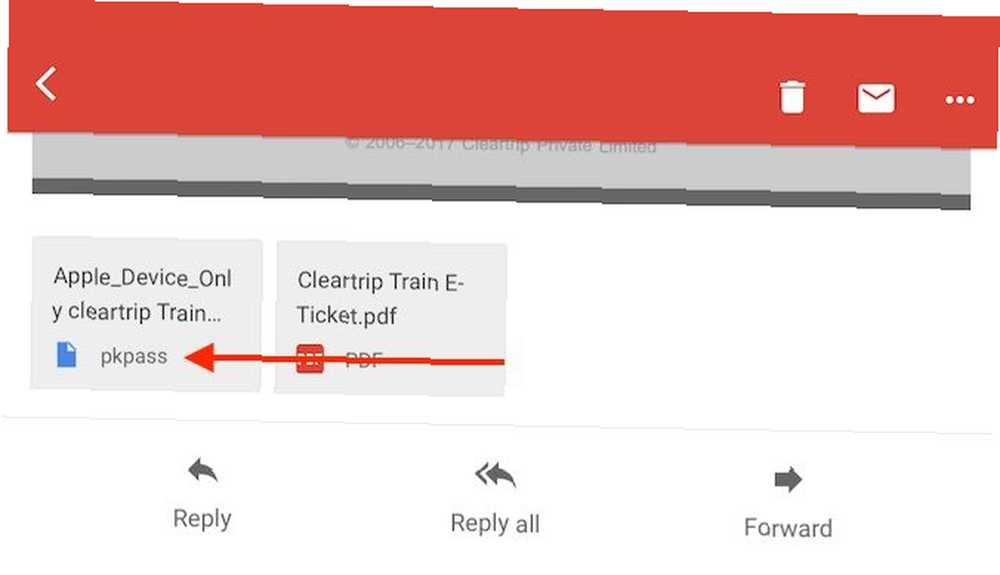
Du kan også se .PKPASS-filer på Android. Du har brug for en passbook-app som dem, vi har nævnt i Pung til Android afsnit nedenfor.
Omarrangere pass
Passerer stakken op i tegnebogen i samme rækkefølge, som du tilføjer dem, med de seneste i toppen af stakken. Det er nyttigt at omorganisere dem i den rækkefølge, du har brug for dem, og iOS giver dig mulighed for at gøre det. Tryk på, hold nede og slip et pas til det rigtige sted, og det vises derinde! Hvis du har problemer med at aktivere træk-og-slip-funktion 4 Nyttige træk-og-slip-Mac-dataoverførselsapps 4 Nyttige træk-og-slip-dataoverførselsapps Glem menuer, knapper og forvirrende tastaturgenveje. Prøv at trække og droppe for en hurtigere arbejdsgang. , prøv at holde fingeren på passet i et par sekunder, før du trækker den ud.
Hvis du for eksempel har booket flybilletter til din familie, får du muligheden for at tilføje pass for dem alle til Wallet på din telefon. Disse passeringer stables op som et separat bundt, og du kan se dem én ad gangen ved at stryge gennem dem til venstre og højre.
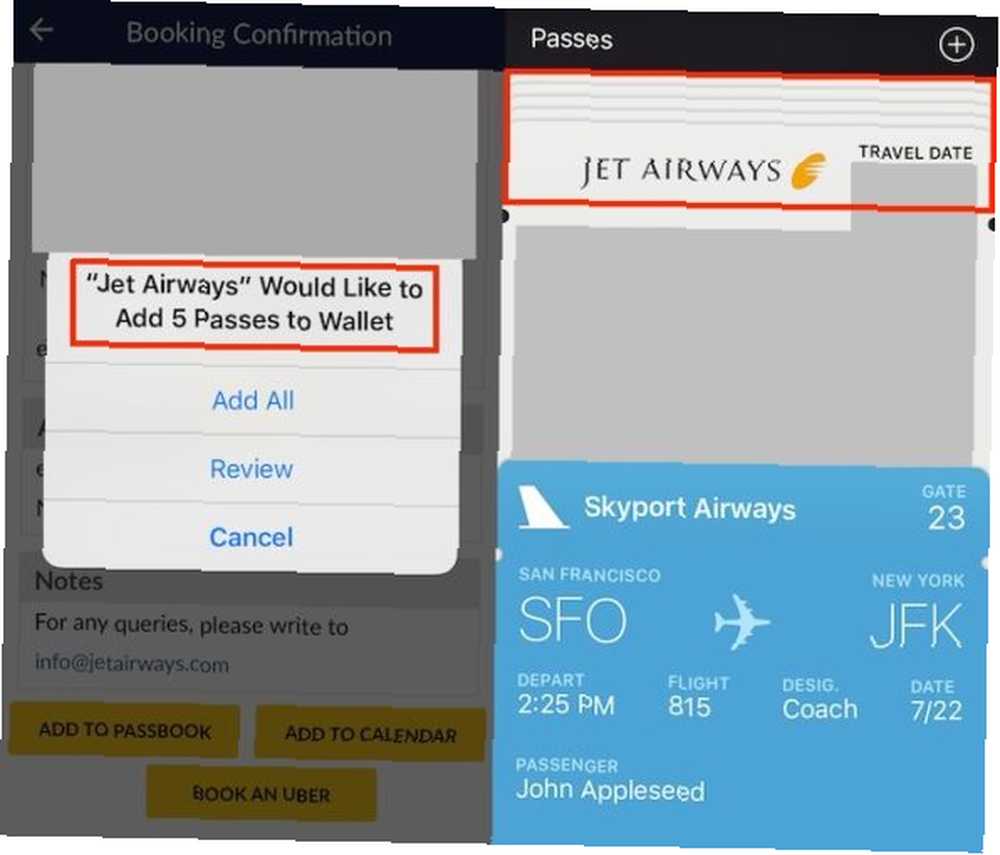
Se, del og slet et pass
Tryk på et pas for at se dets detaljer og igen, hvis du vil vende tilbage til passstakken. I “fuld” visning af et pas, vil du se de vigtigste detaljer, der følger med det. For eksempel for flybilletkort, ser du flynummer, afgangs- og ankomstdata og -tider, passagerens navn og så videre.
Når du ser et pas, skal du være opmærksom på “jeg” informationsikon nederst til højre. Tryk på det for at afsløre ekstra information, såsom sædetall for rejserelaterede pass.
For nogle gennemløb kan du endda se en Automatiske opdateringer skift i informationsafsnittet. Med denne switch indstillet til ON - og det er som standard - behøver du ikke at bekymre dig om manglende opdateringer på flyvningstider og sådan.
For at være på den sikre side skal du muligvis opdatere pass manuelt, når du ser dem, især de tidsfølsomme. Det er så let som at placere din finger øverst på passet (i infosektionen) og trække den ned for at frigøre.
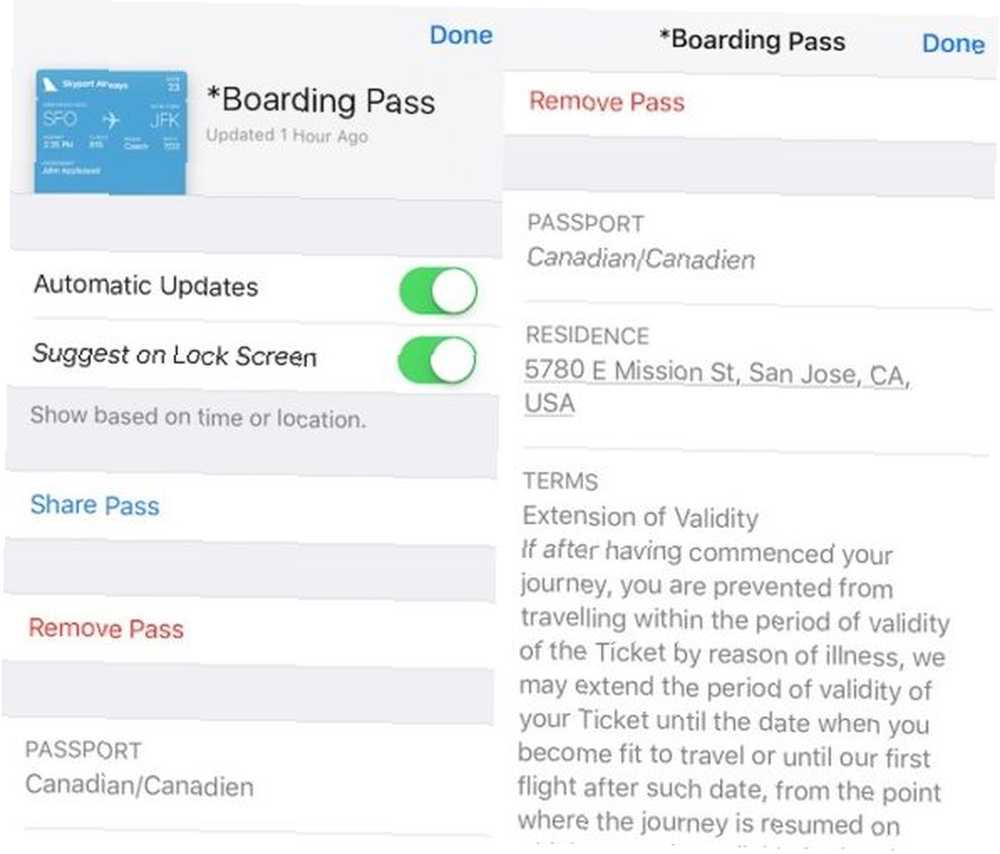
Informationsafsnittet er også hvor du får mulighed for at dele passet med en ven eller et familiemedlem. Trykke på Del pass og du vil se standarden Del menu, som du er vant til at se i de fleste af dine iOS-apps.
Tryk på Fjern pass for at slette et pass fra Wallet når som helst. Sletning af udløbne pass er ikke automatisk, hvilket sandsynligvis er en god ting. Du bliver nødt til at fjerne hvert pas selv, når det er forbi gyldigheden. Det er en skam, at du ikke kan fjerne pass i bulk.
iPhone skal være en måde at fjerne pas fra Wallet-appen fra fortiden med et enkelt tryk.
- Shit Jayesh Says (@jayeshb_bot) 15. marts 2017
Vis passerer på låseskærmen
For nogle gennemløb finder du ud over delings- og fjernindstillingerne i infopanelet en Foreslå på låseskærm kontakt. Hvis du aktiverer denne indstilling, minder Wallet dig på det rigtige tidspunkt, at en film, begivenhed, tur eller lignende dukker op ved at vise det relevante pass på din låseskærm. Nyttig? Absolut! Uhyggelig? Ja igen.
Hvis du hellere vil slå op passerer dig selv, kan du forhindre tegnebog i at foreslå nogen af dem på låseskærmen baseret på placering. Til dette bliver du nødt til at blokere appens adgang til lokationstjenester Det er tid til at stoppe Deaktivering af GPS på din iPhone Det er tid til at stoppe Deaktivering af GPS på din iPhone Uanset om det er at spare på batteriets levetid eller for at stoppe NSA, der sporer din hver bevægelse, er det sandsynligt dine grunde til at ødelægge din iPhone's evne til at lokalisere dig er ikke berettigede. . Vælg Aldrig mulighed under Indstillinger> Privatliv> Placeringstjenester> Wallet og du er klar.
Generelt er det en sikkerhedsrisiko at lade dine pas være tilgængelige på låseskærmen. Der er ingen godkendelsesbarriere til at beskytte de oplysninger, de indeholder. Selvfølgelig er det op til dig at beslutte, om bestemte typer passeringer er ufarlige nok til at vises på låseskærmen. Tag kontrol over iOS-meddelelser på din iPhone eller iPad. Tag kontrol over iOS-meddelelser på din iPhone eller iPad. Din iPhone kan underrette dig om bare om noget, men uden at være markeret, kan denne funktion hurtigt komme ud af kontrol. Sådan gør du meddelelser nyttige igen. .
Under alle omstændigheder for apps med følsomme data kan du måske stoppe enhver form for advarsler fra at vises på låseskærmen. For at gøre dette skal du åbne appens individuelle indstillinger fra Indstillinger, og under underretninger, Indstil Vis på låseskærm skift til slukket.
Åben tegnebog Super Quick
Hvis du vil have hurtig adgang til tegnebog, kan du få den med et dobbeltklik på knappen Hjem. Du skal først sikre dig, at Dobbeltklik på Start-knappen skifte under Indstillinger> Tegnebog & Apple Pay er indstillet til ON, som det skal være som standard.
På nogle telefoner vises denne indstilling som Tegnebog under Indstillinger> Touch ID & adgangskode> Tillad adgang, når den er låst.
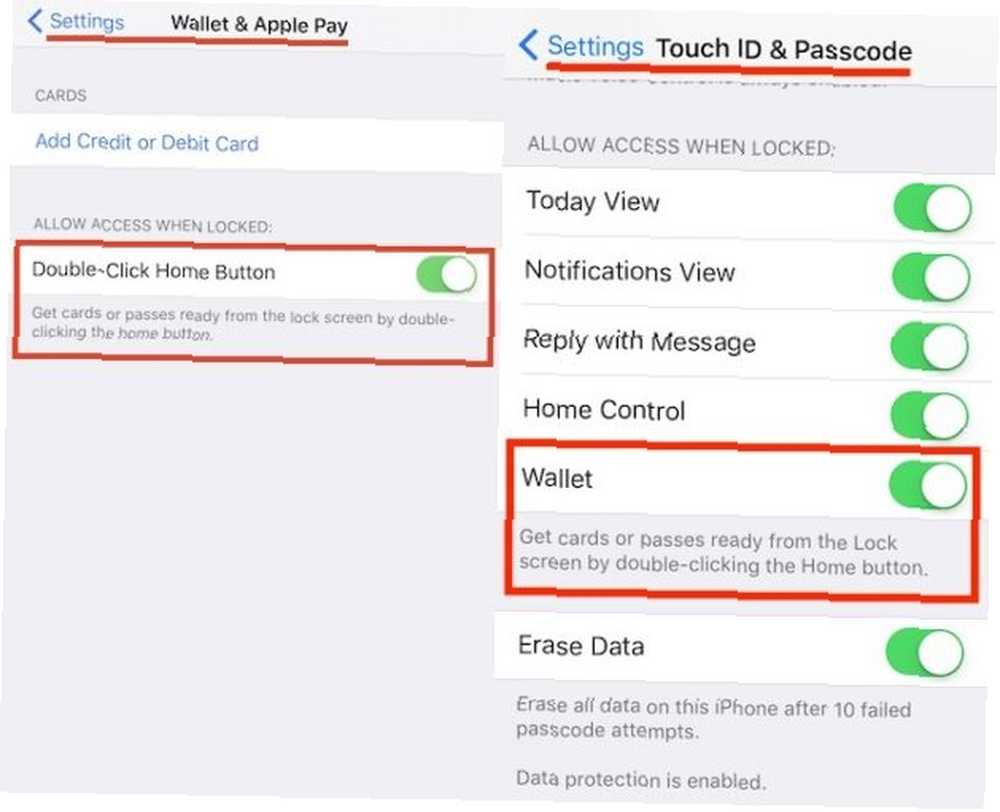
Desværre kunne jeg ikke få dobbeltklik-funktionen til at fungere på min telefon (iPhone SE, iOS 10). Det viser sig, at andre iPhone-brugere også er kommet over dette problem.
Naturligvis kan du også komme til tegnebog ved at stryge fra venstre mod højre på et pas, der vises på låseskærmen.
Husk, at dobbeltklik-tricket Hjem ikke er nødvendigt, hvis du bruger Wallet til at betale for noget med et Apple Pay-kort. Hold din telefon i nærheden af salgsstedet (PoS) -terminalen 9 Fantastiske måder at bruge NFC, der vil imponere dine venner 9 Fantastiske måder at bruge NFC, der vil imponere dine venner. Hvis du troede, NFC ikke var mere end en gimmick, skal du tænke igen. Det kan gøre en masse seje ting, som du sandsynligvis ikke vidste, at det engang var muligt. og Wallet / Apple Pay vises automatisk, klar til Touch ID-godkendelse.
Pung til Android
Hvis du også ejer en Android-enhed og ønsker, at Google Play Store havde en Wallet-lignende app eller to, vil du være glad for at vide, at den gør det. Vores top tre valg er Wallet, WalletPasses og PassAndroid Passbook Viewer. Blandt de Android-baserede passbook-apps ser Wallet ud til at komme tættest på sin iOS-navnebror. Det er dog ikke tilknyttet Apple på nogen måde.
Jeg * virkelig * ville ønske, at Android havde en funktion halvt så god som Apples Passbook / Wallet. Jeg har brugt min iPod Touch til boardingkort. Fornuft!
- «Rit overholder» ???? (@rit) 2. november 2015
Hvad er der i din tegnebog?
Hvis Apple Pay ikke er tilgængelig, hvor du bor, kan din Wallet-oplevelse muligvis afvige fra den, der bor i et Apple Pay-aktiveret område. For eksempel er nogle få tegnebogsfunktioner / -indstillinger muligvis et andet sted, eller i nogle tilfælde mangler de helt.
Jeg har ikke engang en Pung og Apple Pay i mine iPhone-indstillinger, men jeg tror stadig, at tegnebog kan være nyttigt for enhver iPhone-bruger!
Har du prøvet tegnebogen, eller er det en af disse ubrugte standard iOS-apps, der sidder smukt på din iPhones skærm? Fortæl os, hvad du synes.











