
Peter Holmes
0
3650
20
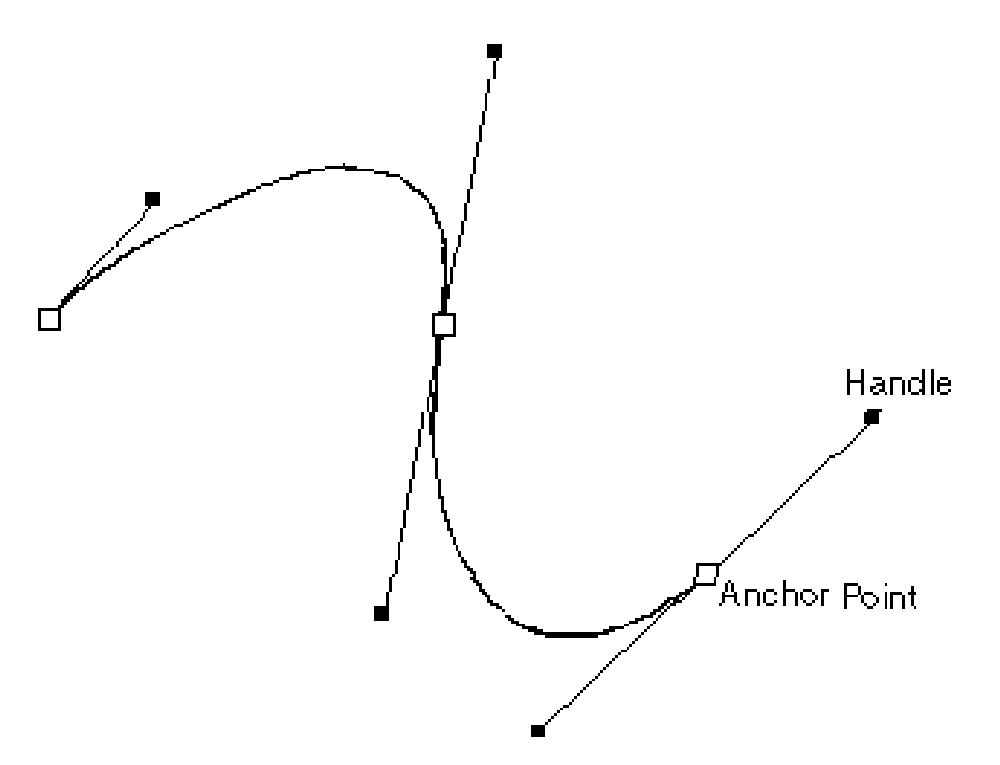 God aften, mine damer og herrer,
God aften, mine damer og herrer,
Tillad mig at introducere mig selv igen, jeg hedder Mike, også (forhåbentlig) kendt i online-samfundet som Commodore 64 eller C64 for kort. Jeg har tilbragt de sidste 12 år siden Photoshop 5.5 på at udforske de mange riger i denne hæfteklamme i den grafiske designers kost. Bortset fra den sædvanlige overflod af funktioner, tilbyder Photoshop værktøjer til enhver, der spænder fra spirende fotograf til astrononom.
I årenes løb har jeg kendt Photoshop for at være ekstremt kraftfuld i pathing-arenaen. Pathing-værktøjet eller pen-værktøjet kan meget vel være det mest kraftfulde værktøj i Adobes arsenal hovedsageligt på grund af dets oprindelse.
Jeg holder denne historielektion kort: Idéen bag penværktøjet, eller mindre kendt som Bezier-værktøjet (afbildet ovenfor) er, at geometriske konstanter kan bruges til at skabe flydende, krumme linier og design. Det var på grund af dette værktøj, der blev udviklet af Pierre Bézier i 1962 og derefter sat i arbejde i bilfremstillingsindustrien, skabte fremkomsten af krumme, glatte biler snarere end dagens Caprice Classics. Spol frem til 2009 - Adobe har brugt Beziers matematiske principper til god brug i mange af sine tidligere versioner af Photoshop og Illustrator indtil i dag.
Jeg bruger penværktøjet først og fremmest til at lave hurtige, glatte, overskydende udskæringer af alt fra en bikinimodel med hår, der blæser i vinden til et træ med et væld af grene (i kombination med nogle farvespecifikke valg).
I dag vil vi koncentrere os om at udskifte et enkelt objekt fra dens baggrund, lad os sige en friskskåret appelsin med skygger på en hvid overflade:

For det første er vi nødt til at identificere et par nøglefunktioner, som vi er nødt til at være opmærksomme på, når vi går. Først baseskyggen og skygge refleksion på de faktiske appelsiner. Vi fjerner basisskyggen og lader skyggen refleksion på orange i øjeblikket.
For det andet, lad os vælge vores penværktøj (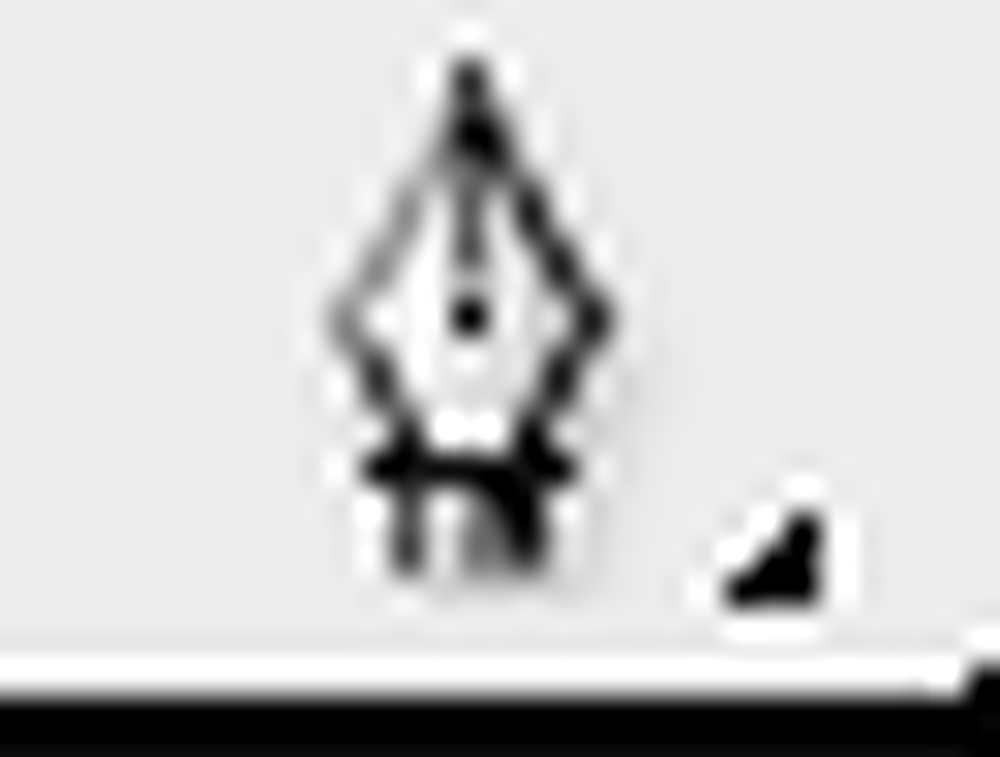 ).
).
Vi er nødt til at kontrollere, at penværktøjet er indstillet korrekt til det, vi laver - grafikken nedenfor viser, hvordan dine penværktøjsindstillinger skal indstilles:

Nu begynder vi at gå. Normalt kan jeg godt lide at starte på et sted, hvor to cirkulære former mødes i en grov, skarp vinkel. I dette tilfælde er det på toppen. Klik en gang der som vist for at oprette dit første ankerpunkt.
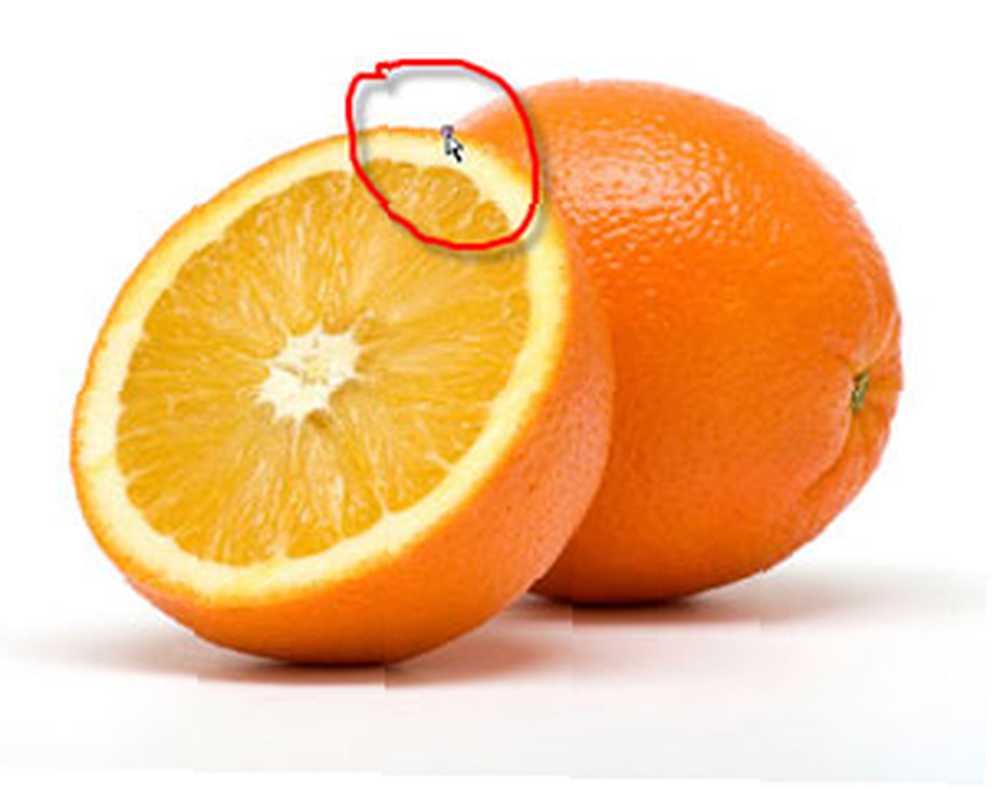
Følg derefter (med dine øjne) langs til højre omkring appelsinens omkreds. Da orange ikke er en perfekt cirkel, skal du følge, indtil du ser en jitter af en eller anden art i cirklens glathed, i dette tilfælde nær dens stilk.
Klik og hold på venstre museknap, hvor du ser en jitter for at oprette et andet ankerpunkt og træk i det håndtag, det opretter, for at manipulere den resulterende sti, så den passer perfekt rundt i formen på orange som vist til venstre. Vær ikke bange for at tage værktøjet uden for det hvide arbejdsområde. Du kan nu frigive museknappen.
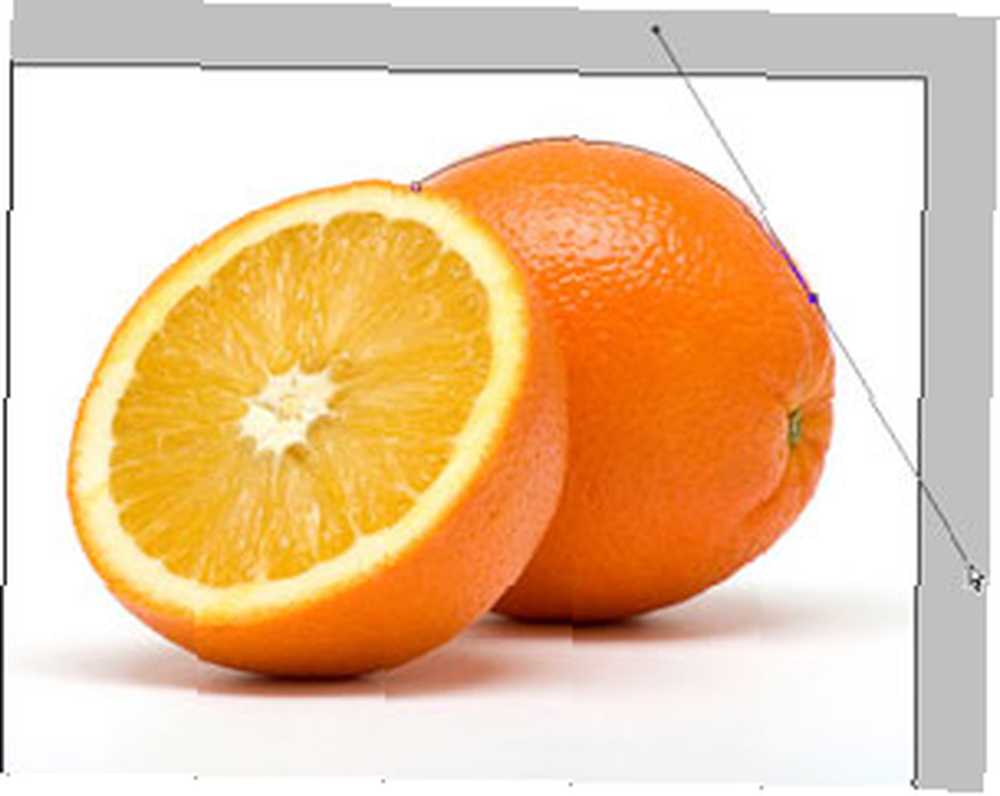
Det næste trin, mens du holder Alt-tasten nede, skal du gribe (klikke og holde) i håndtaget, der strækker sig i den retning, du kører med klappeværktøjet (med uret), i dette tilfælde håndtaget nederst til højre. Træk dette håndtagspunkt ind i ankerpunktets oprindelse som vist, og slip. Du har lige oprettet din første stien linje!
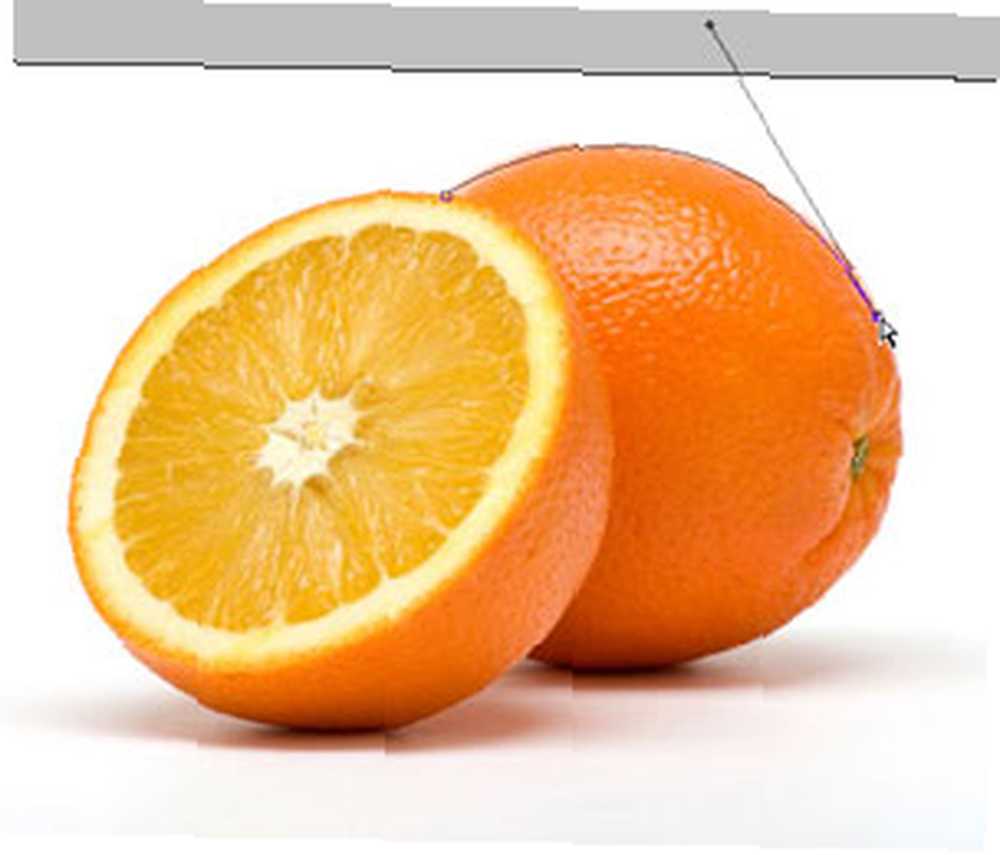
Bemærk: Bezier-værktøjet er kun i stand til at oprette delvise cirkler med hvert par sti-punkter. Noget mere end en kvart cirkel kræver et andet par ankerpunkter, da det bliver ovalt og dermed mister sin rundhed.
Fortsæt disse 3 trin, mens du følger tæt rundt om appelsinerne. Sørg for ikke at sprede dine ankerpunkter for tyndt.
Når du følger rundt på appelsinerne, skal du passe på at udelukke baseskyggen fra din sti som vist. Luk stien ved blot at klikke og holde på sti-punktet, hvor du først startede som vist, mens du trækker håndtaget ud, indtil den ønskede endelige form er opnået.
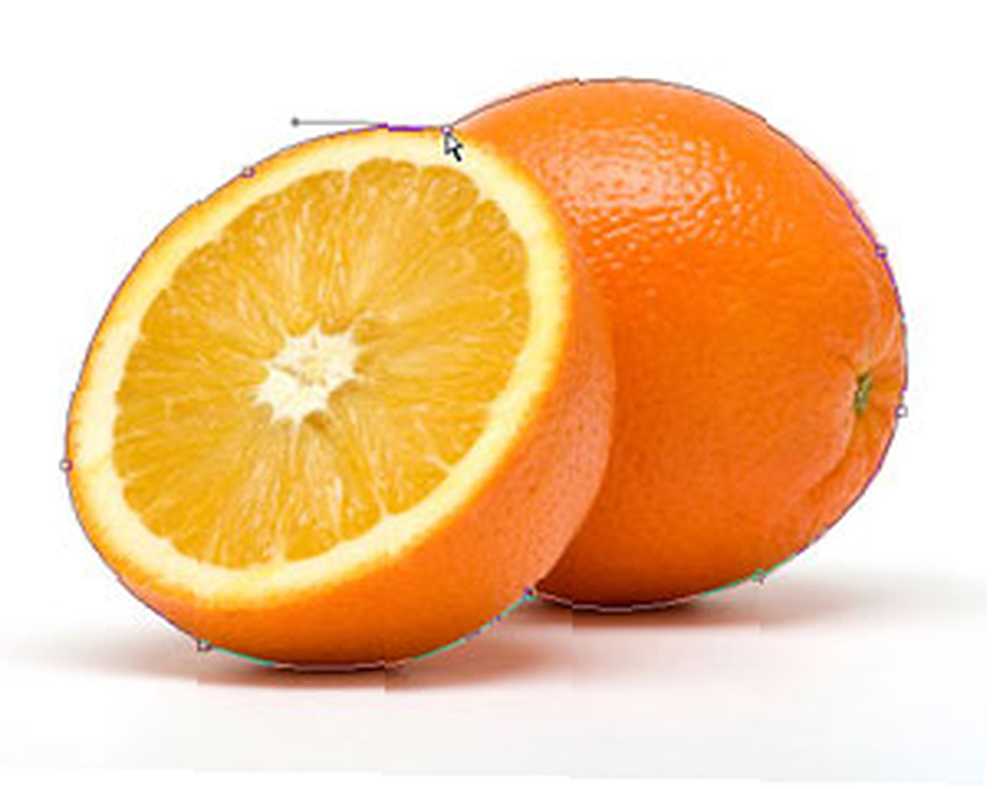
Du har nu en afsluttet sti. Du kan bruge denne sti til at oprette et udskæringsvalg ved hjælp af stien-panelet langs lagpanelet, mens du også slår den skygge, der tidligere blev givet til dette billede, ud.
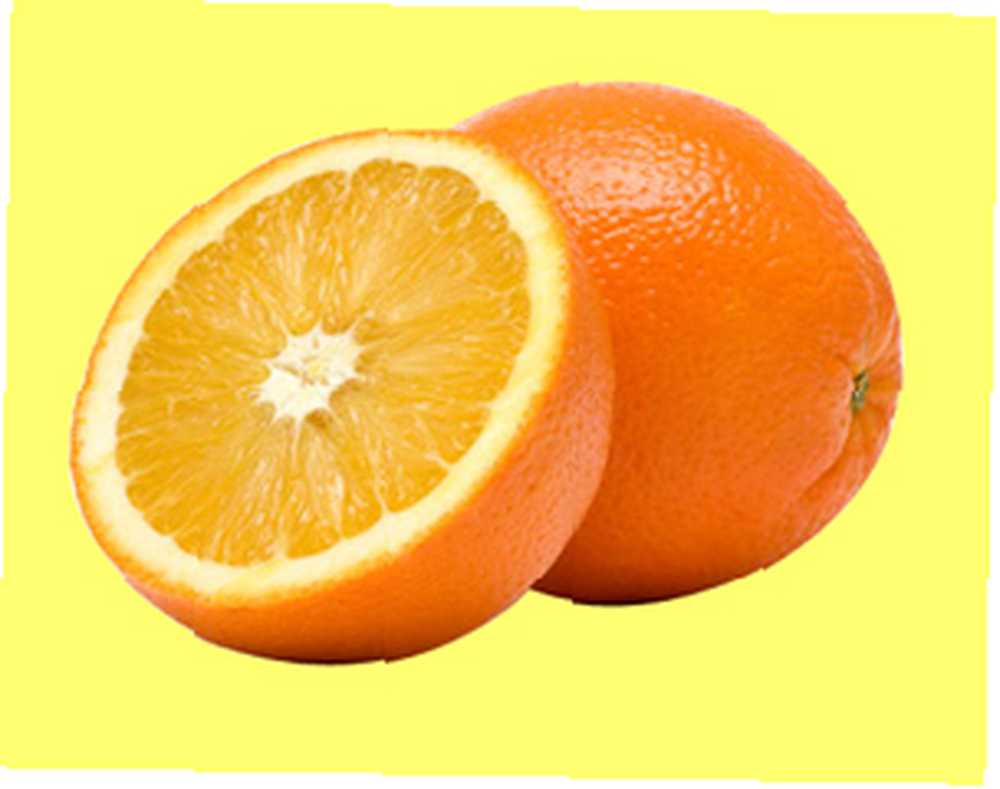
For at slå de skygger, der er tilbage på appelsinerne, ud, skal du blot gribe dodge-værktøjet på måske 10% og begynde at let børste de skyggefulde områder nederst, indtil området er en dejlig orange. Desuden kan du også oprette din egen skygge og lysretning, da du har slået den originale skygge ud og nu har et lag med en faktisk form på den.
Jeg håber, at dette hjælper alle de håbefulde Photoshoppers derude med at begynde at dyppe lidt dybere ind i Photoshop's kræfter. Tak for at have læst folk.
Har du spørgsmål? Slip dem i kommentarerne. Har du kommentarer? Slip dem i kommentarerne. Ser du uoverensstemmelser mellem Gimp og Photoshop? Slip dem i kommentarerne.
Hvis du er ny i Photoshop, skal du sørge for at downloade En Idiot's Guide til Photoshop.











