
Mark Lucas
0
3142
315
Når du arbejder med billeder i Photoshop, ved at få perfekte valg kan du arbejde i detaljer. Men pennen og lasso-værktøjerne gør det ikke let at fange små detaljer i komplekse områder. Tryllestavværktøjet kan hjælpe, men det er uforudsigeligt.
Hvis dit valg ikke er spot-on, vil dit design dog lide. Så hvad skal du gøre?
Vær ikke bekymret, da Photoshop's Refine Edge-værktøj kan hjælpe dig. Det er nu skjult bag de nye Select- og Mask-værktøjer Adobe Photoshop CC 2018: 9 Fantastiske nye funktioner Adobe Photoshop CC 2018: 9 Fantastiske nye funktioner Photoshop CC 2018 er her! Og det har nogle fantastiske nye funktioner. Klik for at se ni funktioner, der ændrer den måde, du bruger Photoshop på. , men det er stadig en af de mest nyttige funktioner, Photoshop CC har at tilbyde. Lad os tjekke det ud.
Hvornår skal du bruge Refine Edge i Photoshop
Du kan bruge Refine Edge på ethvert billede, men det skinner virkelig, når du har en forgrund, som du prøver at vælge imod en kontrasterende baggrund.
Det er også bedst, når du arbejder med komplekse kanter, som hår (som vi bruger til denne tutorial). Alt med lige linier er let nok til at få med penværktøjet. Men masser af små projekter, overgange og blanke pletter vil drage fordel af Refine Edge-værktøjet.
Når du lærer, hvordan du bruger det, kan du bruge værktøjet på ethvert billede. Det er især godt, når du ændrer baggrunden på et billede Sådan ændres baggrunden på et foto i Photoshop Sådan ændres baggrunden på et foto i Photoshop Vil du ændre baggrunden på et foto i Photoshop? Adobe har gjort det ganske let at redigere baggrunden på et foto. . Men med tiden lærer du hvilke billeder det bedst bruges til.
Lad os tage et kig på, hvordan du bruger Refine Edge.
Trin 1: Foretag et løs valg
Du kan bruge Refine Edge-værktøjet på et helt billede, men du får bedre resultater, hvis du hjælper Photoshop med at fokusere på det område, du er interesseret i. Her er det billede, vi bruger:

For at isolere emnet fra baggrunden bliver vi nødt til at få et valg, der inkluderer hendes hår. Især på venstre side ville det være vanskeligt - hvis ikke umuligt - med penværktøjet.
Før vi begynder at bruge Photoshop's Refine Edge-værktøj, hjælper det dog med at foretage et generelt valg. Kopier først laget ved at højreklikke på Lag 0 og vælge Duplikatlag. Vi vil navngive det nye lag “Baggrund”.
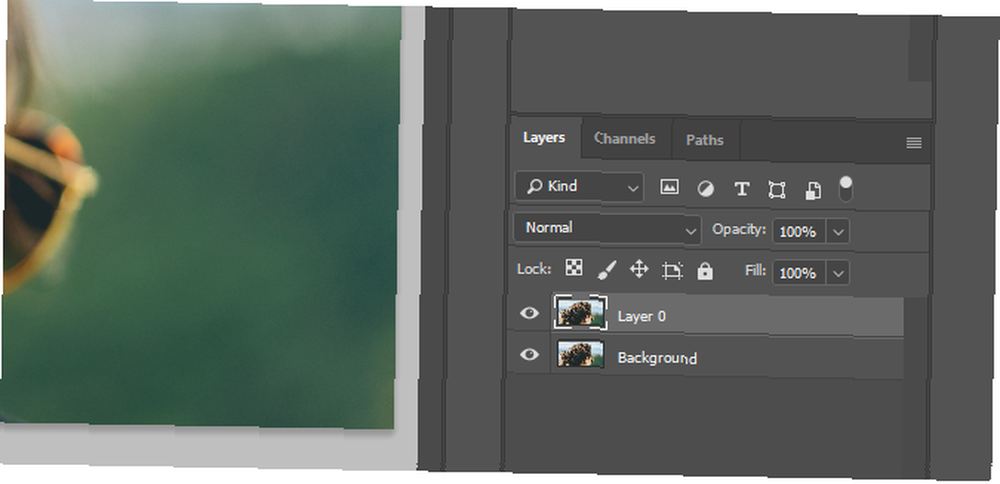
Vi bruger penværktøjet til at skitsere kvindens ansigt og indsnævre markeringen omkring hendes hår.
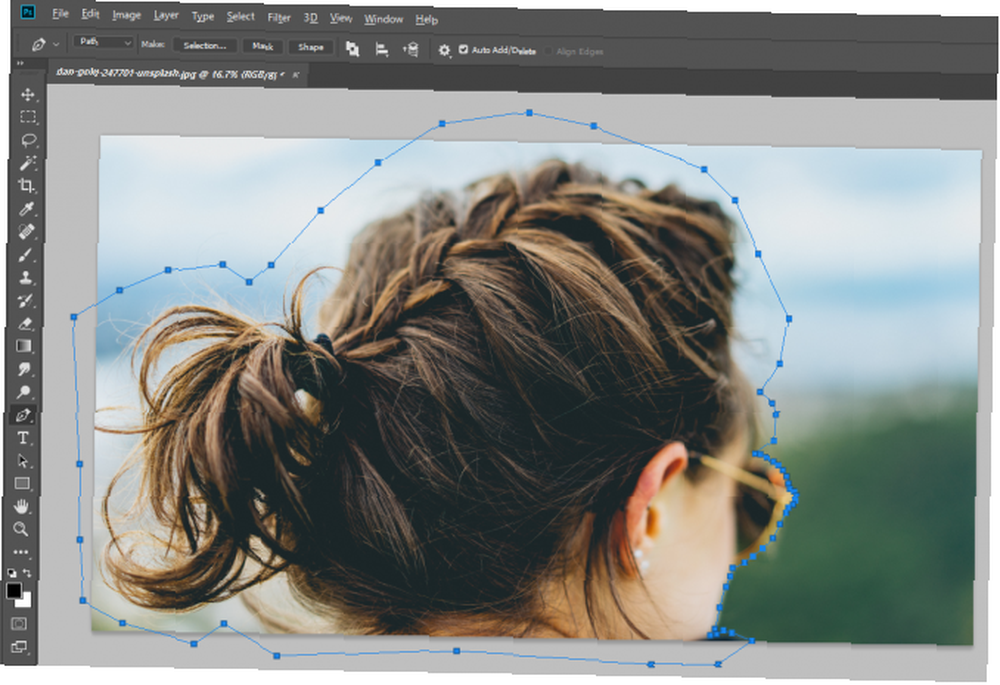
Vælg nu Stier fane, højreklik Arbejdssti, og gør denne sti til et valg.
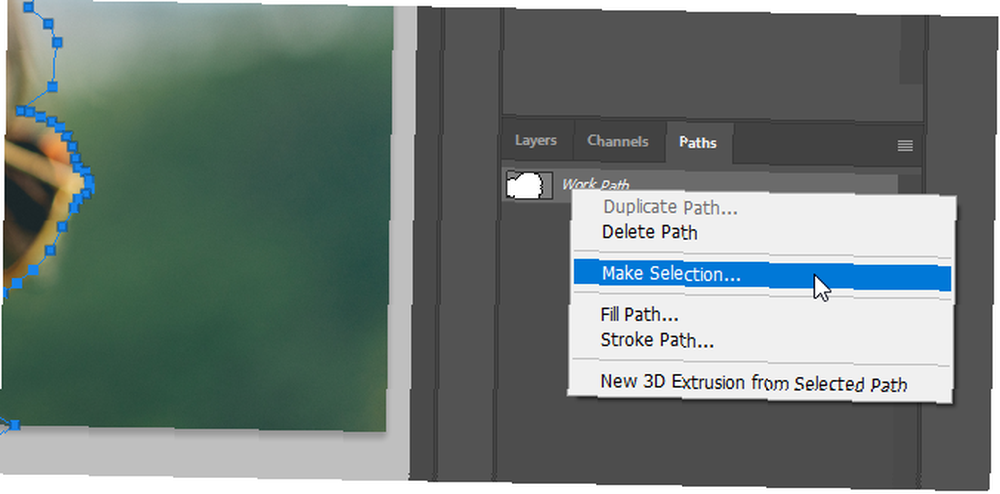
Til sidst skal du vende dette valg til en lagmaske.
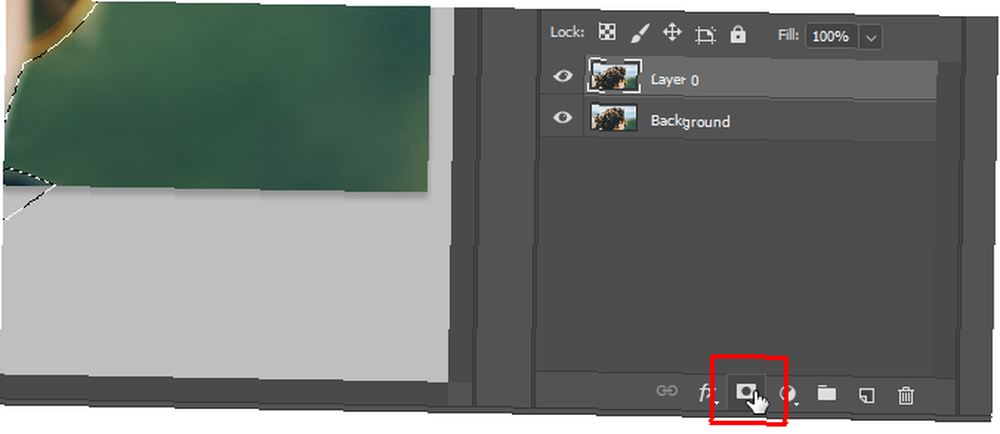
Trin 2: Åbn Select and Mask Tools
Intet sker med billedet, når du tilføjer lagmasken. For at se dit valg mere tydeligt skal du gøre baggrundslaget usynligt.
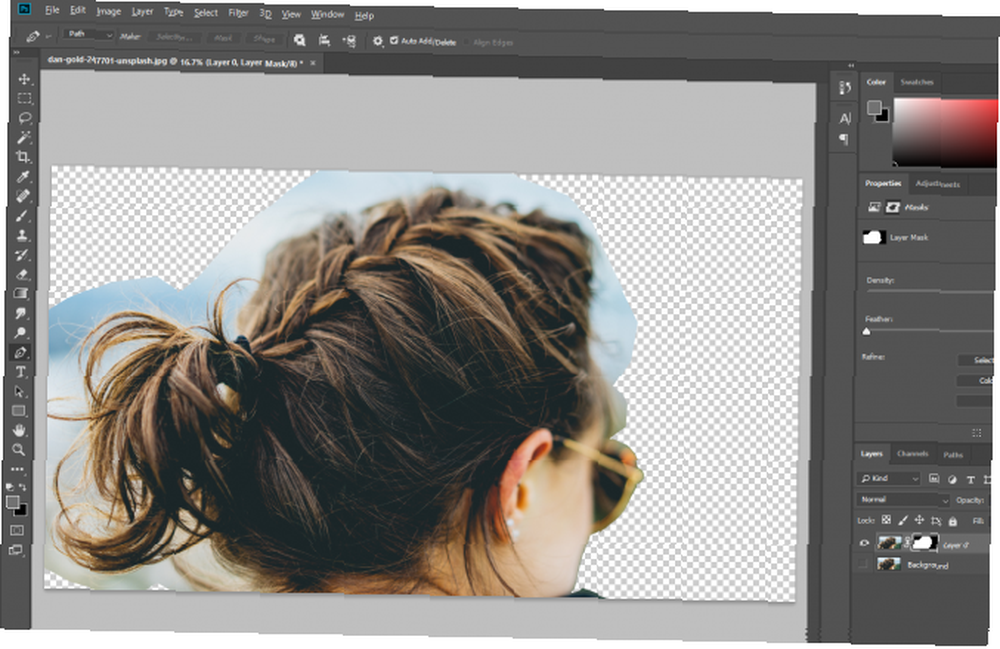
Nu har vi en bedre idé om, hvad vi faktisk har valgt. For at komme til værktøjet Refine Edge skal vi åbne vinduet Vælg og maske. Vælg det rektangulære markeringsværktøj (tastaturgenvej M) eller lasso-værktøjet (tastaturgenvej L).
Du kan se en knap i menulinjen der siger Vælg og masker. Klik på den knap for at åbne et nyt vindue.
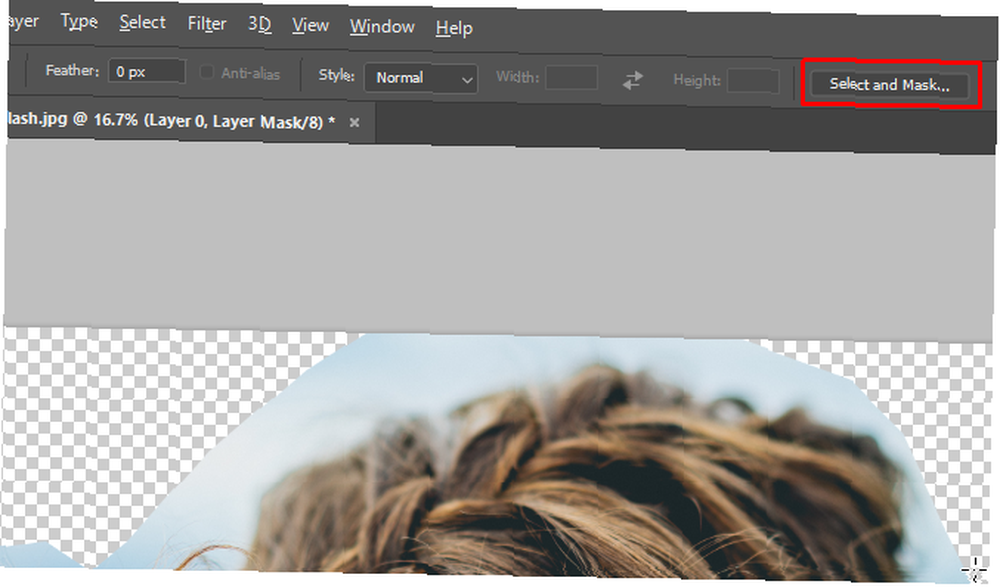
Bemærk: For at gøre det lidt lettere at se, hvor Refine Edge-værktøjet foretager ændringer, har jeg tilføjet et lag og fyldt det med lyserød.
Vælg Forfining Edge Brush Tool.
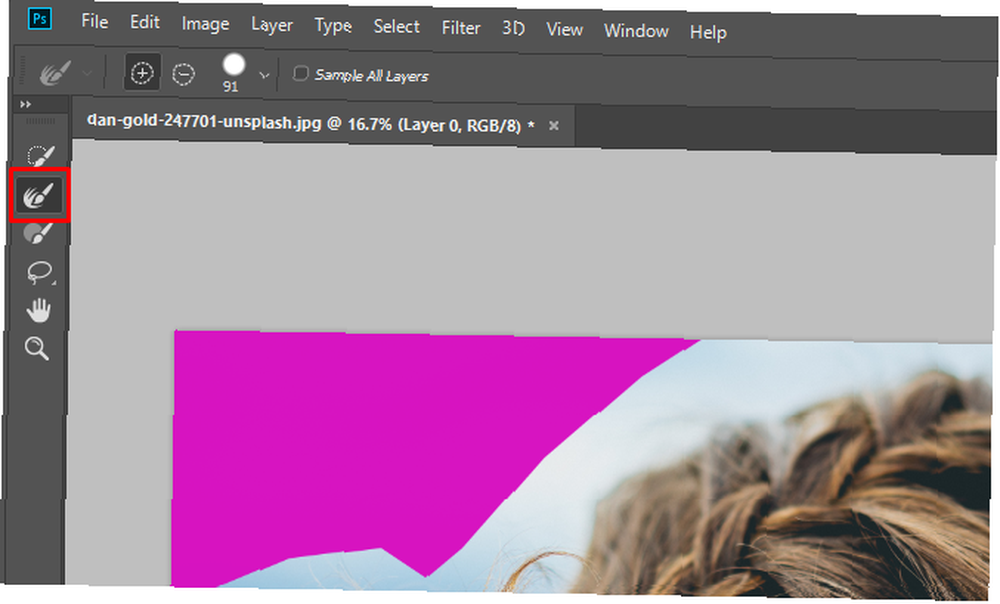
Trin 3: Børst på dit valg
Når dette værktøj er valgt, børster vi rundt om de kanter, vi ønsker, at Photoshop skal forfine. Før vi begynder, kan du dog ændre størrelsen på børsten. Der er en dropdown-børste-størrelse i menulinjen, der giver dig mulighed for hurtigt at øge eller formindske børstestørrelsen.
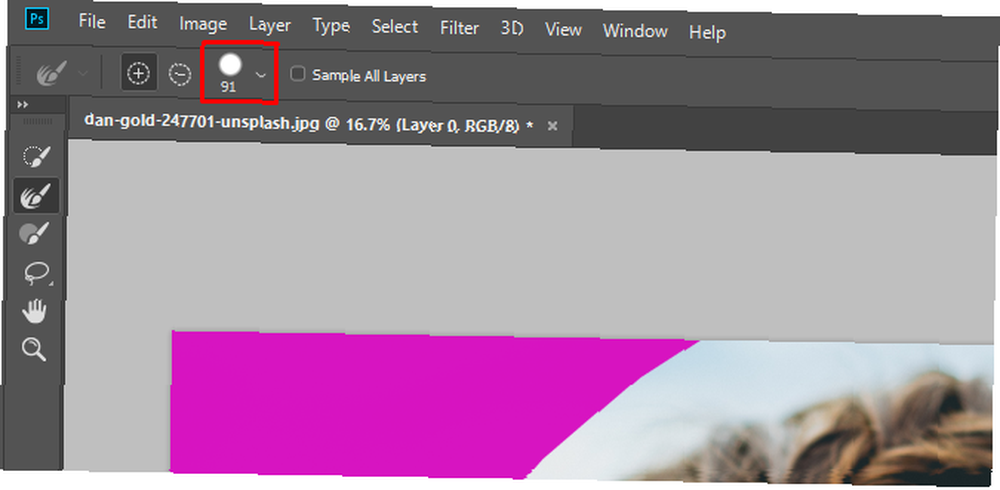
Det kan være nyttigt at starte med en større børste og derefter flytte til en mindre, da markeringen bliver finere.
Børst nu over området.
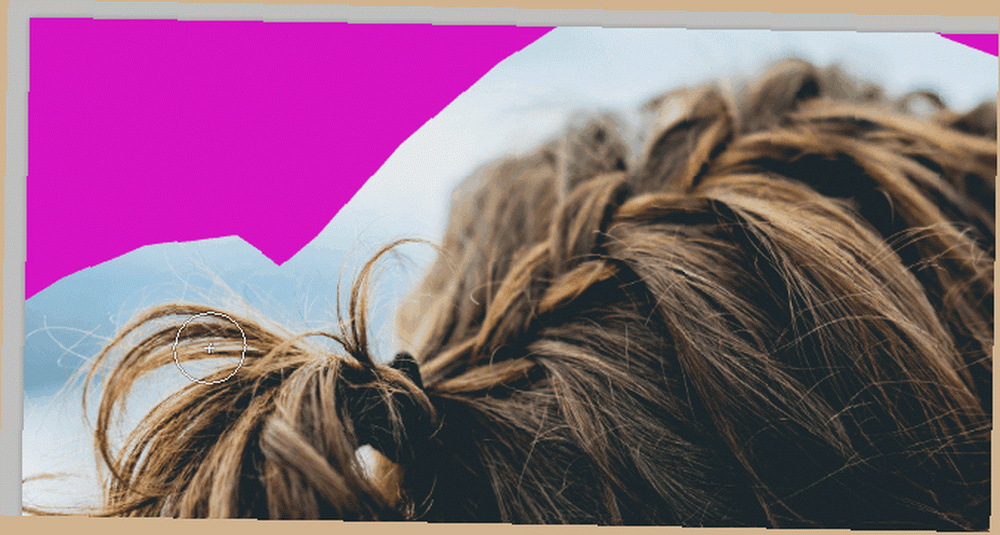
Photoshop udtrækker kontrasterende pixels til dit valg meget hurtigere end du kunne med et manuelt værktøj. Som du kan se, er udvalget ikke perfekt. Men det er meget hurtigere end manuelle metoder. Bliv børstet, indtil du får det ønskede valg.

Trin 4: Juster markeringen
Når du har valgt dit valg med værktøjet Refine Edge, er det tid til at foretage et par justeringer for at forbedre det. Den første ting at prøve er Dekontaminer farver. I Ejendomme fanen, rulle ned, indtil du ser afkrydsningsfeltet Dekontaminere farver. Klik på det og tjek resultaterne.
Her kan du se forskellen mellem de to muligheder:
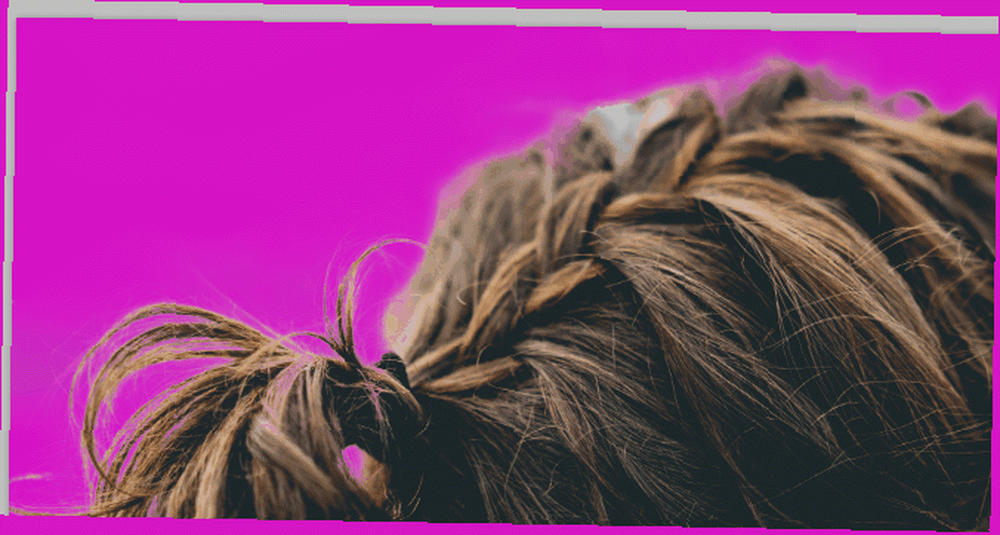
I vores tilfælde bliver nogle af kanterne lidt skarpere, så vi lader dekontamineringen være tændt.
Under dette afkrydsningsfelt finder du Output til: dropdown. Du kan sende dette valg til en ny lagmaske eller til den eksisterende maske. Vi vælger Lagmaske at tilføje det til vores nuværende maske.
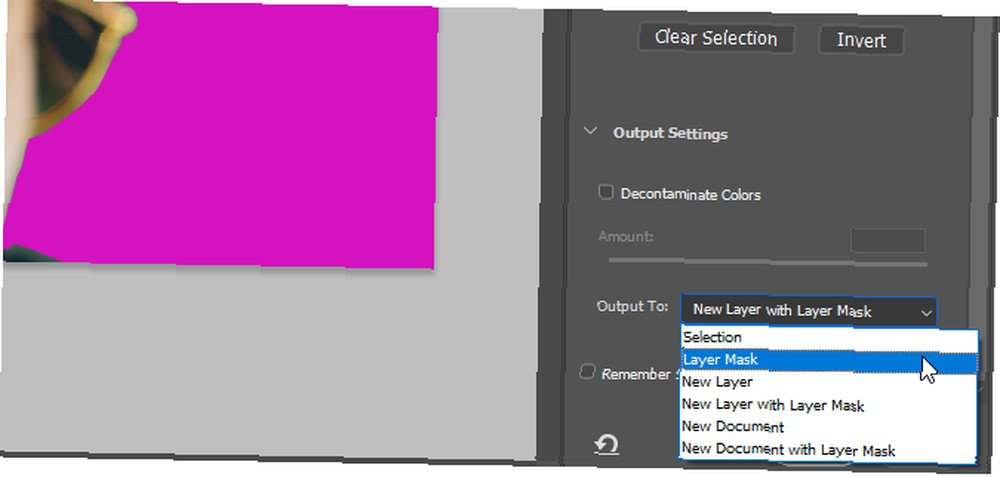
Klik Okay.
Nu kan vi lave et par flere justeringer. For eksempel gjorde Refine Edge-værktøjet i dette område en del af kvindens hår gennemsigtigt.

Vælg lagmasken og børsteværktøjet (tastaturgenvej) B). Indstil forgrundsfarven til sort og mal over det område, der er forkert valgt.
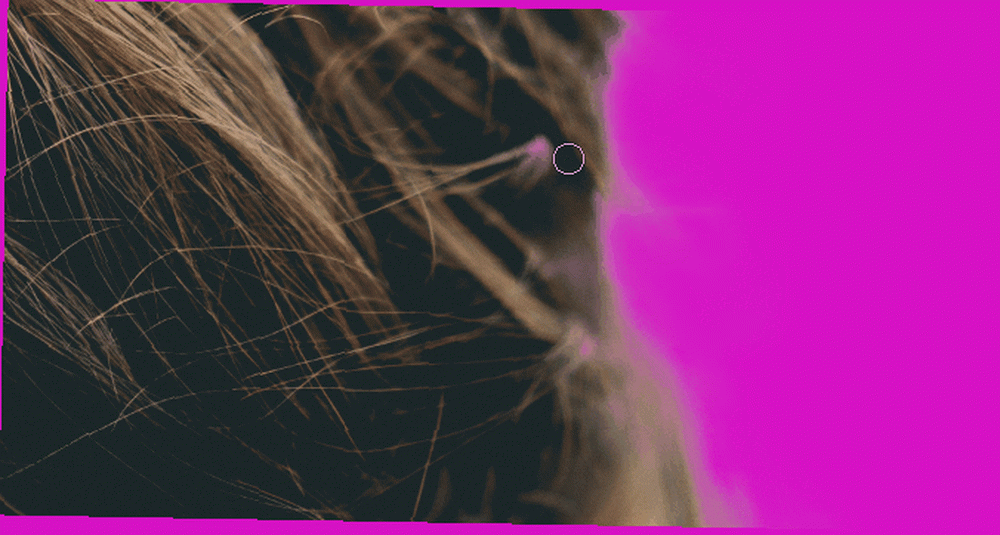
Du kan bruge en børste til at rydde op i det valg, du ikke er tilfreds med. Når du har valgt det ønskede område, kan du begynde at justere din baggrund. (Jeg har tilføjet et justeringslag for at vende baggrunden sort og hvid til et selektivt farve look).
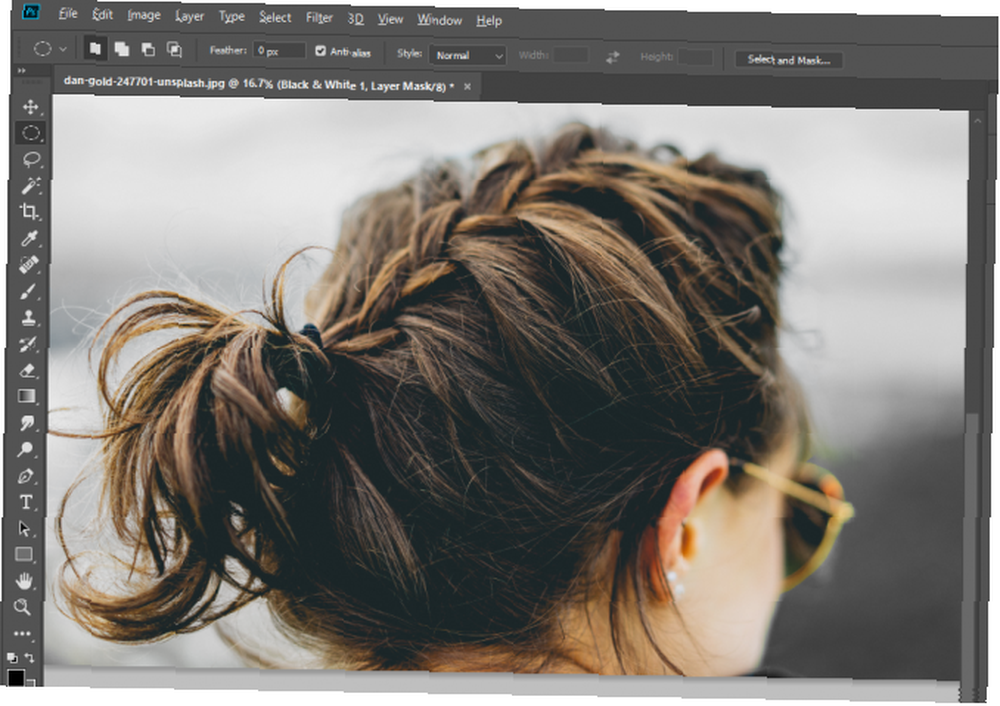
Fortsæt nu med at øve med Refine Edge-værktøjet
Mens Photoshop's kantdetekteringsværktøjer er meget avancerede, er de ikke perfekte. Så du bliver nødt til at øve dig i at arbejde med dem og finjustere dine endelige valg. Du kan fjedre markeringen for at fange lidt af forgrunden og lidt af baggrunden. Eller brug en meget lille børste til at fange endnu mindre detaljer, som Photoshop ikke gjorde.
Du kan også lege rundt med Refine Edge-indstillingerne, som Fjer og Kontrast, for at se, hvordan de påvirker dine valg. Som ethvert andet værktøj i Photoshop tager det et stykke tid at blive dygtig med Refine Edge.
Men med praksis kan du blive en edge-raffinering master, og du er godt på vej til at mestre alle slags Photoshop-teknikker. Har du prøvet teksturer, alligevel Sådan opretter du strukturer i Photoshop CC Sådan opretter du strukturer i Photoshop CC Her er, hvordan man opretter en struktur i Photoshop CC, og hvordan man anvender den tekstur på et andet billede. ?











