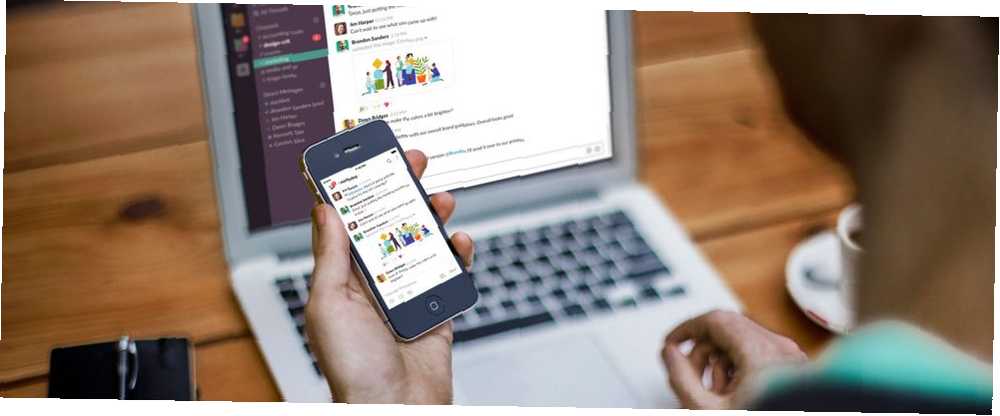
Edmund Richardson
0
1794
117
Uanset om du er ny på Slack eller har brugt det i årevis, er der nogle nyttige indstillinger og værktøjer, der er værd at bruge til tilpasning og decluttering for at sikre, at du får mest ud af kommunikationsplatformen.
Tips til decluttering Slack
At holde trit med en travl Slack-gruppe kan blive ret overvældende temmelig hurtigt. Der er et par enkle indstillinger, du kan ændre til declutter Slack og gøre det mere håndterbart.
Fjern linkvisninger
Der er fire vigtigste måder, du kan fjerne link-forhåndsvisninger i Slack på:
- Den nemmeste måde er at fjerne dem manuelt efter faktum ved blot at holde musen hen over forhåndsvisningen og klikke på det grå x der vises.
- Du kan vælge at deaktivere preview-links på tværs af linjen for dig selv ved at gå til Præferencer> Meddelelser og medier> Inline Media & Links. Sluk Vis billeder og filer fra linkede websteder og Vis teksteksempler på linkede websteder. Dette vil kun påvirke din personlige Slack-oplevelse.
- Du kan bruge en smule tekstformatering, så når du indsætter i linket, bliver forhåndsvisningen ikke oprettet. Gør dette ved at tilføje en enkelt pilbøjle (>) direkte før linket.
- Administratorer kan deaktivere forhåndsvisning af link til bestemte domæner ved at klikke på det grå x i linket preview og deaktiverer fremtidige vedhæftede filer fra webstedet.
Desværre lader Slack ikke hyperlinkord, hvilket ville være en fantastisk måde at holde udseendet på dine beskeder lidt mindre rodet.
Opbevar ulæste meddelelser ét sted
Det kan blive overvældende at prøve at holde trit med flere kanaler, især hvis du er en del af en stor Slack-gruppe. Hvis du ønsker en mere decluttered visning af dine meddelelser, kan du hurtigt scanne alle ulæste meddelelser ét sted.
Hvis funktionen ikke allerede er aktiveret, skal du gå til Præferencer> Sidepanel> Vis alle ulæser.
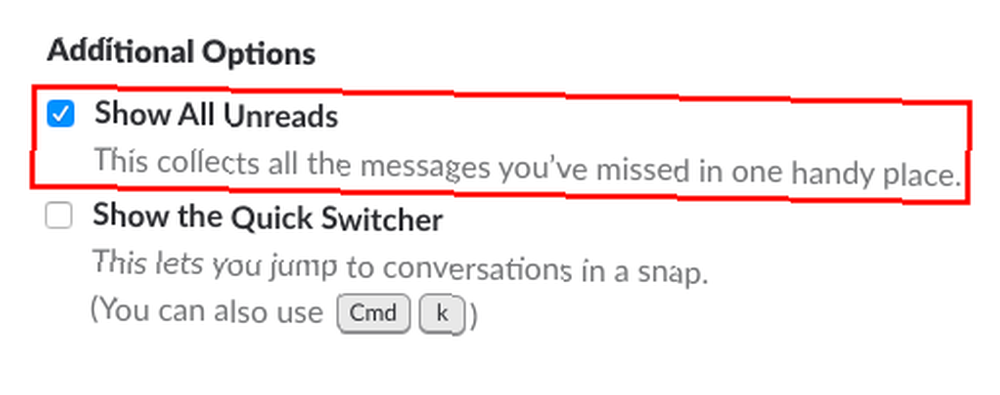
Dette vil placere et praktisk link til alle ulæste meddelelser i alle Slack-kanaler i sidebjælken direkte under dit navn.
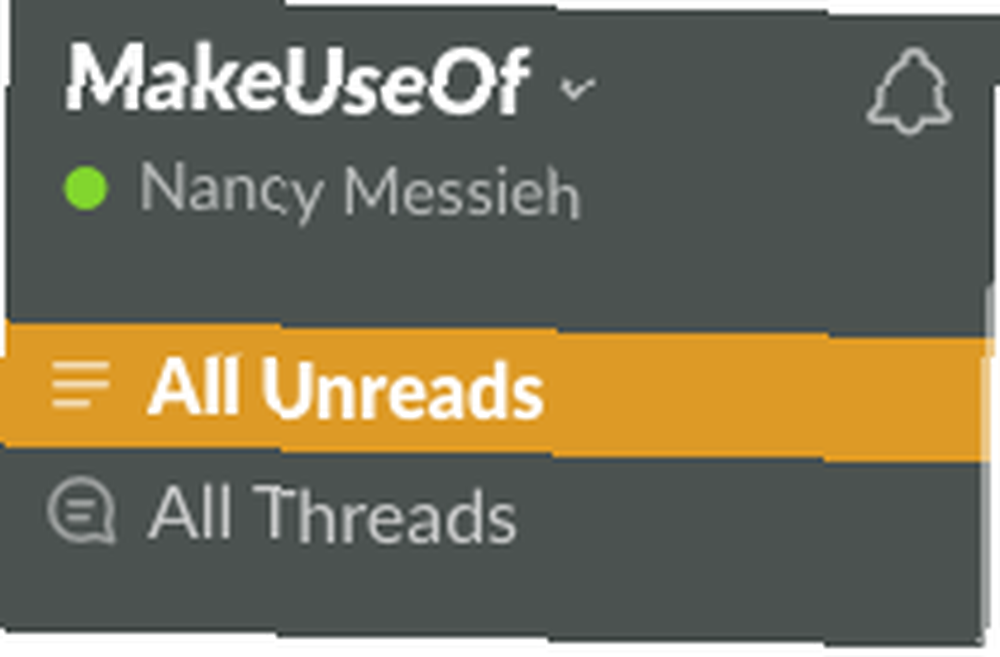
Når du aktiverer dette, får du også “Højdepunkter“-hvad Slack mener er de vigtigste meddelelser sendt siden du sidst var online.
Slack gør sit valg af højdepunkter baseret på dine interaktioner med mennesker, kanaler, filer og apps. Højdepunkter kan ses inden for deres respektive kanaler, mens op til ti fremhævede meddelelser er knyttet øverst på Unreads fanen.
Ryd op i den slappe sidebjælke
Slacks Sidebar er nøglen til let at navigere på platformen. Du kan rydde op og organisere din sidebjælke, gøre det mindre rodet og placere ting, der betyder mest for dig inden for rækkevidde.
Gå til Præferencer> Sidepanel at foretage dine valg for hvad der vises og i hvilken rækkefølge:
Du kan vælge at vise:
- Alt: Alle dine kanaler og nylige direkte beskeder i din sidepanel, inklusive læst og ulæst.
- Ulæste og stjernemarkerede samtaler: Alle stjernemarkerede kanaler og kanaler eller private samtaler med ulæste beskeder.
- Kun ulæste: Alle kanaler og private samtaler med ulæste beskeder.
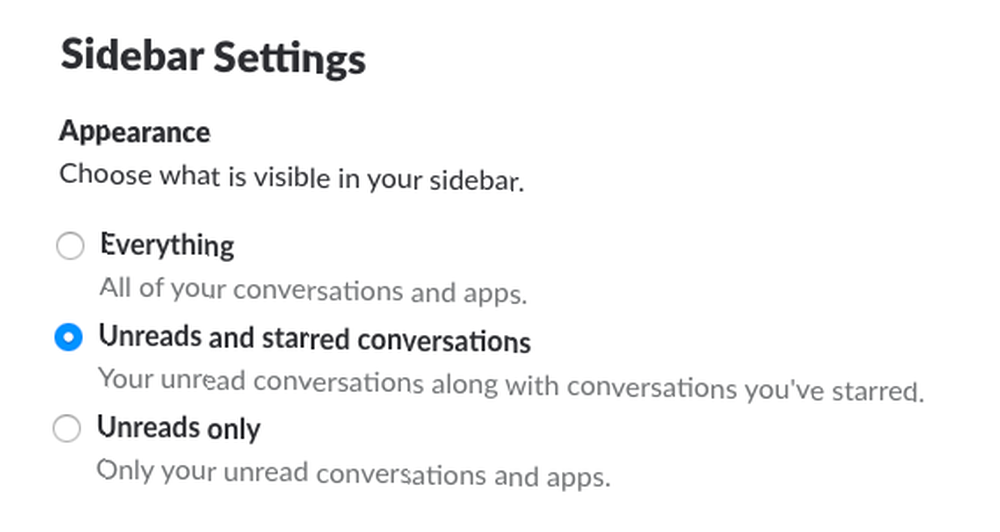
Hvis du finder ud af, at de støjende kanaler er en distraktion, kan du slå dem fra ved at åbne kanalen ved at klikke på Indstillinger> Dæmp [kanalnavn].
Pin eller Star Vigtig information
Hvis der er vigtige oplysninger, der deles om Slack, kan det være en reel udfordring at finde det dage, og ikke mindst måneder, efter det er blevet delt. For at holde styr på vigtige meddelelser i Slack kan du enten pin eller stjerne dem.
For at holde styr på vigtige beskeder bare for dig selv, skal du stjerne dem ved at klikke på stjernen i menuen, der vises, når du holder musepekeren over beskeden.
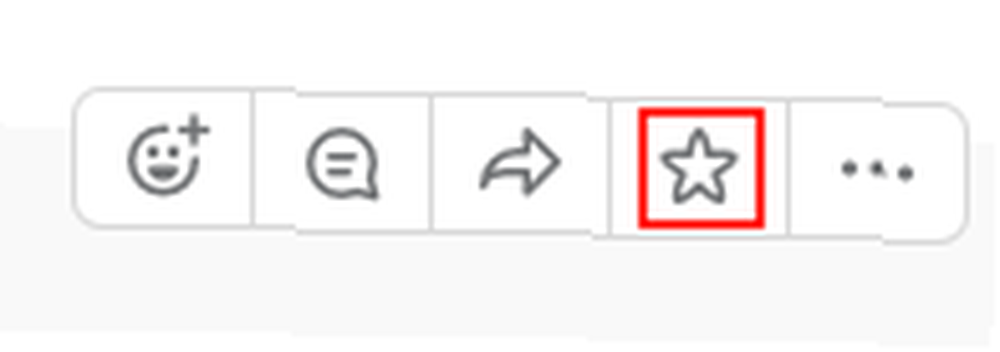
Hvis du vil se stjernemarkerede beskeder, skal du klikke på Stjernen i menuen i øverste højre hjørne fra enhver kanal eller meddelelse.

Hvis du ønsker, at andre også skal være i stand til let at finde meddelelsen, skal du fastlægge den ved at klikke på Flere handlinger> Fastgør til [Kanalnavn] eller Fastgør til denne samtale.
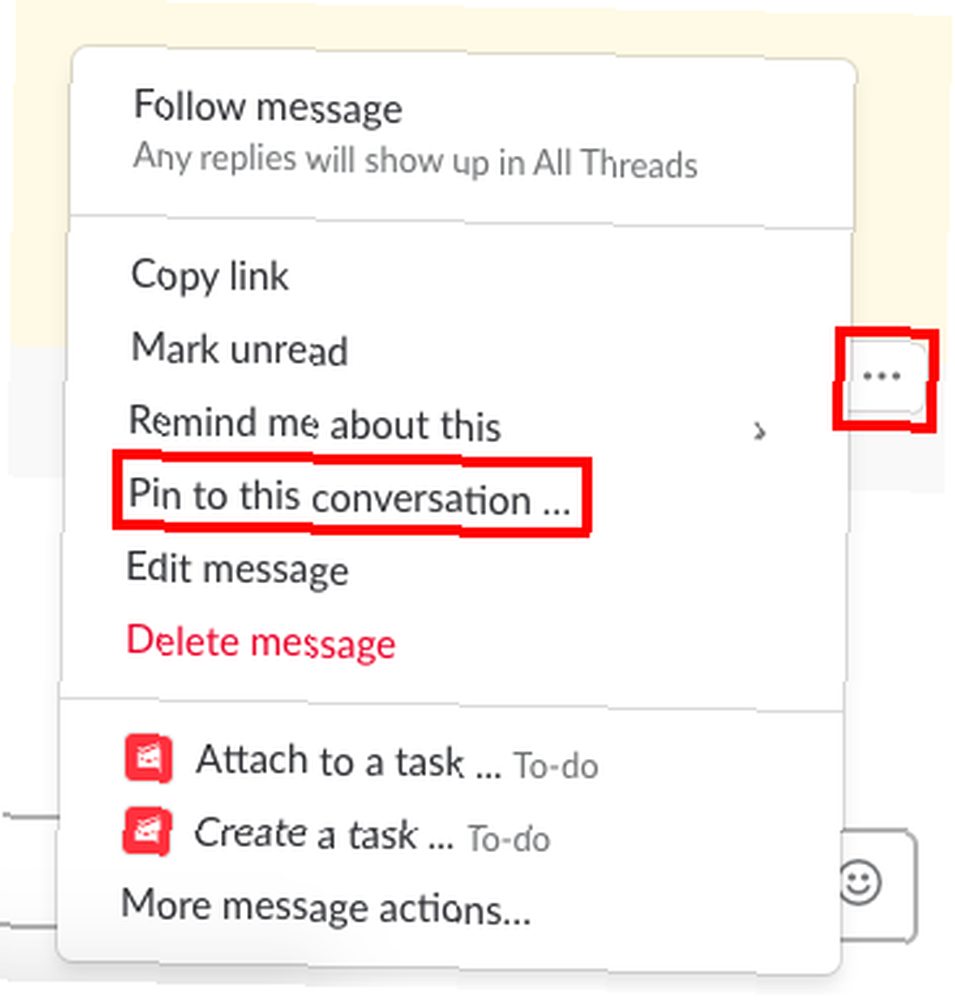
Bemærk: Fastgjorte varer kan fås ved at klikke på pin-ikonet øverst på skærmen.
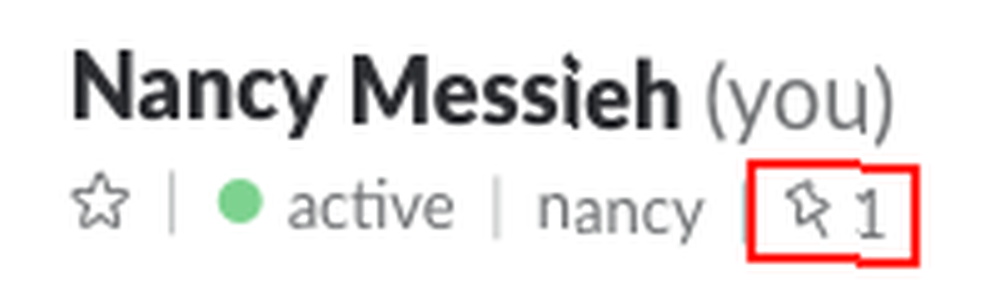
Tip til formatering i Slack
I slutningen af dagen handler Slack om kommunikation. Du kan bruge grundlæggende og avanceret formatering til at tilføje vægt og klarhed til dine meddelelser.
Grundlæggende tekstformatering
Slack giver brugerne anstændige tekstformateringsindstillinger.
- Dristig: Placer teksten mellem stjerner, f.eks. * Denne tekst er fed *
- Kursiv: Placer teksten mellem understregninger, f.eks. _Denne tekst er kursiv_
- Gennemstreget: Placer teksten mellem tilderne fx ~ Denne tekst er krydset ud ~
- Kugler / lister: Du kan oprette en oversigt eller nummereret liste ved manuelt at indsætte et nummer eller en kugle med tastaturgenvejen Alternativ-8 på en Mac eller Alt-7 på en Windows-maskine. Når du vil gå til det næste punkt på listen, skal du trykke på Skift-Enter for at indsætte en linjeskift.
- blockquotes: Brug enkeltvinkelparenteser (>) til at indrykke et afsnit, dobbeltvinkelparenteser (>>) til at indrykke to afsnit, tre vinkelparenteser (>>>) til indrykning af tre afsnit osv..
- Codeblocks: Du kan indsætte tekst som kode med fast bredde ved at placere din tekst mellem backticks. f.eks. 'denne tekst er fast bredde.' Du kan også oprette en hel blok med fast bredde-tekst ved at placere den mellem tre backticks.
Avanceret tekstformatering
Du kan oprette et formateret indlæg ved at klikke på + knappen til venstre for tekstlinjen og vælg Stolpe.
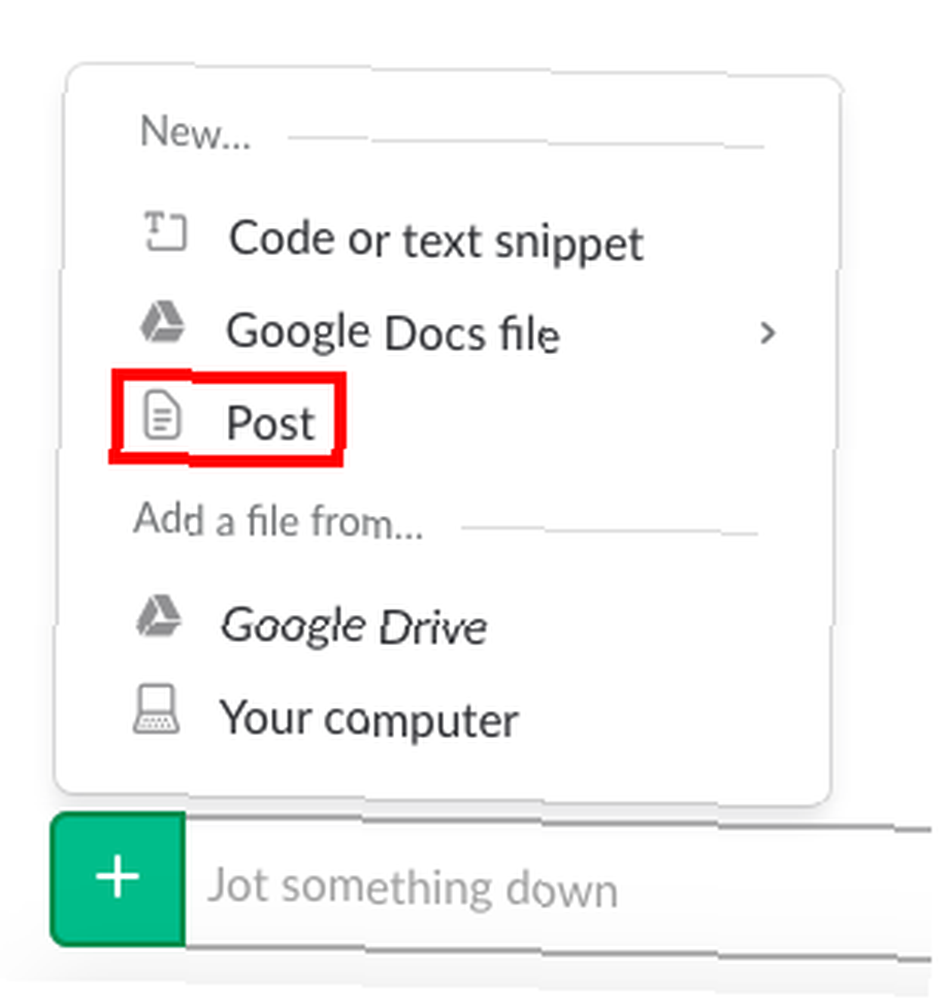
Dette åbner et nyt vindue med mere avancerede formateringsindstillinger.
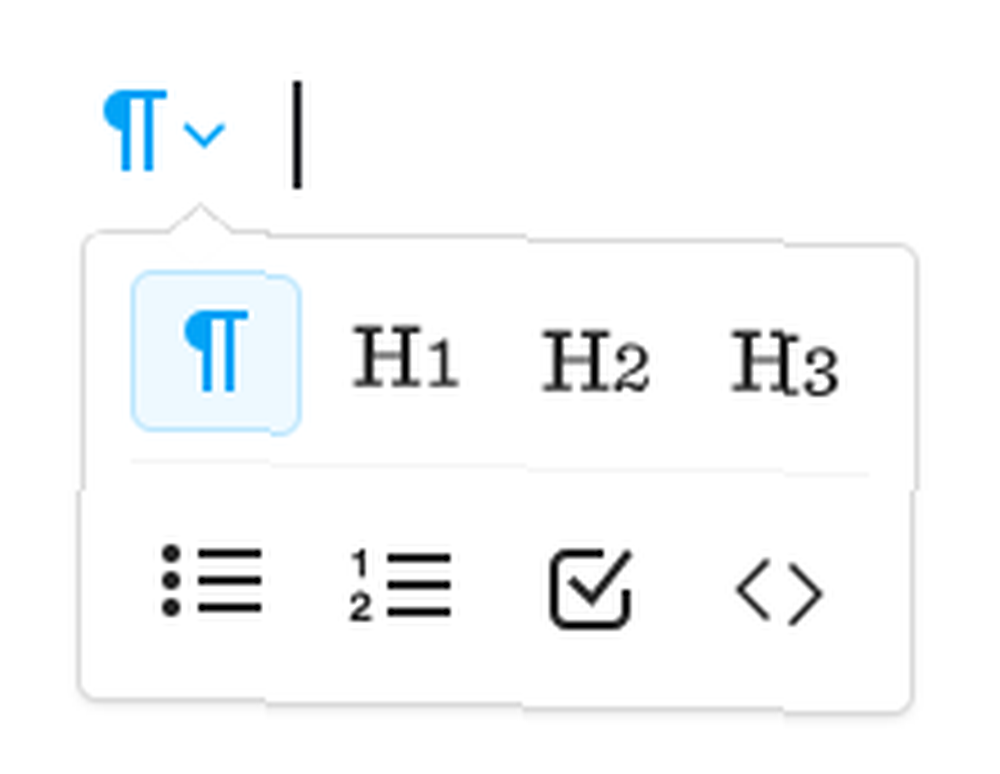
Du får grundlæggende formatering som fed, kursiv, gennemskåret og kugle- eller nummererede lister, men du kan også hyperlinkke tekst i modsætning til grundformatering og have tre forformaterede overskrifter at vælge imellem.
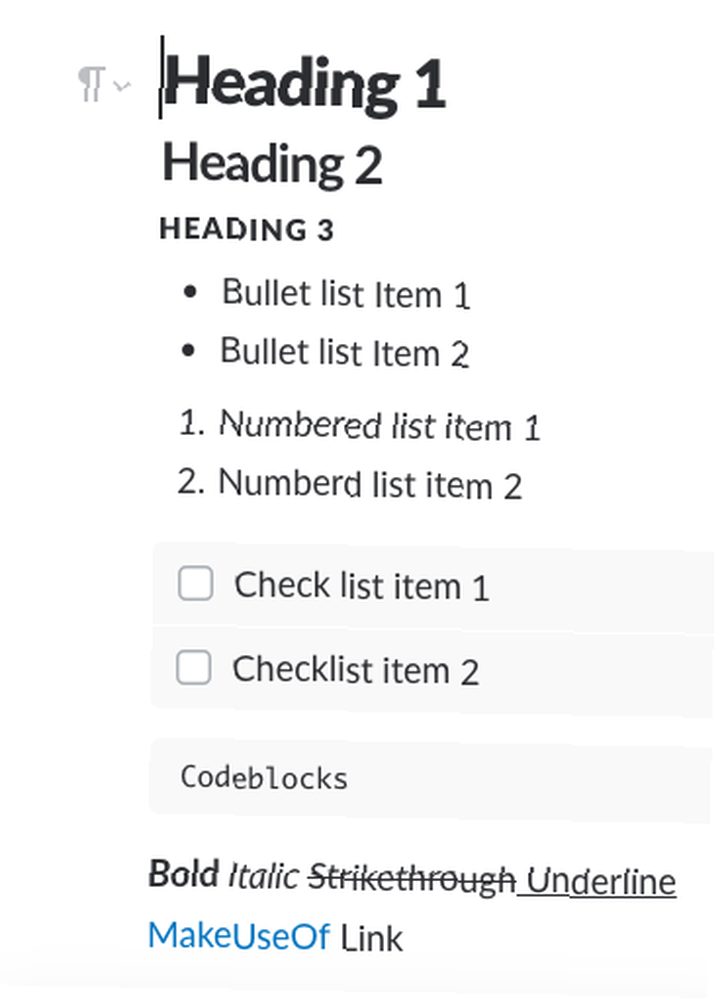
Når du har afsluttet indlægget, skal du klikke på Del -knappen, og du kan derefter dele den til en kanal eller i en direkte meddelelse. Du kan også vælge, om andre kan redigere indlægget.
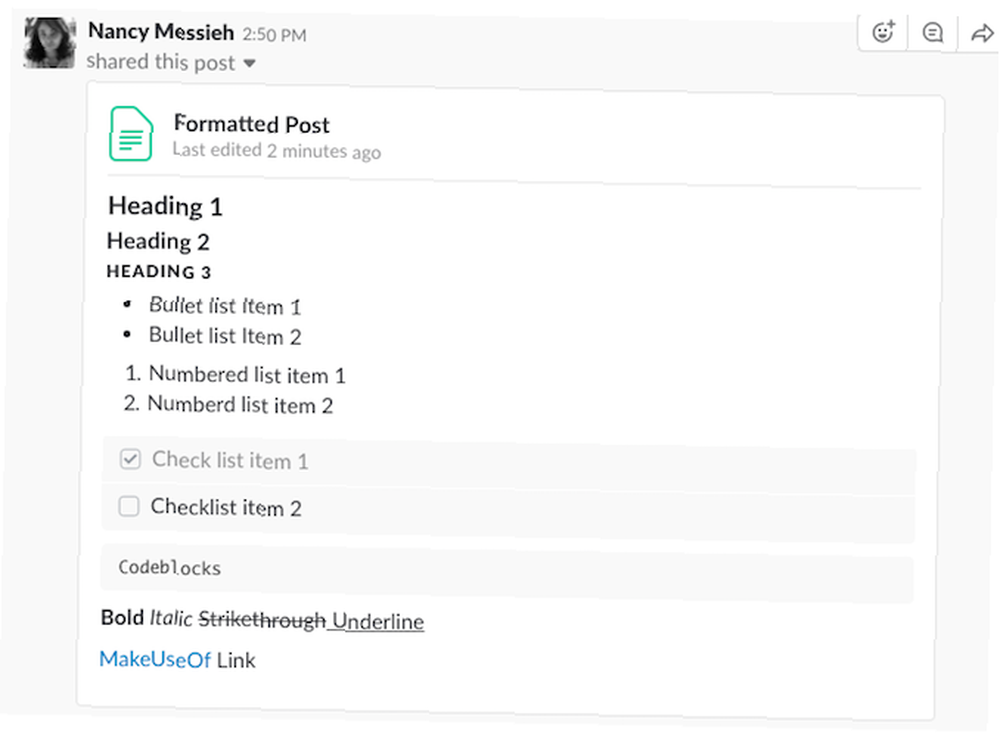
Brug af Emojis i Slack
Hvis du ønsker at blive endnu mere kreativ med din formatering, hvorfor ikke inkorporere emoji i din tekst?
Du kan bruge emojier for at få opmærksomhed på vigtige oplysninger eller meddelelser, til at oprette en nummereret liste, for at betegne prioritet eller bare for at tilføje noget levity til dine Slack-interaktioner.
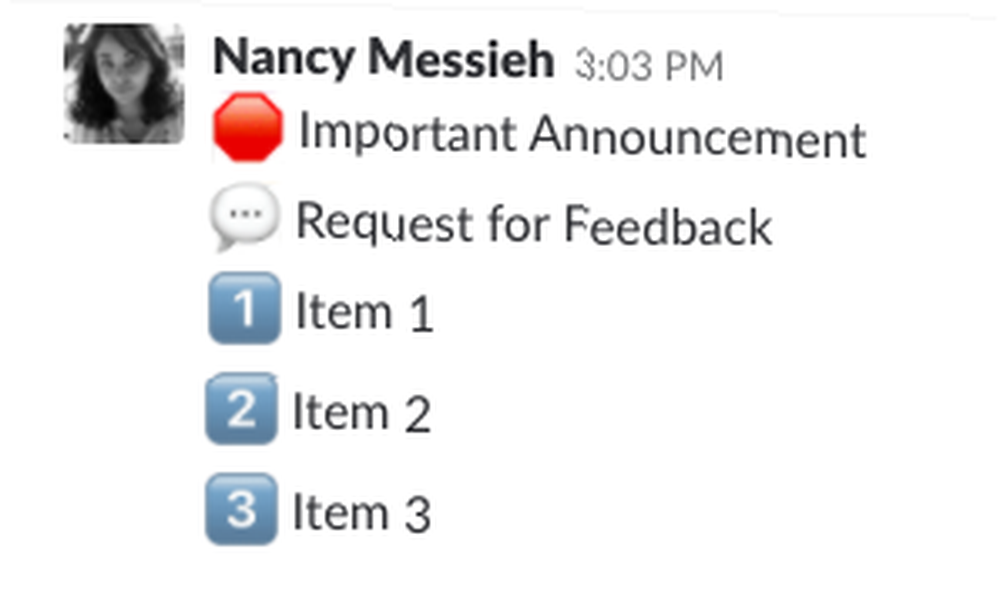
Der er ingen grænser for, hvor kreativ du kan få med din brug af emojier, og som du ser i det næste punkt på denne liste, kan du uploade dine egne emojer.
Tip til tilpasning af Slack
Slack giver dig også en vis grad af tilpasning, fra at oprette dine egne emojer til at vælge et tema.
Brugerdefinerede emojer
Hvis du kan lide ideen om at bruge emoji i din tekstformatering, vil du elske dette. Slack giver dig faktisk mulighed for at uploade tilpassede emojer.
Klik på dit navn i sidefeltet, og klik på Tilpas slack. Dette åbner et nyt vindue, hvor du kan uploade dine egne emojer. Disse emojier er synlige for dine teammedlemmer, og de kan også bruge dem i deres beskeder.
Når du uploader en brugerdefineret emoji, skal du først indtaste et navn. Sørg for at placere navnet mellem kolonerne og enten bruge et ord eller placere understregninger mellem hvert ord. Dette skyldes, at navnet også kan bruges til at indsætte emojierne ved at skrive det.
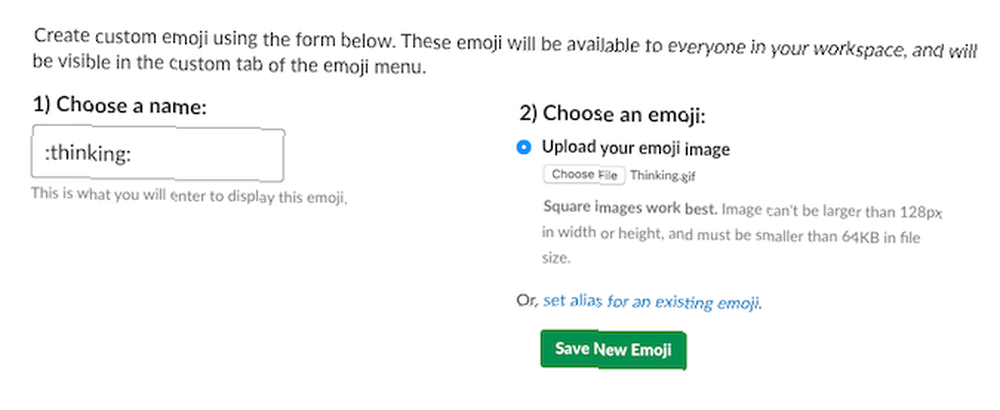
Nogle tip at huske på, når du uploader dine egne emojier:
- Brug firkantede billeder til de bedste resultater.
- Bredden af billeder må ikke overstige 128 pixels.
- Størrelsen på filen må ikke overstige 64 KB.
- Du kan bruge JPG-, PNG- og GIF-filer.
Du kan også slette alle tilpassede emojer, du har uploadet til din Slack-gruppe.
Tilpassede indlæser sider
Når du først åbner Slack, bliver du mødt med et tilbud på indlæsningssiden. Du kan tilføje tilpassede indlæsningsmeddelelser ved at klikke på dit navn i sidebjælken og klikke på Tilpas slack. I det nye vindue, der åbnes, skal du klikke på Indlæser meddelelser.
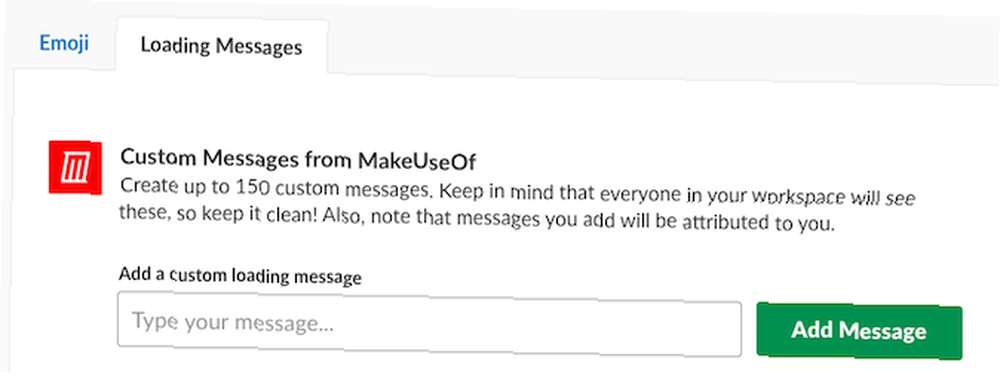
Dine brugerdefinerede indlæsningsmeddelelser tilføjes til listen, og andre teammedlemmer kan se, hvem der har tilføjet dem.
Tilpasset Slack Appearance
En personlig måde, hvorpå du kan tilpasse din Slack-oplevelse, er med et tema. For at vælge et tema skal du klikke på dit navn i sidebjælken og klikke på Præferencer> Sidepanel.
Rul ned til Tema sektion, hvor du kan vælge mellem otte temaer, hvoraf to henvender sig til farveblind brugere.
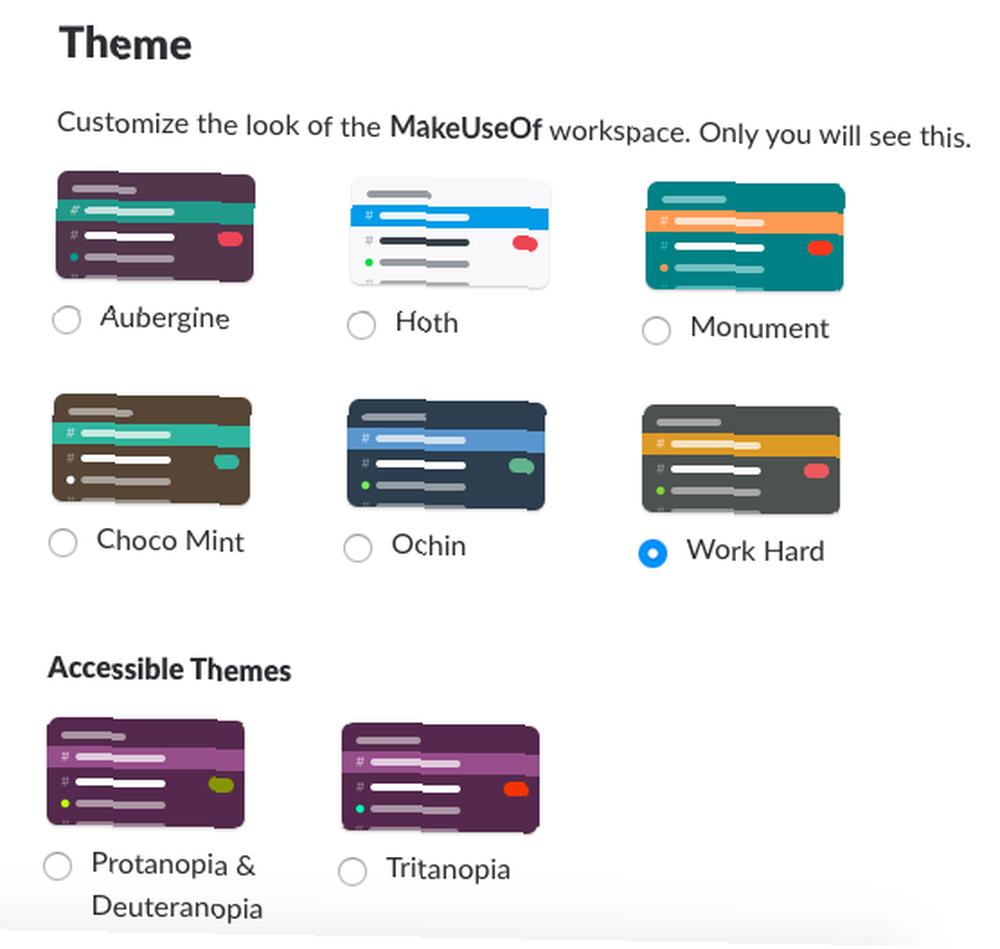
Organisering af slappe kanaler
Slack giver dig mulighed for at organisere dine kanaler på to måder:
- Alfabetisk: Kanaler og direkte beskeder er organiseret alfabetisk
- videnskabeligt: Kanaler og direkte beskeder er organiseret efter, hvordan du bruger Slack. De kanaler og folk, du ofte sender, vises øverst.
Hvis du har en masse private og offentlige kanaler, kan du holde dem adskilte ved at kontrollere Liste over private kanaler separat, men dette forstyrrer Slacks videnskabelige sortering af kanaler.
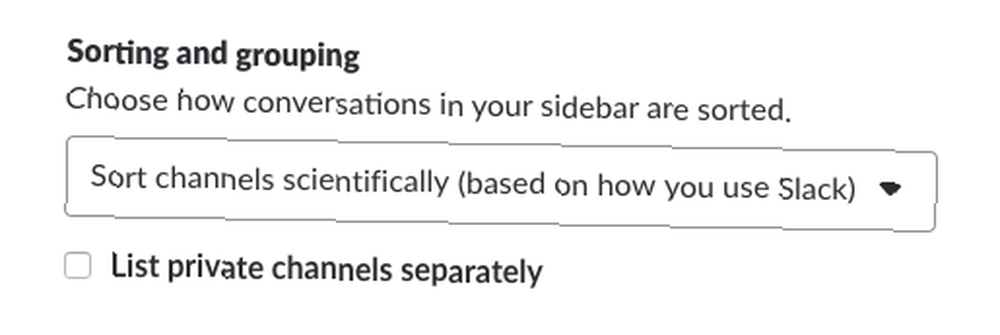
Få endnu mere ud af slækket
Ud over at bruge disse decluttering, formatering og tilpasning tip, er der masser af andre Slack tip, der kan tilføje din online produktivitet, såsom at parre det med dine foretrukne online tjenester.
Hvis du leder efter flere måder at mestre platformen på, så sørg for at tjekke vores dybdegående strategi til styring af Slack Solid Tips til at mestre Slack & være den mest effektive medarbejder nogensinde solide tip til Master Slack & være den mest effektive medarbejder nogensinde Har du ikke en strategi til styring af Slack? Det er tid du har en. Du kan ikke lade Slack gøre alt det arbejde for dig. Prøv disse tip for at gøre effektiv brug af Slack. .











