
Michael Fisher
0
4709
170
Smarte objekter er en utrolig nyttig funktion i Photoshop. De giver dig mulighed for at redigere billeder og tilføje filtre uden tab af kvalitet. De er dog ikke så kendt.
Begyndere har måske ikke engang hørt om smarte objekter, og afslappede brugere synes måske, at de er en avanceret mulighed ud over deres muligheder. Faktisk burde alle gøre brug af smarte objekter.
I denne vejledning viser vi dig, hvordan du kommer i gang med at bruge smarte objekter i Adobe Photoshop.
Hvad er smarte objekter?
Et smart objekt er en speciel slags lag, der muliggør ægte ikke-destruktiv redigering i Photoshop.
Når du konverterer et normalt lag til et smart objekt, gemmes indholdet af det originale kildelag separat - som en fil inden for en fil. Uanset hvor meget du redigerer det smarte objekt, forbliver det originale kildeindhold urørt.
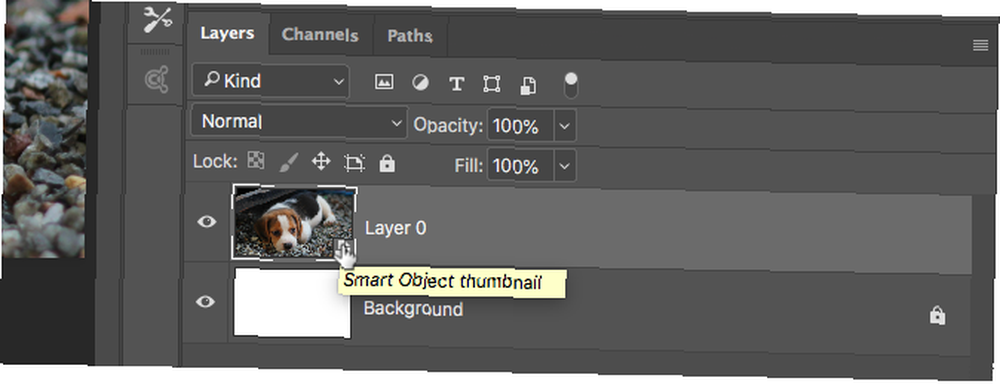
Smarte objekter kan indeholde både raster- og vektorindhold og fungerer som normale lag. Du kan ændre størrelse på eller transformere dem, anvende filtre eller tilføje justeringslag. Du er også i stand til at foretage valg og bruge masker.
Hvad der gør det endnu mere nyttigt er, at du også når som helst kan få adgang til og redigere kildeindholdet. Dobbeltklik bare på miniaturebilledet for laget i Lag panel.
Brug smarte objekter til ikke-destruktiv redigering
Ikke-destruktiv redigering er hovedårsagen til, at du skal bruge smarte objekter. Du kan skalere, ændre størrelse på og rotere dem uden tab af kvalitet.
Sådan fungerer det.
Åbn et billede på et nyt lag. Brug Gratis transformering værktøj (Ctrl + T på Windows eller Cmd + T på Mac) for at gøre billedet mindre og derefter trykke på Gå ind at anvende ændringen.
Brug nu Gratis transformering igen for at forstørre billedet tilbage til dets oprindelige størrelse. Bemærk, hvordan billedet nu er blødt eller pixeleret.
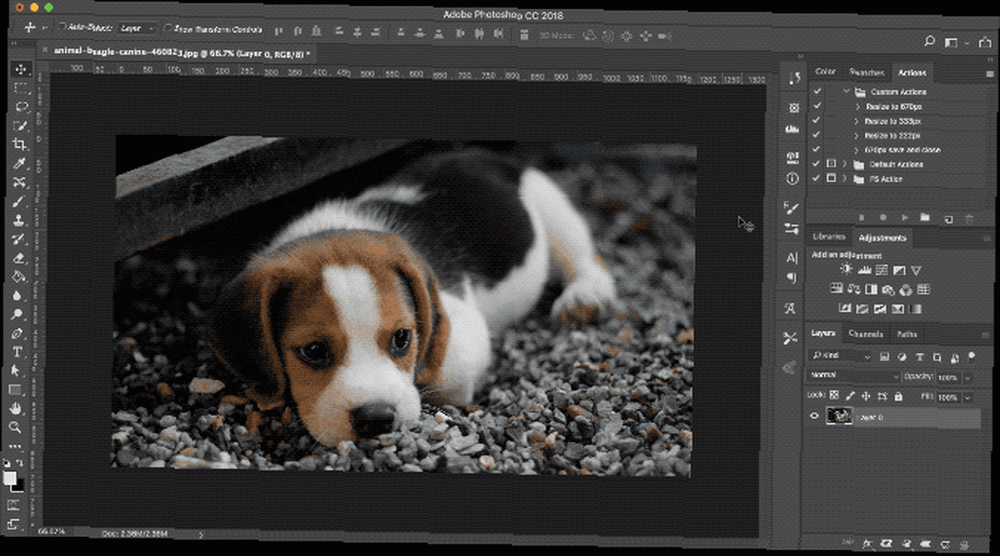
Dette sker, da Photoshop kastede den ekstra detalje, som ikke længere var nødvendigt, da du lavede billedet mindre.
Prøv nu dette.
Åbn det originale billede igen. Højreklik på laget i Lag panel og valg Konverter til Smart Object. Gentag nu ovenstående trin, gør billedet mindre og derefter større igen.
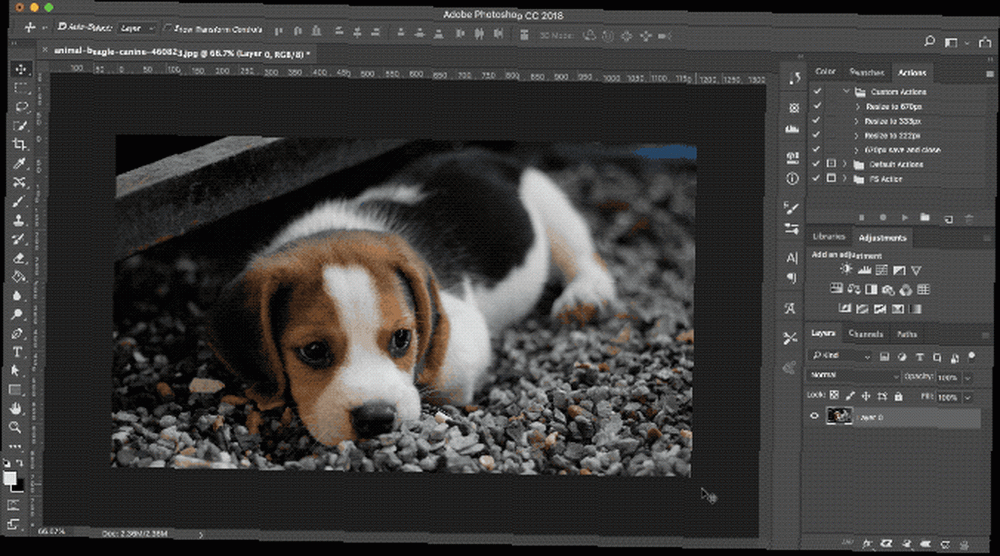
Denne gang er der intet tab i kvalitet. Et smart objekt gemmer en kopi af det originale, uredigerede indhold, så alle ændringer, du foretager, ikke er permanente. Du kan endda ændre størrelsen på billeder korrekt. Sådan ændrer du størrelsen på billeder korrekt i Photoshop Sådan ændrer du størrelsen på billeder i Photoshop korrekt Sådan ændrer du størrelsen på billeder i Photoshop korrekt. På kort tid har du det perfekte billede til deling, upload eller udskrivning. helt uden at miste kvalitet.
Rediger flere smarte objekter sammen
Ofte bliver du nødt til at genbruge det samme billede, form eller andet objekt mere end én gang i det samme billede. Ved at omdanne det til et smart objekt kan du redigere flere forekomster af dette element på én gang.
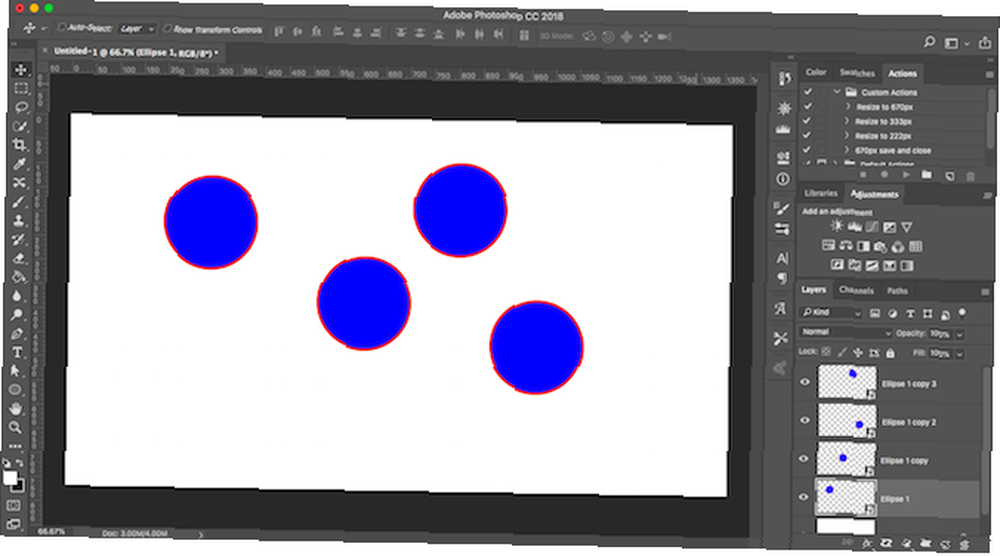
Fremhæv det lag, der indeholder det indhold, du vil gentage, højreklik, og vælg Konverter til Smart Object.
Næste, duplikere laget flere gange ved at slå Ctrl + J på Windows eller Cmd + J på Mac. Dette skaber flere kopier af det samme smarte objekt, alle bundet til det samme kildeindhold.
Brug Bevæge sig værktøj (V) for at flytte alle dine duplikerede lag.
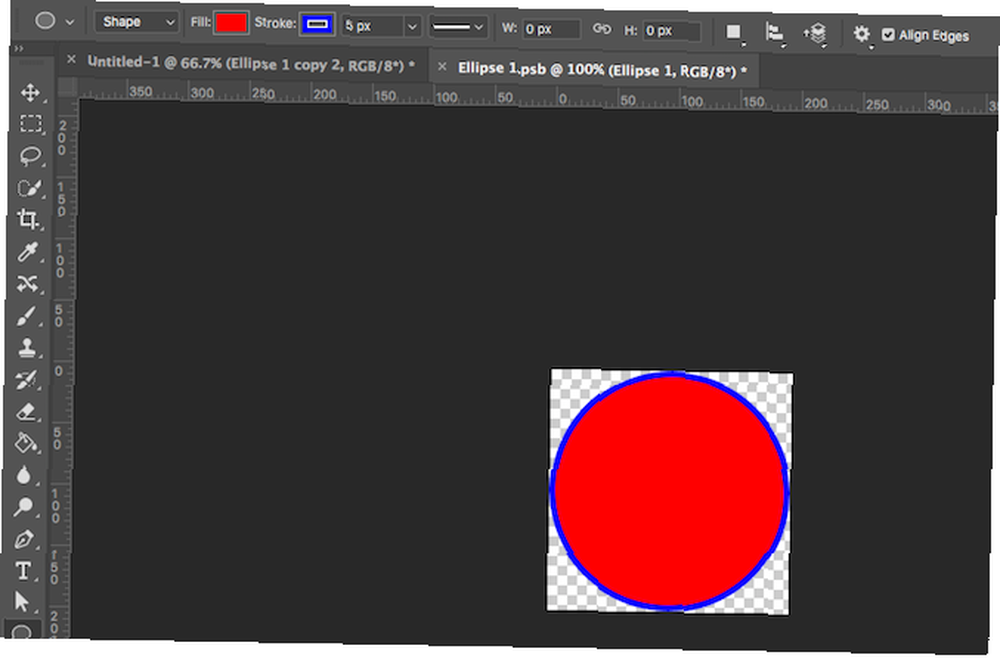
Dobbeltklik på miniature i. For et af de duplikerede lag nu Lag panel. Dette åbner det originale kildeindhold i en ny fane. Rediger det, gem derefter, og luk fanen.
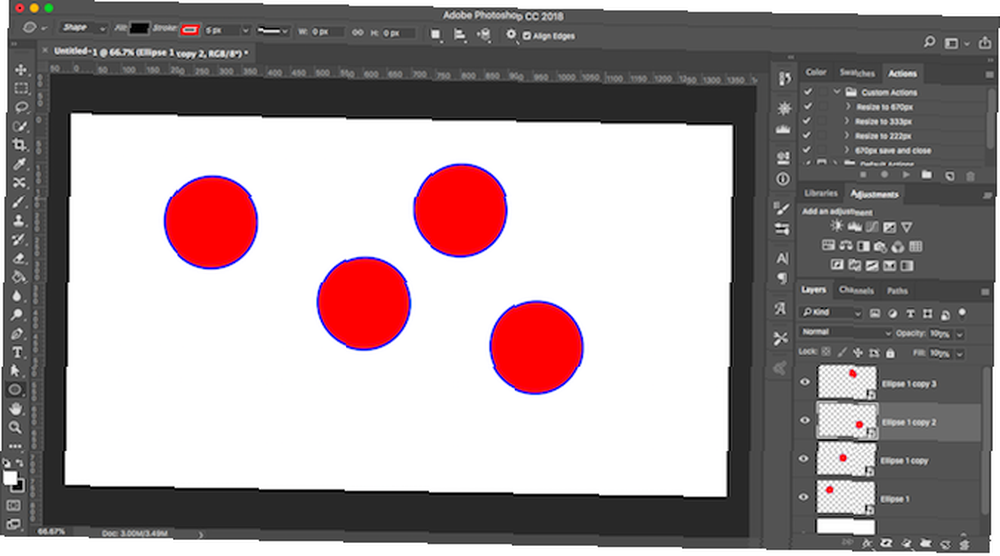
Tilbage i din hovedfil vil alle forekomster af det duplikerede smarte objekt være blevet opdateret for at afspejle de ændringer, du lige har foretaget.
Rediger smarte objekter individuelt
Du kan selvfølgelig bruge smarte objekter mere end én gang, men stadig redigere dem individuelt.
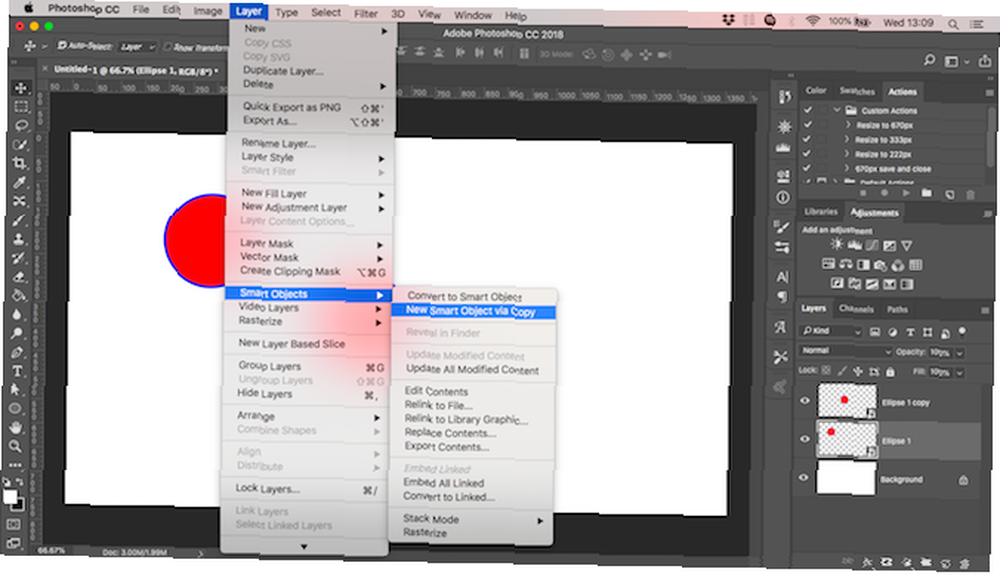
At gøre dette, dupliker ikke laget.
Gå i stedet til Layer> Smart Objects> New Smart Object via Copy. Dette opretter en kopi af både det intelligente objektlag og den originale kildefil.
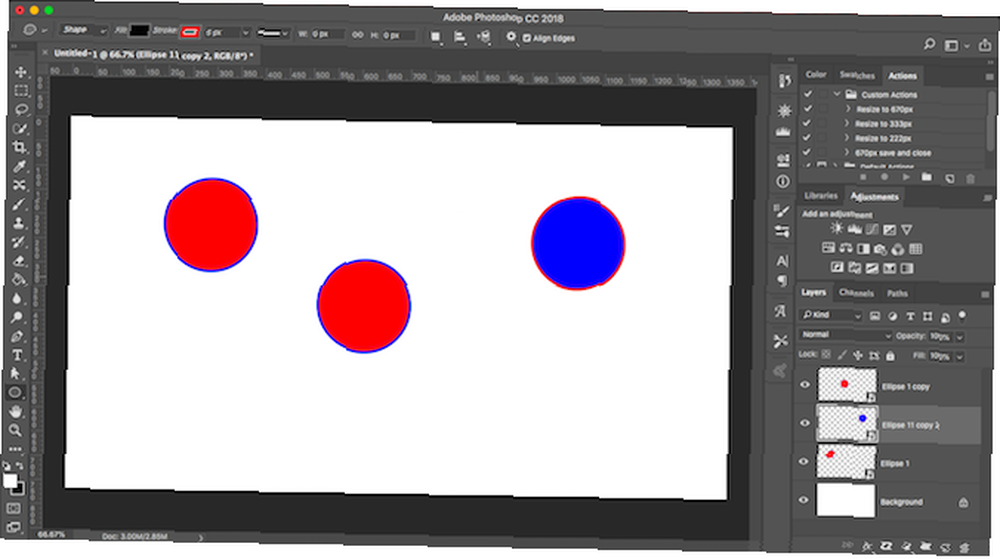
Brug linkede smarte objekter på tværs af flere filer
I de fleste tilfælde bruger et smart objekt indhold, der er integreret i din billedfil. Men du kan også oprette smarte objekter, der er knyttet til eksterne filer.
Dette giver dig mulighed for at genbruge smarte objekter på tværs af flere filer og projekter. Hver gang du opdaterer det linkede kildebillede, opdateres alle filer, der deler det smarte objekt.
Her er et eksempel.
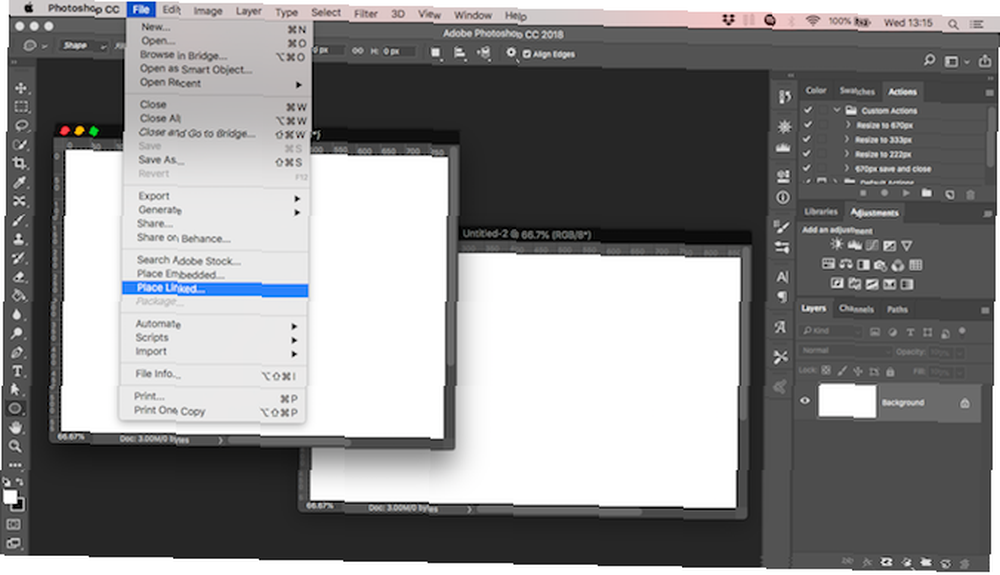
Gå til Fil> Placeret link og vælg en billedfil fra dit skrivebord, som du vil bruge som basis for dit smarte objekt. Dette åbner billedet på dit lærred som et smart objekt. Hit Gå ind at bekræfte.
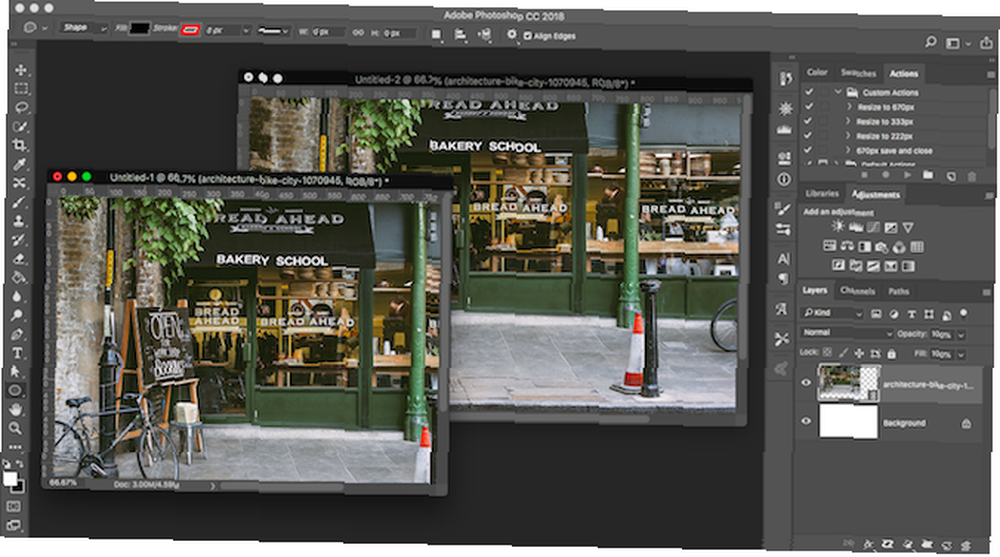
Opret en anden fil og gør det samme igen ved hjælp af det samme kildebillede. Du skal have to dokumenter, der indeholder det samme billede.
Åbn nu det eksterne, linkede kildebillede, rediger det, og gem det derefter. Begge filer, der linker til dette billede, vil nu blive opdateret med de nye ændringer.
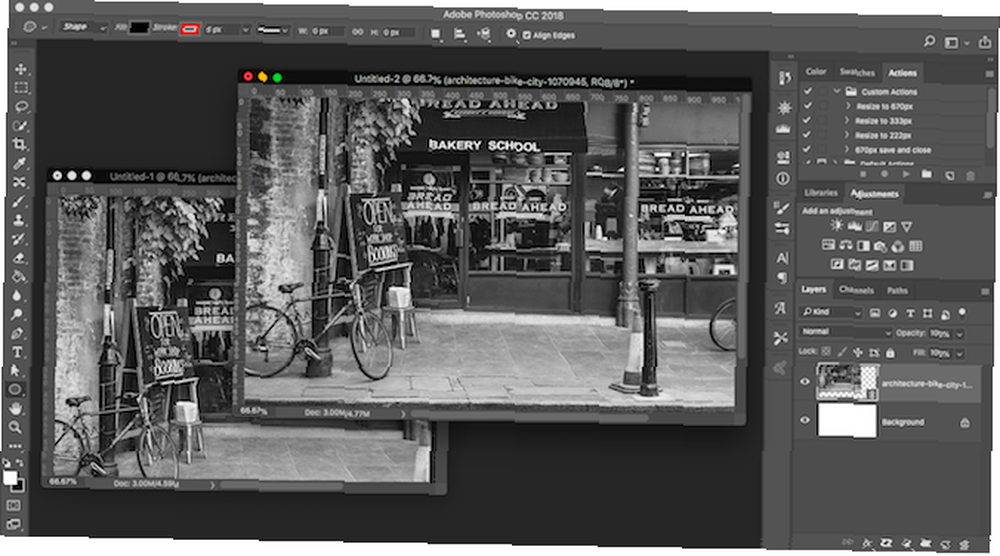
Når du bruger denne mulighed, skal du tage et ekstra skridt, når du gemmer din fil. Gem først som normalt. Gå derefter til Fil> Pakke så ramte Vælge at gemme både din Photoshop-fil og det tilknyttede billede sammen i en mappe. Hvis du ellers flytter eller sletter det tilknyttede billede, brydes din fil.
Brug smarte filtre
Smarte objekter giver dig en massiv opgradering til Photoshop-filtre og gør dem til smarte filtre.
Filtre er normalt ret tunge. Du anvender dem, og hvis du ikke kan lide effekten, skal du fortryde den og prøve igen.
Smarte filtre på smarte genstande er ikke-destruktive. Du kan til enhver tid redigere dem og endda skjule eller slette dem, hvis du ikke længere har brug for dem.
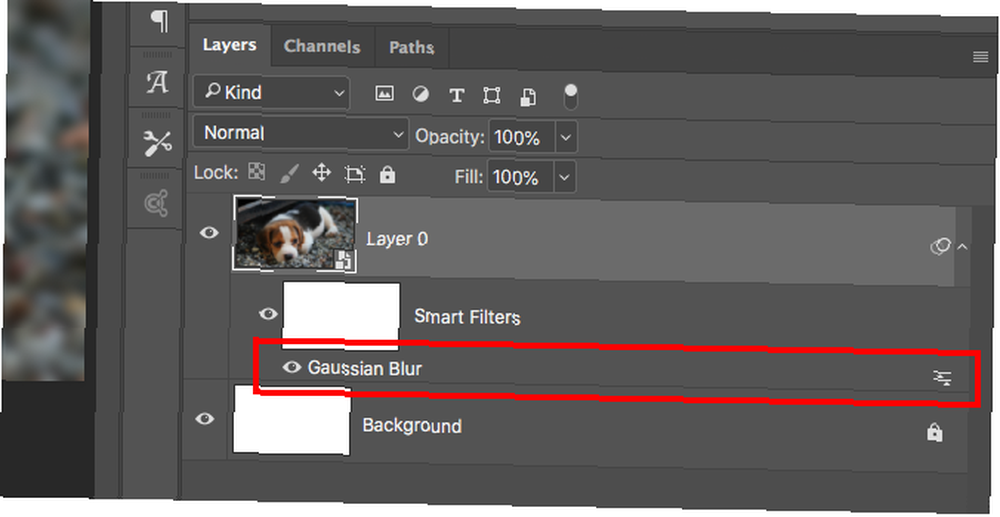
Det er enkelt at bruge. Gør dit lag til et smart objekt, og anvend derefter et filter på den normale måde. Se i lagpanelet, så ser du filteret, der er anført under det smarte objektlag.
Dobbeltklik for at redigere det, eller træk det på papirkurven for at fjerne det.
Maskefiltre i Photoshop
Endnu bedre kan du maskere smarte filtre for at kontrollere, hvor på dit billede de træder i kraft.
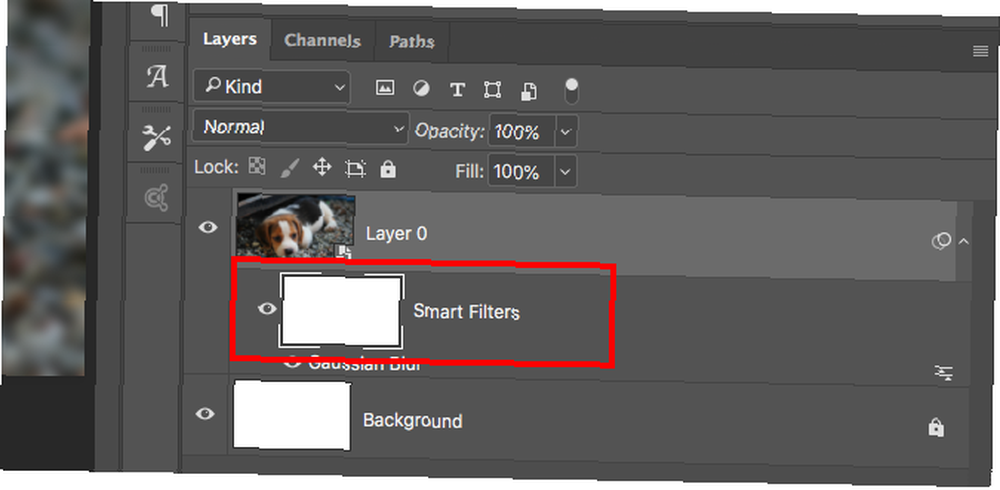
Smartfiltre har masker, der automatisk påføres dem. Det er boksen over filteret i lagpanelet. Masken er som standard tom (hvid). Dette betyder, at filtereffekten påføres over hele laget.
Klik på maskiminiaturet, vælg en pensel, og indstil den til sort. Begynd nu at male over dit billede. Filtereffekten fjernes fra alle de sorte områder.
Indstil børsten til grå for at gøre den delvis synlig.
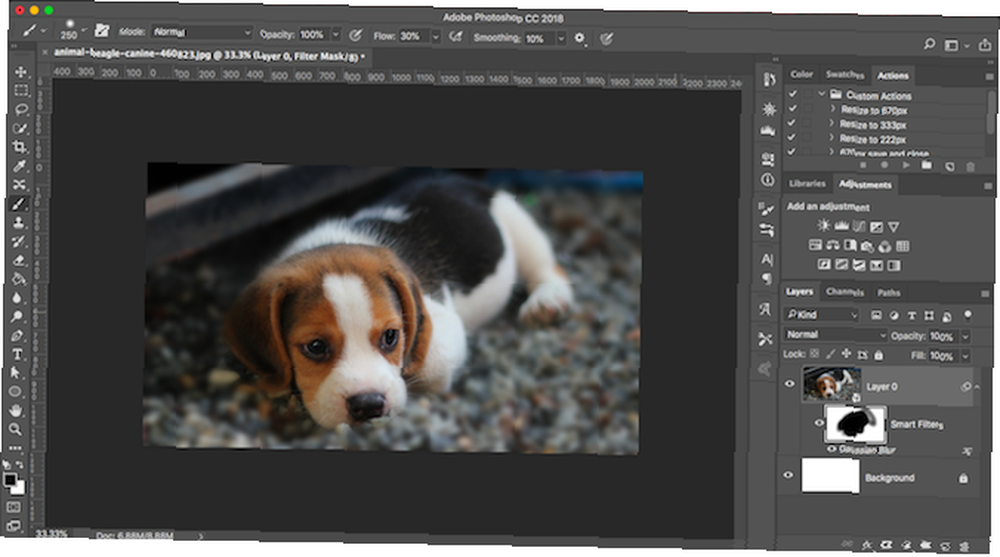
Maskering af filtre som dette giver dig mulighed for at oprette bokeh-effekter Sådan opretter du en sløret baggrundseffekt i Photoshop Sådan opretter du en sløret baggrundseffekt i Photoshop Du kan efterligne den uskarpe baggrundsbokeheffekt af en DSLR i Photoshop med et enkelt værktøj i to minutter fladt. i portrætter, eller til selektivt at anvende skærpning eller støjreduktion på specifikke områder af et foto.
Brug smarte objekter til at oprette skabeloner
En sidste stor grund til at bruge smarte objekter er, at de gør det nemt at oprette skabeloner i Photoshop.
Bare højreklik på det smarte objektlag, og vælg Udskift indholdet. Vælg derefter det nye billede, der vil bruge som kildeindhold.
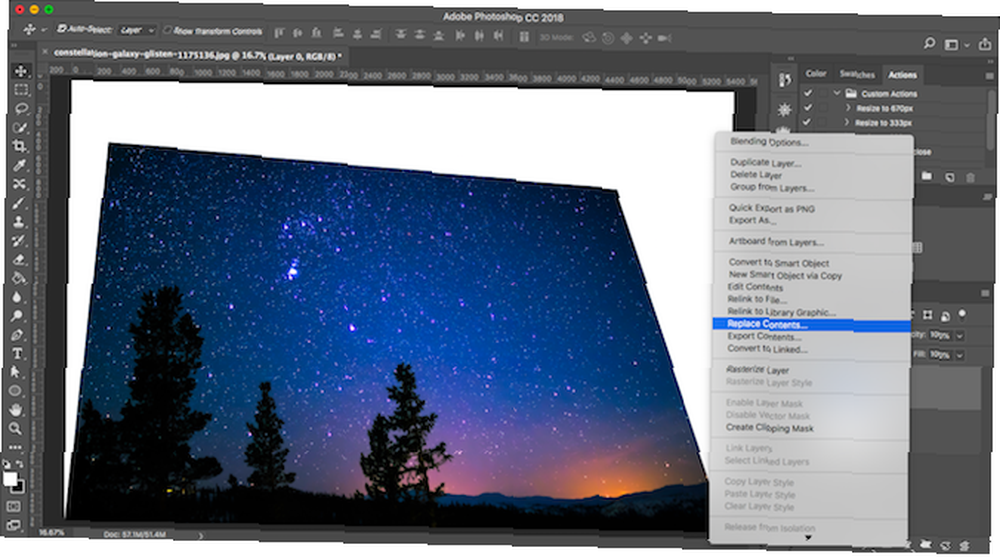
Hvorfor er dette så nyttigt?
For hvis du har anvendt filtre eller ændret formen på et lag, vil det nye kildebillede til dit smarte objekt beholde disse egenskaber. Dette ville ikke ske, hvis du blot faldt et nyt billede ind på et separat lag.
Ulemper ved brug af smarte objekter
Smarte objekter er ekstremt nyttige, men de har et par ulemper, du har brug for at vide om.
For det første er filer, der indeholder smarte objekter, tungere. De er større og kræver ofte flere systemressourcer.
For det andet kan de også være mere komplekse. Hvis du bruger en masse smarte objekter, skal du mærke og gruppere dine lag korrekt for at hjælpe med at holde dig organiseret.
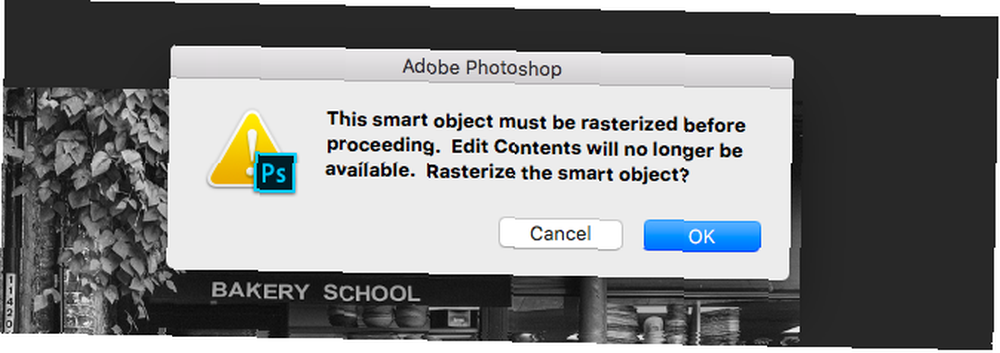
For det tredje er smarte objekter ikke direkte redigerbar. Du kan ikke bruge ting som penselværktøjet eller klonestemplet på et uden at konvertere det tilbage til et rasterlag og miste fordelene ved smarte objekter i processen. Gør dette kl Layer> Smart Objekter> Rasterize.
Alternativt kan du direkte redigere det smarte objekts kildeindhold. I de fleste tilfælde kan dette være en bedre mulighed.
De næste trin
Smarte objekter er så nyttige, uanset om du bruger Photoshop til vektorgrafik eller fotoredigering. Og de er lette nok til at bruge, at enhver - fra begyndere til proffer - kan drage fordel af at bruge dem.
Som vi har set, er en af deres bedste anvendelser at tilføje filtre til billeder. Vi har dækket det grundlæggende i denne artikel, men der er meget mere, du kan gøre med dem. Se vores guide til, hvordan du anvender et smart filter på flere lag Sådan bruges et smart filter på flere lag i Photoshop Sådan bruges et smart filter på flere lag i Photoshop Et almindeligt filter ændrer pixels i et lag permanent. Et smart filter anvender en filtereffekt på lag ikke-destruktiv. at finde ud af, hvordan du kan tage tingene til det næste niveau.











