
Lesley Fowler
0
2726
702
 Hej. Indlæg 4 af 5. Vi har set på Installation, visninger Introduktion til Google Picasa: Vis, mapper og værktøjslinjer Introduktion til Google Picasa: Vis, mapper og værktøjslinjer og redigering Sådan redigeres dine fotos i Google Picasa Sådan redigeres dine fotos i Google Picasa, og nu skal vi se på den magiske specialeffekter, Picasa kan arbejde på dine billeder.
Hej. Indlæg 4 af 5. Vi har set på Installation, visninger Introduktion til Google Picasa: Vis, mapper og værktøjslinjer Introduktion til Google Picasa: Vis, mapper og værktøjslinjer og redigering Sådan redigeres dine fotos i Google Picasa Sådan redigeres dine fotos i Google Picasa, og nu skal vi se på den magiske specialeffekter, Picasa kan arbejde på dine billeder.
Du er velkommen til at gå tilbage til starten, eller bare dykke ind her. Kate, der har hjulpet mig med  Forskelle i Mac-versionen fortæller mig, at der ikke er noget der bekymrer sig, så du kan alle sidde sammen i dag.
Forskelle i Mac-versionen fortæller mig, at der ikke er noget der bekymrer sig, så du kan alle sidde sammen i dag.
Vi var i Rediger visning, og havde arbejdet os igennem Grundlæggende rettelser og Tuning faner. Nu skal vi se på den tredje fane, effekter.
De to andre faner fokuserede på at rette ting. Foretag korrektioner og justeringer. Nu vil vi mest have det sjovt.
Find et billede, tag en kop kaffe, skift til Rediger visning, og klik på effekter fanen.
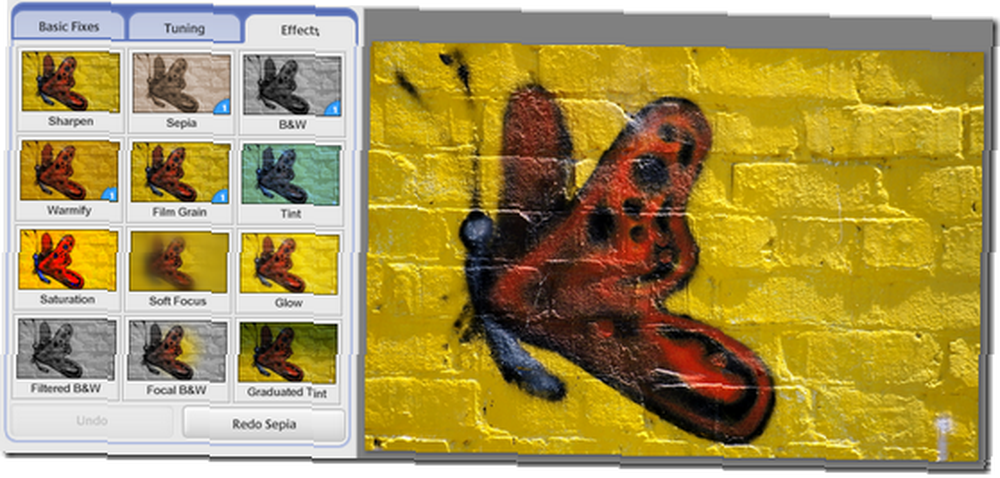
Skærpe
De fleste af disse værktøjer fungerer på en lignende måde. Du klikker på miniaturebilledet og får enten et resultat eller nogle spørgsmål. Skærpning har kun et spørgsmål.
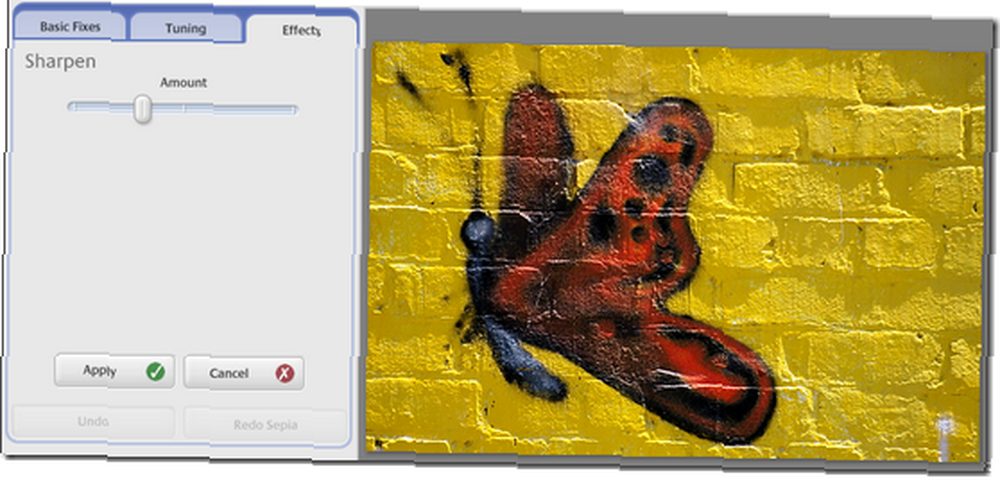
Træk skyderen til højre for at skærpe billedet eller til venstre for at blødgøre det. Bemærk, at overskærpning af billeder er et almindeligt problem, så tag det roligt. Du kan faktisk ikke fikse et sløret billede med dette værktøj. Du tror bare, du kan. Klik ansøge eller Afbestille.
Sepia
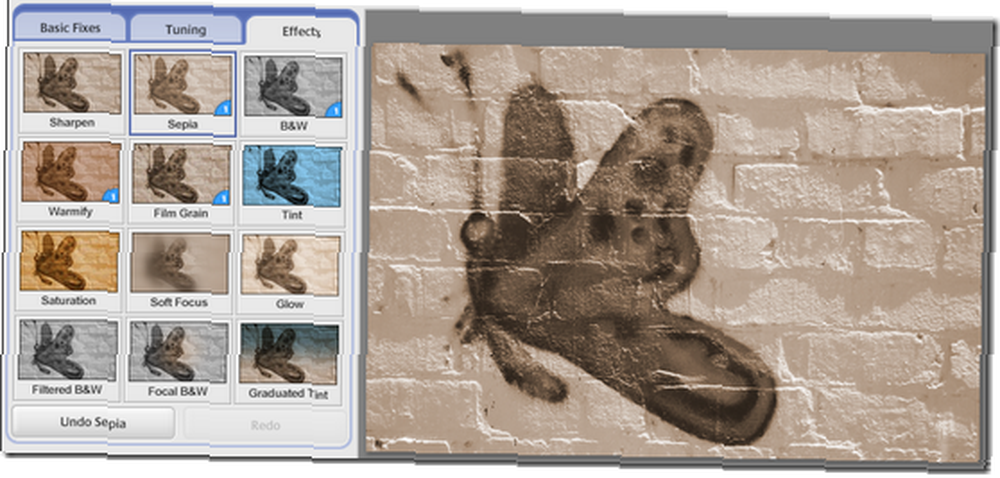
Ingen spørgsmål med denne eller nogen af de andre med lidt (1) i nederste højre hjørne. Du får bare et gammeldags billede i flere nuancer af varm brun. For nogle billeder ser dette virkelig fantastisk ud.
Klik på Fortryd hvis du ikke kan lide resultatet. Bemærk, at du kan fortryde flere effekter om nødvendigt. Mærkeligt nok kan du også anvende effekter flere gange. Prøv at klikke på Sepia miniature et par gange.
B & W
Meget det samme, medmindre vi taler om gråtoner.
Gør varmere
Og igen bortset fra denne ændrer nogle af farverne for at få billedet til at se varmere ud. Sommerfuglen er allerede varm nok.
Filmkorn
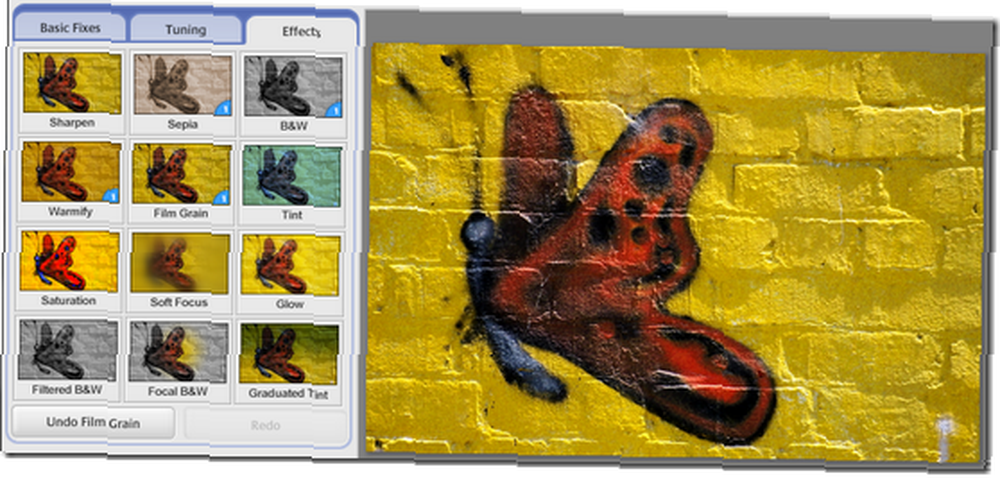
Det er vanskeligt at se effekten på dette billede, men det ser godt ud på alt, hvad der ser gammeldags ud og måske lidt almindeligt.
toning

To trin til dette. Klik i Vælg farve boks, og vælg en farve blandt de resulterende valg. Beslut derefter om Farvebeskyttelse. Skub til venstre for at fjerne al den originale farve. Til højre for at tilføje det meste af det tilbage.
Mætning

Bare en skyder. Træk det til højre for at øge intensiteten af alle farver i billedet. Forsigtig nu. Dette billede har allerede tilstrækkelig intensitet. Trækning til venstre trækker billedet nærmere og tættere på sort og hvidt. Find et sted, du har det godt.
Blødt fokus
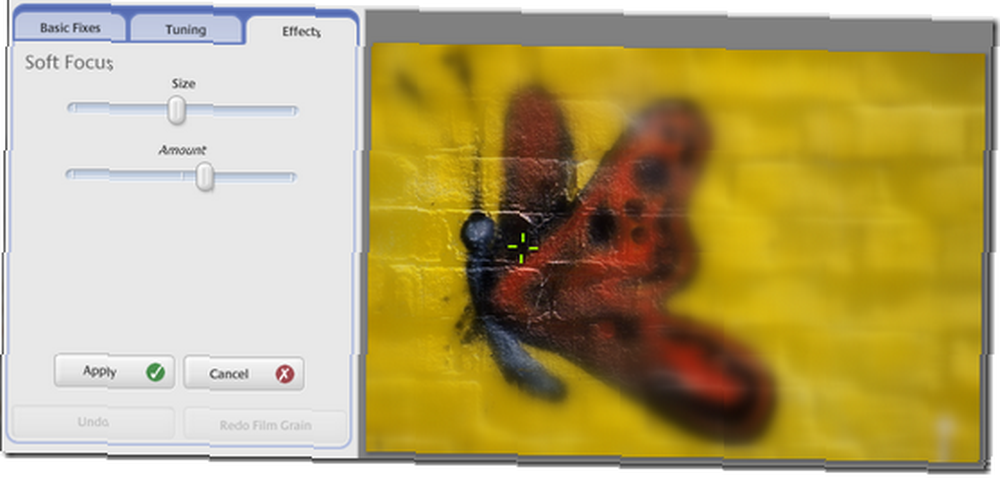
Hvad der sker her er, at du har en del af billedet, der er pænt og skarpt, og resten af billedet blødgøres og sløret.
Du kan justere Size af det skarpe område med den første glider og Beløb af sløring med det andet.
Du kan justere placeringen af det skarpe område ved at trække de grønne krydsstole rundt på billedet.
Glow
Dette er en anden mærkelig effekt, men det får virkelig nogle billeder til at se ud som om de glødende ved at gøre de hvide områder på fotoet lysere. Du kan justere Intensitet og Radius af glødet. Det er unødvendigt at sige, at der ikke er nogen mening i at prøve det på dette billede.
Filtreret sort / hvid

Hvis du er gammel nok til at have dyppet med film, er det måske mere fornuftigt. Den filtrerede B&W-effekt simulerer at udfylde dit kamera med B&W-film og derefter sætte farvefiltre foran på det.
Resultatet er, at visse farver blokeres, og andre forbedres, men resultatet er sort / hvid. Rot med det lidt.
Fokal sort / hvid
Nu bliver det interessant.

Med dette værktøj er du i stand til at bevare hovedbilledet i dit billede i farver, mens det omkringliggende område gradvis falmer til sort og hvidt.
Du kan justere Størrelse af farveområdet og Skarphed overgangen til B&W.
Uddannet farvetone.
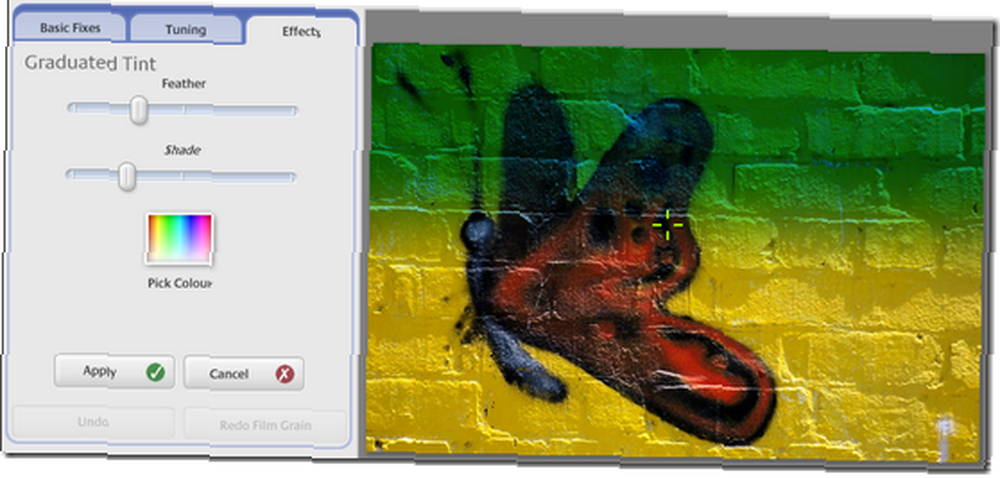
Dette er den sidste, og du kan fortælle, at den ikke var designet til buttefly-fotos. Gradueret farve anvender en farvetone på den farve, du vælger, øverst på billedet. Du kan bestemme Fjer af farven, som er ligesom den Skarphed i det forrige værktøj, og juster Skygge skyderen for at bestemme, hvor meget skygge der skal ske.
Når du er tilfreds med det, skal du trække tværstole rundt på billedet for at justere højden og vinklen på skyggen.
Så hvorfor ønsker du at gøre dette? Himmel hovedsagelig, faktisk. Du kan mørke en kedelig lyseblå himmel for at gøre den mere dramatisk.
videre
Det er det. Du har nu kontrol over alle værktøjer. Jeg har bare en ting mere at tale om. Sådan får du dine faste, justerede, ændrede, forbedrede og funky billeder tilbage fra Picasa og på nettet. Det er let, så hold øje med posten virkelig snart.
I mellemtiden, hvad med at efterlade nogle kommentarer, så jeg ved, hvordan det hele går? Måske har du fundet en særlig anvendelse til et af disse værktøjer?











