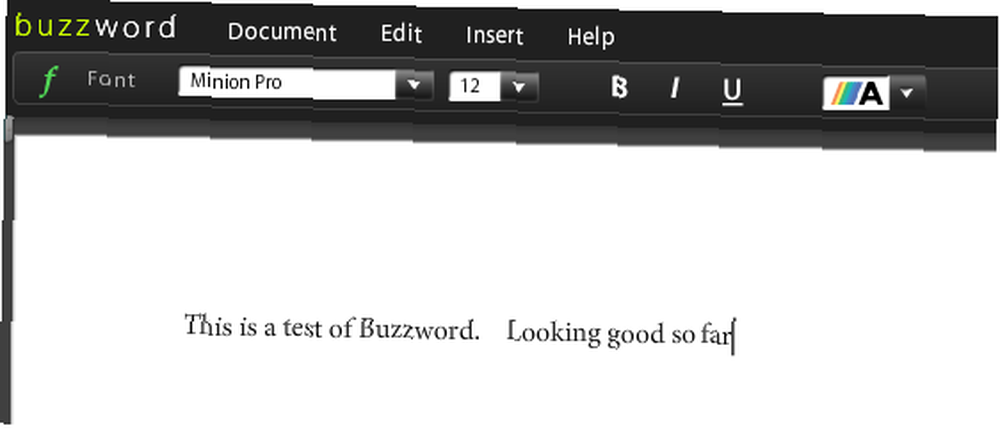
Peter Holmes
0
4131
210
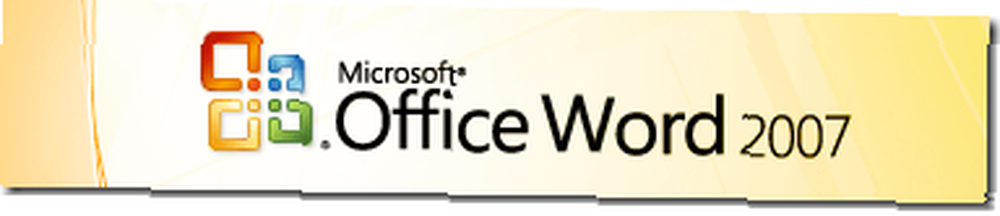 De fleste af diskussionerne om stilarter i disse dage handler om websider og CSS Top 5-websteder for at lære CSS Online Top 5-steder at lære CSS Online, men alle ser ud til at have glemt, hvordan stilarter kan hjælpe i Word.
De fleste af diskussionerne om stilarter i disse dage handler om websider og CSS Top 5-websteder for at lære CSS Online Top 5-steder at lære CSS Online, men alle ser ud til at have glemt, hvordan stilarter kan hjælpe i Word.
Jeg vil vise dig, hvordan du bruger stilarter i Word 2007, men hvis du har en ældre version, har du det godt. Dette er stort set uændret siden Word for DOS, og det var for længe siden at diskutere. De fleste andre tekstbehandlere har lignende muligheder, så fortvivl ikke, hvis du ikke er Word-bruger.
En analogi er den enkleste måde at nærme sig dette, så kom udenfor med mig og kig på hegnet. Nej virkelig.

Okay, du arbejder som maler. Du har alt udstyret. Børster og maledåser. Overalls. Desværre arbejder du ikke selv. Din chef er en dejlig fyr, men der er en ting, han gør, der er virkelig irriterende. Han skifter mening i sidste øjeblik.
Så med dette hegn har han bedt dig om at male alle de normale pikepinde hvid og de større stolper blå. Du har lagt i noget tid, og resultatet er stort. Chefen kommer flyvende forbi i sin nye bil, kigger på hegnet og beslutter, at stillingerne skal være den samme røde som hans sportsbil.

Så du er nødt til at slibe, forberede, prime og male alle de blå stolper. Tre frakker.
Ville det ikke være rart, hvis du i stedet for at male indlægene blåt, kunne have tagget dem alle på en eller anden måde for at sige, at de var de samme, kaldte dem noget fornuftigt, og så bare sagde alt “˜indlæg 'skal være blå? Derefter, når fyren med Porsche kom forbi, kunne du fortælle systemet at ændre alt det “˜indlæg til rødt.
Det er Nemlig hvad stilarter gør i Word.
Den enkleste måde at gøre dette på er at bruge de foruddefinerede stilarter.
Lad os lægge noget tekst i et dokument til at begynde med. Ingen formatering. Skriv det bare op.
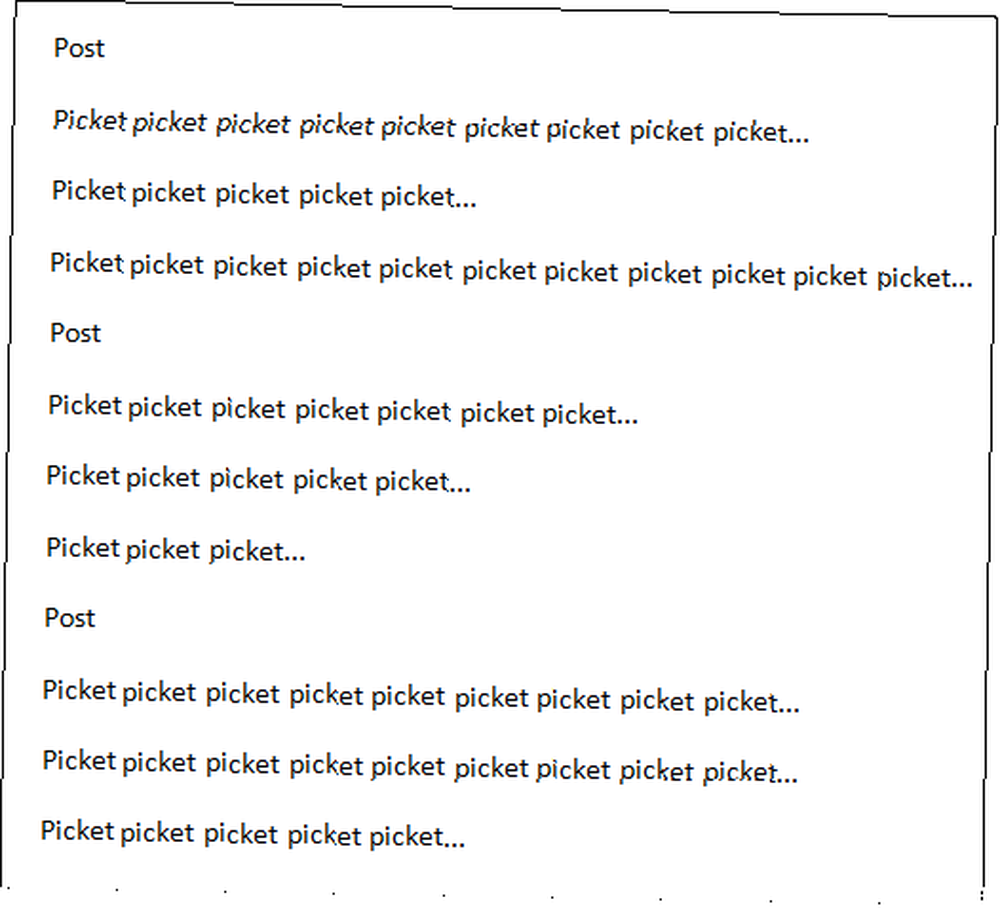
På båndet, på Hjem fanen, er der et antal stilarter listet. De, du kan se, afhænger af din skærmopløsning.

Den tekst, du har derinde nu, bruger allerede stilarter. Det hele er indstillet ved hjælp af Normal stil. Så den første ting, vi ønsker at gøre, er at ændre overskrifterne, så de ser anderledes ud. Det er nemt. Vælg hver af overskrifterne, og klik på Udgiftsområde 1 mulighed på båndet.

Og du ender med noget lignende.
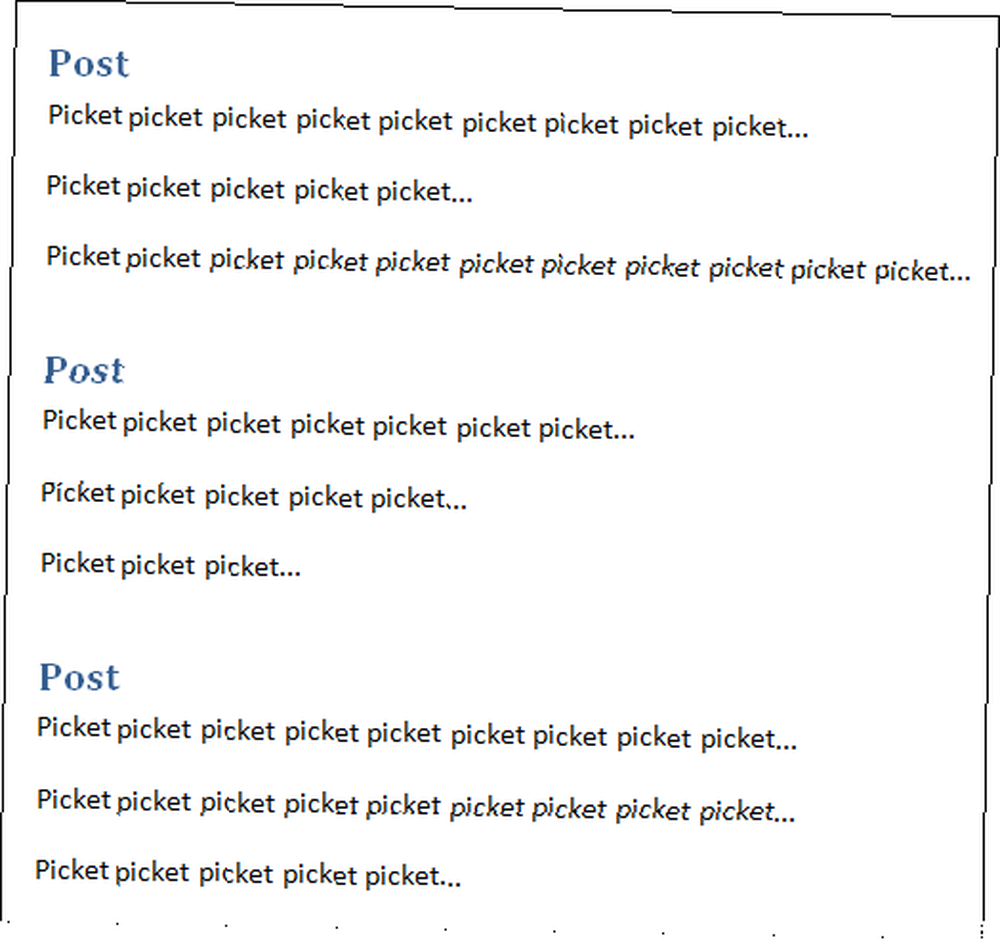
Bare rolig, hvis din ikke ser helt ens ud. Hvis nogen har rodet med standardindstillingerne for stilarterne, kan du have nogle forskelle.
Okay, her er den samme situation som med hegnet, ikke? Du har taget dokumentet ind for at vise din chef, og han har fortalt dig, at overskrifterne skal være røde. Som hans bil.
For at forstå, hvor meget tid dette kan spare dig, skal du tænke på en rapport, der er hundrede og halvtreds sider lang, snarere end det uddrag, du har her. Hvis du er gået ind på hver overskrift og ændret den til Cambria 14pt Blue, og nu er nødt til at gøre hver af dem Arial 15pt fed og rød, ville du være i en masse indsats. Med stilarter er alt, hvad du har gjort, tag alle overskrifter for at sige, at de er Udgiftsområde 1, og tog derefter standarderne for, hvad a Udgiftsområde 1 ligner.
Så for at gøre dem røde, definerer vi bare hvad a Udgiftsområde 1 er, og de ændrer sig alle.
Hvor let er det? Meget.
Højreklik på den samme boks, som du brugte til at indstille stilen i første omgang”¦
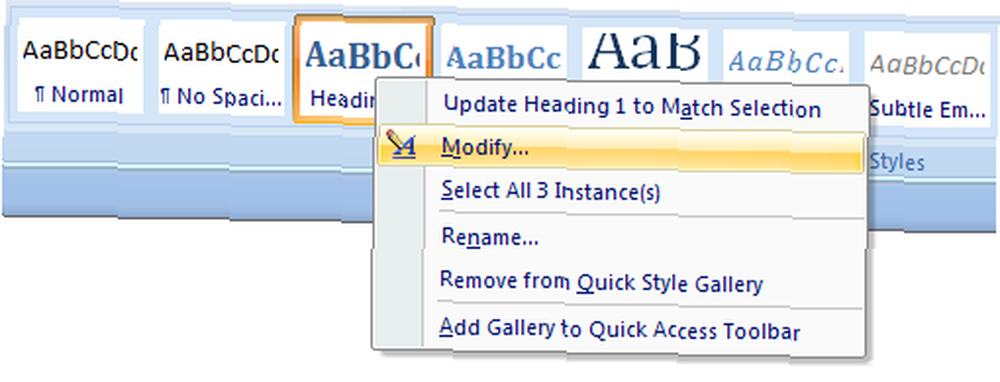
Klik Modificere”¦
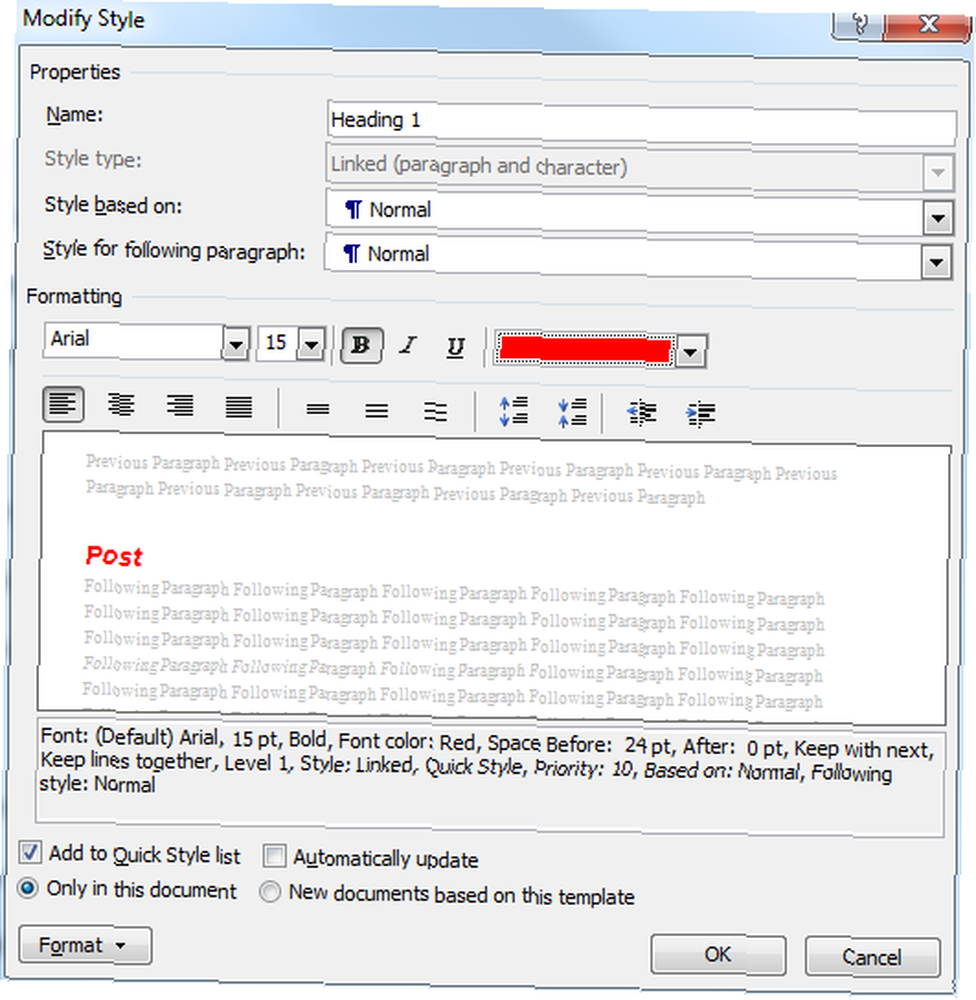
Og ændre derefter indstillingerne, som du har brug for. Du kan se her, at jeg har skrevet overskrifterne, ligesom chefen sagde, at han ville have dem. Du kan også se en forhåndsvisning af, hvordan resultatet ser ud.
Klik Okay.
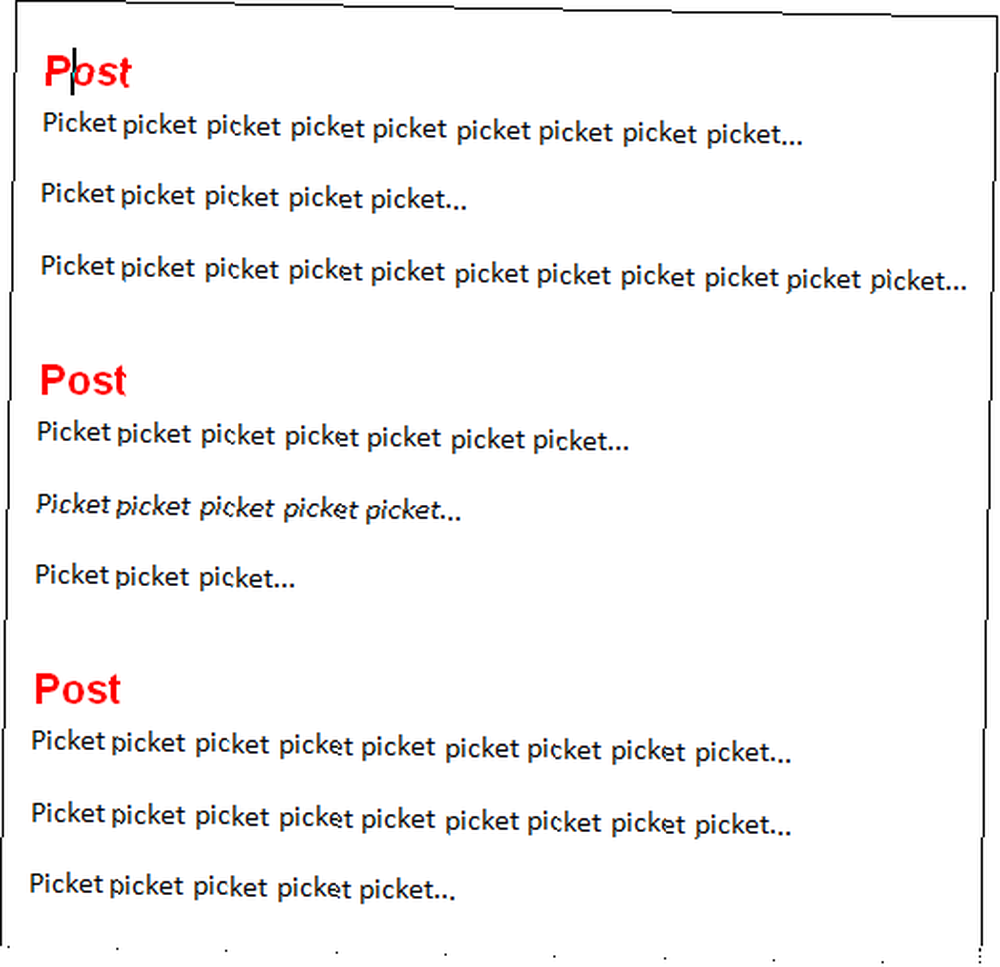
Alle faste.
Det er værd at gøre noget fra starten for at prøve kun Brug stilarter i dine dokumenter, så du hurtigt kan håndtere det uventede senere. Og husk, at da kropsteksten også er en stil, kan du ændre det.
Så i betragtning af at din manager har meget magt og absolut ingen følelse af stil, lad os anvende det næste sæt skøre krav.
Hovedteksten, uanset grund, skal indrykkes, blå og kursiv.
Højreklik på Normal boks:
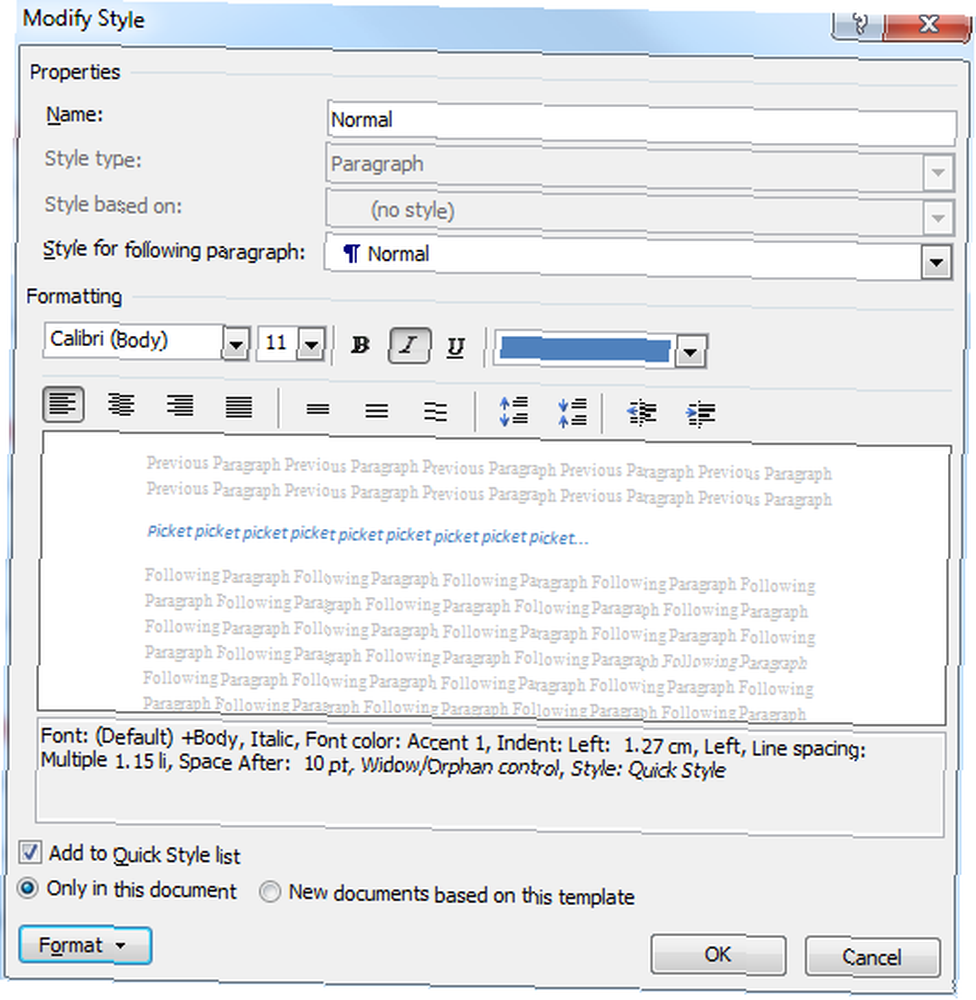
Let, ret?
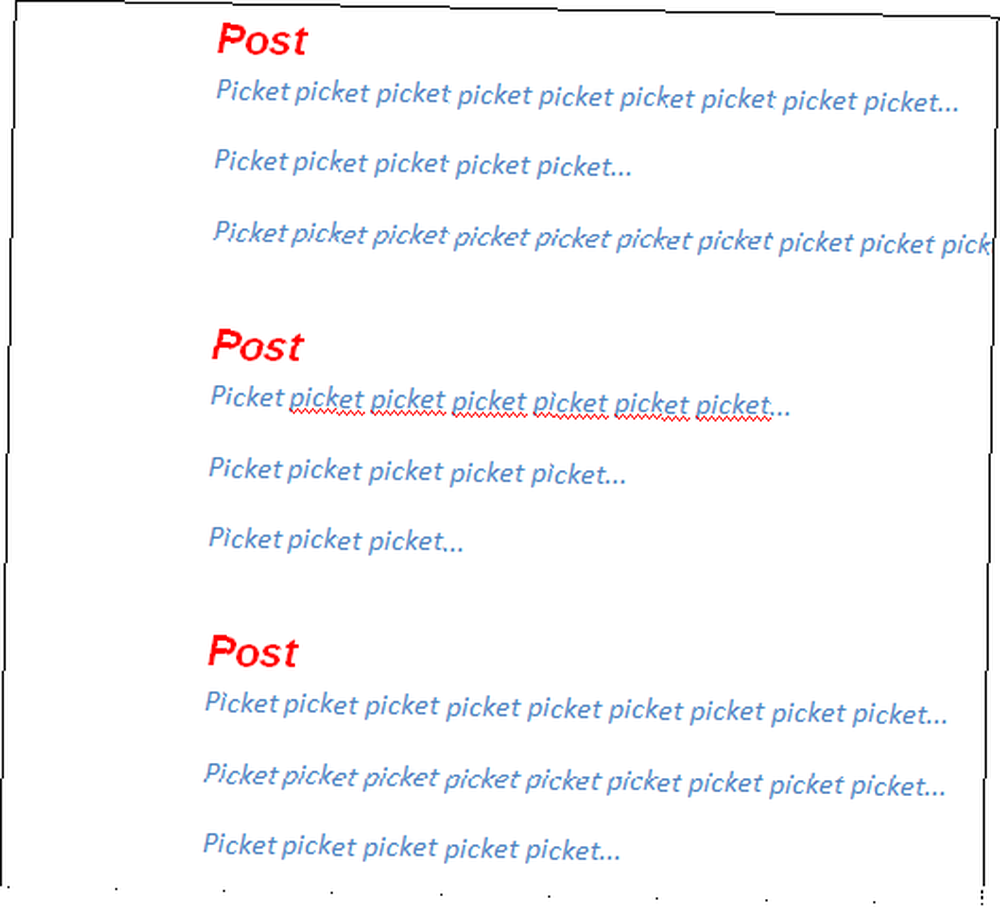
Men der er en fælde. Når du først ved det, er det ikke meget af et problem, men det kaster folk væk første gang. Stilarter kaskade. hvis du arbejder med nettet, kan det være nok forklaring, men hvis ikke, fungerer det sådan. De fleste af standardformaterne er baseret på Normal stil. Ved at ændre Normal stil, som du lige har gjort, du ændrer også ting i andre stilarter. Så derfor er de røde overskrifter nu indrykket sammen med tekstteksten og også kursiv.
Du kan ordne det et par måder. I dette tilfælde er det enkleste at gå tilbage og ændre indstillingerne for Udgiftsområde 1 stil tilbage, som du vil have dem. Bemærk, at alt, hvad du allerede har rodet med (f.eks. Det røde) ikke røres.
Vi vil alligevel ændre overskrifterne mere, så lad os tage os af det.
Højreklik på Heading1 stil. Klik på Rediger.
Porsche-fyr vil have, at overskrifterne skal være inde i skraverede kasser, så lad os først fikse skrifttypen, og så kigge på, hvordan man gør det.
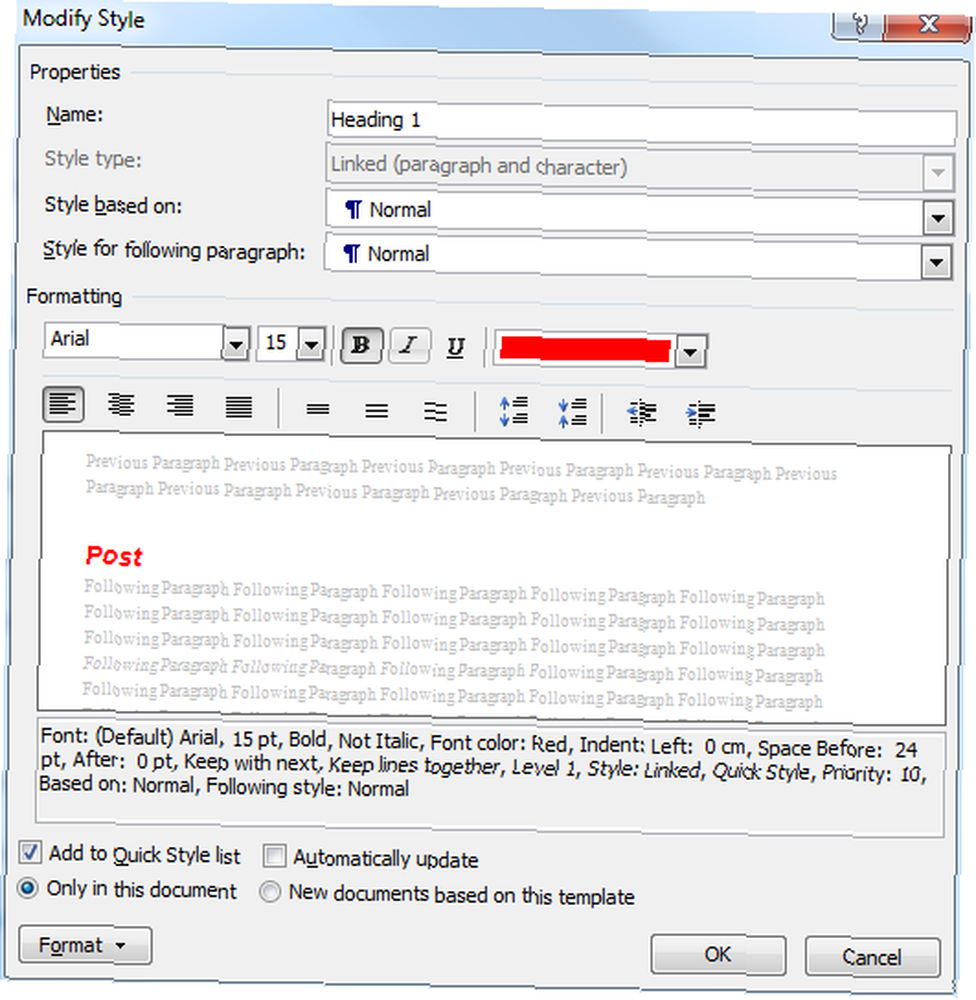
I stedet for at klikke Okay, Klik på Format knap.
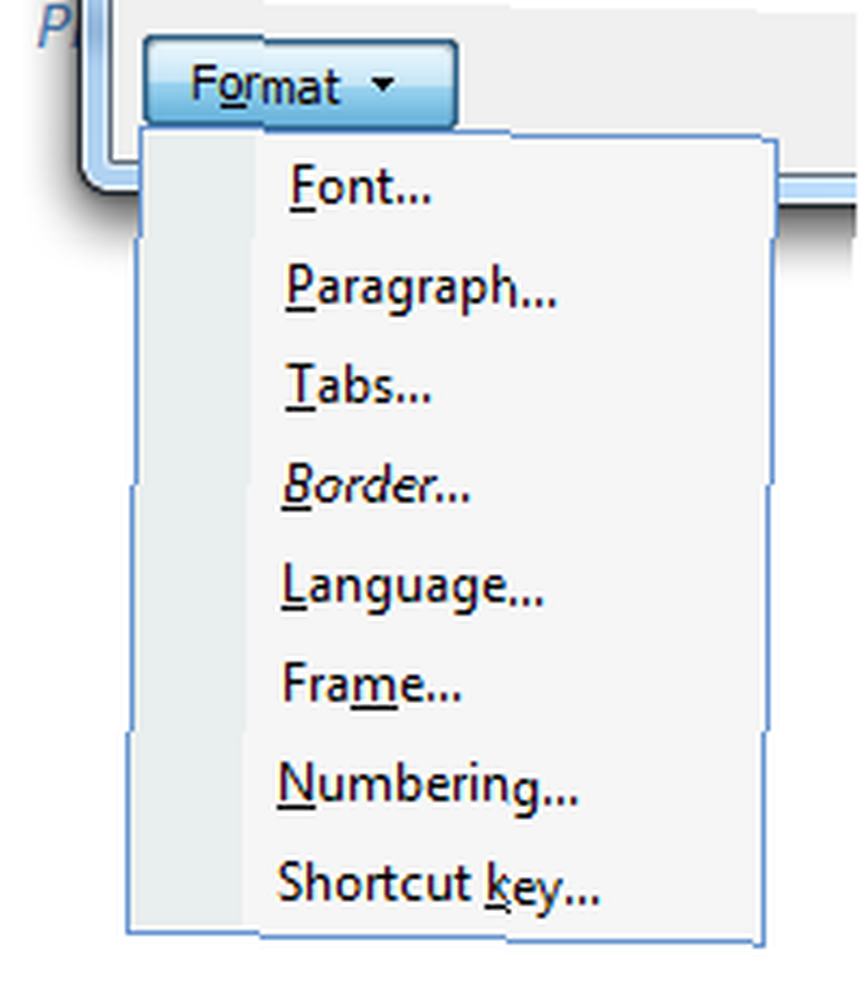
Klik Grænse”¦
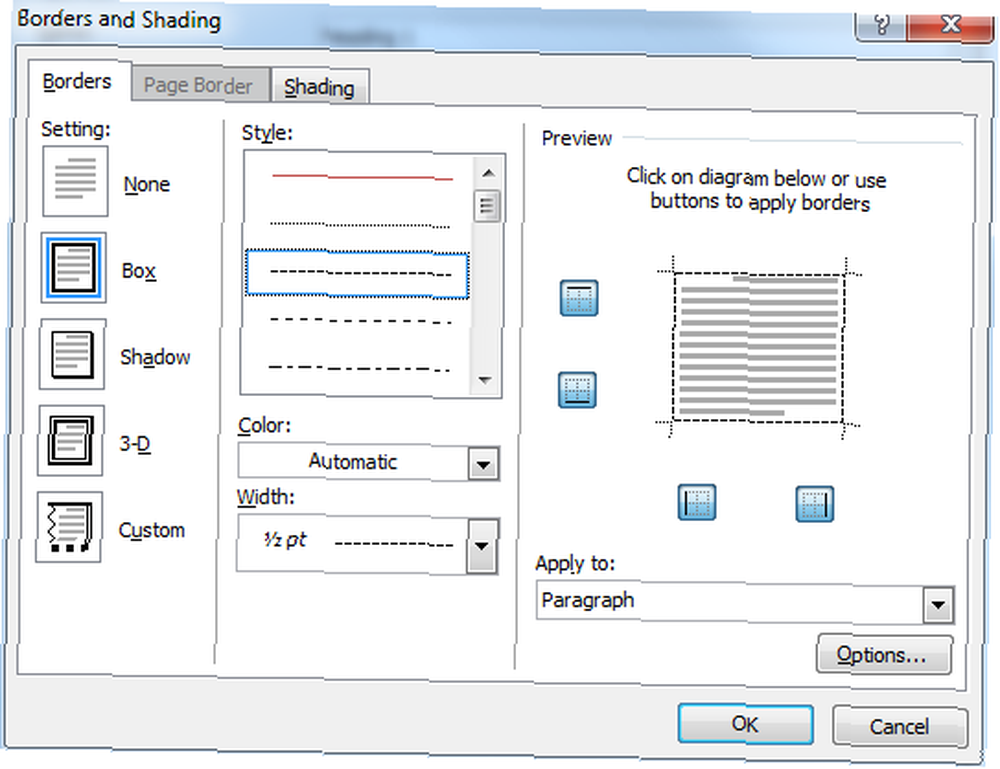
Følg mit eksempel, eller formater det som du vil. Klik på Skygge fanen.
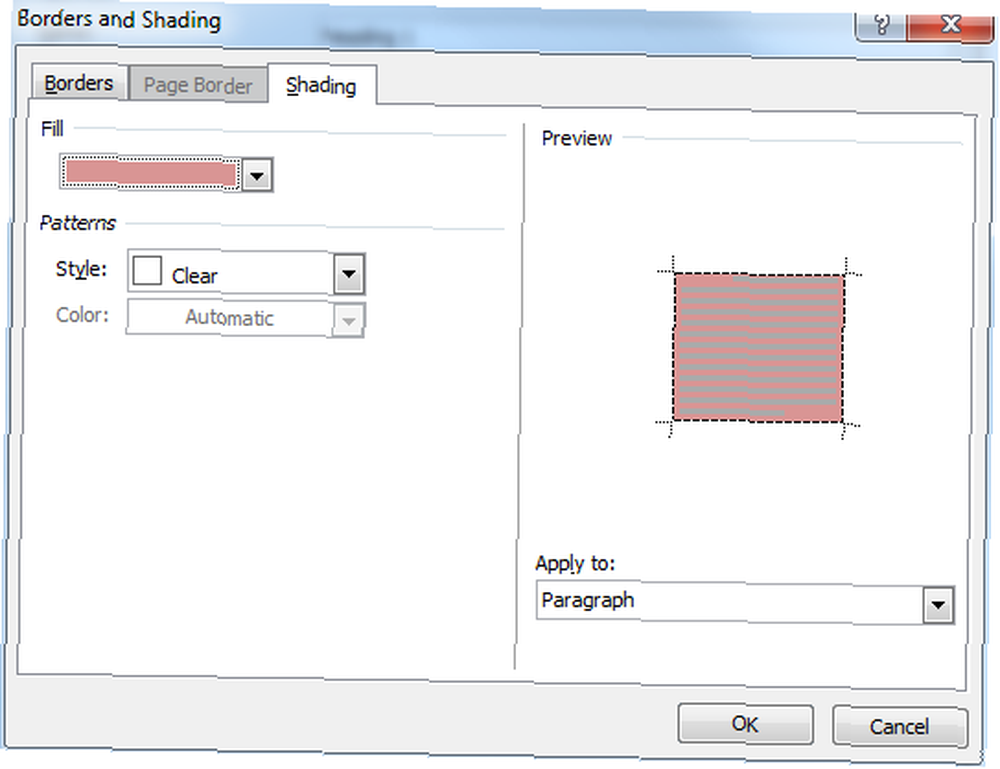
Find en skyggefarve og / eller mønster, både du og den store fyr kan leve med, og klik derefter på Okay.
Du kan se et eksempel på, hvad din designindsats vil gøre for overskrifterne.
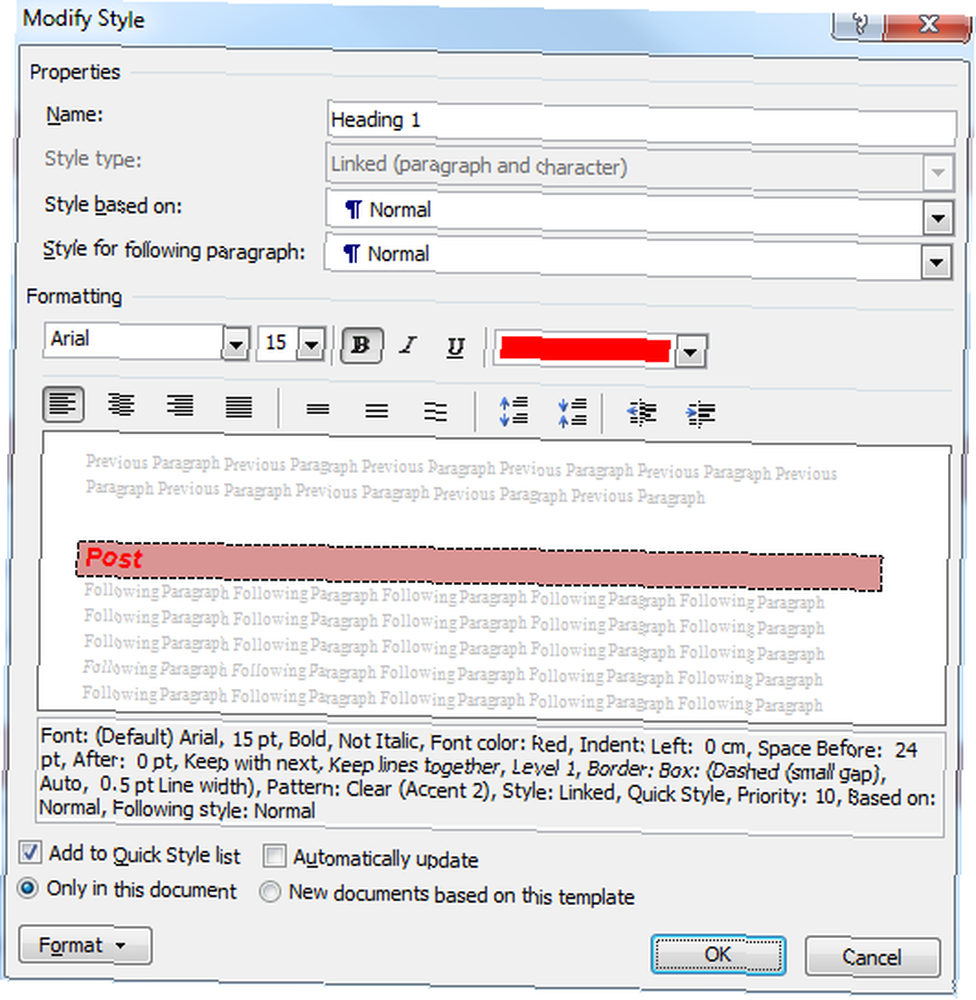
Klik Okay igen.
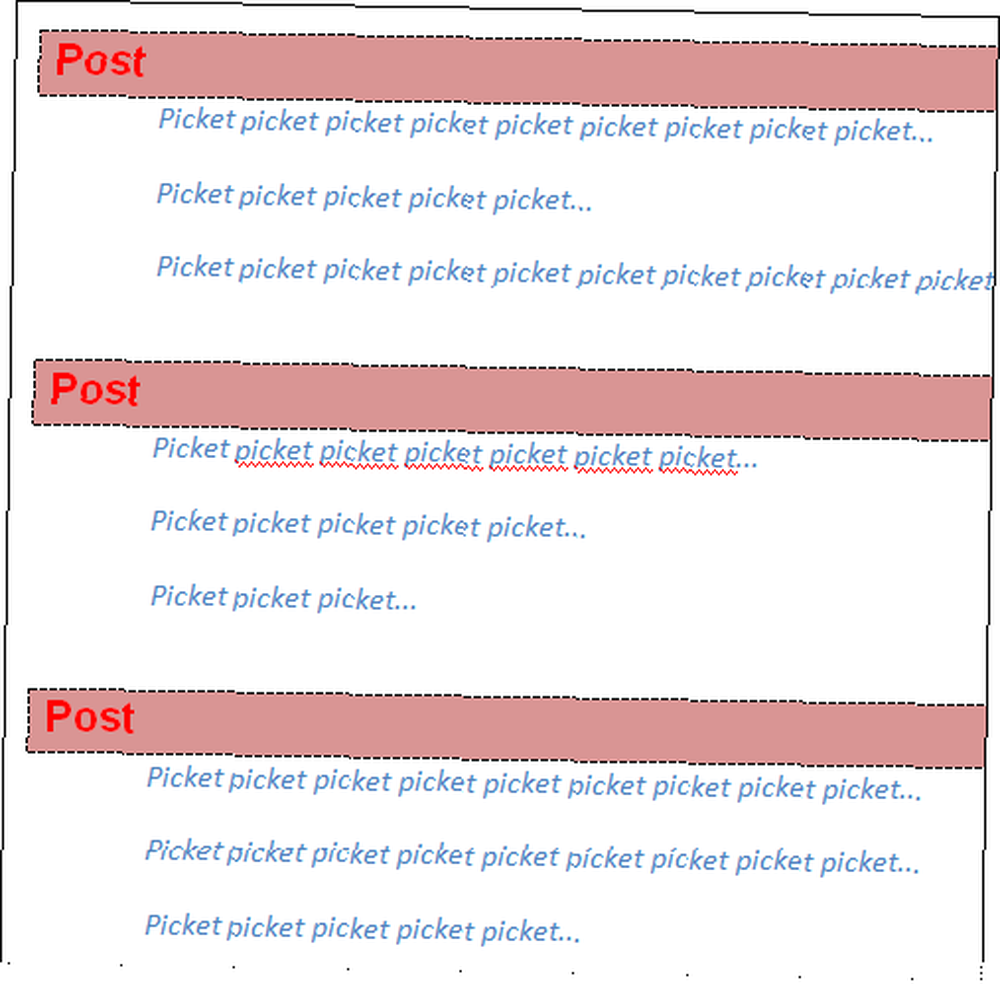
Tænk igen på lange dokumenter snarere end noget kort.
Du kan også oprette helt nye stilarter og tildele typografierne tilbage til skabeloner, så de altid er konfigureret, som du vil have dem, men det kan muligvis vente til et andet tidspunkt.
Så fortæl mig, hvordan bruger du stilarter i Word? Hvordan finder du dem? Har du problemer? Smarte ideer? Fortæl mig om det i kommentarerne.











