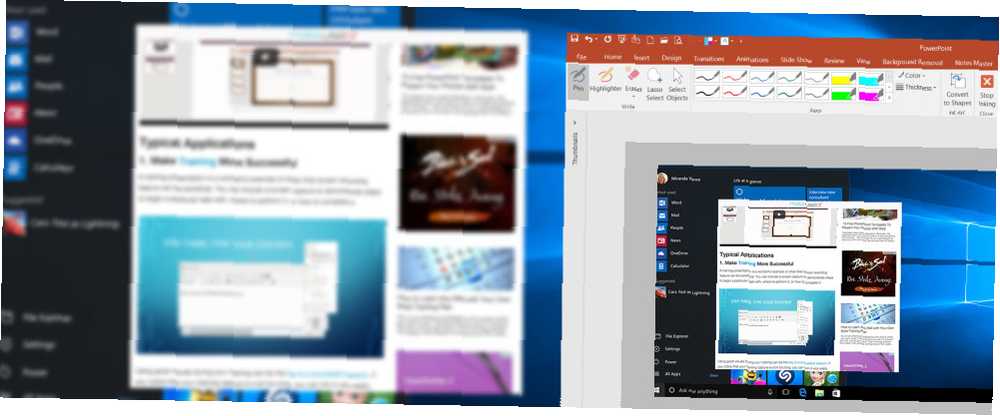
William Charles
0
3511
237
Arrayet af funktioner, som Microsoft PowerPoint tilbyder 7 tip til oprettelse af professionelle PowerPoint-skabeloner 7 tip til oprettelse af professionelle PowerPoint-skabeloner Ingen drager fordel af en kedelig PowerPoint-præsentation. Brug disse tip til at sikre, at din indsats altid griber deres publikum. er ganske imponerende. Uanset om du opretter private, forretningsmæssige eller pædagogiske lysbilledshows, har du mange muligheder lige ved hånden.
Selvom det ikke er en helt ny funktion til Office 2016, fremhæves skærmoptagelsesfunktionaliteten i PowerPoint på listen over, hvad der er nyt for denne version. Det kan bruges på forskellige måder til at gøre dine præsentationer virkelig skiller sig ud 10 Gratis PowerPoint-skabeloner til at præsentere dine fotos med stil 10 Gratis PowerPoint-skabeloner til at præsentere dine fotos med stil Den mest almindelige brug af PowerPoint med fotos er brugen af dem som fotoalbum . Opret dine egne ... eller brug de hundredvis af gratis skabeloner i Office-skabelongalleriet. Vi vælger ti attraktive. . Og da muligheden for at vise ting i realtid ikke altid er en mulighed, kan lysbilledshows gemmes, deles og refereres senere meget let.
Sådan bruges PowerPoint-skærmoptagelse og fem situationer, hvor integration af denne karakteristiske funktion kan hjælpe med at levere din besked.
Sådan bruges PowerPoint-skærmoptagelse
Skærmoptagelsesfunktionen er meget enkel at bruge. Uanset om du har PowerPoint 2013 eller Office 2016, skal du blot navigere til stedet i dit lysbilledshow, hvor du gerne vil have optagelsen inkluderet. Vælg Indsæt og så Skærmoptagelse.
Et lille pop-up-vindue vises med indstillinger til at vælge dit skærmområde, optage lyd og fange markøren, mens du optager. Når du er klar til at starte, skal du klikke på Optage knap. Du kan stoppe optagelsen om nødvendigt og stoppe den med et tryk, når du er færdig.
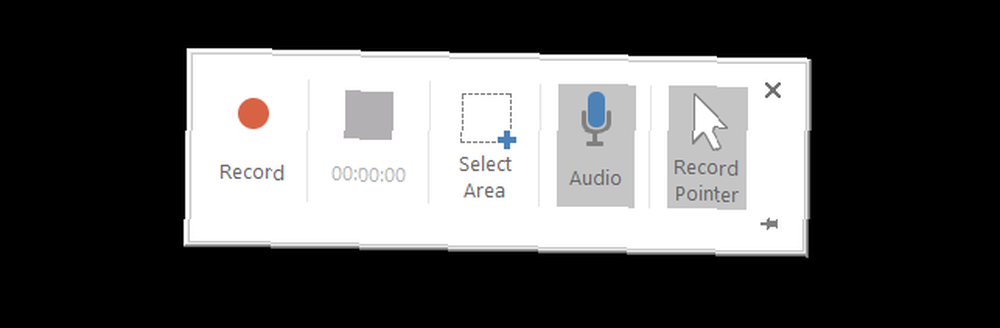
Skærmoptagelsen indsættes automatisk på det valgte sted i dit lysbilledshow. Du kan klikke på afspilningsknappen for at se din optagelse, pause den om nødvendigt, gå fremad eller tilbage og juster lydstyrken. Her er en kort video, der viser dig, hvordan du optager din optagelse, indsætter den i dit dias og anvender grundlæggende formateringsindstillinger.
Typiske applikationer
1. Gør træningen mere vellykket
En træningspræsentation er et vidunderligt eksempel på, når denne skærmoptagelsesfunktion kan være en fordel. Du kan inkludere en skærmoptagelse for at demonstrere trin til at begynde en bestemt opgave med, hvor du skal udføre den, eller hvordan du afslutter den.
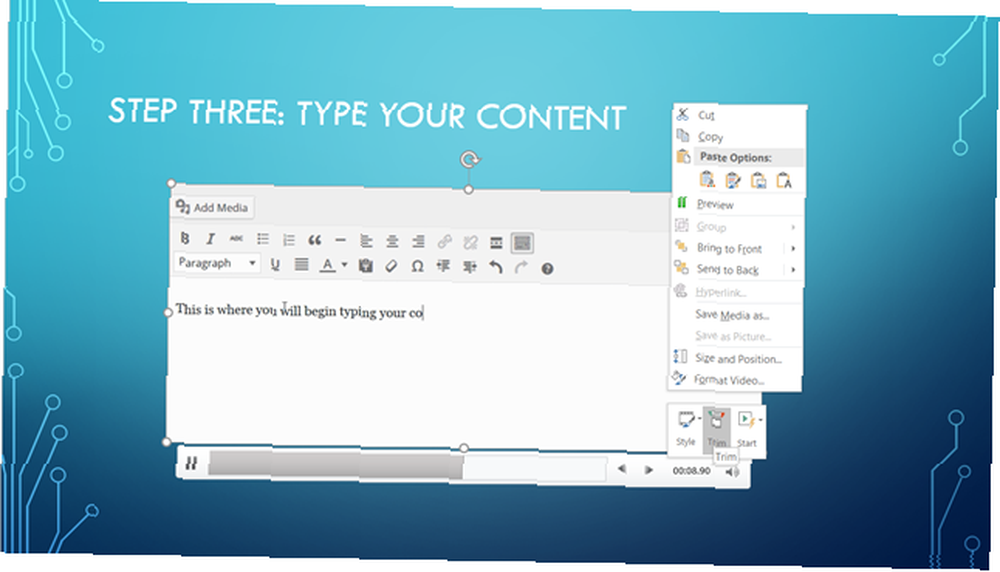
Brug af godt billedmateriale under din træning kan være nøglen til en vellykket session. Sådan lærer du evner med din egen solide træningsplan Sådan lærer du evner med din egen solide træningsplan. Hvordan vil du nå dine mål? Drømme og planlægning er bare starten. Du har brug for den rigtige blanding af teknologiske og psykologiske værktøjer til at gennemføre dit selvtræningsprogram. . Hvis du bemærker, at din træningsfangst er lidt for lang, kan du trimme den meget let. Bare højreklik på optagelsen, og vælg Trimme. Du kan derefter justere start- og sluttidspunktet ved hjælp af skyderen eller indtaste tidene manuelt. Senere kan du dele dit lysbilledshow med deltagere som reference.
2. Gør klasseprojekter mere tiltalende
Mange gymnasiestuderende og universitetsstuderende har til opgave at oprette PowerPoint-slideshows til deres projekter. Dette giver de studerende mulighed for at præsentere deres projekter på en meget organiseret og visuelt tiltalende måde. For nogle tilføjede pizzazz Hvor finder man gratis PowerPoint-temaer og skabeloner Hvor finder man gratis PowerPoint-temaer og skabeloner En standardskabelon kan være trist og livløs. Heldigvis, med masser af ledige ressourcer til rådighed, er der ingen grund til at bosætte sig. Vi har samlet nogle af de bedste PowerPoint-temaer og skabeloner. , inklusive en skærmoptagelse kan være forskellen mellem en A og en C for det projekt.
Det er for eksempel nyttigt at vise, hvordan man udfører en opgave, f.eks. Trin til at udføre en ligning, instruktioner til brug af et grafisk designværktøj, eller hvordan man navigerer til indstillinger på en computer.
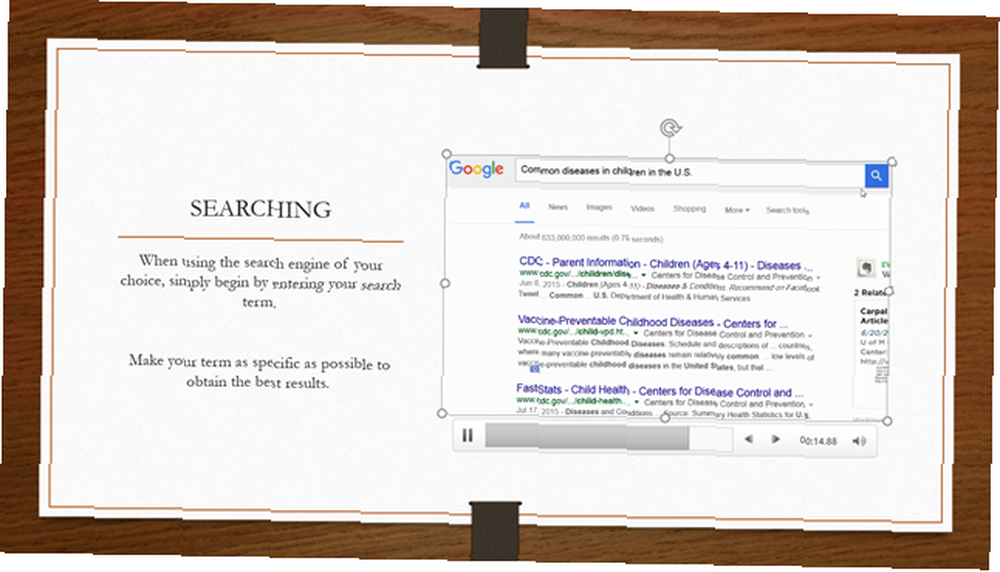
For at få din optagelse til at skille sig ud lidt, som i dette eksempel, hvor baggrunden er hvid, kan du tilføje en enkel kant. Bare højreklik på optagelsen, og vælg Formater video. Når du trykker på malingsboksen-ikonet, kan du tilføje en solid linje eller gradientkant. Dette fremhæver virkelig din skærmoptagelse på lys baggrund.
3. Gør online produktdemos mere detaljerede
Når du demonstrerer nye produkter til andre afdelinger i din virksomhed, potentielle investorer eller mulige kunder, skal du overveje at trække en PowerPoint-skærmoptagelse ind for at vise dit produkt bedre. Hvis du er hos en onlineforhandler, giver dette endnu mere mening end bare at inkludere et skærmbillede. Du kan nemt flytte mellem produktegenskaber, som størrelse og farve, hvilket giver et større og mere detaljeret billede af projektet.
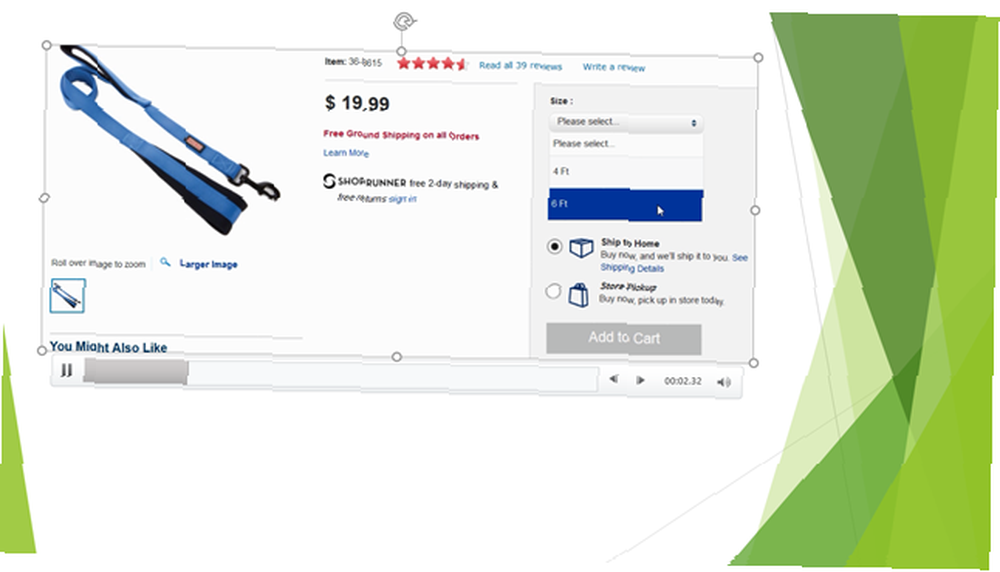
Da dit produkt skal tage centrum i din præsentation, kan du måske strække optagelsen til hele diaset. Højreklik på optagelsen, vælg Formater video, og vælg derefter ikonet for størrelse og placering. Her kan du justere størrelsen på din optagelse uden at forvrænge den og derefter ændre dens position for at være centreret på diaset.
Igen, dette er meget praktisk i de situationer, hvor du ikke kan stole på internetadgang eller ikke ønsker at afbryde strømmen af din præsentation ved at skifte frem og tilbage for at vise dit online produkt første hånd. Det vil også give dine seere mulighed for at dele oplysningerne med direktørerne.
4. Gør forretningspræsentationer mere kraftfulde
Der er mange måder at vise dine medarbejdere, kunder og kolleger en præsentation på under et forretningsmøde 5 Powerpoint-tip til forbedring af dine præsentationsevner natten over 5 Powerpoint-tip til forbedring af dine præsentationsevner natten over Du går op til podiet. Dine palmer er svedige, dit hjerte kører, og ligesom du er ved at åbne din mund og tale, bliver dit sind tomt. Brug for hjælp? , kan et billede ofte tale højere end ord. Brug af en skærmoptagelse til at vise et nyt webstedsdesign med friske funktioner, en graf over virksomhedsvækst, der har udviklet sig over tid, eller ændringer i en organisationsstruktur kan være ganske kraftig.
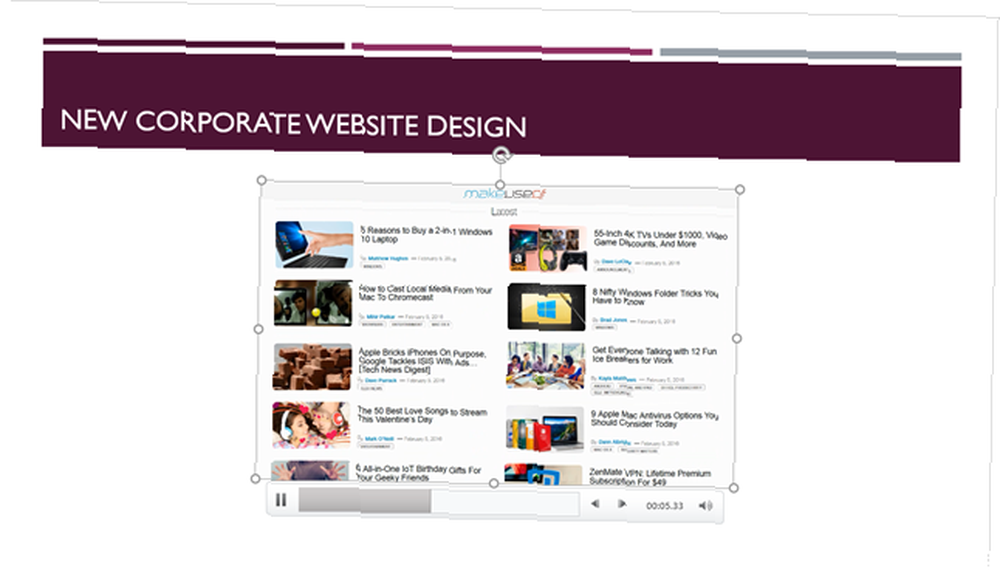
Hvis du vil beskrive det billede, du viser mere dybt, skal du overveje at føje lyd til din skærmoptagelse. I stedet for en indøvet tale under din præsentation, kan du lade den tale for sig selv. Før du begynder at optage din skærm, skal du bare sørge for at vælge Lyd fra handlingspanelet skal du sørge for, at din mikrofon er tændt eller tilsluttet, og tal derefter højt og tydeligt.
5. Gør processer og projekter mere meningsfulde
Fra visning af en opdateret proces, en konstant skiftende projektplan eller opgavestyring og bevægelse, er en skærmoptagelse et værdifuldt visuelt. Du kan nemt udføre arbejdet på forhånd og bruge optagelsen til at vise dit team, så de kan se, hvordan tingene bevæger sig eller har ændret sig. Og at lade dem holde fast i en kopi via e-mail eller virksomhedens intranet betyder, at de kan henvise til den, når det er nødvendigt.
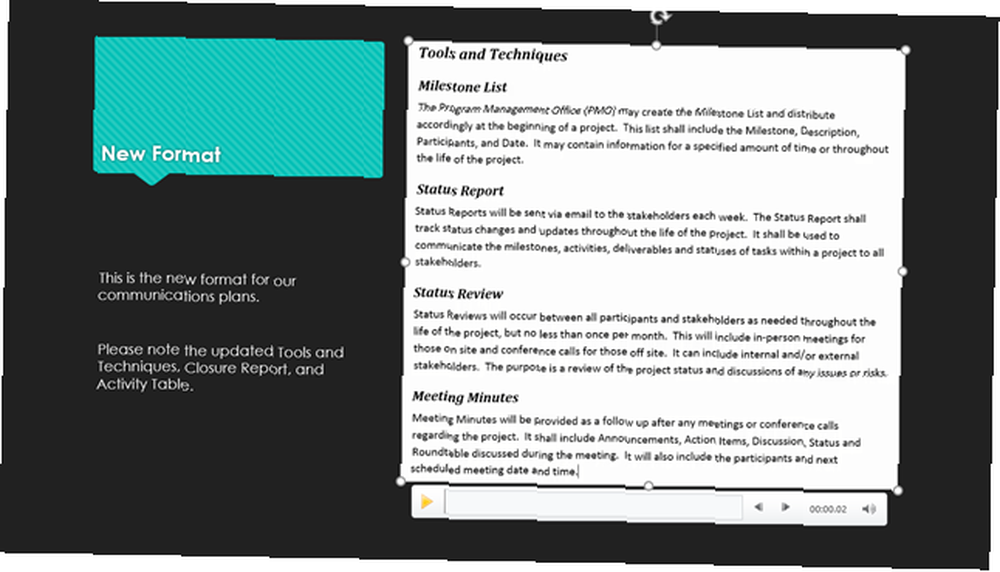
Ud over at gemme din optagelse med dit diasshow, kan du også gemme den som en separat fil. Bare højreklik på din optagelse, og vælg Gem medier som. Du kan derefter gemme den som en MP4-fil og uploade den til din YouTube-kanal, e-maile den til deltagerne eller endda redigere den først med dit foretrukne værktøj, f.eks. Windows Movie Maker. De bedste gratis videoredigeringsprogrammer til Windows. De bedste gratis videoredigeringsprogrammer til Windows Alle tager videoer i disse dage. Alligevel er kraftfulde gratis videoredigeringsprogrammer sjældne. Vi præsenterer de absolut bedste gratis videoredigeringsprogrammer, der er tilgængelige til Windows. eller QuickTime.
Sådan får du skærmbilleder til at se fantastisk ud
Nu, hvor du har set forskellige måder, at brugen af PowerPoints skærmoptagefunktion kan være fordelagtig samt hvordan man bruger den, er det tid til at gå videre til den sjove del. Her er nogle fantastiske formateringsmuligheder til at grantrække din optagelse og virkelig gøre det pop.
Vælg optagelse fra dit dias og ved hjælp af din kontekstmenu kan du se de forskellige indstillinger. Der er hurtige knapper til at tilføje en lille stil eller endda trimme din optagelse. Du kan også vælge elementerne Størrelse og placering og justere attributter som højde, bredde, rotation og skaleringsindstillinger. Denne indstilling er tilgængelig inden for Formater video menu også.
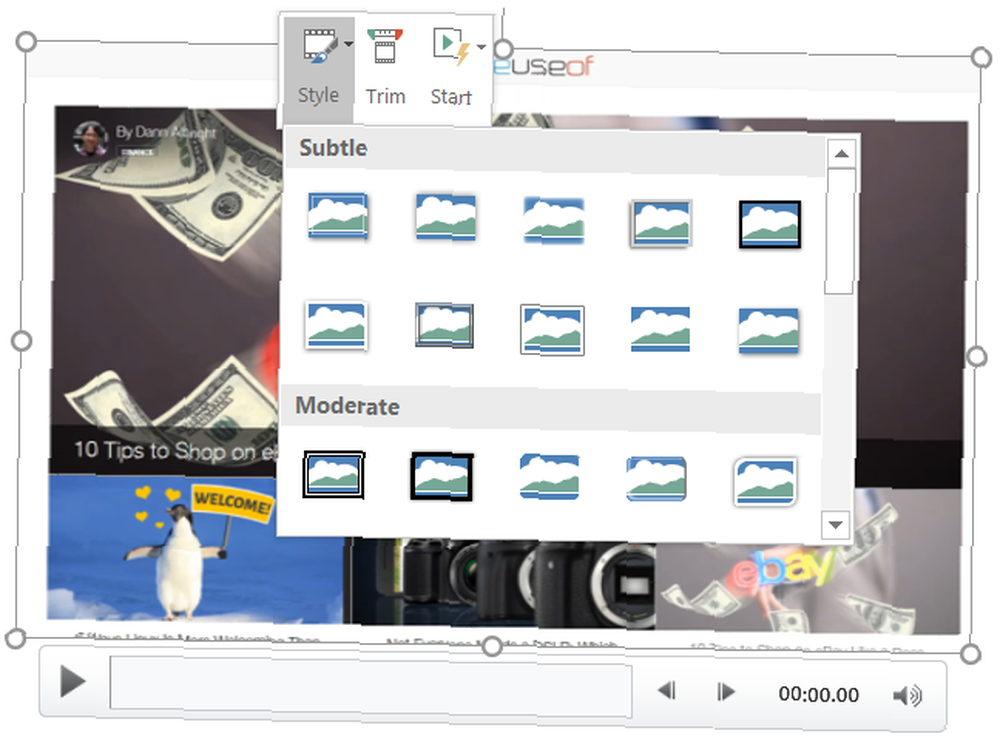
For at give din optagelse et specielt udseende kan du tilføje en kant eller gradient, hver med sit eget sæt indstillinger. Du kan også tilføje en skygge, få den til at gløde eller give den et 3D-look. Der er muligheder for dig at genfarve din optagelse og justere lysstyrken og kontrasten til det perfekte look.
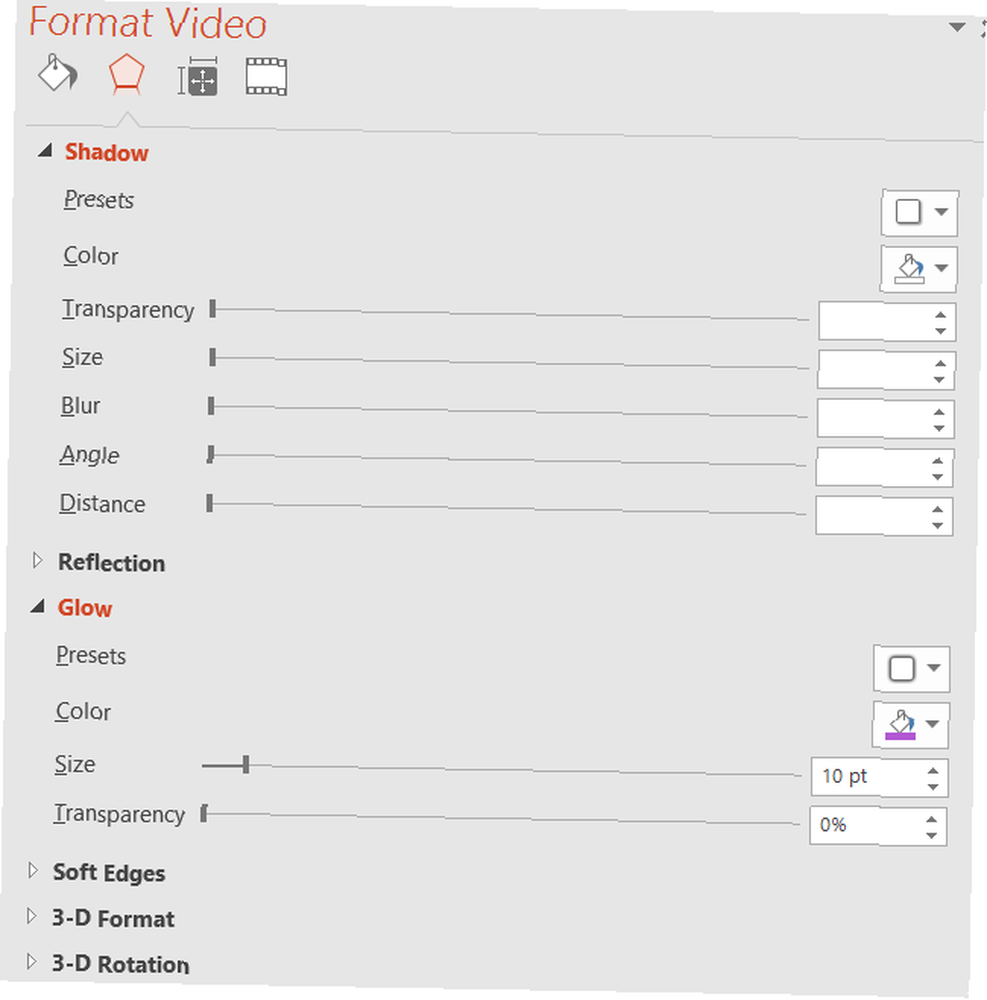
Vidste du, at PowerPoint havde denne funktion? Hvilke typer præsentationer opretter du i øjeblikket 10 tip til at få bedre PowerPoint-præsentationer med Office 2016 10 tip til at lave bedre PowerPoint-præsentationer med Office 2016 Microsoft PowerPoint sætter fortsat nye standarder. Nye funktioner i PowerPoint 2016 viser sit øverste sted som den bedste mulighed for smarte og kreative præsentationer. som du tror, det kan være nyttigt til? Eller hvordan har du brugt i fortiden? Du er velkommen til at dele dine tanker om denne praktiske PowerPoint-funktion nedenfor!











