
Lesley Fowler
0
4686
775
Chancerne er store, at du har nogle programmer, du åbner, så snart du starter din computer op. Det er spild af tid for dig at starte dem en efter en hver gang, og det er her Windows startmappe kommer ind.
Lad os se på, hvor vi finder Windows 10-startmappen, hvordan den fungerer og de programmer, du skal og ikke skulle have i den.
Hvad er Windows Startmappe?
Windows startmappe er en speciel mappe på din computer, fordi alle programmer, du placerer i den, automatisk køres, når du starter din pc. Dette giver dig automatisk mulighed for at starte vigtig software, så du ikke behøver at huske at køre den selv.
Bemærk, at Windows 10 har sin egen startfunktion, der genåbner de apps, du sidst havde åbent. Dette er uafhængigt af startmappen, og du kan forhindre Windows i at genåbne dine sidste apps Sådan stopper Windows 10 fra genåbning af de sidste åbne apps ved opstart Sådan stoppes Windows 10 fra genåbningen af de sidste åbne apps ved opstart Windows 10 åbner nu de apps, du havde kører, når du lukker ned. Hvis du foretrækker, at det ikke gør dette, så er du, hvordan du kan omgå denne adfærd. hvis du foretrækker det.
Hvor er Windows 10-startmappen placeret?
Du har faktisk to startmapper på din computer. Den ene er den personlige startmappe til din konto, og den findes på:
C: \ Brugere \ USERNAME \ AppData \ Roaming \ Microsoft \ Windows \ Start Menu \ Programs \ Startup Den anden startmappe indeholder programmer, der automatisk køres for enhver bruger på din computer. Du kan finde dette på:
C: \ ProgramData \ Microsoft \ Windows \ Start Menu \ Programs \ StartUp Da begge disse mapper er temmelig begravet, inkluderer Windows et par genveje, der gør det lettere at få adgang til dem. Åbn et File Explorer-vindue (eller Kør-dialogen ved at trykke på Vind + R) og du kan indtaste dette for at få adgang til din egen startmappe:
shell: opstart Brug denne i stedet for at få adgang til startmappen for alle brugere:
shell: almindelig opstart Sådan føjes et program til opstart i Windows
Mange programmer giver mulighed for at køre ved opstart i deres indstillinger. Du skal kontrollere, om den software, du gerne vil tilføje til opstart, tilbyder denne mulighed, da det er den nemmeste måde at gøre det på.
Men hvis det ikke gør det, kan du føje ethvert program til opstart ved at tilføje en genvej til Windows-startmappen. Dette er ikke svært at gøre.
Find først den eksekverbare fil til det program, du gerne vil have kørt ved opstart. Den nemmeste måde at gøre dette på er at skrive dets navn i Start-menuen for at søge efter det. Når det dukker op, skal du højreklikke på programmet og vælge Send til> Desktop (opret genvej).
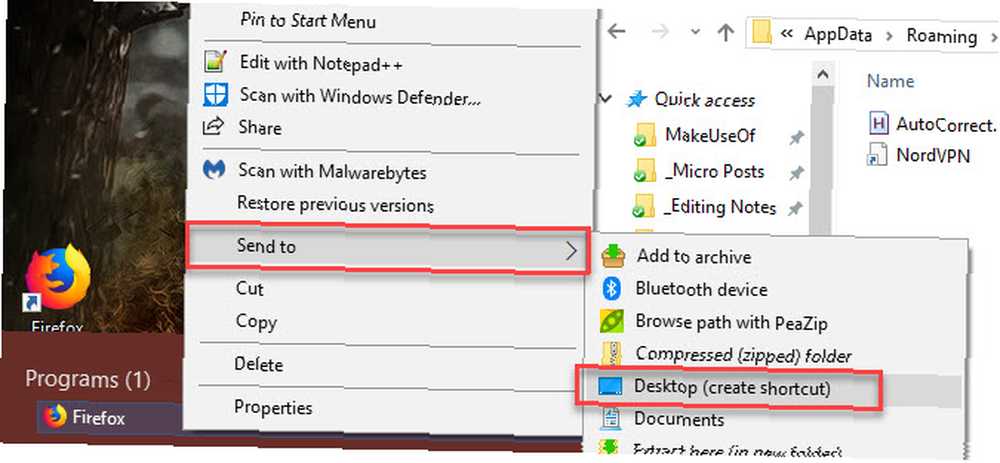
Der er ingen grund til at røre ved den oprindelige eksekverbare; en genvej fungerer fint. Dette giver dig også mulighed for at slette genvejen fra startmappen, hvis du nogensinde skifter mening.
Spring derefter til dit skrivebord og find den genvej, du lige har oprettet. Åbn et File Explorer-vindue til din startmappe (eller startmappen for alle brugere, hvis du foretrækker det). Træk derefter blot ikonet fra dit skrivebord til startmappen. Du kan også klippe og indsætte det vha Ctrl + X og Ctrl + V hvis du foretrækker det.
Når du har en genvej i startmappen, vil du bemærke, at programmet åbnes næste gang du logger ind.
Sådan deaktiveres opstartprogrammer i Windows
Hvis du ser nogen programmer i en hvilken som helst startmappe, som du helst ikke vil have kørt ved opstart, skal du blot slette deres genveje.
Der er dog andre måder at deaktivere startprogrammer på. Et af de vigtigste er gennem Task Manager, der indeholder flere programmer, end du finder i opstartmappen. Deaktivering af nogle elementer her kan hjælpe, når din computer kører langsomt Fjern Windows Startup-elementer for at løse din langsomme computer gratis Fjern Windows Startup-elementer til at fikse din Slow Computer til gratis programmer, der startes ved opstart kan påvirke både Windows-starthastigheden og din computers samlede ydeevne . Fix din langsomme computer ved at fjerne programmer fra automatisk start. Vi viser dig hvordan man fanger dem alle. .
Brug Ctrl + Skift + Esc genvej for at åbne Task Manager. Hvis du kun ser en simpel liste over apps, skal du klikke på Flere detaljer link nederst for at udvide til den fulde Task Manager. Klik derefter på Start op fane langs toppen.
Her ser du alle programmer, der er indstillet til at køre ved opstart. Du kan bruge overskrifterne til at sortere efter Navn, status, eller Startpåvirkning. For at forhindre en i at køre, skal du blot vælge den og klikke på Deaktiver knappen i bunden.
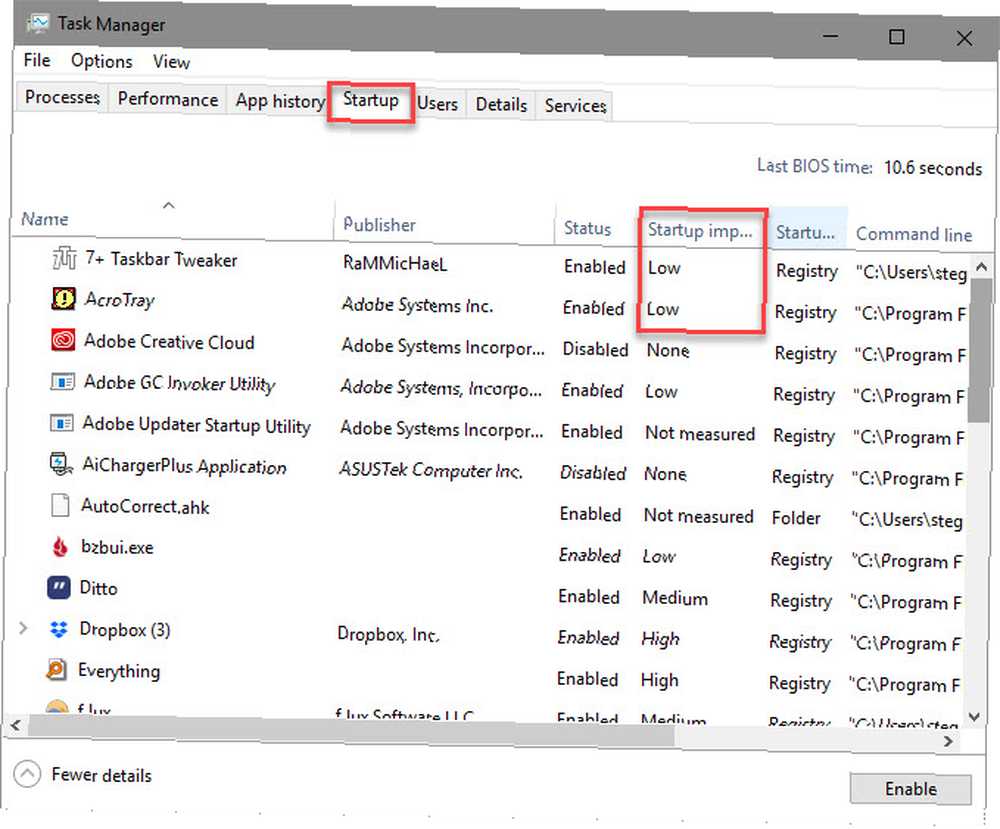
Du kan tilføje et par flere nyttige kolonner til denne fane. Højreklik hvor som helst i overskriften (hvor du ser Navn, Forlægger, osv.) og du vil se flere tilgængelige kriterier. To nyttige er Opstartstype og Kommandolinje.
Opstartstype fortæller dig, om et startprogram kommer fra Registry eller a Folder. De fleste vil være Registry, hvilket betyder, at et program indstiller sig til at køre ved opstart, da du installerede det, eller via en mulighed i dens indstillinger. Folder betyder, at det er i en af de startmapper, vi har gennemgået tidligere.
Det Kommandolinje felt viser dig hvor et program er placeret på din pc. Dette er nyttigt til at finde ud af, nøjagtigt, hvor et program er, hvis du har brug for mere information om det. Du kan hoppe til dette ved at højreklikke på en hvilken som helst post og vælge Åbn filplacering.
Hvilke programmer skal jeg køre ved opstart?
Mens nogle programmer er vigtige for at kunne køre ved opstart, er andre spild af computerens ressourcer og bidrager kun til, at den kører langsomt. Her er et par at vide i begge kategorier.
Disse programmer skal køre ved opstart:
- Antivirus software: For at din antivirus skal gøre sit job, er det nødvendigt at køre hele tiden.
- Backup-software: Den bedste sikkerhedskopi er indstillet og glem; du ønsker ikke at skulle huske at starte det hver dag.
- Cloudopbevaringssoftware: Hvis du aktivt bruger Dropbox, Google Drive og lignende værktøjer, skal du have dem kørt ved opstart for at sikre, at dine filer altid er opdaterede.
- Al software, du bruger regelmæssigt: Brug en klippebordadministrator til at holde styr på, hvad du kopierer og indsætter? Beskytter du din browsing med en VPN? Enhver sådan software er en god kandidat til at køre ved opstart.
Omvendt behøver du generelt ikke at køre disse programmer ved opstart:
- Gaming- og chatklienter: Medmindre du kun bruger din pc til disse formål, er deres store belastning på din starttid ikke værd at øjeblikkeligt vises online til dine venner. Åbn dem bare, når du er klar til at bruge dem.
- Apple-software: iTunes er så forfærdeligt, at du sandsynligvis kun bruger det, når du skal, og QuickTime understøttes ikke længere på Windows. Du har bestemt ikke brug for nogen af disse kører, så snart du starter op.
- Adobe-software: Medmindre du arbejder i Adobe Creative Cloud-apps hele dagen, behøver du ikke Adobe Reader og lignende software, der kører ved opstart.
- Producent bloatware: Bloatware fra HP, Lenovo og andre pc-producenter dukker sandsynligvis op i dine startprogrammer. Intet af det er nødvendigt, så du kan fjerne det fra opstart og endda afinstallere det.
- crapware: Hvis du ser værktøjslinjer, registreringsdatabase-rengøringsmidler eller lignende skrammel, skal du afinstallere det fuldstændigt 12 unødvendige Windows-programmer og apps, du skal afinstallere 12 unødvendige Windows-programmer og -apps, du skal afinstallere. Her er flere unødvendige Windows 10-apps og programmer, du skal fjerne. .
Hvis din computer stadig er langsom efter at have fjernet alt dette, skal du muligvis prøve andre metoder til at hjælpe Windows med at starte hurtigere 6 måder at fikse langsomme starttider i Windows 10 6 måder at løse langsomme starttider i Windows 10 Hvis din Windows 10-starttid er langsomt, du er ikke alene. Vi har samlet de mest almindelige løsninger, der hjælper dig med at løse langsom opstart på Windows 10. .
Avanceret startmappestyring i Windows
Mens du kan gøre det meste af hvad du har brug for med startmappen og programmerne ved hjælp af disse metoder, kan avancerede brugere gå dybere. Vi anbefaler Microsofts værktøj AutoRuns, som giver dig mulighed for at styre startprogrammerne på din pc nøjagtigt som du vil.
Se vores guide til AutoRuns i Windows Sådan administreres Windows Startup-programmer med Autoruns Sådan administreres Windows Startup-programmer med Autoruns Hver strømbruger har kæmpet med deres Windows opstart på et eller andet tidspunkt. Vi viser dig, hvordan du kan fremskynde din starttid, enten manuelt eller med Autoruns, et værktøj fra Microsoft. for mere information.
Kontroller din Windows Startmappe
Nu ved du, hvordan du får adgang til og administrerer Windows 10-startmappen, tilføj og fjern programmer fra at køre ved opstart, og hvilke der skal inkluderes. Fjernelse af programmer, du aldrig bruger fra at køre ved opstart, er en fantastisk og nem måde at øge din pc's hastighed på, så du skal bemærke nogle ydelsesfordele ved dette.
For flere tip, se disse væsentlige vaner for at forhindre din computer i at blive langsom 5 enkle vaner for at stoppe din computer i at køre langsomt 5 enkle vaner for at stoppe din computer i at køre langsomt Kun tre ting i livet er sikre: død, skat og langsom computere efter timers internet-browsing. Lad os vise dig vaner for at holde din Windows-computer så hurtig som ny. .











