
Joseph Goodman
0
4853
44
Sikkerhedskopiering af dataene på din computer er afgørende. Hvis du bruger en Mac, vil du være glad for at vide, at der er et indbygget backupværktøj kaldet Time Machine, der gør sikkerhedskopiering af din computer let.
I dag viser vi dig, hvordan du indstiller et drev til brug med Time Machine, hvordan du konfigurerer og bruger Time Machine, og hvordan du gendanner fra en Time Machine-sikkerhedskopi.
Opsætning af et drev til tidsmaskine
Ved sikkerhedskopiering af Time Machine kan du bruge en ekstern harddisk, der er tilsluttet en USB-, FireWire- eller Thunderbolt-port på din Mac. Sikkerhedskopiering til et netværksdrev fungerer også.
Til denne oversigt bruger vi en ekstern harddisk. Du kan dedikere hele den eksterne harddisk til dine sikkerhedskopier. Eller du kan partitionere en ekstern harddisk Partition & Brug din Time Machine Hard Drive til at gemme filer for for partition & Brug din Time Machine Hard Drive til at gemme filer for Hvis din Mac's harddisk er lille og din Time Machine harddisk er stor, kan det muligvis være værd at bruge drevet til både backup og opbevaringsformål. så du bruger en del af det til Time Machine-sikkerhedskopier og resten af drevet til fillagring.
Tilføjelse af tidsmaskine til menulinjen
For nem adgang til Time Machine skal du føje det til menulinjen på skrivebordet.
Gå til Apple Menu> Systemindstillinger> Tidsmaskine. Kontroller derefter Vis tidsmaskine i menulinjen boks.
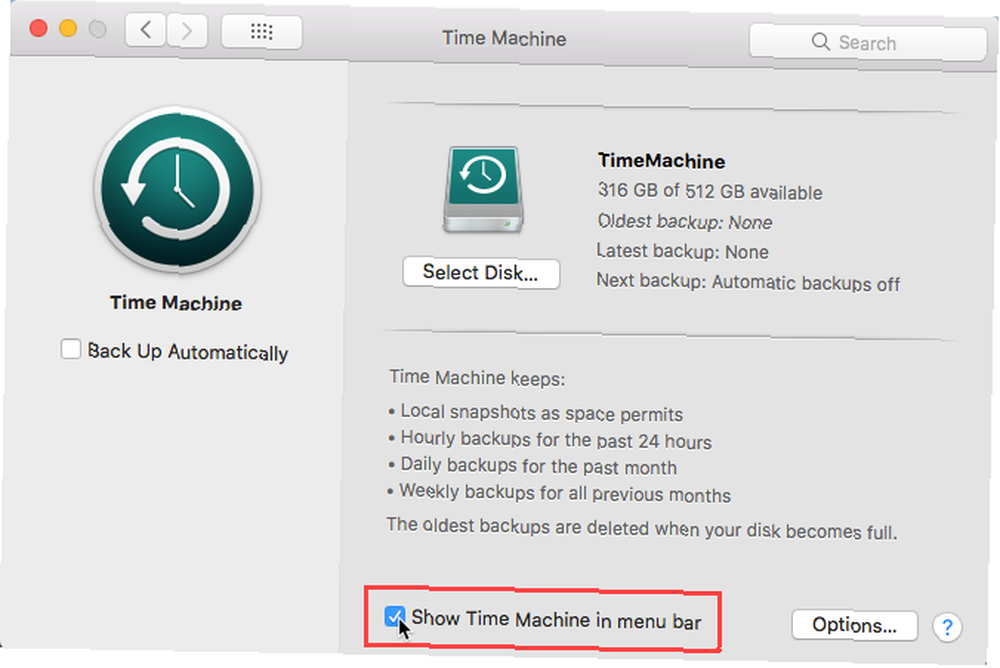
Vælge Backup nu manuelt at starte en sikkerhedskopi.
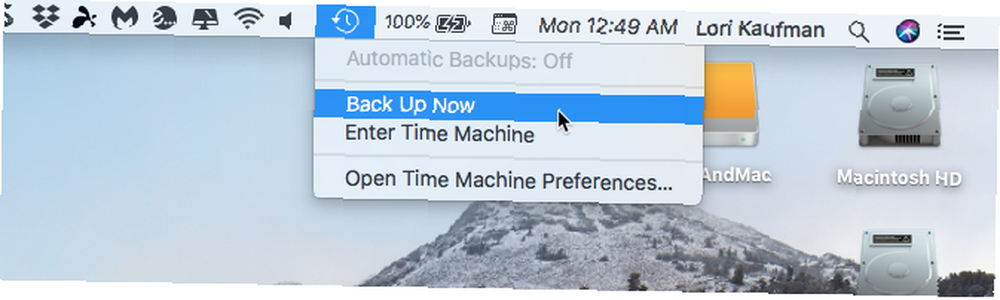
Hvis du endnu ikke har lavet en sikkerhedskopi med Time Machine, siger menuen Time Machine Ikke konfigureret. Vælg Præferencer for åben maskine for at begynde at konfigurere din første sikkerhedskopi.
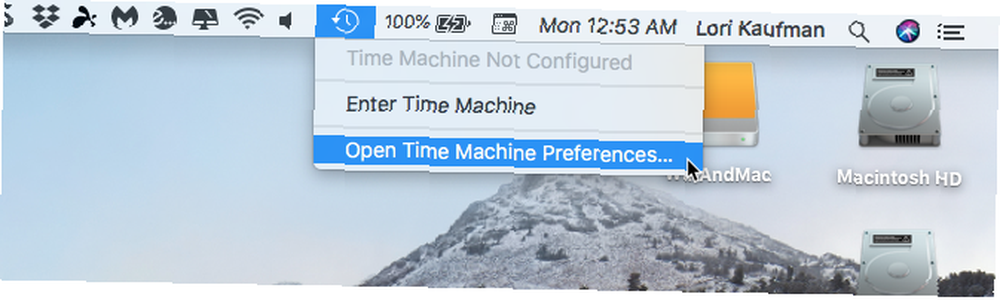
Ekskluderer filer / mapper fra sikkerhedskopier af tidsmaskiner
Inden du starter din første sikkerhedskopi, skal du specificere, hvilke filer og mapper der ikke skal inkluderes i dine sikkerhedskopier. For eksempel har du muligvis nogle store filer eller uvigtige filer og mapper, som du ikke behøver at tage backup af.
Vælg Præferencer for åben maskine fra Time Machine-menuen eller ved at gå til Apple Menu> Systemindstillinger> Tidsmaskine. Klik derefter på Muligheder.
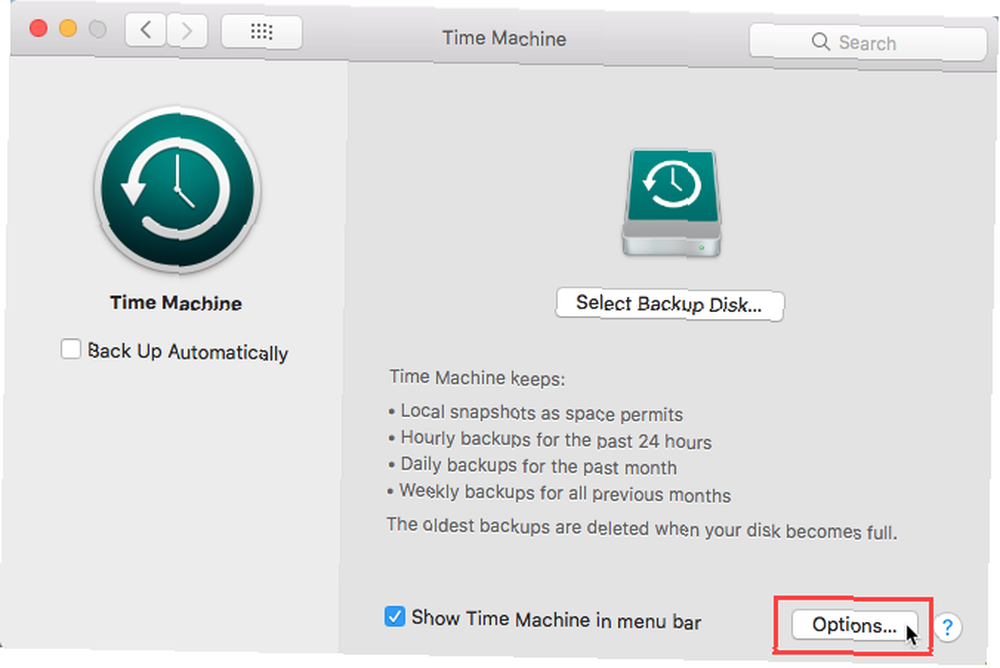
Klik på Plus tegn for at tilføje et drev, fil eller mappe til Ekskluder disse elementer fra sikkerhedskopier liste.
Selve backup-disken er automatisk ekskluderet såvel som andre eksterne drev. Listen over ekskluderede elementer gælder for alle sikkerhedskopier, der er tilføjet til Time Machine (vi diskuterer opsætning af flere sikkerhedskopier i det næste afsnit).
Når du er færdig med at tilføje varer, skal du klikke på Gemme.
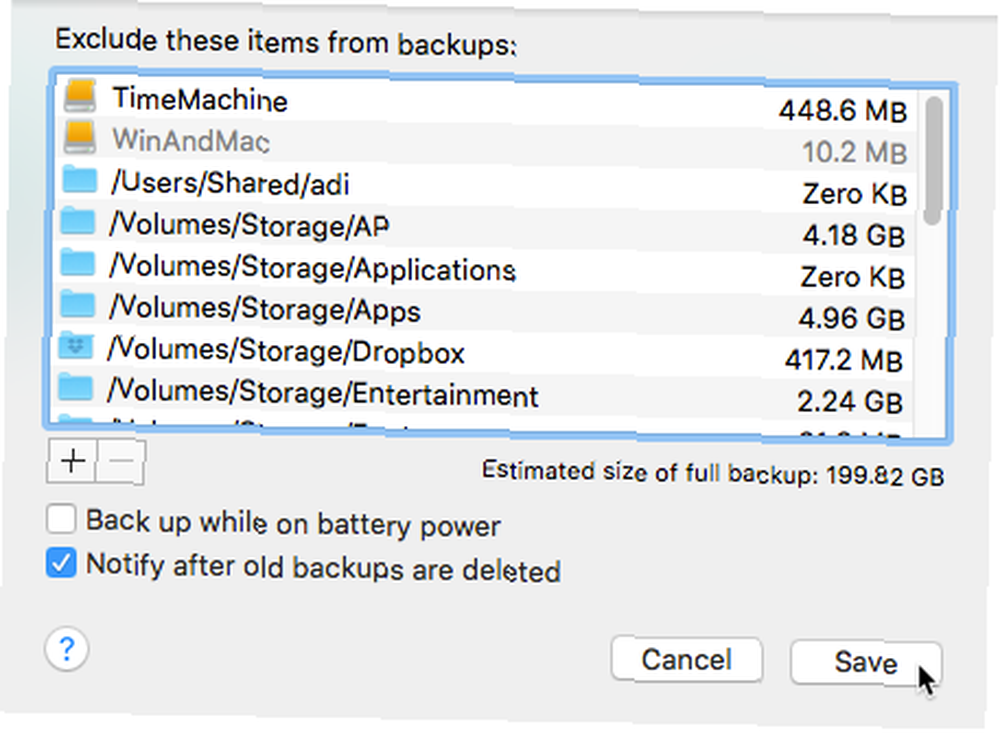
Sikkerhedskopiér din Mac ved hjælp af tidsmaskine
Når du har konfigureret dit drev, eller når du tilslutter et drev, du allerede har konfigureret, kan du se en meddelelse, der spørger, om du vil bruge den tilsluttede disk til at tage backup af Time Machine. Hvis du partitionerede disken, skal du vælge den partition, du vil bruge, på rullelisten.
Hvis din sikkerhedskopi vil indeholde følsomme data, skal du kryptere sikkerhedskopien. Hvordan fungerer kryptering, og er det virkelig sikkert? Hvordan fungerer kryptering, og er det virkelig sikkert? . For at gøre dette skal du kontrollere Krypter backup-disk boks. Det kan tage lang tid at kryptere den første sikkerhedskopi. Det kan være timer eller måske et par dage, afhængigt af hvor mange filer du har.
Klik Brug som backup-disk. Det Time Machine Præferencer dialogboksen åbnes, og sikkerhedskopieringsprocessen starter automatisk.
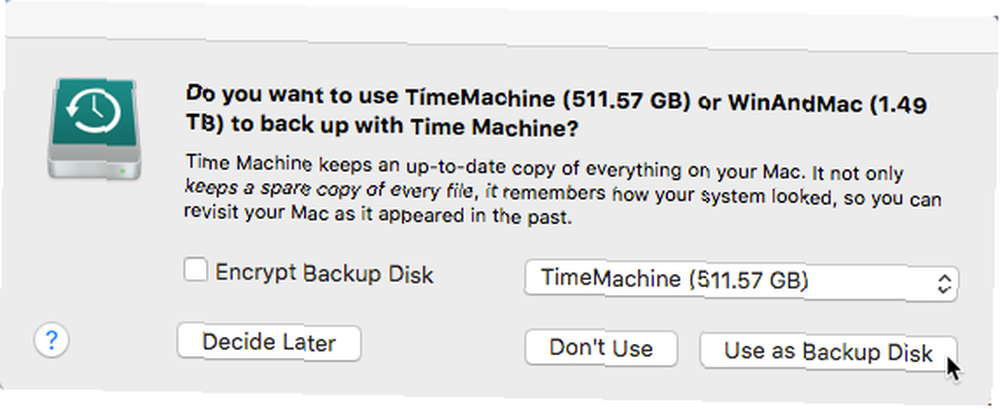
Hvis Time Machine ikke beder dig om at vælge en sikkerhedskopi, når du slutter drevet til din Mac, skal du vælge Præferencer for åben maskine fra Time Machine-menuen på menulinjen. Eller gå til Apple Menu> Systemindstillinger> Tidsmaskine.
Klik Vælg Backup Disk.
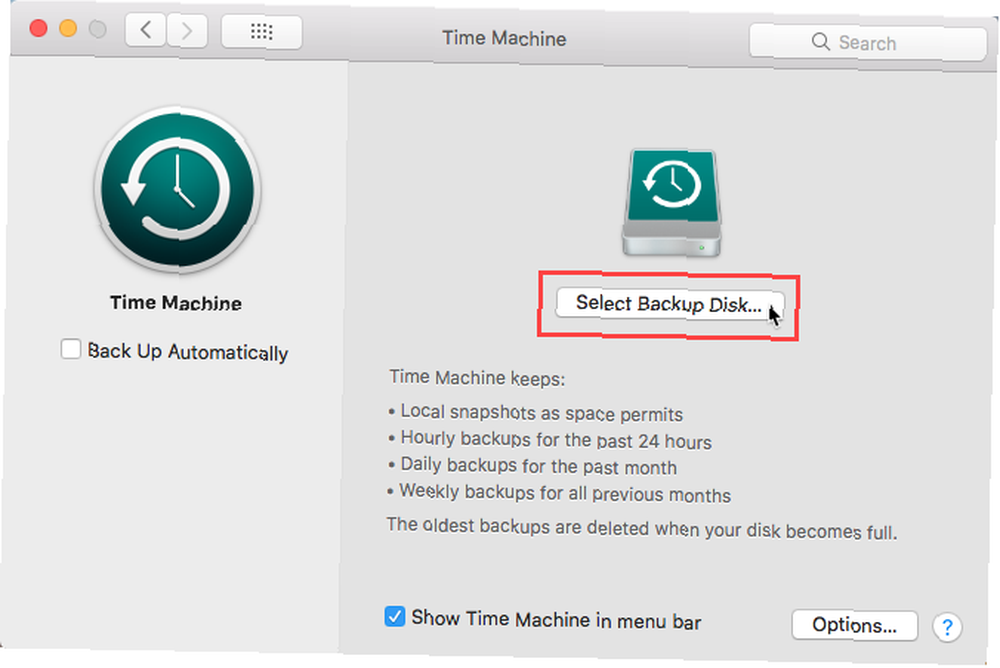
Time Machine viser alle tilgængelige tilsluttede diske, der har tilstrækkelig ledig plads. Klik på den disk, du vil bruge.
Du kan vælge at kryptere din sikkerhedskopi her, hvis du ikke kunne se den ovennævnte dialogboks. Tjek Krypter sikkerhedskopier boks. Klik derefter på Brug disk.
Sikkerhedskopiering til flere diske og kryptering
Time Machine giver dig mulighed for at sikkerhedskopiere data til flere diske. Hvis du for eksempel holder en sikkerhedskopi hjemme og en anden på arbejdspladsen, kan du føje begge til Time Machine. Klik blot på Vælg Backup Disk igen i Time Machine Præferencer og vælg en anden disk.
Time Machine roterer backup-planen mellem dine diske og holder styr på status for sikkerhedskopien på hver separat disk. Næste gang du tilslutter hver disk, tager Time Machine sikkerhedskopi af alt, hvad der er ændret siden sidste gang, du brugte den specifikke.
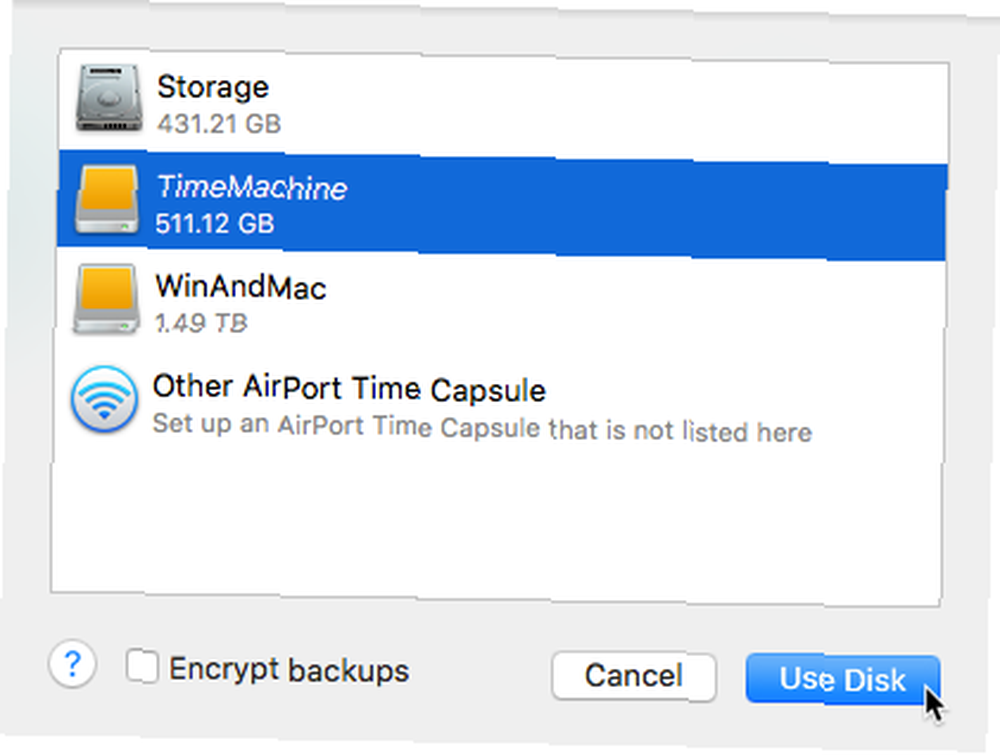
Hvis du valgte at kryptere dine sikkerhedskopier, bliver du næste bedt om en backup-adgangskode. Indtast din adgangskode i Backup adgangskode boks og igen i Bekræft adgangskode boks.
Du kan også indtaste et tip, der hjælper dig med at huske din adgangskode i Adgangskode tip boks. Klik Krypter disk at fortsætte.
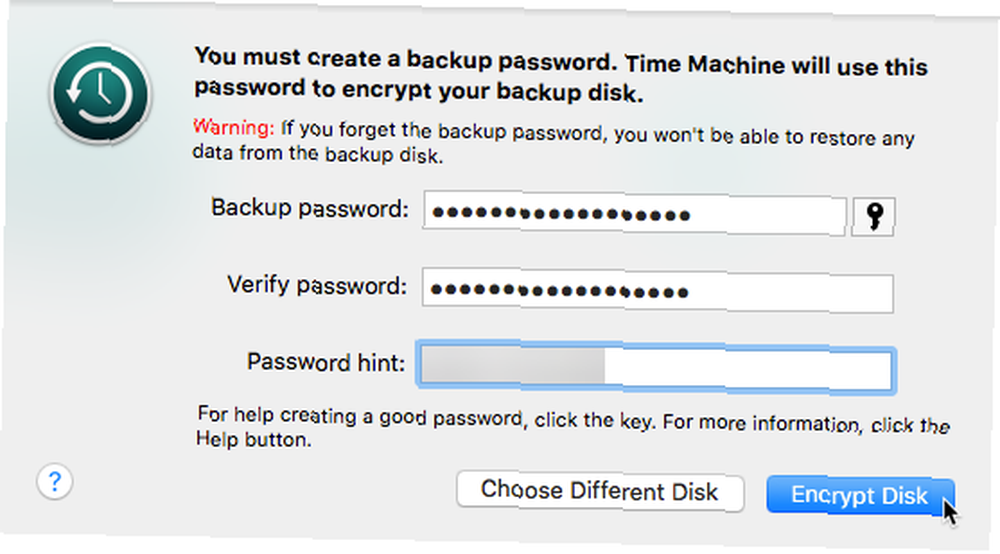
Backup af løbetidsmaskine
Når du har konfigureret din sikkerhedskopi, begynder Time Machine at forberede sikkerhedskopien og tænder for automatiske sikkerhedskopier. Fremskridt med sikkerhedskopien vises i Time Machine Præferencer.
Hvis du ikke ønsker at køre automatiske sikkerhedskopier, skal du fjerne markeringen af Sikkerhedskopier automatisk boks i Time Machine Præferencer. Den igangværende backup stopper.
Når automatiske sikkerhedskopier er slået fra, kan du manuelt starte en sikkerhedskopi ved at åbne menuen Time Machine på menulinjen og vælge Backup nu fra menuen (som tidligere omtalt).
Din første sikkerhedskopi kan tage lang tid, afhængigt af hvor mange filer du har. Når du har foretaget den første sikkerhedskopi, tager Time Machine kun sikkerhedskopi af de filer, der er ændret siden den forrige sikkerhedskopi, så fremtidige sikkerhedskopier bliver hurtigere.
Du er velkommen til at fortsætte med at bruge din Mac, mens en sikkerhedskopi er i gang.
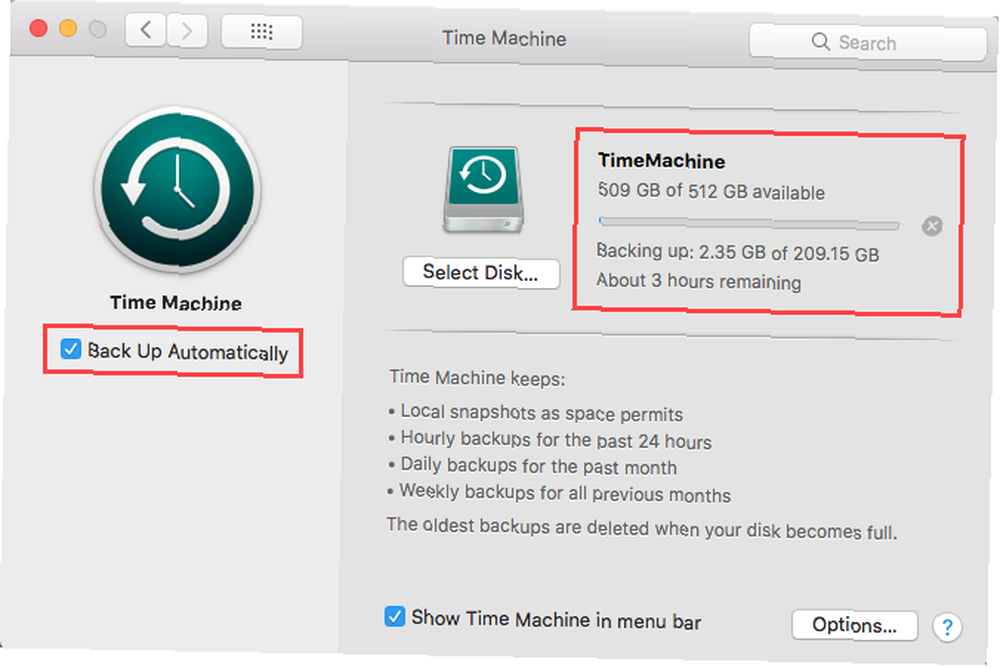
Du kan også se fremdriften i sikkerhedskopien i menuen Time Machine.
Time Machine-ikonet på menulinjen angiver, hvornår Time Machine sikkerhedskopierer, når den er inaktiv, indtil næste automatiske sikkerhedskopi, eller hvis det ikke er i stand til at fuldføre sikkerhedskopien.
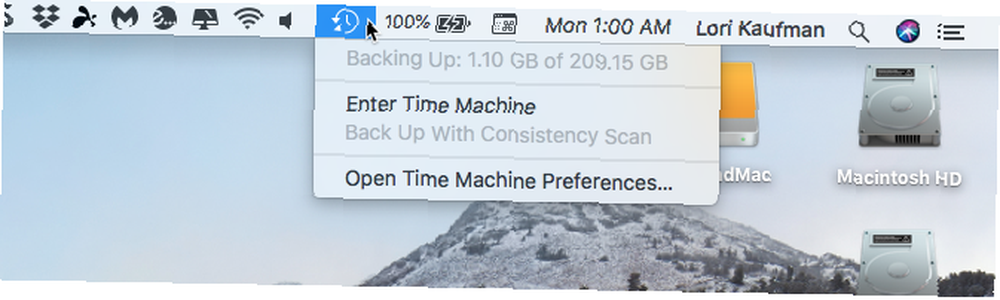
Time Machine bruger underretninger til at holde dig informeret om den oprindelige backup-status. Det viser en meddelelse, når den første sikkerhedskopi er afsluttet, eller hvis der opstår problemer under den første sikkerhedskopi.
Klik Tæt for at afvise anmeldelsen.
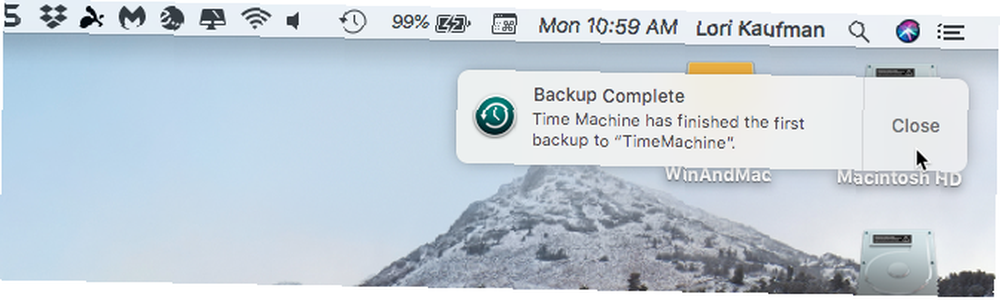
Når en sikkerhedskopi er færdig, giver Time Machine dig information om dit Ældste sikkerhedskopi, dine Seneste sikkerhedskopi, og når Næste sikkerhedskopi finder sted.
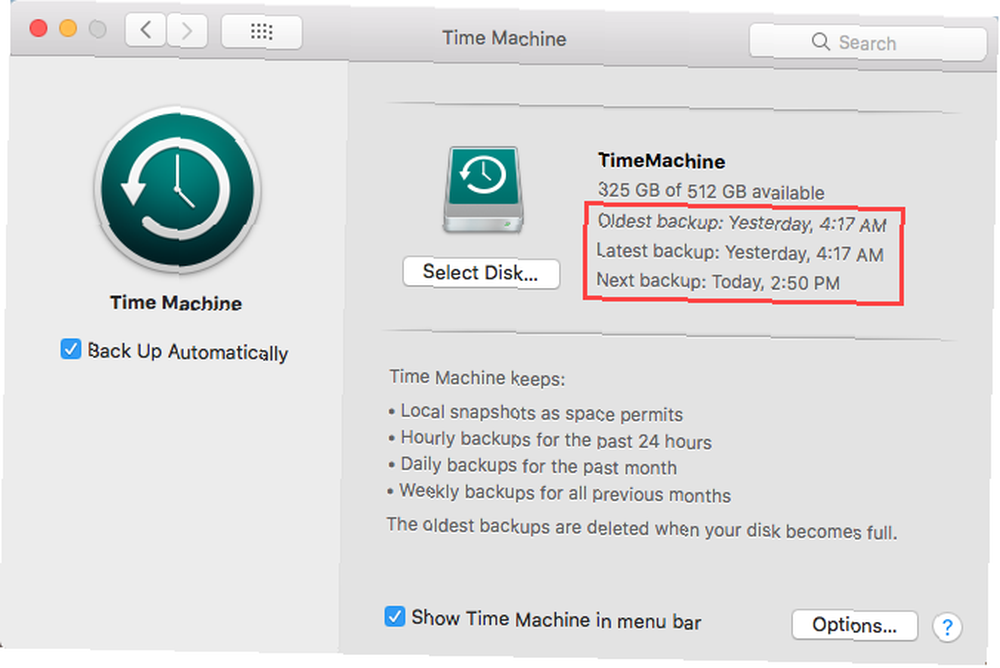
Pauser en sikkerhedskopi af en tidsmaskine
Hvis du vil sætte en sikkerhedskopi på pause og afslutte den senere, skal du vælge Spring over denne sikkerhedskopi fra Time Machine-menuen. Time Machine forsøger automatisk at tage sikkerhedskopi igen ved næste sikkerhedskopieringstid.
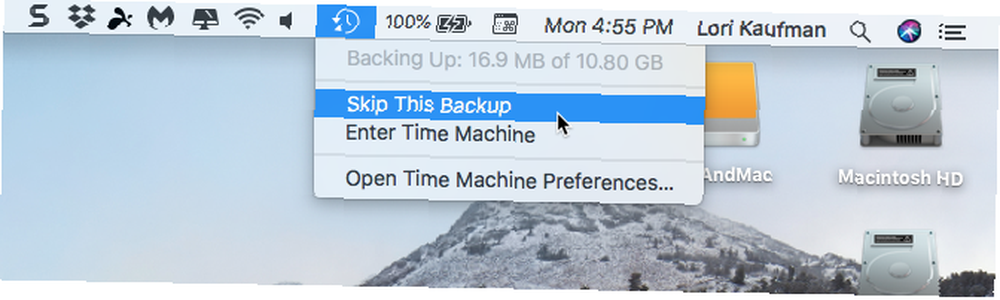
Gendannelse fra en sikkerhedskopi af en tidsmaskine
At udføre regelmæssige sikkerhedskopier hjælper ikke, hvis du ikke kan gendanne dem. Vi har dækket tre måder til at gendanne filer fra en Time Machine-sikkerhedskopi Sådan gendannes data fra Time Machine-sikkerhedskopier Sådan gendannes data fra Time Machine-sikkerhedskopier Det er virkelig nemt at konfigurere Time Machine, den backupsoftware, der følger med hver Mac - men hvordan får du dine filer tilbage, når ting går galt? så du altid kan gendanne dine filer.
Brug af lokale snapshots i Time Machine
Lokale snapshots i Time Machine giver dig mulighed for at gendanne data, selv når din backup-disk ikke er forbundet til din Mac.
Time Machine gemmer nogle sikkerhedskopier som lokale snapshots på din vigtigste harddisk eller andre lokale drev. Et snapshot gemmer hver time, hvis Time Machine er indstillet til at tage backup automatisk. Hvis du bruger macOS High Sierra, gemmer Time Machine også et snapshot, før du installerer en opdatering til macOS.
Når du vælger Indtast tidsmaskine fra Time Machine-menuen på menulinjen, ser du filer fra både din eksterne sikkerhedskopi og de lokale øjebliksbilleder hver time på din Mac's harddisk, hvis dit eksterne backup-drev er forbundet til din Mac. Hvis backupdrevet ikke er tilsluttet, viser Time Machine dig kun de lokale snapshots.
Brug pilene til højre for at rulle gennem versioner af din valgte fil eller mappe. Derefter kan du vælge en version af en fil eller mappe og klikke på Gendan for at få den version af varen.
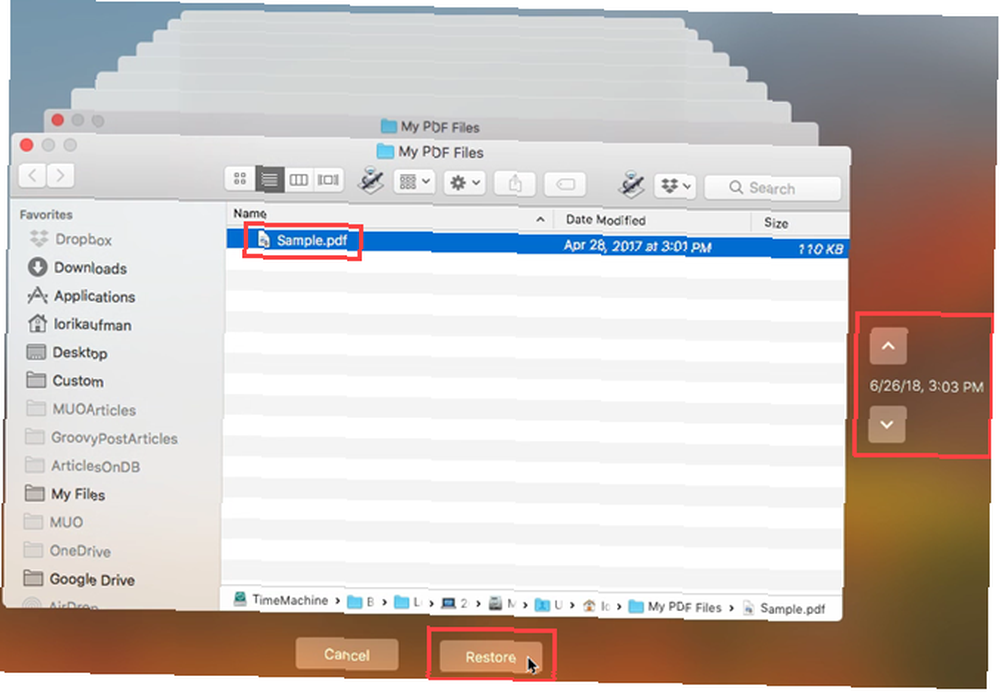
Du kan også udføre yderligere opgaver, når du åbner Time Machine, f.eks. Gendannelse af individuelle filer og mapper. Men funktionen fungerer også til at slette en version af eller alle versioner af et sikkerhedskopieret element, få oplysninger om et element, få vist et eksempel ved hjælp af Quick Look eller kopiere et element.
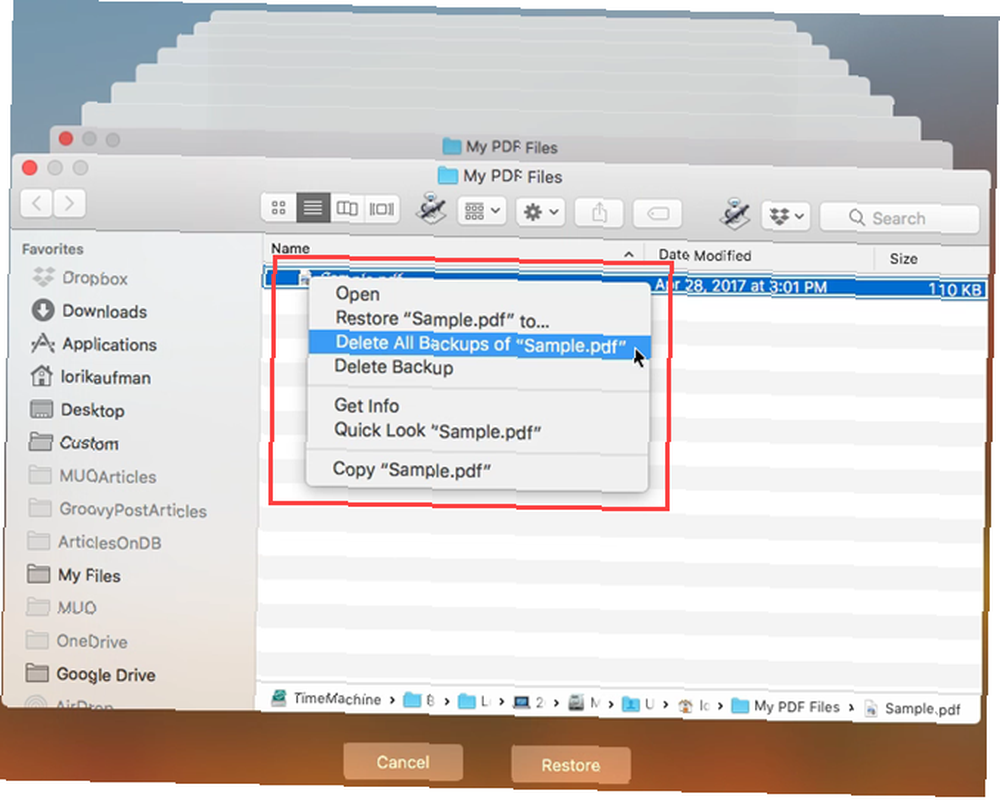
Udfør regelmæssige sikkerhedskopier på Mac for at undgå tab af data
Udførelse af regelmæssige sikkerhedskopier er kritisk for at undgå at miste data, og Time Machine er en god, indbygget backupindstilling. Men det er ikke den eneste, der er tilgængelig til Mac.
Vi har dækket Mac-backup-løsninger, der ikke er Time Machine 5 Lokale Mac Backup-løsninger, der ikke er Time Machine 5 Lokale Mac Backup-løsninger, der ikke er Time Machine. Der er masser af Mac-backupindstillinger derude, og mange af dem har funktioner, som Apples standard backup-app bare ikke kan konkurrere med. hvis du leder efter noget mere robust.











