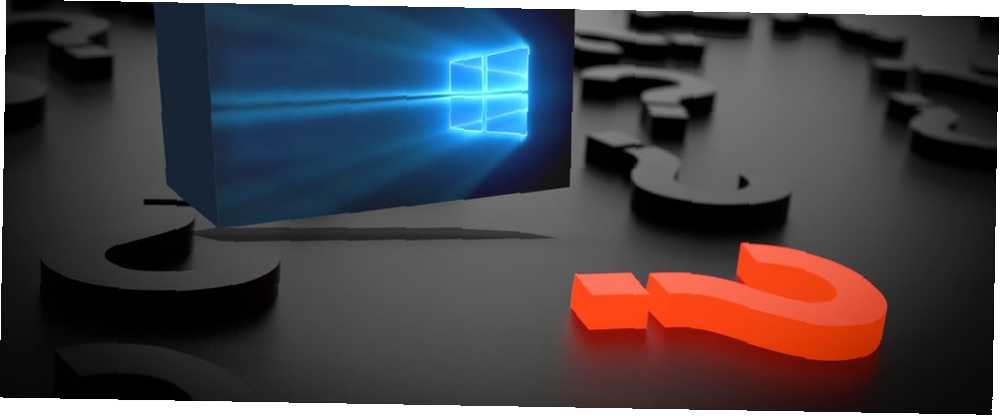
Mark Lucas
0
3175
19
Uanset om du kun lige har opgraderet til Windows 10, eller du allerede har brugt det i årevis, har du sandsynligvis ubesvarede spørgsmål. Selvom Windows 10 fortsætter med at forbedre og tilføje nye funktioner 9 Nye indstillinger Funktioner i Windows 10 Fall Creators Update 9 Nye indstillinger Funktioner i Windows 10 Fall Creators Update Opdateringsprogrammet ser ud til at ændre sig, hver gang du bruger det? Vi viser dig de vigtigste funktioner, du muligvis har gået glip af siden den sidste Windows 10-opdatering! , giver brugeroplevelsen stadig meget tilbage at ønske.
Windows 10 er langt fra det mest ligefremme operativsystem. De mest basale indstillinger kan være undvigende, og selv de enkleste opgaver kan være forvirrende 7 ting, der virkelig irriterer os om Windows 10 7 ting, der virkelig irriterer os om Windows 10 Det er ikke en hemmelighed, at Windows 10 ikke er perfekt. Cortana grænser op til at være påtrængende, obligatoriske opdateringer kan forårsage problemer, og meget ser halvbagt ud. Vi præsenterer vores top 7 af mest skinnende Windows 10 irritationer. , mildest talt. Her er nogle af de mest almindelige Windows 10 spørgsmål, vi har hørt. Klik for at springe foran:
- Hvordan starter jeg i sikker tilstand?
- Hvordan gendanner jeg system i Windows 10?
- Hvordan fabriksindstilles jeg i Windows 10?
- Hvordan ændrer jeg min Windows 10 adgangskode?
- Hvordan afinstallerer jeg programmer i Windows 10?
- Hvordan tager jeg et skærmbillede i Windows 10?
- Hvordan aktiverer jeg Bluetooth i Windows 10?
- Hvordan finder jeg min Windows 10-produktnøgle?
- Hvordan opdaterer jeg Windows 10?
- Hvordan fremskynder jeg Windows 10?
- Hvordan får jeg hjælp i Windows 10?
Hvordan starter jeg i sikker tilstand?
For at genstarte Windows 10 i fejlsikret tilstand skal du navigere til avancerede opstartsindstillinger:
- Åbn Start-menuen.
- Søge efter genopretning og vælg Inddrivelsesmuligheder.
- Rul ned til det mærkede afsnit Avanceret opstart.
- Klik på Genstart nu knap.
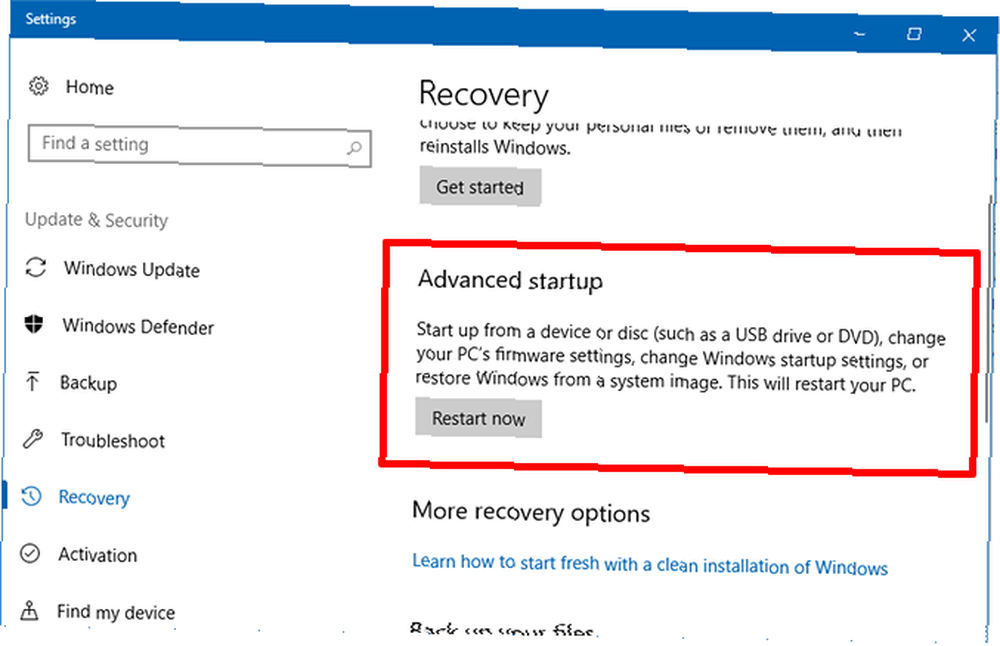
En hurtigere måde at gøre dette på er at åbne Start-menuen, klikke på Power-ikonet og derefter Klik på Genstart, mens du holder Skift-tasten nede.
Vent på, at dit system genstarter. Det skal starte i den specielle menu for avancerede opstartsindstillinger, hvor du finder muligheder for at fortsætte, bruge et andet operativsystem, fejlfinde eller slukke din pc:
- Vælg Fejlfinding.
- I den næste menu skal du trykke på tasten for Aktivér sikker tilstand.
- Vent til systemet genstarter igen.
Nu skal du være i fejlsikret tilstand. Se nederst til venstre på skærmen, så ser du ordene “Sikker tilstand,” hvilket bekræfter, at det var vellykket.
Hvordan gendanner jeg system i Windows 10?
Sådan aktiveres systemgendannelse i Windows 10:
- Åbn Start-menuen.
- Søge efter genoprette og vælg Opret et gendannelsespunkt.
- Klik på fanen Systembeskyttelse Konfigurer ...
- Under Gendan indstillinger skal du vælge Tænd for systembeskyttelse.
- Under Disk Space Usage skal du justere, hvor meget diskplads du vil afsætte til opbevaring af gendannelsespunkter. Vi anbefaler mindst 1 GB.
Sådan gendannes Windows 10 til et tidligere gendannelsespunkt:
- Åbn Start-menuen.
- Søge efter genoprette og vælg Opret et gendannelsespunkt.
- Klik på fanen Systembeskyttelse Systemgendannelse…
- Følg guiden, vælg det gendannelsespunkt, du vil bruge, når du bliver bedt om det, og fortsæt derefter gennem resten af guiden.
Lær mere i vores guide til brug af Systemgendannelse i Windows 10 Sådan fabriksindstilles Windows 10 eller Brug af Systemgendannelse Sådan fabriksindstilles Windows 10 eller Brug af Systemgendannelse Lær hvordan Systemgendannelse og Fabriksnulstilling kan hjælpe dig med at overleve eventuelle Windows 10-katastrofer og gendanne dine system. .
Hvordan fabriksindstilles jeg i Windows 10?
Sådan opdateres eller nulstilles Windows 10:
- Åbn Start-menuen.
- Søge efter genopretning og vælg Inddrivelsesmuligheder.
- Rul ned til det mærkede afsnit Nulstil denne pc.
- Klik på Kom igang knap.
- Klik på for at opdatere Windows 10 Opbevar mine filer. Klik på for at nulstille Windows 10 Fjern alt. Når du bliver bedt om det, skal du gennemgå listen over apps, der vil blive fjernet under denne proces, og hvis du er okay med den, skal du klikke på Næste.
- Klik Nulstil.
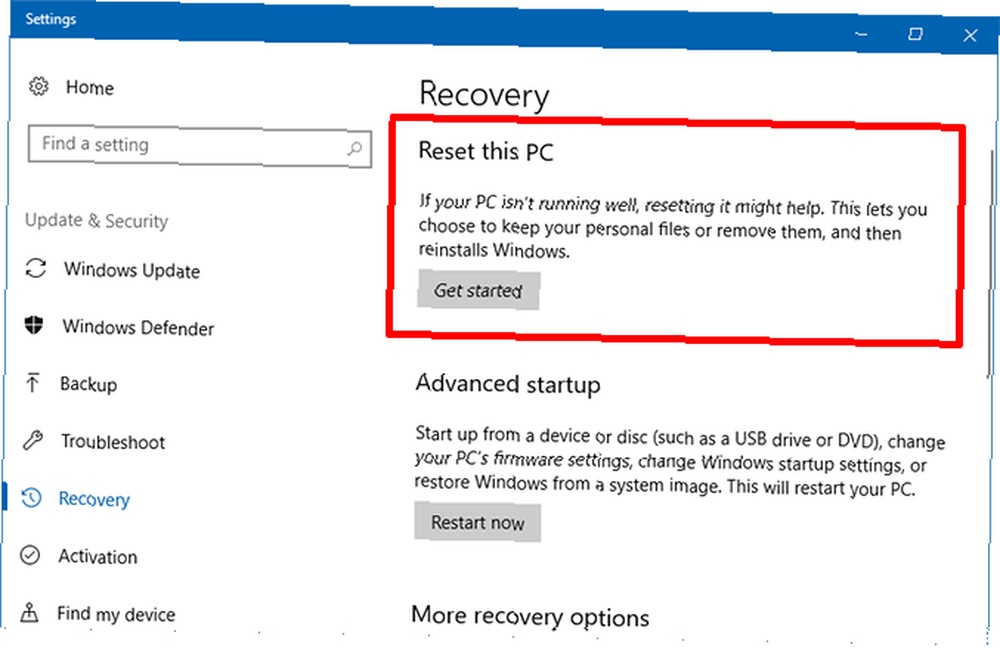
Lær mere om forskellene mellem Opdater og Nulstil i Windows 10 Den ene grund til at nulstille eller opdatere Windows 10: Clutter Den ene grund til at nulstille eller opdatere Windows 10: Clutter Når Windows 10 føles træg, kan du skylde på forskellige former for rod. Du kan få Windows op til hastighed ved at bruge Nulstil eller Opdater det. Vi forklarer forskellen, og hvordan vi bruger den. . Ikke kun er disse indstillinger nyttige til fejlfinding af problemer og øget ydelse, men de kan hjælpe dig med at fjerne rod og genvinde diskplads Den ene grund til at nulstille eller opdatere Windows 10: Clutter Den ene grund til at nulstille eller opdatere Windows 10: Clutter Når Windows 10 føles træg, kan du skylde på forskellige former for rod. Du kan få Windows op til hastighed ved at bruge Nulstil eller Opdater det. Vi forklarer forskellen, og hvordan vi bruger den. .
Hvordan ændrer jeg min Windows 10 adgangskode?
Sådan ændres din lokale adgangskode til brugerkonto i Windows 10:
- Åbn Start-menuen.
- Søge efter adgangskode og vælg skift dit kodeord.
- Rul ned til det mærkede afsnit Adgangskode.
- Klik på Lave om knap.
- Når du bliver bedt om det, skal du bekræfte din nuværende adgangskode.
- Når du bliver bedt om det, skal du indtaste din nye ønskede adgangskode og antydning.
- Klik Afslut.
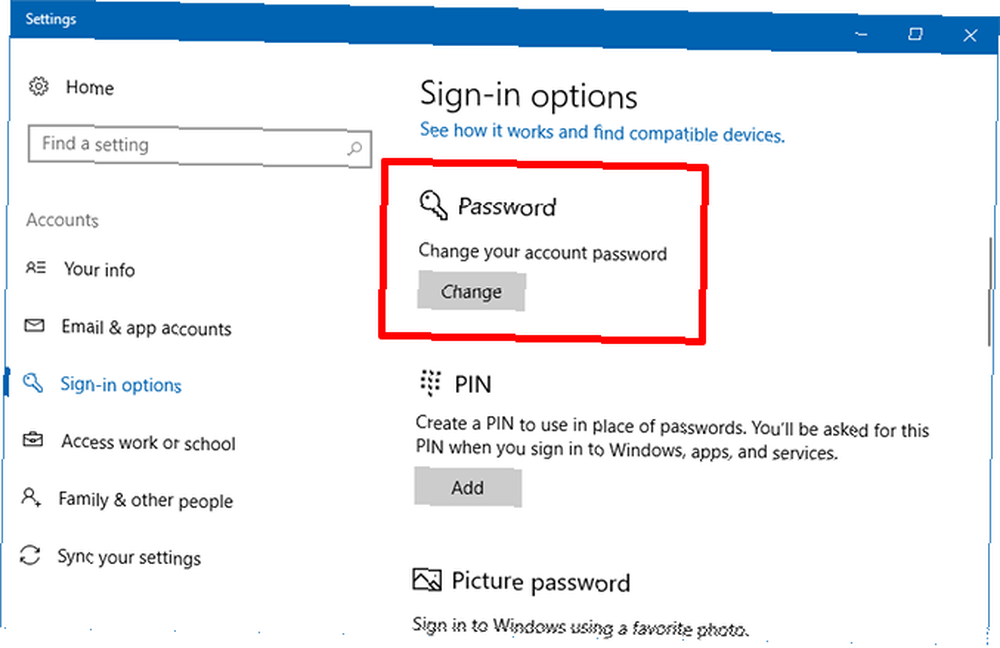
Sådan ændrer du din Microsoft-kontoadgangskode i Windows 10:
- Åbn Start-menuen.
- Søge efter adgangskode og vælg skift dit kodeord.
- Rul ned til det mærkede afsnit Adgangskode.
- Klik på Lave om knap.
- Når du bliver bedt om det, skal du bekræfte din nuværende adgangskode.
- Når du bliver bedt om det, skal du bekræfte de sidste fire cifre i det telefonnummer, der er bundet til din Microsoft-konto. Vent på SMS-koden, og indtast derefter koden.
- Når du bliver bedt om det, skal du bekræfte din aktuelle adgangskode og derefter indtaste din nye ønskede adgangskode to gange.
- Klik Afslut.
Hvordan afinstallerer jeg programmer i Windows 10?
Sådan afinstalleres apps og programmer i Windows 10:
- Åbn Start-menuen.
- Søge efter apps og vælg Apps og funktioner.
- Rul ned, og klik på den app, du vil afinstallere.
- Klik på Afinstaller knap.
- Gentag for alle uønskede apps og programmer.
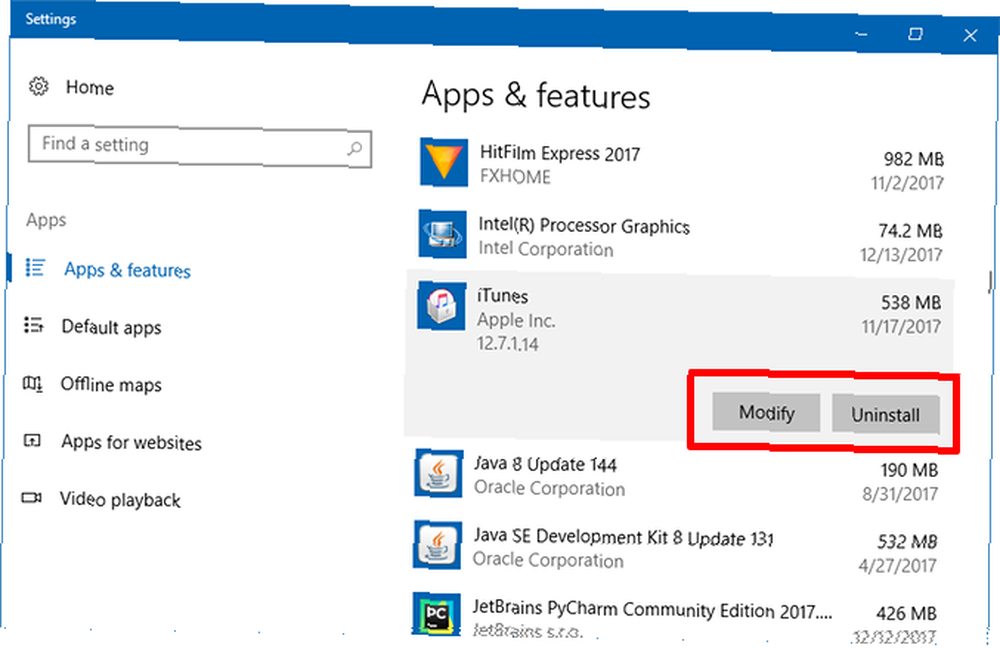
Hvordan tager jeg et skærmbillede i Windows 10?
Metode 1: Print skærm
Det Print skærmtast (undertiden forkortet som PrtScr) fanger hele skærmen og gemmer den på udklipsholderen. Du kan derefter indsætte det i en billededitor som Paint, GIMP eller Photoshop og derefter gemme den som en faktisk billedfil. Brug Alt + Print skærm tastaturgenvej til kun at fange det aktuelt fokuserede vindue i stedet.
Et alternativ til dette er Windows-tast + Skift + S tastaturgenvej, som giver dig mulighed for at fange en bestemt region på skærmen og gemme den på udklipsholderen.
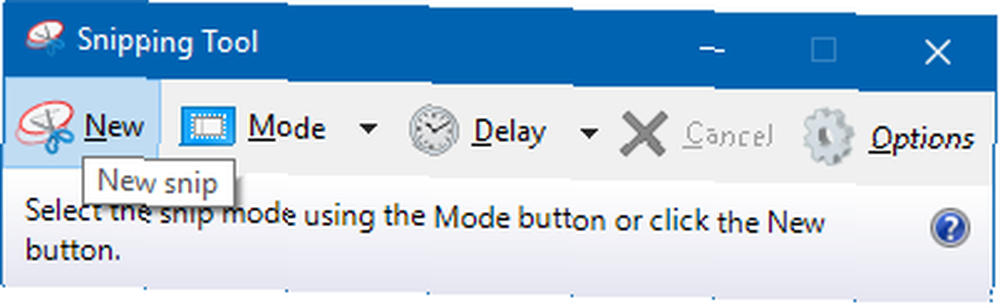
Metode 2: Snipping Tool
Snipping Tool er en hjælpeprogram, der er indbygget i Windows. Du kan starte den ved at åbne Start-menuen og søge efter Klippeværktøj. Det er ret nemt og ligetil at bruge, men du kan lære alle dets hemmeligheder i vores artikel om at få mest muligt ud af Snipping Tool 9 Nifty Snipping Tool Genveje til skærmbilleder i Windows 9 Nifty Snipping Tool Genveje til skærmbilleder i Windows Snipping Tool er ofte overset, men med dens tastaturgenveje kan du tage skærmbilleder i Windows mere bekvemt end nogensinde før. .
Hvordan aktiverer jeg Bluetooth i Windows 10?
Den primære måde at aktivere Bluetooth i Windows 10:
- Åbn Start-menuen.
- Søge efter bluetooth og vælg Indstillinger for Bluetooth og andre enheder.
- Øverst skal du finde Bluetooth-indstillingen og skifte til På.
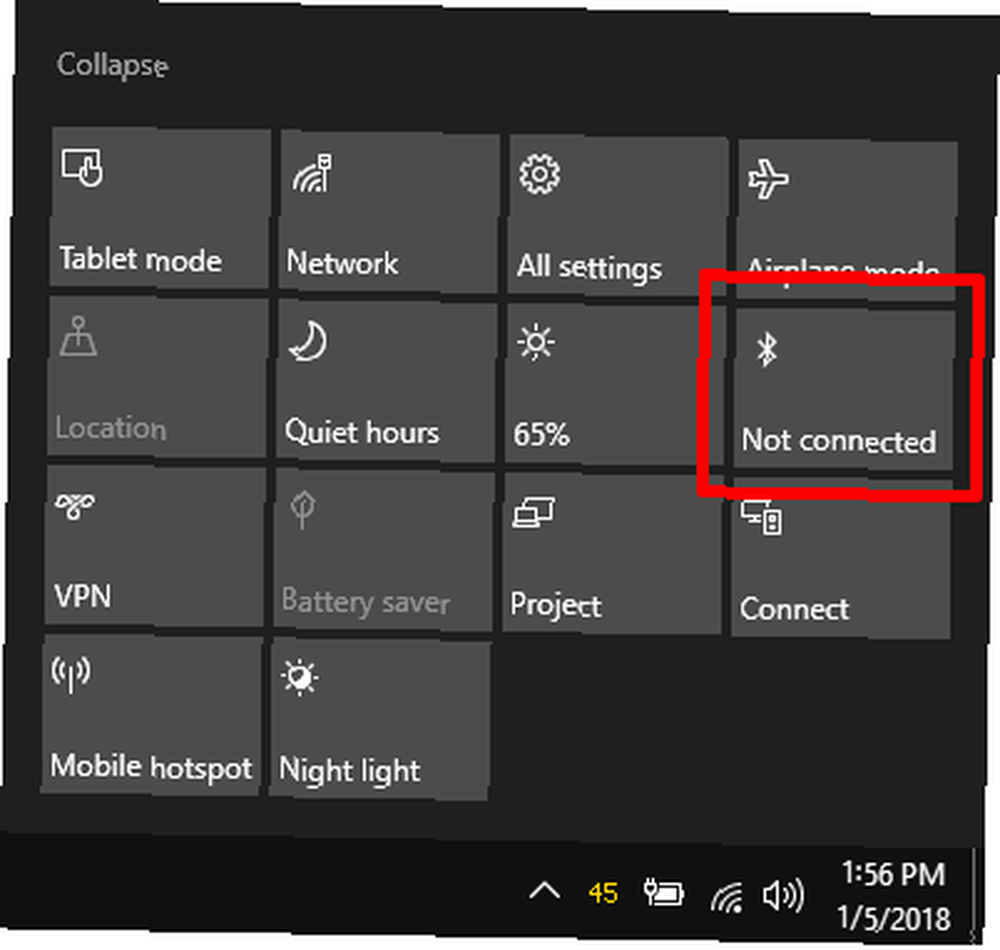
Du kan også aktivere Bluetooth ved hjælp af Action Center:
- Åbn Action Center med Windows-tast + A tastaturgenvej.
- Klik på Bluetooth-ikonet for at slå det til.
Hvis du ikke kan se Bluetooth-ikonet, kan du se vores vejledning til tilpasning af Action Center Sådan tilpasses og deaktiveres Windows 10 Action Center Sådan tilpasses og deaktiveres Windows 10 Action Center Windows 10 Action Center er et værktøj til strømbrugere. Det samler alle dine vigtige meddelelser og nøglesystemgenveje på proceslinjen. Vi viser dig, hvordan du konfigurerer dit handlingscenter til perfektion. så du kan tilføje Bluetooth-ikonet. Du kan også tage denne tid på at fjerne unødvendige genveje i Action Center for at aflaste noget af rodet.
Hvordan finder jeg min Windows 10-produktnøgle?
Microsoft gør det ikke let at finde din Windows 10-produktnøgle. Heldigvis er der en gratis tredjepartsapp, der graver den op for dig på kort tid. Det hedder ProduKey.
- Download ZIP-versionen af ProduKey.
- Uddrag ZIP-filen ved hjælp af 7-Zip, WinZip eller et hvilket som helst andet værktøj, du bruger.
- Kør produkey.exe program.
- Se efter Windows 10 (eller en variant) i kolonnen Produktnavn. Kolonnen Produktnøgle ved siden af er din produktnøgle.
- Højreklik, og vælg Gem valgte emner for at gemme produktnøglen i en tekstfil. Ellers skal du vælge Kopier produktnøgle for at gemme produktnøglen på udklipsholderen.
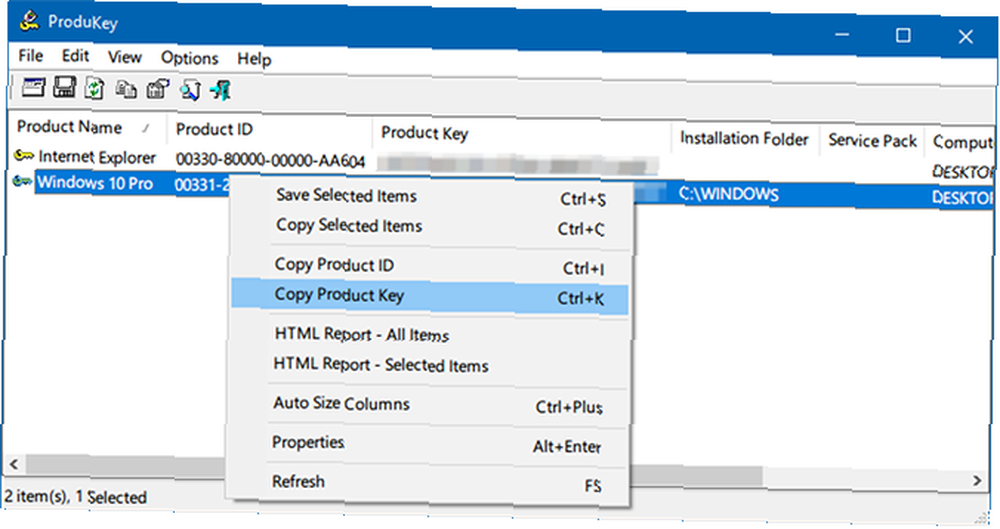
Windows-produktnøgler har altid været temmelig forvirrende, men det er blevet værre siden frigivelsen af Windows 10. Lær, hvad du har brug for at vide i vores guide til Windows-produktnøgler Alt, hvad du skal vide om Windows-produktnøgler Alt, hvad du skal vide om Windows-produktnøgler 25 tegn styrer dit Windows-system. Din produktnøgle er $ 100 eller mere værd, uanset om du har opgraderet til Windows 10. Vi forklarer, hvad du kan og ikke kan gøre med din Windows-licens. .
Hvordan opdaterer jeg Windows 10?
Sådan bruges opdateringer i Windows 10:
- Åbn Start-menuen.
- Søge efter opdateringer og vælg Søg efter opdateringer.
- Klik på knappen under Opdateringsstatus Søg efter opdateringer knap.
- Hvis der er tilgængelige opdateringer, begynder Windows automatisk at downloade dem og anvende dem og beder dig om at genstarte computeren, når du er færdig.
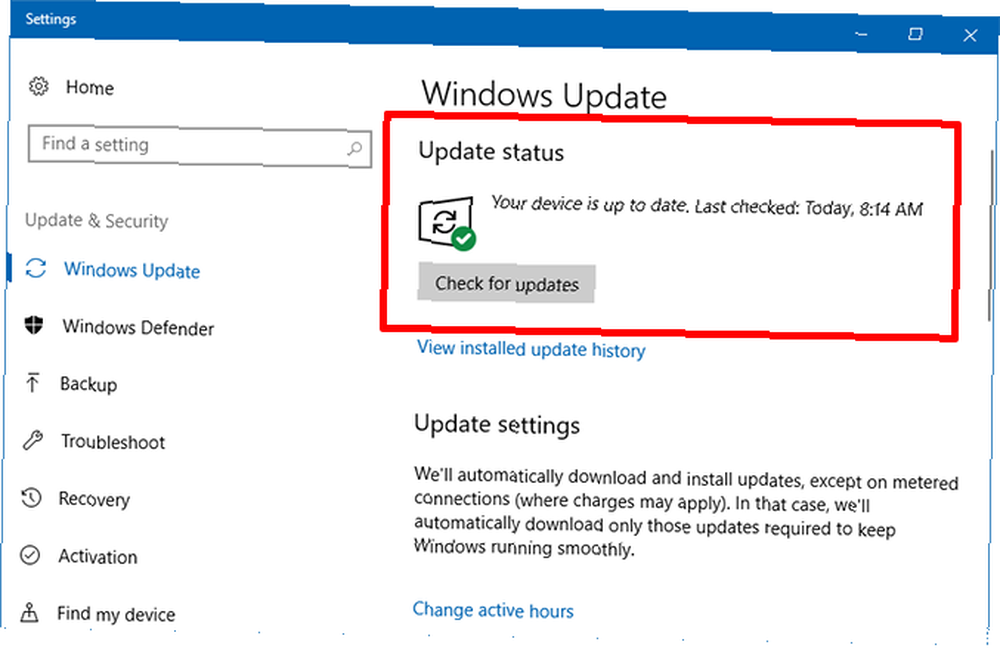
I sjældne tilfælde kan Windows Update forårsage, at dit system fungerer korrekt eller mister personlige data, så vi anbefaler stærkt at tage disse trin, før du starter en Windows-opdatering. Gør dette før hver Windows 10-opdatering eller -installation Gør dette før hver Windows 10-opdatering eller -installation Windows 10 får større opdateringer to gange om året plus månedlige opdateringer. Vi viser dig, hvad du skal gøre, før du kører Windows Update. Nu kan patch tirsdag komme! . Hvis Windows Update ikke fungerer korrekt, kan du se vores tip til løsning af Windows Update-problemer. Sådan løses Windows Update-problemer i 5 nemme trin. Sådan løses Windows Update-problemer i 5 nemme trin. Har Windows Update mislykket dig? Måske downloadet fik sidder fast, eller opdateringen nægtede at installere. Vi viser dig, hvordan du løser de mest almindelige problemer med Windows Update i Windows 10. .
Hvordan fremskynder jeg Windows 10?
Windows 10 er optimeret til den laveste fællesnævner og ofrer absolut ydeevne til fordel for bekvemmelighedsfunktioner, som de fleste brugere sandsynligvis vil bruge. Desværre kan out-of-the-box-konfigurationen til Windows 10 være temmelig langsom.
Sådan øges hastigheden og ydeevnen i Windows 10:
- Skift diskdrev fra HDD til SSD
- Skift til strømstyringsplanen High Performance
- Aktivér funktionen Hurtig opstart
- Deaktiver unødvendige opstartelementer
- Deaktiver unødvendige baggrundsopgaver
- Deaktiver unødvendige visuelle effekter
- Slet bloatware og unødvendige apps
- Forøg virtuel hukommelse
- Udfør en Windows 10-opdatering
Individuelle instruktioner er uden for denne artikels rækkevidde, men de er tilgængelige i vores artikler om fastsættelse af langsom opstart i Windows 10 6 måder at løse langsomme starttider i Windows 10 6 måder at løse langsomme starttider i Windows 10 Hvis din Windows 10 starttid er langsom, du er ikke alene. Vi har samlet de mest almindelige løsninger, der hjælper dig med at løse langsom opstart på Windows 10. ved at vide, hvad du sikkert kan deaktivere ved opstart Gør Windows Start hurtigere: 10 Ikke-væsentlige opstartelementer, du sikkert kan fjerne Gør Windows Start hurtigere: 10 Ikke- Væsentlige opstartelementer, som du sikkert kan fjerne Så din computer har startet langsomt bagud? Du har sandsynligvis for mange programmer og tjenester, der prøver at starte op på én gang. Spekulerer du på, hvordan de kom dertil, og hvordan du fjerner dem? , fremskynder Windows 10s samlede ydeevne Sådan fremskyndes Windows 10 fra boot til shutdown Sådan fremskyndes Windows 10 fra boot til shutdown Registertilpasninger og ildevarslende rengøringsmidler løser sjældent en langsom computer. Vi har udarbejdet en liste over afprøvede metoder, der giver din Windows 10-computer et øjeblikkeligt ydeevne. . Hvis du har brug for bedre ydelse til spil, så tjek vores tip til at øge spilpræstation i Windows 10 Sådan optimeres Windows 10 til spil og ydeevne Sådan optimeres Windows 10 til spil og ydelse Spil du på Windows 10? Du kan optimere Windows 10 til spil med spiltilstand og andre tip og justeringer. Vi viser dig hvordan. .
Hvordan får jeg hjælp i Windows 10?
Hvis du er kommet så langt og stadig har ubesvarede spørgsmål, er dit bedste alternativ at konsultere Microsofts officielle kilde til hjælp og support til Windows 10-brugere.
Brug af Cortana
Hvis Cortana er aktiveret på dit system, kan du bare indtaste et spørgsmål i søgefeltet for at få resultater fra Microsoft, Cortana og det samlede web. Desværre er Cortana kun tilgængelig i visse regioner.
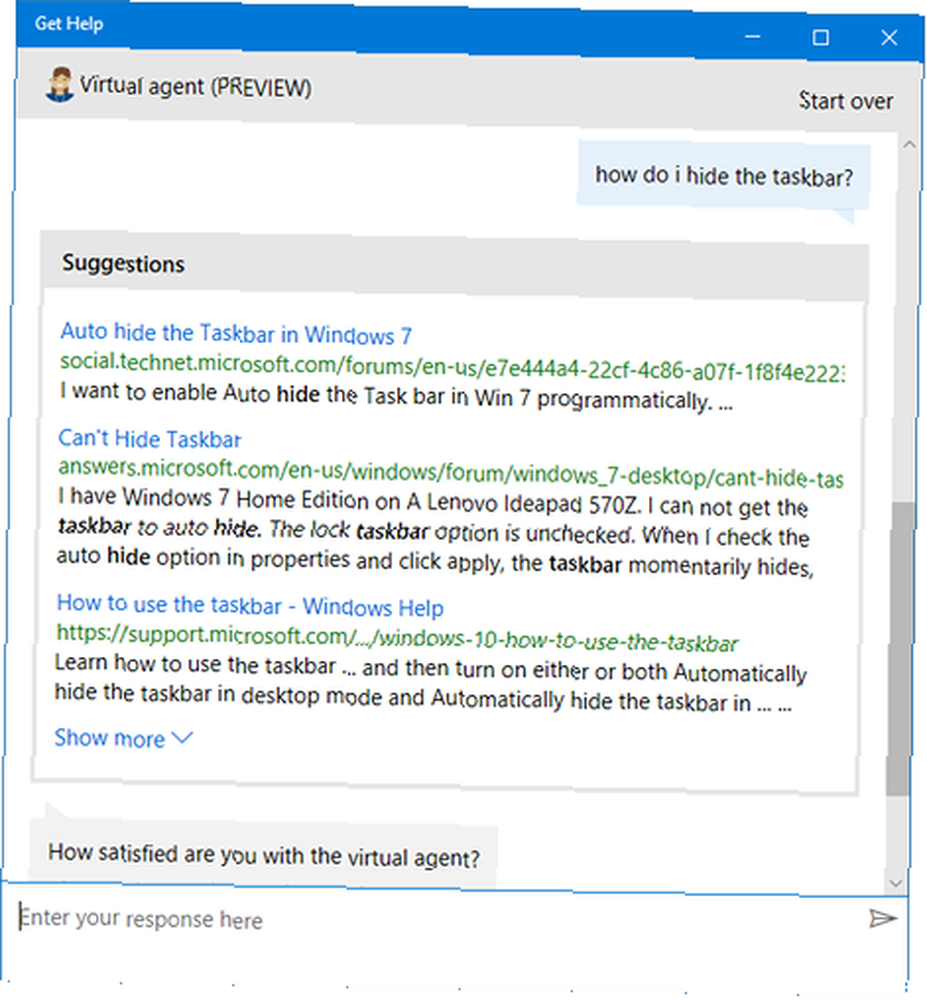
Brug af den virtuelle agent
Den virtuelle agent er som en online chat-support, der er fuldstændig automatiseret. Det føles som om du taler med nogen i den anden ende, men det er bogstaveligt talt bare en bot. Du kan bede om hjælp til det emne, du ønsker, så længe du sætter det som et spørgsmål, og den virtuelle agent vil svare med relevante Microsoft-artikler.
Sådan får du adgang til den virtuelle agent:
- Åbn Start-menuen.
- Søge efter Hjælp og vælg Få hjælp.
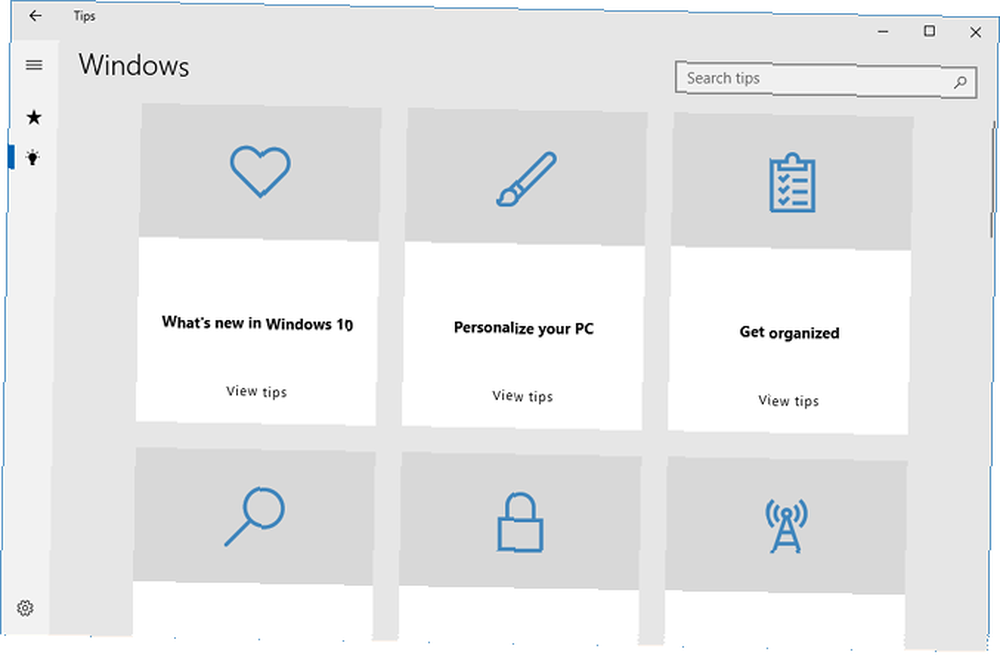
Brug af tip-appen
Tips-appen er en offline vidensbase fuld af nyttige tip og tricks, der vil introducere dig til alle slags smarte Windows 10-funktioner, som du ikke havde nogen idé om at eksisterede. Mange betragter det som den “manglende manual” som Windows altid har brug for, men aldrig har haft. Og bekvemt forbinder ethvert tip dig til relevante indstillinger, så du kan ændre dem, som de er stødt på med nul indsats.
Sådan får du adgang til Tip-appen:
- Åbn Start-menuen.
- Søge efter Tips og vælg Tips.
Hvordan kan du lide at bruge Windows 10? Har du ubesvarede spørgsmål, som du simpelthen ikke kan finde svar på? Fortæl os det i kommentarerne herunder!











