
Mark Lucas
0
3352
695
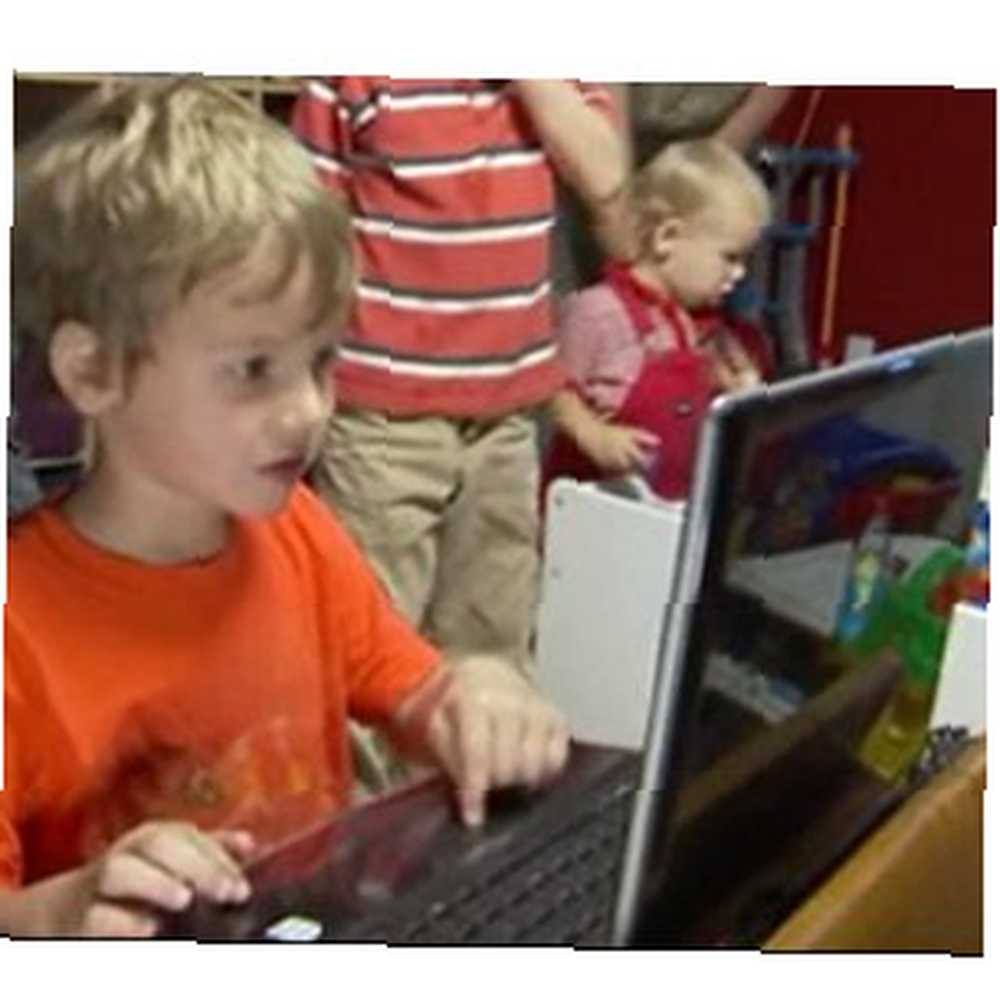 Computere kan være skræmmende for forældrene. Det er vigtigt at give børn mulighed for at forstå computere, men en pc kan bruges til at undersøge nysgerrige nysgerrigheder. De kan også blive til enorme tidsvaske takket være de spil og film, der er tilgængelige på dem.
Computere kan være skræmmende for forældrene. Det er vigtigt at give børn mulighed for at forstå computere, men en pc kan bruges til at undersøge nysgerrige nysgerrigheder. De kan også blive til enorme tidsvaske takket være de spil og film, der er tilgængelige på dem.
Dette kan tilskynde en forælder til konstant at overvåge et barns brug, men dette er trættende for både forælder og barn. Et bedre alternativ er at bruge forældrekontrol-software, der er i stand til at låse adgang til bestemt software. Windows har disse kontroller indbygget, og de er lette at lære.
Giv dit barn en konto
Windows bruger konti som et middel til at begrænse brugeradgang til visse dele af operativsystemet. Denne funktion har mere at gøre med sikkerhed end den gør forældrekontrol. Ved at begrænse adgangen til personer, der ikke har administrative privilegier 3 måder at nulstille et glemt Windows-administratoradgangskode 3 måder til at nulstille et glemt Windows-administratoradgangskode At glemme din computeradgangskode er skræmmende, men du har stadig muligheder. Her er tre enkle metoder til at nulstille din Windows-administratoradgangskode og komme tilbage på din computer. det er vanskeligere for hackere at overtage en Windows-maskine.
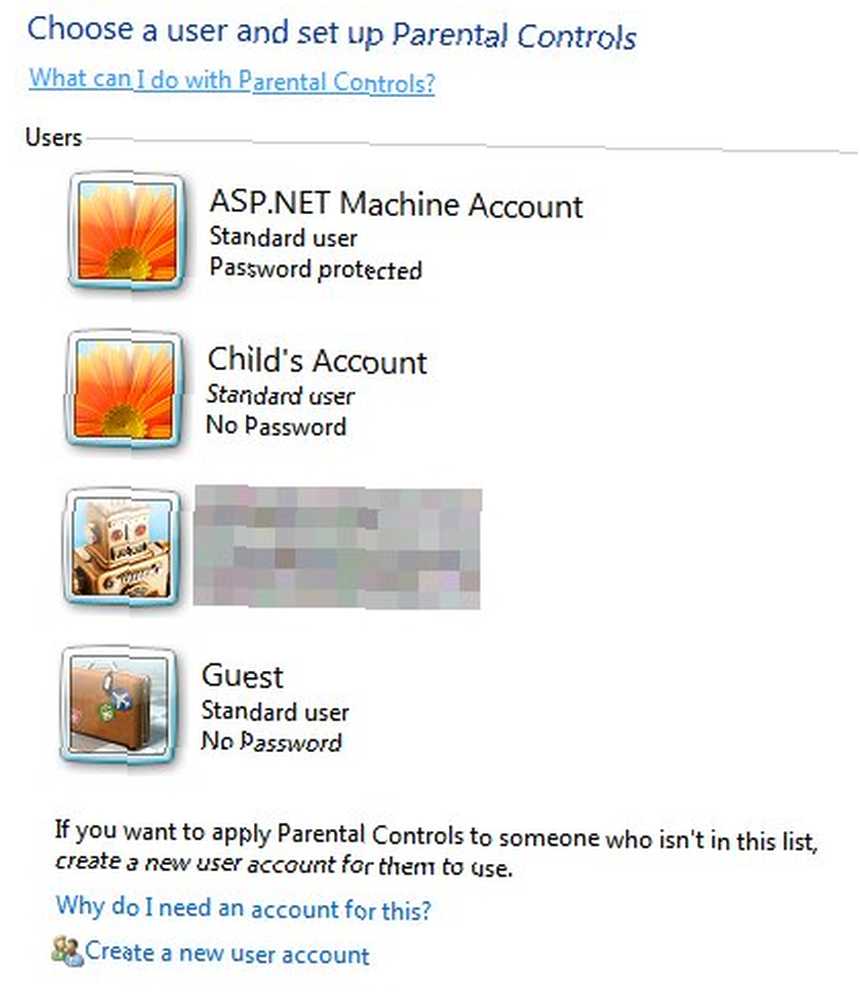
Regnskabssystemet er imidlertid også velegnet til forældrekontrol. Når du får adgang til Forældrekontrol i Windows-kontrolpanelet får du vist en liste over brugere. Du har muligvis allerede oprettet en konto specifikt til dit barn, men hvis ikke, find “Opret en ny brugerkonto” link nederst på listen og klik på det.
Derefter bliver du bedt om at indtaste et navn til kontoen, og du kan også kræve, at kontoen indtaster en adgangskode, når den først bruges. Jeg anbefaler ikke dette med yngre børn, som de sandsynligvis vil glemme, men teenagere skal kunne huske adgangskoden.
Når du har oprettet kontoen, bliver du sendt tilbage til menuen Forældrekontrol. Nu har du en konto, der kan bruges af dit barn.
Definition af reglerne
Nu, hvor dit barns konto vises i Forældrekontrol, skal du klikke på den for at få adgang til kontoindstillingerne. Som standard slukkes kontrollerne. Klik blot på På radioknap for at aktivere dem.
Nu har du adgang til tre forskellige regler: tidsbegrænsninger, spil, og tillade og blokere specifikke programmer.
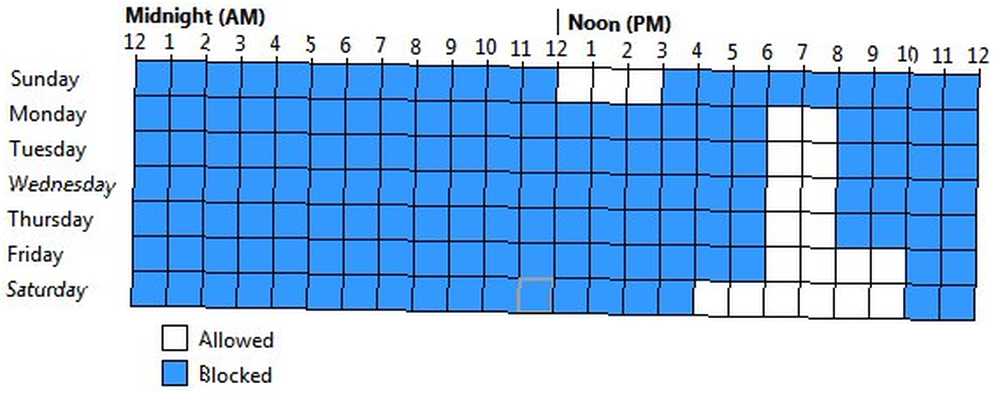
Tidsbegrænsninger bruges ikke til at begrænse den tid, kontoen kan bruges, men snarere hvornår kontoen kan bruges. Adgang til kontoen er ikke tilladt i de blokerede tidsperioder, og kontoen vil blive logget af, hvis den er aktiv i disse tidsperioder.
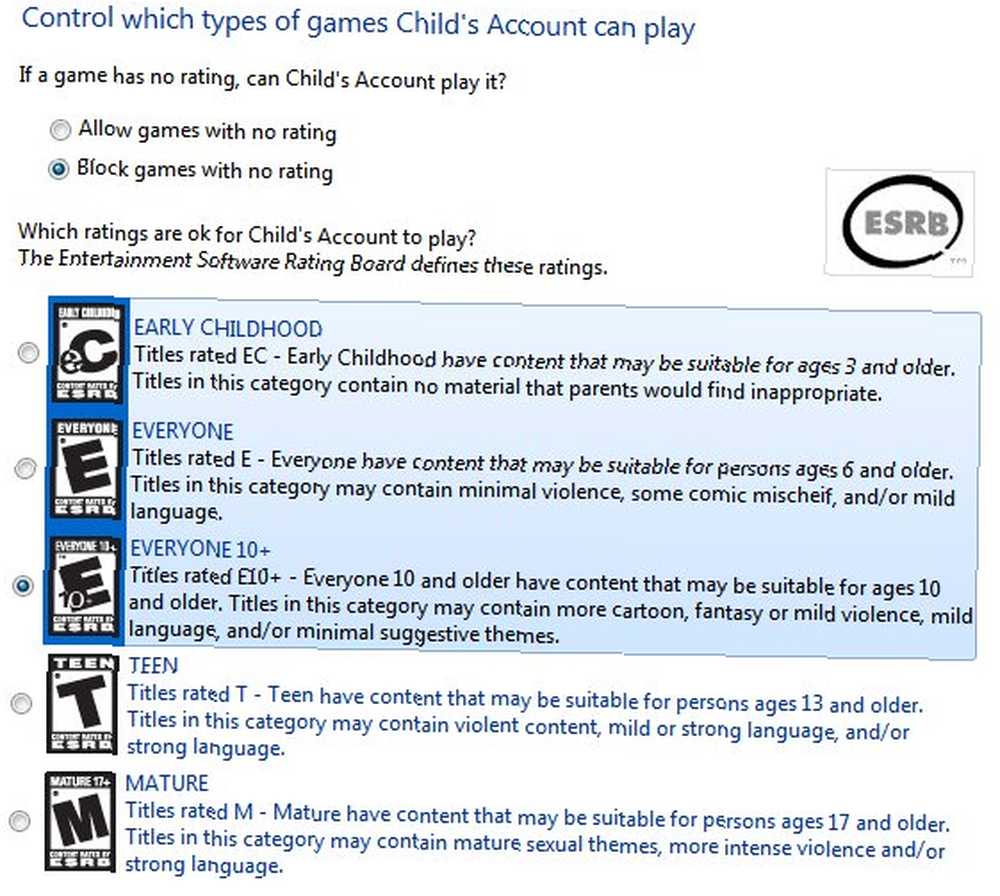
Spil giver dig mulighed for at bestemme, om en konto kan bruges til at spille spil, og beslutte, hvilke spil dit barn kan spille baseret på klassificeringen af spillet. Det er også muligt at blokere for bestemte titler. Selvom dette er fremragende kontroller, skal du huske, at ratings kun er en retningslinje. Hvad en forælder finder acceptabel, kan være utålelig for en anden.
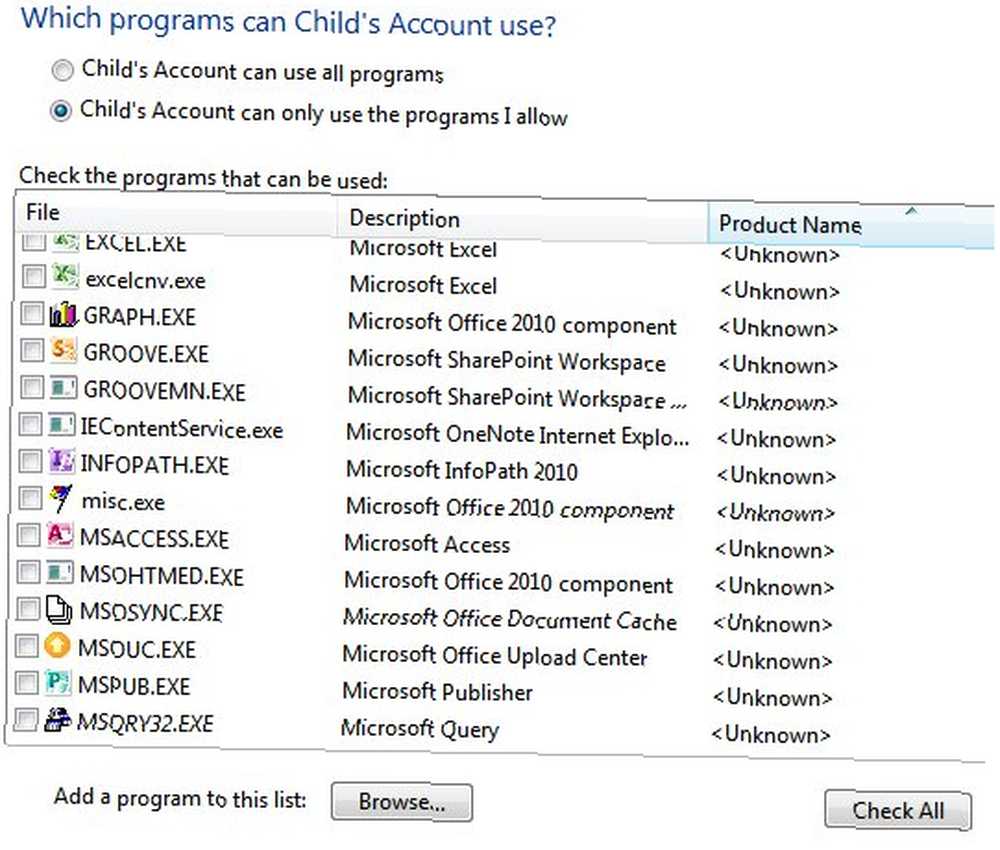
Den endelige kontrol gør det muligt at definere de specifikke programmer, du ønsker, at dit barn skal have adgang til. Hvis du vil blokere webadgang, er dette en nem måde at gøre det (ved at blokere alle webbrowsere). Det er også muligt at blokere potentielt skadelig software. For eksempel ville jeg ikke have lyst til at en rampe teenager skal have adgang til TrueCrypt Krypter din USB-stick med Truecrypt 6.0 Krypter din USB Stick med Truecrypt 6.0 .
Avancerede kontroller
I bunden af menuen Forældrekontrol finder du et afsnit mærket Avancerede kontroller. Det er her du kan foretage ændringer i avancerede værktøjer som webfiltrering.
Disse avancerede kontroller er dog ikke installeret som standard. Du bliver nødt til at installere anden software for at få adgang til dem. Microsoft tilbyder selv et gratis program kaldet Windows Live Family Safety, som let kan købes som en del af Windows Live Essentials.
Konklusion
Den indbyggede forældrekontrol 5 gratis software til forældrekontrol, der sætter dit sind på nemme 5 Gratis forældrekontrol-software, der sætter dit sind på en nem måde, der findes i Windows, er en stor velsignelse for enhver forælder. Overvågning af et barns brug af en pc kan være trættende og til tider ikke muligt. Ved at lære at bruge kontrollerne ovenfor kan du beskytte dit barn, selv når du ikke er til stede. Fortæl os, hvad du synes om dem i kommentarerne. Er forældrekontrol i Windows effektiv?











