
Peter Holmes
0
1062
206
Med Google Takeout kan du endelig nemt downloade en kopi af dine Gmail-data. Men Google giver dig en MBOX-fil - og hvad kan du gøre med det? Det viser sig, at du kan gøre meget med en MBOX-fil. Det er ideelt til at opbevare en offline sikkerhedskopi eller flytte alle dine e-mails til en ny e-mail-tjeneste eller Gmail-konto.
Tidligere krævede en offline kopi af din Gmail at downloade hele Gmail-arkivet Sådan downloades og sikkerhedskopieres din Gmail og andre Google-data Sådan downloades og sikkerhedskopieres din Gmail og andre Google-data Vi lagrer flere og flere data i skyen disse dage. E-mail, kontakter, dokumenter, fotos, kalenderposter - du navngiver det, det er på Googles servere. Men hvad sker der, når de tjenester, vi er afhængige af, går… over IMAP i Thunderbird. Nu tager det bare et par klik på Google Takeout-webstedet, og du er god til at gå.
Importer din Gmail MBOX til Thunderbird
Vi bruger Mozilla Thunderbird til dette, fordi det er gratis, open source, kører på Windows, Mac og Linux og understøtter MBOX-filer indfødt.
Først skal du installere Thunderbird på din computer og åbne den. Føj enhver e-mail-konto til Thunderbird. Du behøver faktisk ikke at bruge e-mail-kontoen til noget; dette vil bare sikre, at Thunderbird er konfigureret korrekt til e-mail.
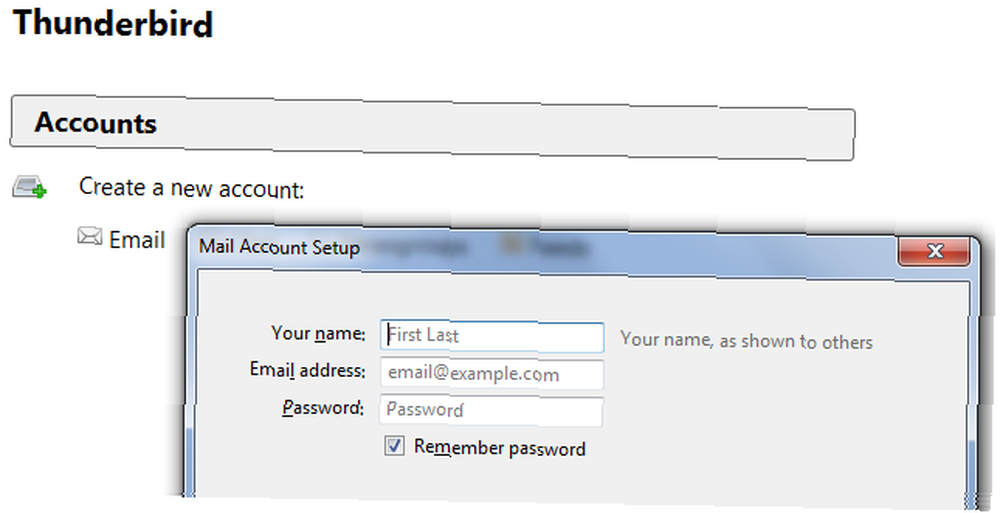
Luk Thunderbird, når du har tilføjet en e-mail-konto. Du skal nu finde C: \ brugere \ NAME \ AppData \ Roaming \ Thunderbird \ Profiles \ ########. Default \ Mail \ Local Folders \ mappe på din computer, hvor NAME er dit brugernavn og ######## er otte tilfældige tegn.
For at komme i gang skal du åbne Windows Stifinder - eller File Explorer på Windows 8 - sæt% appdata% i adresselinjen og trykke på Enter. Du kan klikke resten af vejen til mappen Lokale mapper.
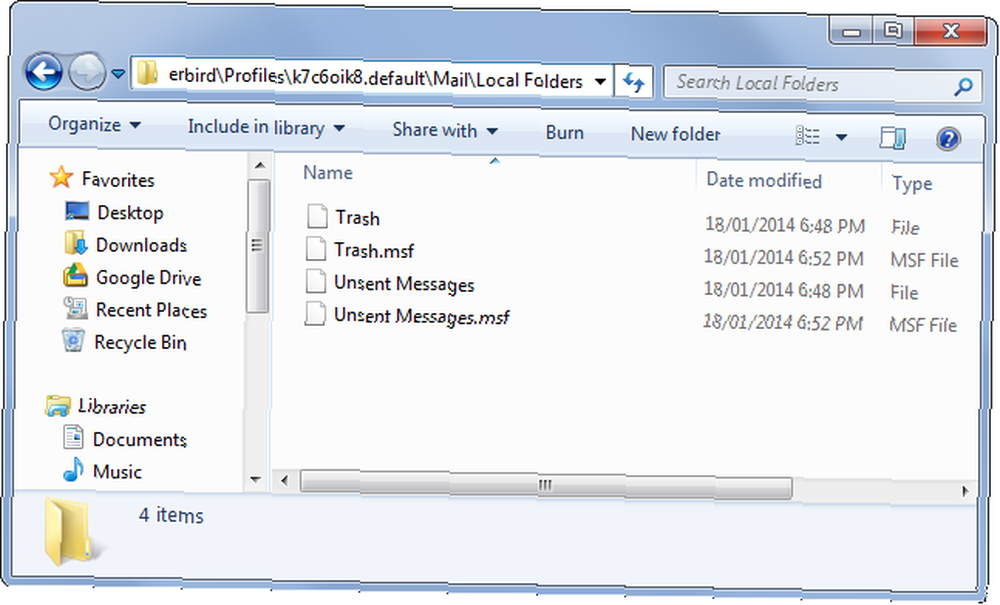
Flyt MBOX-filen til denne mappe - du behøver ikke gøre noget specielt, bare placer filen her.
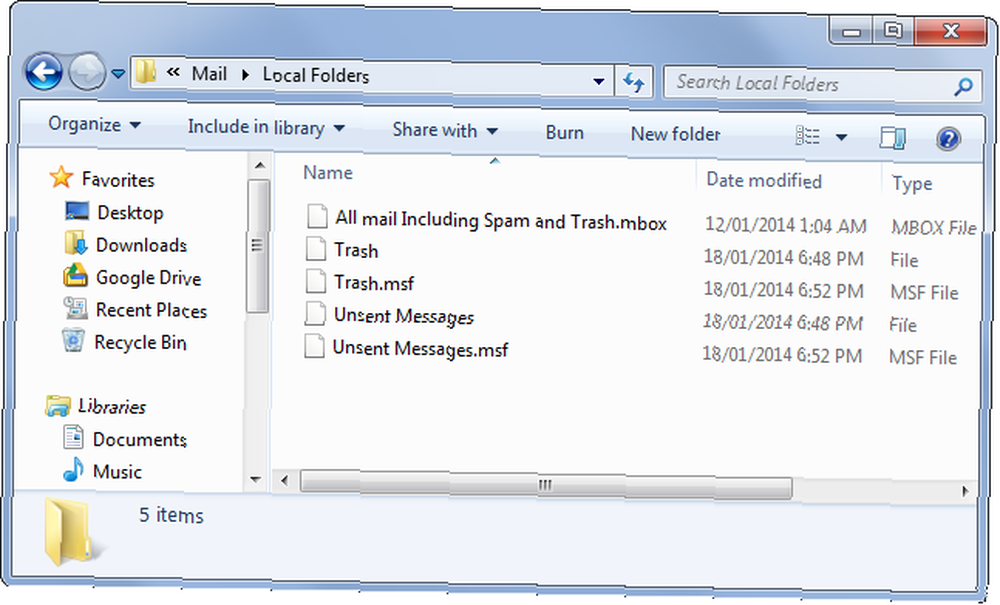
Kør Thunderbird igen. Det downloadede indhold på din Gmail-konto vises under Lokale mapper i Thunderbird.
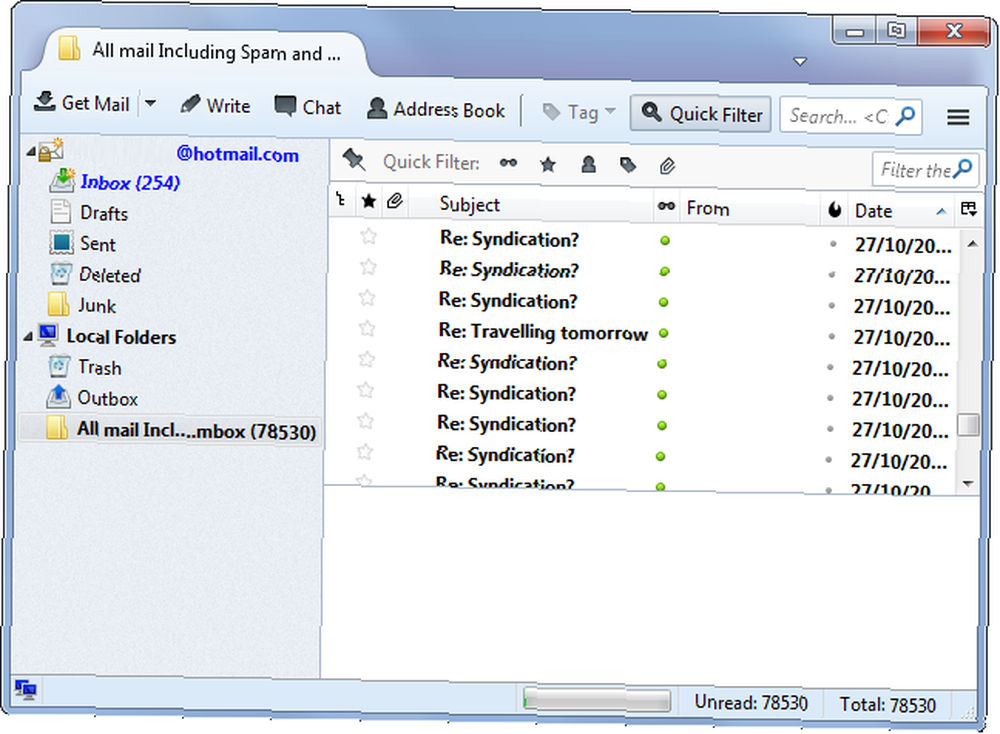
Hvis du bruger en Mac, kan du importere MBOX-filen til din Mac's Mail.app ved at klikke på Filer> Importer postkasser. Hvis du bruger Microsoft Outlook, skal du først konvertere MBOX-filen til et andet format, som Outlook understøtter - Outlook har ingen oprindelig måde at importere MBOX-filer på.
Brug Thunderbird som et offline arkiv
Thunderbird giver nu en helt offline måde at læse din downloadede e-mail på. Du kan gennemse det, læse beskeder, søge, få fat i filvedhæftede filer - alt hvad du kan gøre med Gmail online.
Dette er en fremragende backup-løsning, der giver ro i sindet. Du kan gemme en offline sikkerhedskopi af din Gmail-konto i MBOX-format på en ekstern harddisk eller USB et eller andet sted sammen med alle dine andre vigtige sikkerhedskopifiler. Selvfølgelig vil du regelmæssigt downloade en ny MBOX-backupfil, hvis du stadig bruger Gmail, bare for at holde dine sikkerhedskopier opdaterede.
Uanset om du mister adgangen til din Gmail-konto, Google lukker Gmail, eller hele internettet kollapser, har du altid en måde at få adgang til dit e-mailarkiv.

Importer dine e-mails til en anden e-mail-service
Du kan også bruge den offline kopi af din Gmail til at importere dine Gmail-data til andre e-mail-konti. Dette trick kræver bare, at e-mail-tjenesterne understøtter IMAP, så du kan få adgang til det fra Thunderbird - den gamle POP3-protokol fungerer ikke, vi har brug for IMAP IMAP vs. POP3: Hvad er det, og hvilken skal du bruge? IMAP vs. POP3: Hvad er det, og hvilken skal du bruge? Hvis du nogensinde har oprettet en e-mail-klient eller app, vil du helt sikkert have stødt på vilkårene POP og IMAP. Kan du huske, hvilken du valgte, og hvorfor? Hvis du ikke er ... .
Med dette trick kan du importere dine e-mails til en anden Gmail-konto, flytte dem til en Microsoft Outlook.com-konto, føje dem til en Yahoo! Mailkonto, eller importer dem til enhver anden IMAP-understøttende service. Dette er nyttigt, hvis du vil flytte til en anden tjeneste og lade Gmail stå bag, eller hvis du har besluttet, at du bare vil have en ny Gmail-adresse som din vigtigste Google-konto.
For at gøre dette skal du først føje den anden e-mail-konto til Thunderbird. Klik på menuen, og vælg Ny meddelelse> Eksisterende e-mail-konto for at tilføje en ny e-mail-konto til Thunderbird. Indtast dine e-mail-kontooplysninger - Thunderbird forsøger automatisk at downloade de relevante serveroplysninger, så du ikke behøver at konfigurere dem for hånd. Sørg for, at indgående serverindstilling er indstillet til IMAP. Thunderbird registrerer muligvis ikke automatisk din e-mailtjenestes konfiguration, så du skal muligvis slå op på din e-mailtjenestes IMAP-hostnavn, port og SSL-konfiguration.

Når du har konfigureret din e-mail-konto, vises den i Thunderbird's sidebar. Du kan trække og slippe e-mails mellem din lokale Gmail-sikkerhedskopi og IMAP-kontoen. Faktisk kan du endda trække og slippe alle e-mails fra din MBOX-fil til et sted i den anden IMAP-konto. Thunderbird uploader dem, og de vises på din nye andre konto.
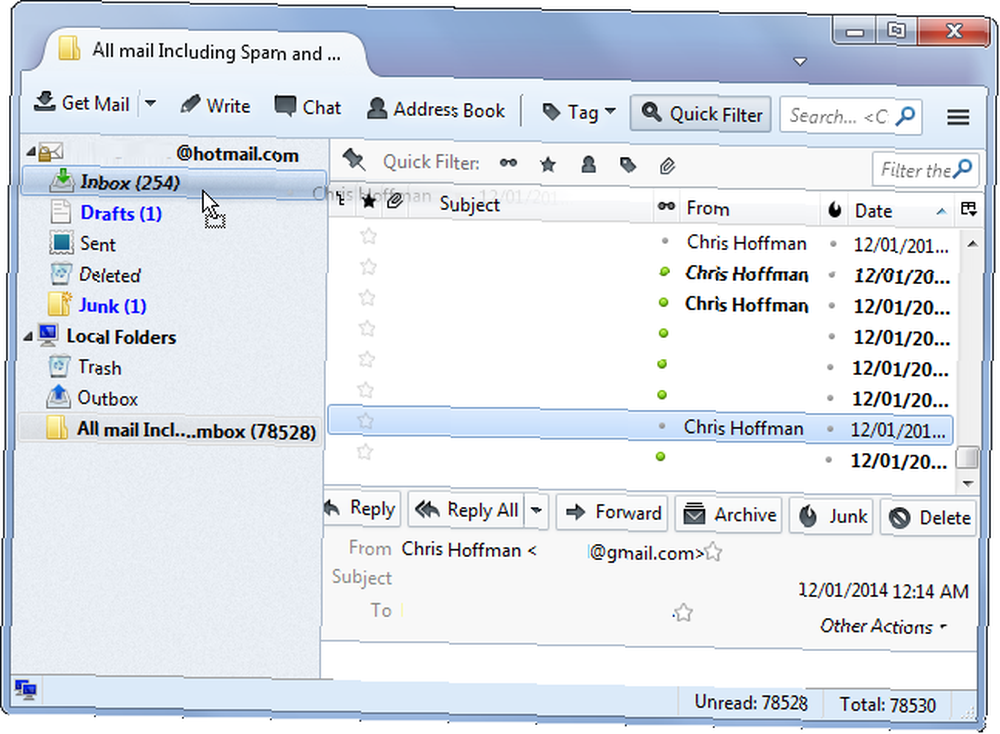
Dette trick drager fordel af den måde, IMAP fungerer på, da det giver dig mulighed for at uploade beskeder og flytte dem rundt. Den anden e-mail-tjeneste behøver ikke at vide noget om MBOX-filer eller Gmail; det skal kun understøtte IMAP. Vi er ikke opmærksomme på nogen e-mail-tjeneste, der giver dig mulighed for direkte at uploade en MBOX-fil - IMAP-delen af processen er vigtig.
Du kan også importere din Gmail Sådan konfigureres Gmail i Microsoft Outlook Sådan konfigureres Gmail i Microsoft Outlook Vil du konfigurere Gmail til brug i Microsoft Outlook? Vi viser dig de Gmail Outlook-indstillinger, du har brug for til denne opsætning. til en anden konto uden at bruge en downloadet MBOX-fil. Bare tilføj begge e-mail-konti til Thunderbird, og derefter træk-og-slip-meddelelser mellem dem. Dette vil endda give dig mulighed for at flytte e-mails fra en Outlook.com, Yahoo! Mail eller anden e-mail-konto til en Gmail-konto.
Hvilke andre anvendelser har du fundet til MBOX-filen, Gmail leverer? Efterlad en kommentar, og del alle de tricks, du har!
Billedkredit: Kairo på Flickr











