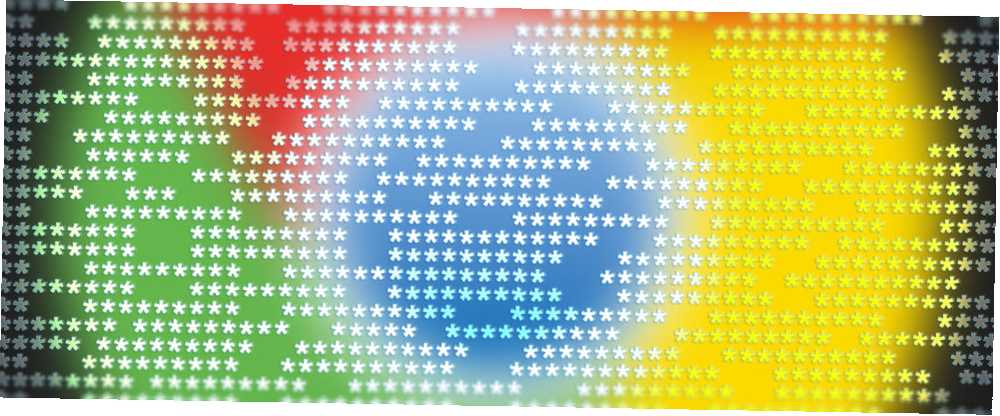
Mark Lucas
0
4312
1101
At prøve at huske adgangskoder er en af de sutte dele af at være online. Så mange onlinekonti, der skal konfigureres, og det medfører så mange adgangskoder. Og da det nu er konventionel visdom, at du har brug for en stærk adgangskode, kan du ikke slippe af sted med PASSWORD eller 12345.
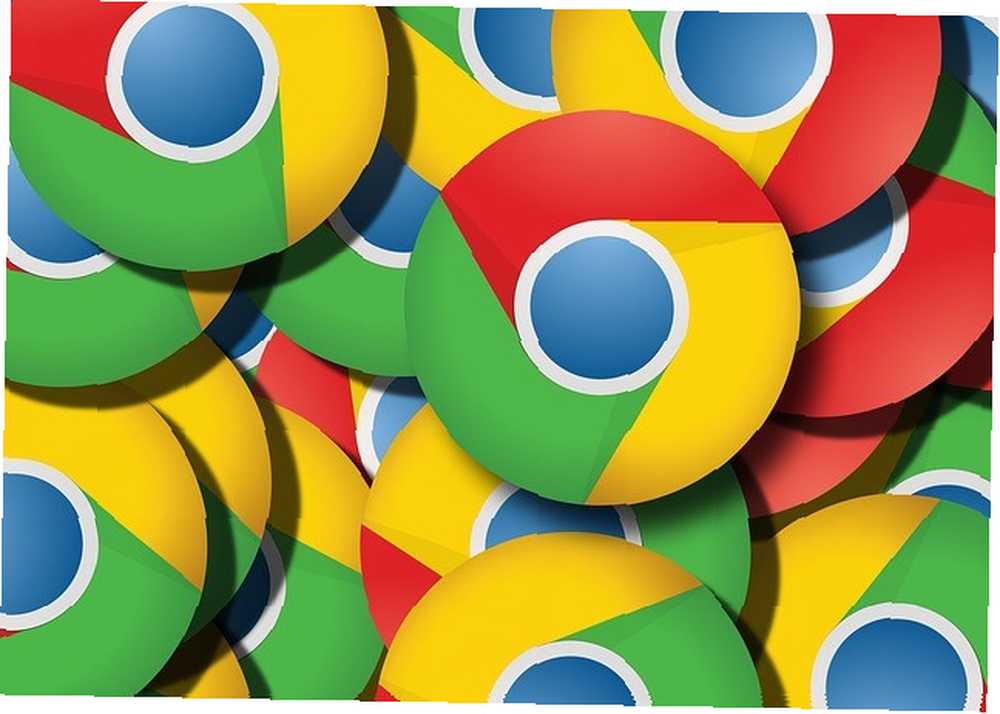
Så når din browser tilbyder dig bekvemmeligheden ved en adgangskodemanager Hvilken browser har den bedre adgangskodeadministrator? Firefox vs. Chrome vs. Internet Explorer Hvilken browser har den bedre adgangskodehåndtering? Firefox vs. Chrome vs. Internet Explorer Selvom der er en række dedikerede adgangskodehåndteringsværktøjer, har enhver moderne browser sin egen indbyggede adgangskodemanager. Men hvor gode er de indbyggede adgangskodeadministratorer? Vi ser på, hvordan hver populær browsers ... tilbudet er for fristende til at gå videre. Bare fortæl det alle dine adgangskoder, det vil gemme dem for dig, synkronisere dem The Ultimate Chrome Sync Hacks til at skifte mellem desktops Den Ultimate Chrome Sync Hacks til at udveksle mellem desktops Er du den type person, der har brug for uhindret mobilitet af deres browserdata? Med disse Chrome-hacks behøver du aldrig at bekymre dig om at lade dine websider, faner og endda klippeborddata bagved. for dig, og det vil endda automatisk udfylde de login-felter, du har. Hvad der muligvis kan være ulempen?!
I tilfælde af Google Chrome, faktisk meget. Der er huller i det så bredt, at du kan gå dit kæledyr T-Rex igennem det.
Sådan fungerer Chrome Password Manager
Google password manager Google Password Manager: 7 ting, du skal vide Google Password Manager: 7 ting, du skal vide Leder du efter en password manager? Her er hvorfor du skal holde det enkelt og stole på Google Chrome's Password Manager. er integreret i Chrome-browseren og kan aktiveres i indstillingerne. Du skal klikke “Vis avancerede indstillinger” og rulle derefter lidt ned for at se det. Eller alternativt kan du kopiere og indsætte følgende i browseren:
chrome: // settings / kodeord
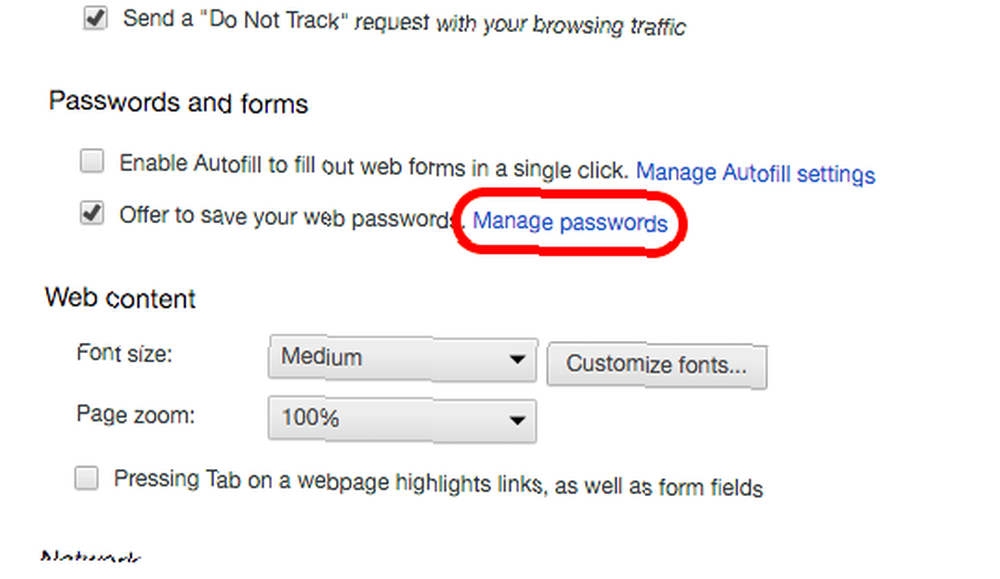
Dette åbner adgangskodeadministratoren med alle dine gemte adgangskoder. Jeg bruger det ikke længere efter at have forstået dets sikkerhedssårbarheder. Nu er jeg udelukkende afhængig af Keepass, så dette er et gammelt billede.
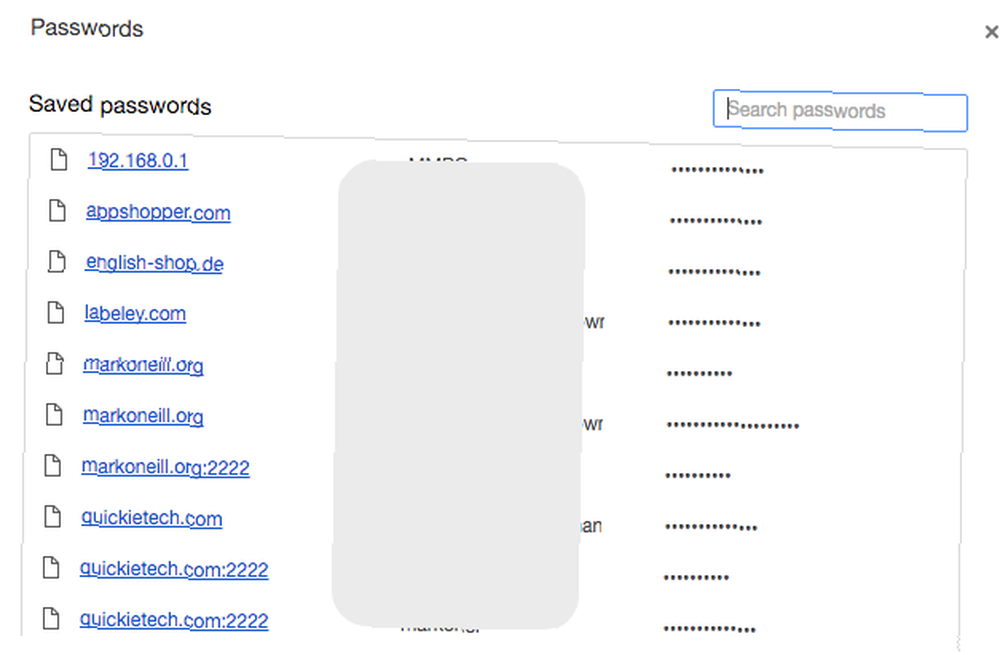
At se stjerne i kodeordområdet giver en falsk følelse af sikkerhed. I virkeligheden er disse stjerner kun gardiner, som du nemt kan trække tilbage. Bare tryk på en af dem, og pludselig ser du dette:
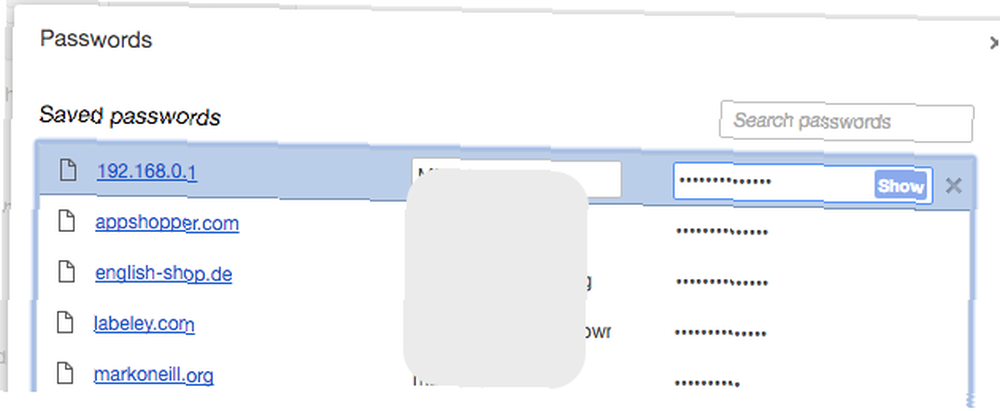
Alt hvad du skal gøre er at klikke på det “At vise” -knappen og adgangskoden afsløres i almindelig tekst, så du kan kopiere og indsætte på fritiden. På en Mac skal du blot klikke på “At vise” og du får adgangskoden. På en Windows-computer er der et ekstra lag, hvor du skal indtaste din Windows OS-adgangskode (forudsat at du har indstillet en i første omgang). Hvorfor denne ekstra kontrol ikke findes på noget andet operativsystem end Windows, er uden for mig.
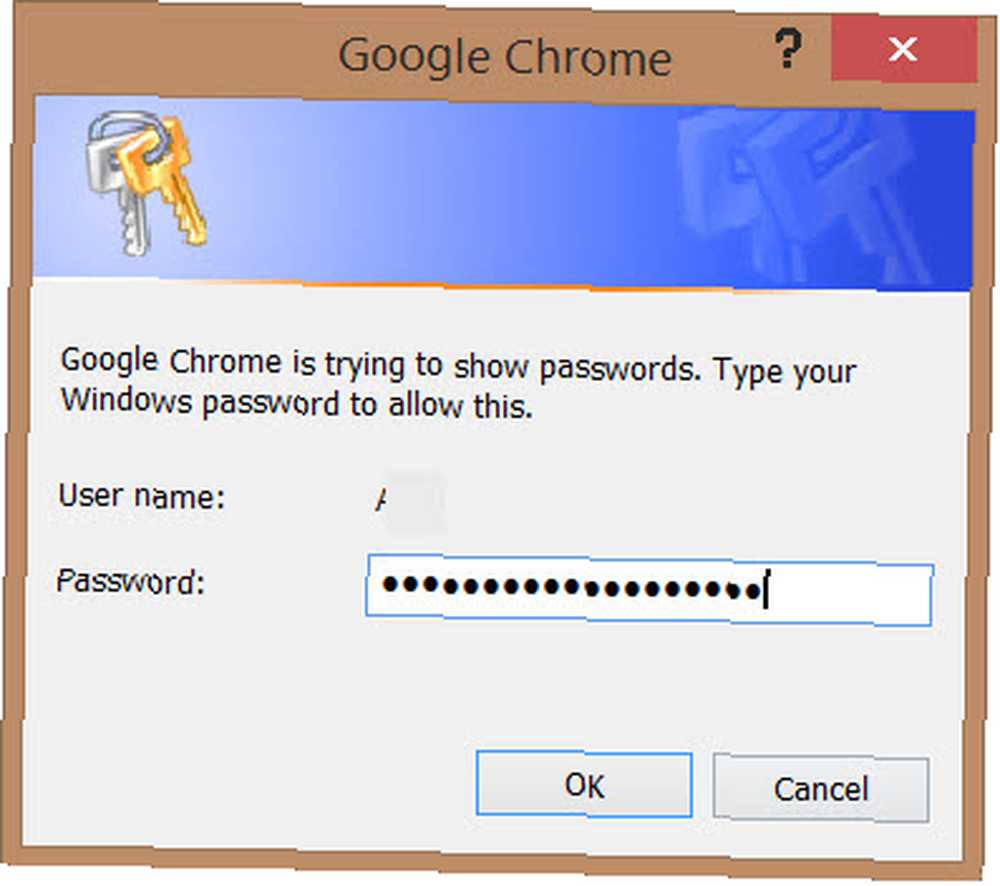
Ulemperne ved Google Chrome Manager
Som jeg sagde i starten, er det så praktisk at bruge Chrome Password Manager. Det fjerner behovet for at huske noget, og du kan bruge den gemte hjernekraft til at se reality-tv i stedet. Chromes synkroniseringsfunktion sikrer også, at alle adgangskoder synkroniseres på alle dine enheder Bliv i synkronisering: Få adgang til alle dine browserdata fra enhver enhed Bliv i synkronisering: Få adgang til alle dine browserdata fra enhver enhed Hvordan kan du gøre processen med at skifte enheder mere effektiv , så du nemt kan samle op, hvor du slap? .
Men mens du undrer dig over moderne teknologi, skal du huske dette. Du handler faktisk praktisk med hensyn til sårbarhed. Lad os se på, hvor dine potentielle sikkerhedsmangler er.
Ingen PIN-kode

Hvis du ikke lægger en lås på din computer (en PIN-kode), kan nogen bare komme med, starte din computer, starte Chrome og få dine adgangskoder. Det hjælper lidt, at der ikke er noget “eksport” funktion til dine Chrome-adgangskoder, så ingen kan gøre det “drive-by massekopiér og indsæt”.
Hvis du har hundreder eller endda tusinder af adgangskoder, er der ingen der har tid eller tilbøjelighed til at kopiere og indsætte hver enkelt. Ikke desto mindre, hvis du ikke låser hoveddøren, så beder du bare om problemer, når en dårlig skare begynder at lure.
Tina har tidligere drøftet måder at sikre dit Windows-skrivebord her 4 Almindelige måder til adgangskode-beskyttelse af din Windows-brugerkonto 4 Almindelige måder til adgangskode-beskyttelse af din Windows-brugerkonto Det bør være almindelig praksis at beskytte din computer med en adgangskode, især hvis mange mennesker potentielt har fysisk adgang til det. Windows giver flere niveauer, som du kan indstille adgangskoder til at låse din brugerkonto ... og her 4 kreative måder til sikker adgangskodebeskyttelse af din computer [Windows] 4 kreative måder til sikker adgangskodebeskyttelse af din computer [Windows] Adgangskoder er et første linje forsvar for din privatliv og ofte er de den eneste. Hvis du er bekymret for dine data, ønsker du, at denne barriere skal være høj og stærk. Som det har…. Prøv dem.
Visning af Chrome-adgangskoder online
Dette er biggie, når det kommer til “du kan ikke være seriøs!”. Hvis du ser nederst i Chrome-adgangskodevinduet, vil du se dette i lille skrifttype.

Hvis du går til det link (og logger ind), vil du se alle dine adgangskoder online, i al deres herlighed og smag.
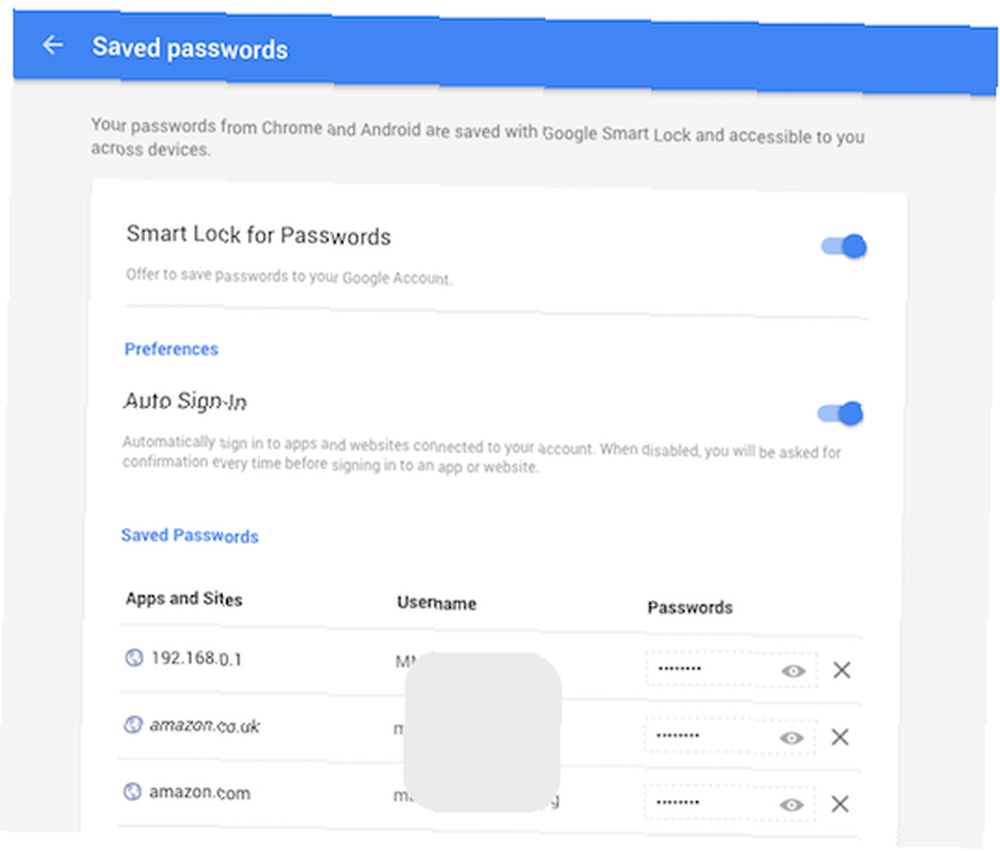
Hvis det lykkes nogen at hacke til din Google-konto, vil de have alle dine adgangskoder. Så det er faktisk en meget dårlig idé at sætte dem alle online.
Hvad kan du gøre for at styrke din browsers adgangskodesikkerhed?
Jeg håber, du kan se, hvor episk dårligt det er at have dine adgangskoder i browseren. Så det er tid til at låse døren og tilslutte lækagerne.
Sæt en pinkode på dit operativsystem
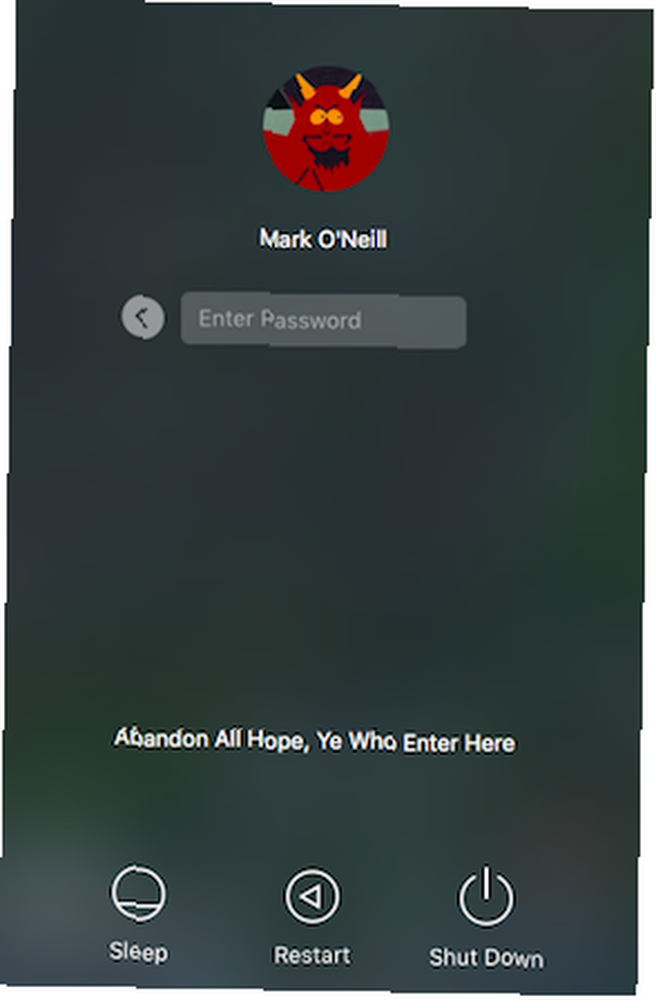
En god start ville være at sætte en PIN-kode på dit operativsystem. Dette forhindrer folk i bare at komme med, starte din computer op, starte Chrome og se på din adgangskodeliste. Når du er væk fra din computer, skal du sætte computeren i dvaletilstand og sikre, at enhver, der tapper efter adgangskoder, har brug for pinkoden for at fortsætte.
Og glem ikke, på en Windows-pc tilføjer en operativsystem-PIN-kode et ekstra lag af sikkerhed til, når nogen vil se dine adgangskoder.
Brug totrins-godkendelse
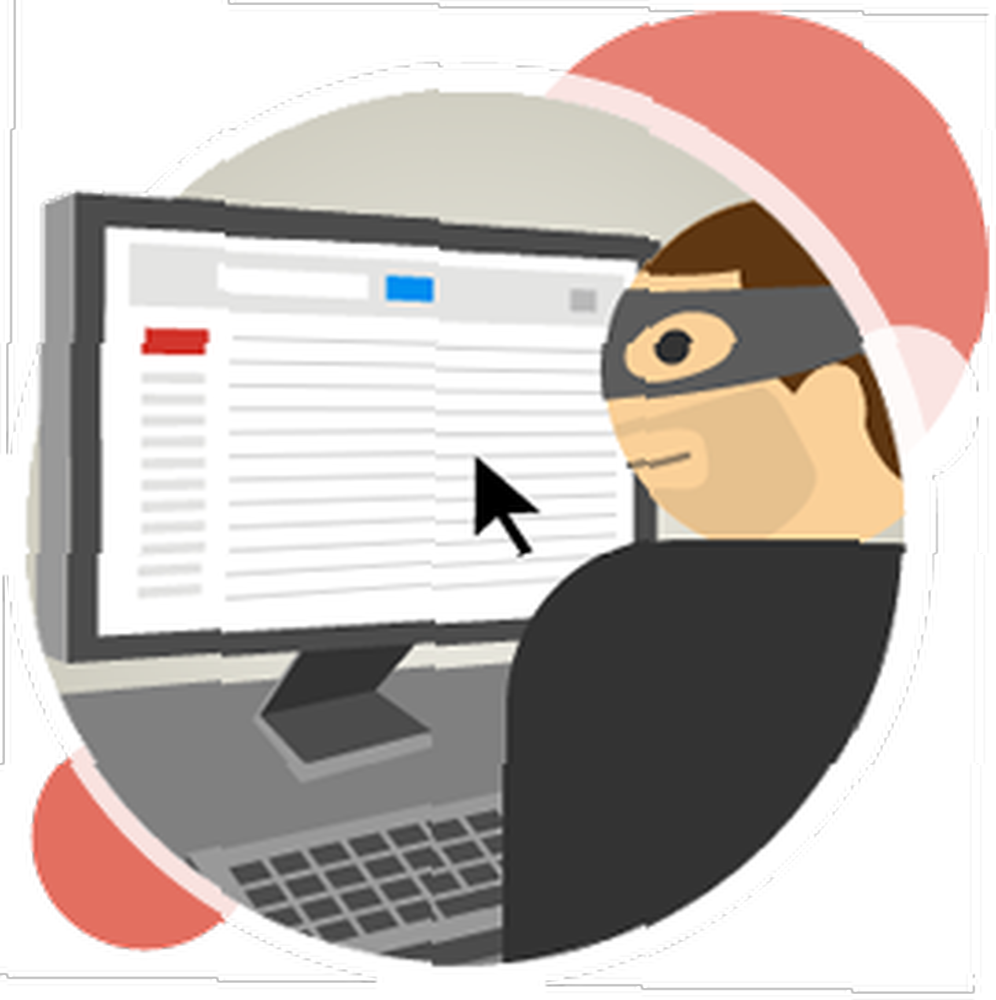
Dette har været en del af Gmail i så længe nu, at enhver, der ikke bruger det, kun har sig selv skylden, hvis de får deres konto hacket. Det tager kun 2 minutter at konfigurere, og ja undertiden bliver det en smule irriterende Kan totrinsbekræftelse være mindre irriterende? Fire hemmelige hacks, der er garanteret at forbedre sikkerheden, kan totrinsbekræftelse være mindre irriterende? Fire hemmelige hacks, der er garanteret at forbedre sikkerheden Vil du have skudsikker kontosikkerhed? Jeg foreslår stærkt, at du aktiverer det, der kaldes "to-faktor" -godkendelse. , men det tilføjer et kuglesikkert lag til din Gmail-login-side.
Hvis du beslutter at bruge din Chrome-adgangsadministrator, skal du først logge ind, før du får vist adgangskodelisten. Det betyder ikke noget, om hr. Eller fru Snooper har din Gmail-adgangskode - 2-trins-godkendelse Hvad er tofaktorautentisering, og hvorfor du skal bruge det Hvad er tofaktorautentisering, og hvorfor du skal bruge det To-faktor-godkendelse ( 2FA) er en sikkerhedsmetode, der kræver to forskellige måder at bevise din identitet på. Det bruges ofte i hverdagen. For eksempel kræver betaling med et kreditkort ikke kun kortet, ... vil stoppe dem i deres spor. For at komme videre, har de brug for adgang til din telefon, som jeg håber, at du ikke tilfældigt går rundt til folk. Du skal også have en PIN-kode på din telefon for at beskytte Authenticator-appen og ikke lade nogen SMS-beskeder vises på låseskærmen (for når Google sender dig 2-trins koder via SMS).
Brug en tredjepartsadgangskodehåndtering
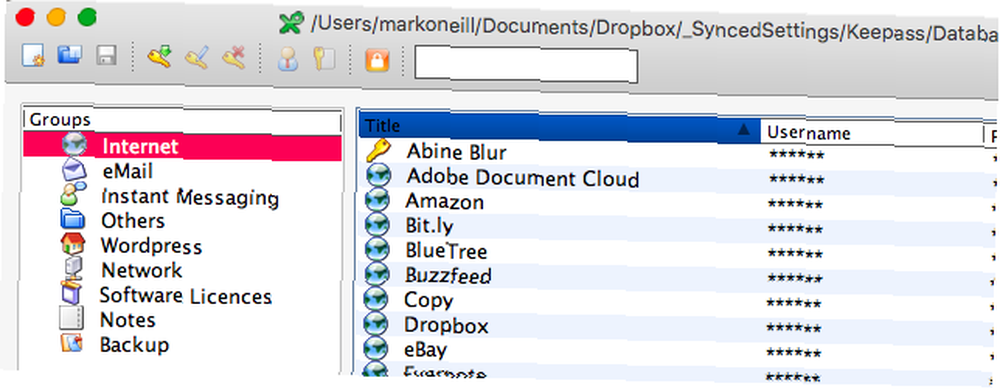
Som jeg sagde tidligere, stoler jeg nu udelukkende på KeePass 8-plugins til at udvide og sikre din KeePass-adgangskodedatabase 8 Plugins til at udvide og sikre din KeePass-adgangskodedatabase KeePass-adgangskodeadministratoren understøtter plugins, der udvider anvendeligheden af programmet, meget som en browser . Her er otte plugins, som du bør overveje at tilføje til KeePass. at gemme mine adgangskoder. Adgangskodedatabasen findes i min Dropbox-mappe, og forudsat at databasen er lukket på alle mine andre enheder, kan jeg synkronisere eventuelle ændringer, uanset hvor jeg arbejder.
Men KeePass er ikke den eneste mulige tredjepartsadgangskodehåndterer. Vi har også gentagne gange dækket LastPass i fortiden, og 1Password Let 1Password til Mac Administrer dine adgangskoder og sikre data Lad 1Password til Mac Administrer dine adgangskoder og sikre data Trods den nye iCloud-nøglering-funktion i OS X Mavericks foretrækker jeg stadig styringen af at styre mine adgangskoder i AgileBits klassiske og populære 1Password, nu i sin fjerde version. . Du kan også gå på old school og opbevare dine adgangskoder i en tekstfil. Du ville beskytte den mod nysgerrige øjne ved at opbevare den i en krypteret container, som vil sidde på din sky-konto. Du kan kryptere det med noget som VeraCrypt TrueCrypt Is Dead: 4 Disk Encryption Alternatives For Windows TrueCrypt Is Dead: 4 Disk Encryption Alternatives For Windows TrueCrypt er ikke mere, men heldigvis er der andre nyttige krypteringsprogrammer. Selvom det muligvis ikke er nøjagtige udskiftninger, skal de passe til dine behov. eller Windows 'Bitlocker-fri militær karakter for dine filer: Sådan fungerer Bitlocker [Windows] Gratis militær-kvalitet for dine filer: Sådan fungerer Bitlocker [Windows] Har du nogensinde hørt citatet om at prøve at forklare, hvordan et fjernsyn fungerer til en maur? Jeg kalder dig ikke en maur, selvom du er hårdtarbejdende og nyder den lejlighedsvise slurk af bladlusmælk. Hvad… .
Krypter din Chrome Password Manager
Hvis du absolut SKAL bruge Chrome's password manager, er der en måde at kryptere det hele på, og som ville forhindre dem i at blive synlige online. De kan dog stadig ses, hvis Chrome kører eller kan åbnes.
Gå til for at kryptere adgangskodelisten Indstillinger (eller kopier og indsæt chrome: // settings / kodeord i URL-linjen). Øverst er det, hvor du indtaster dine Google-kontooplysninger for synkronisering af dine browserdata. Hvis du er logget ind på en Google-konto, vil du se en knap, der siger “Avancerede synkroniseringsindstillinger“. Klik på det og kig mod bunden af det felt.
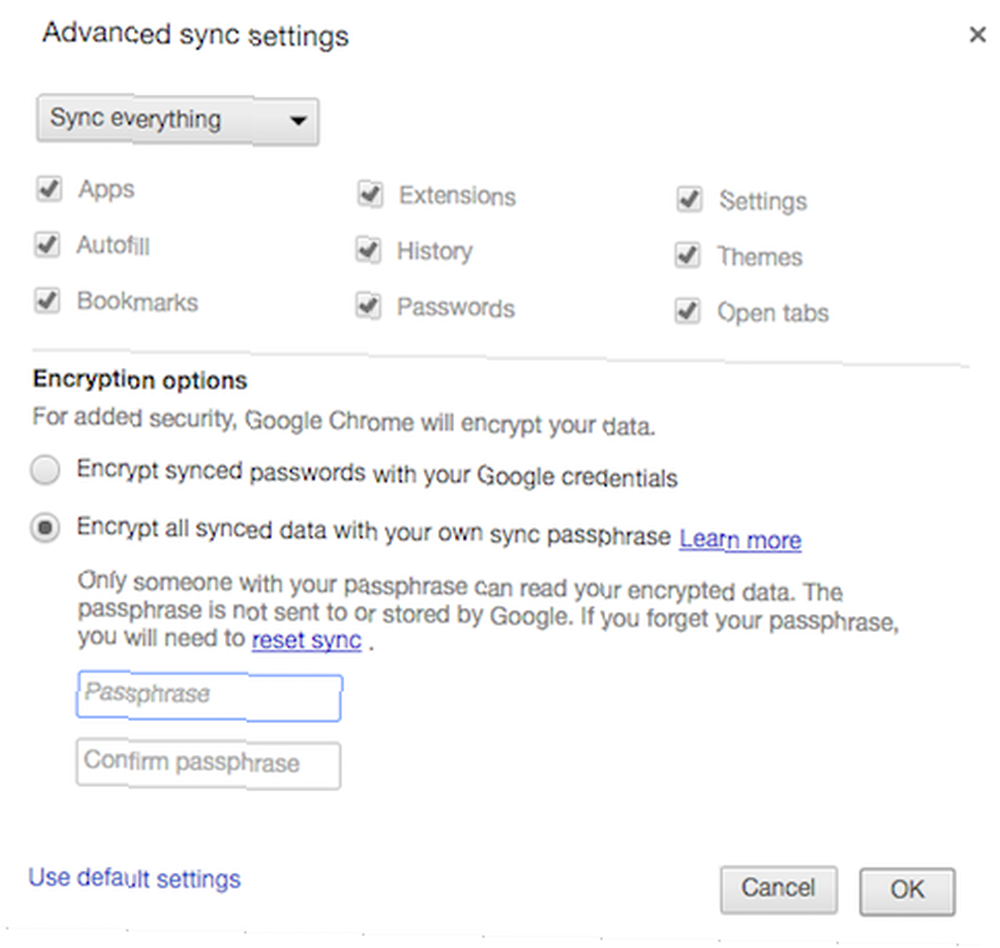
Dine krypteringsindstillinger vil bestå af kryptering af synkroniserede adgangskoder med dine Google-kontodetaljer (som er standardindstillingen). Eller du kan gå den mere sikre rute for kryptering af adgangskoder ved hjælp af en separat hemmelig adgangssætning. Google hævder, at de ikke gemmer din adgangskode, så hvis du glemmer det, bliver du nødt til at nulstille alt.
Så tænk på en sætning, som ingen ville finde ud af, indtast den to gange og gem. Næste gang du bruger Chrome på dine andre enheder, bliver du bedt om at indtaste adgangskoden før alt synkroniseres. Men dette er en gang “indstil det og glem det” del.
Hvis du nu går til kodeordssiden online, vil du nu se dette:
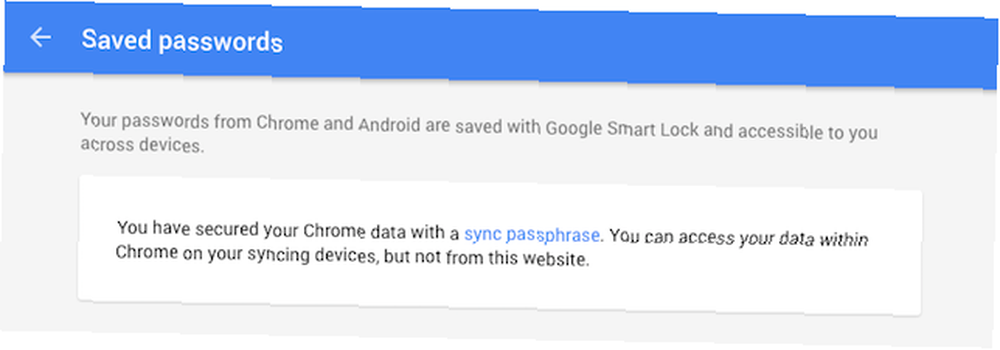
Husk også at fravælge indstillingen til gemme adgangskode i Chrome-indstillingerne. Nu bliver du ikke spurgt, om du vil gemme dem eller ej.
Prøv ikke at være for lat
Vi er alle til en vis grad doven, og alt, hvad der giver os en vis komfort og komfort, vil altid blive snappet op. Men du skal huske, at enhver fordel også har en nedadrettelse, og i dette tilfælde ofrer du din sikkerhed ... for hvad? Ikke at skrive en adgangskode? Er det virkelig så meget værd?
Så tør din browser Password Manager (Indstillinger-> Vis avancerede indstillinger-> Ryd browserdata-> Adgangskoder), og brug nu en tredjepartsløsning. Eller krypter en tekstfil. Så kan du slappe af lidt, vel vidende, at du har gjort ethvert potentielt adgangskodstyveri meget sværere.
Vil du slette dine Chrome-gemte adgangskoder? Eller bruger du en adgangskodemanager? I så fald bruger du den standard i browseren, eller bruger du en tredjepart?











