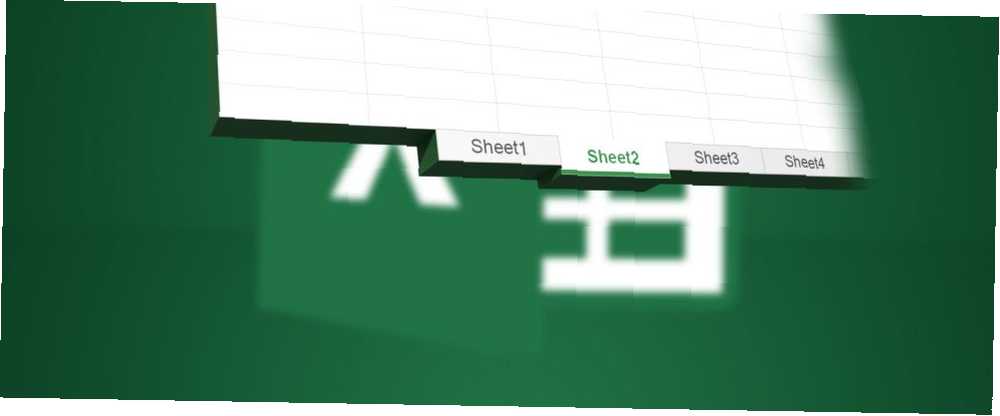
Edmund Richardson
0
2157
78
Hver Excel-projektmappe indeholder mindst et regneark. Du kan oprette flere regneark til at hjælpe med at organisere dine data, og hvert regneark vises som en fane i bunden af Excel-vinduet. Disse faner gør det lettere at administrere dine regneark.
I øjeblikket er Excel-regnearkets rækkegrænse over 1 million, og kolonnegrænsen er 16.384. Det kan se ud som om du aldrig når den grænse, men med visse opgaver kan du muligvis bare komme til den grænse. Måske har du en liste over millioner af e-mail-adresser til din marketingkampagne.
Hvis du finder ud af, at du når række- eller kolonnegrænsen, kan du dele dataene op på flere regneark eller faner. Du kan eksportere Excel-filen til en CSV-fil ved at gå til Fil> Eksport> Skift filtype> CSV (kommasepareret) (* .csv) og derefter opdele den enkelte, store CSV-fil i mindre filer Sådan opdeler du et kæmpe CSV Excel-regneark i separate filer Sådan opdeles et kæmpe CSV Excel-regneark i separate filer En af Microsoft Excel's mangler er den begrænsede størrelse på et regneark. Hvis du har brug for at gøre din Excel-fil mindre eller opdele en stor CSV-fil, skal du læse videre! .
I dag skal vi se på, hvordan man arbejder med faner i Excel for effektivt at administrere flere regneark i en projektmappe.
Indsæt en ny fane
For at tilføje et andet Excel-regneark til din projektmappe skal du klikke på fanen, hvorefter du vil indsætte regnearket. Klik derefter på plus-ikonet til højre for fanebjælken.
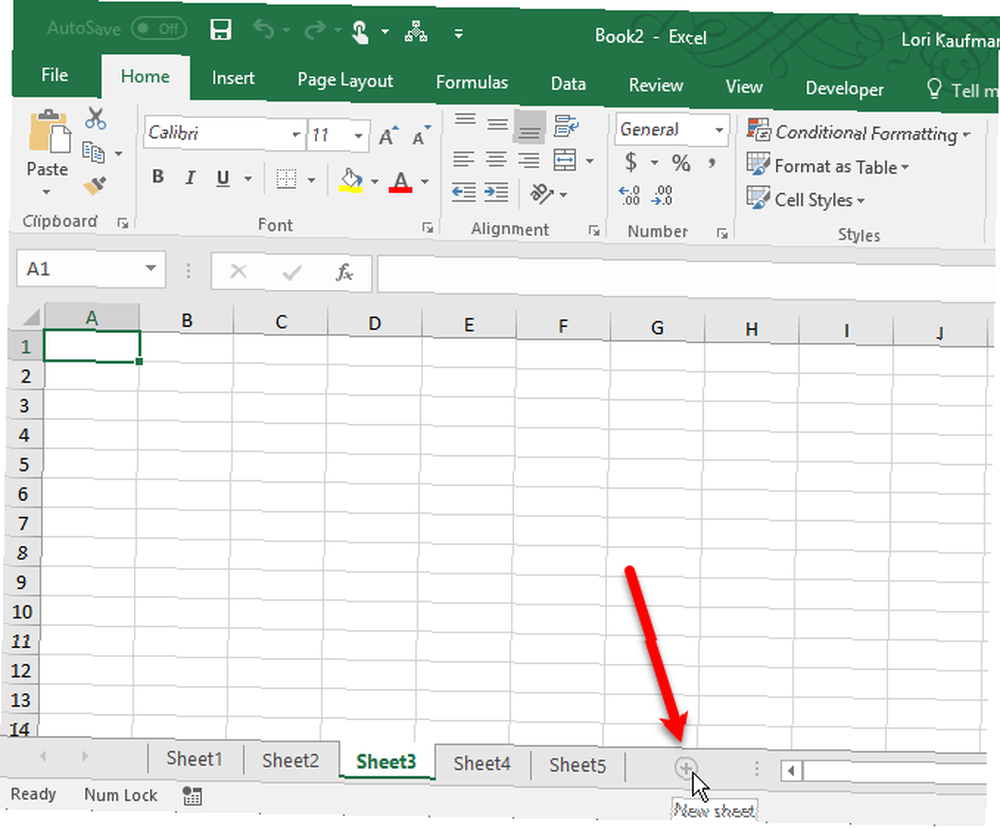
Den nye fane er nummereret med det næste rækkefølgende arknummer, selvom du har indsat fanen på et andet sted. I vores eksempel indsættes vores nye ark efter Ark3, men er nummereret Sheet6.
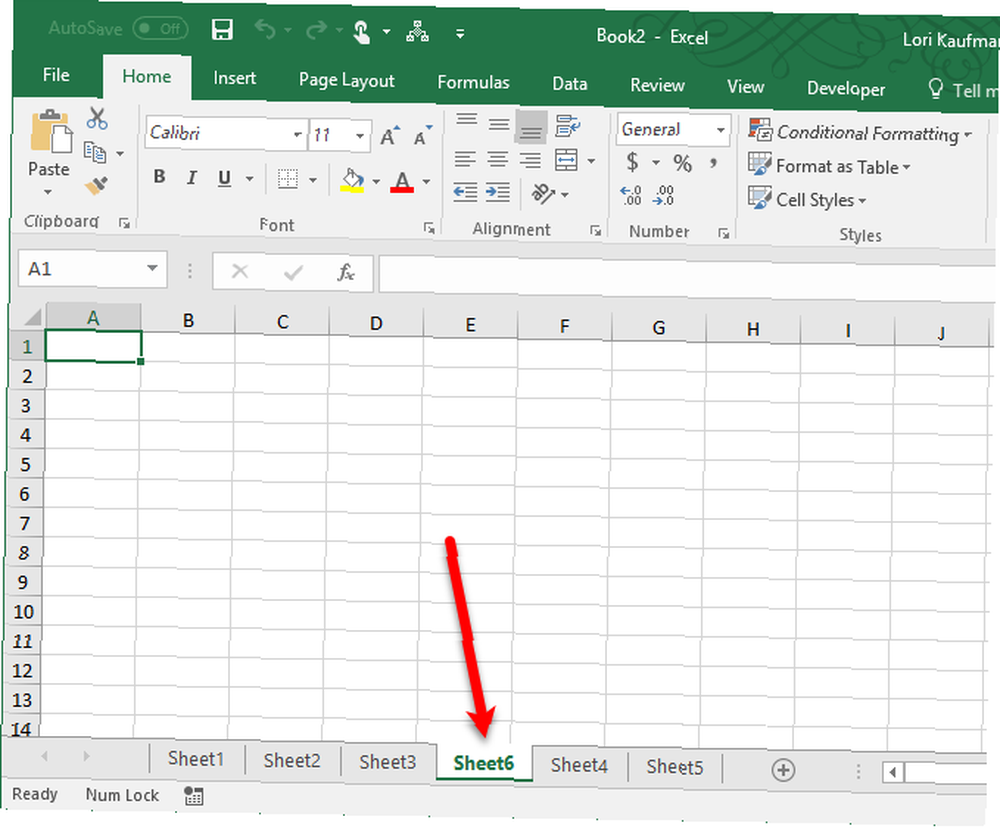
Brug for at søge på dine Excel-ark efter data? Lær, hvordan du bruger INDEX- og MATCH-formlerne Søg i Excel-regneark hurtigere: Udskift VLOOKUP med INDEX og MATCH Søg i Excel-regneark hurtigere: Udskift VLOOKUP med INDEX og MATCH Bruger du stadig VLOOKUP til at søge efter oplysninger i dit regneark? Her er, hvordan INDEX og MATCH kan give en bedre løsning. i stedet for VLOOKUP!
Omdøb en fane
Nye faner kaldes Ark1, Ark2, osv. i rækkefølge. Hvis du har flere regneark i din projektmappe, er det nyttigt at navngive hver af dem for at hjælpe dig med at organisere og finde dine data.
For at omdøbe en fane skal du enten dobbeltklikke på fanen eller højreklikke på den og vælge Omdøb. Skriv et nyt navn, og tryk på Gå ind.
Hver fane skal have et unikt navn.
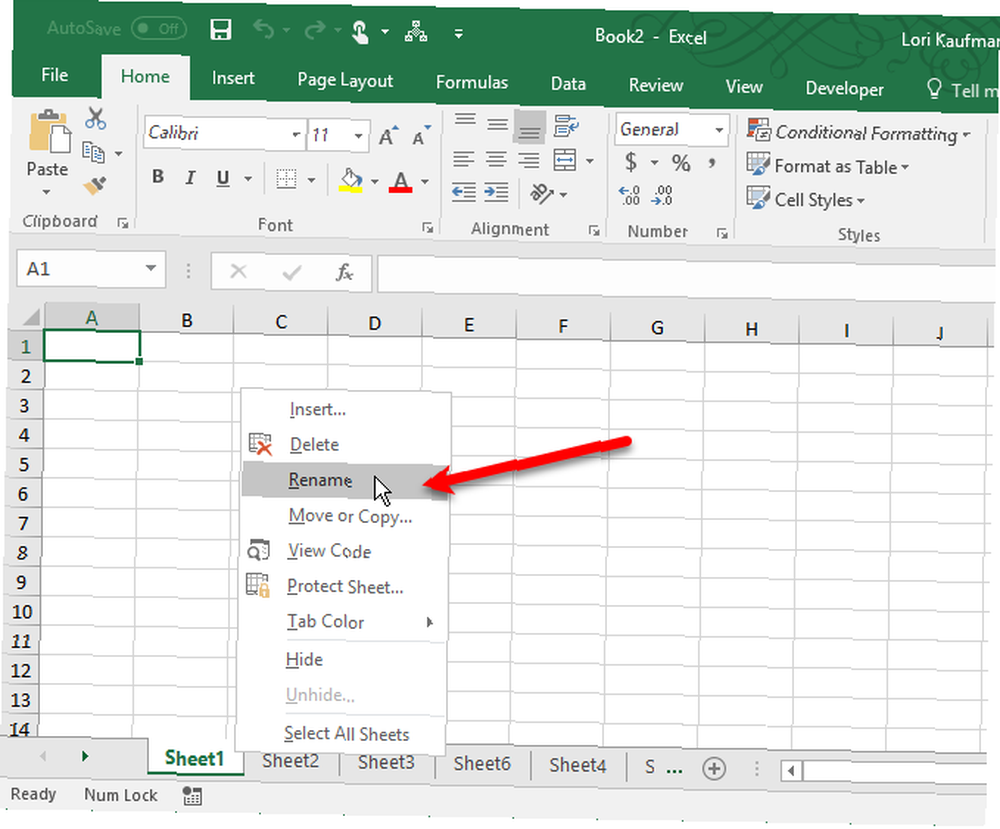
Rul gennem faner
Hvis du har en masse faner, vises de muligvis ikke alle på én gang, afhængigt af størrelsen på dit Excel-vindue. Der er et par måder, du kan rulle gennem dine faner på.
Du vil se tre vandrette prikker i den ene eller begge ender af fanebjælken. Klik på de tre prikker i den ene ende for at rulle gennem fanerne i den retning. Klik derefter på de tre prikker i den anden ende for at rulle tilbage den anden vej.
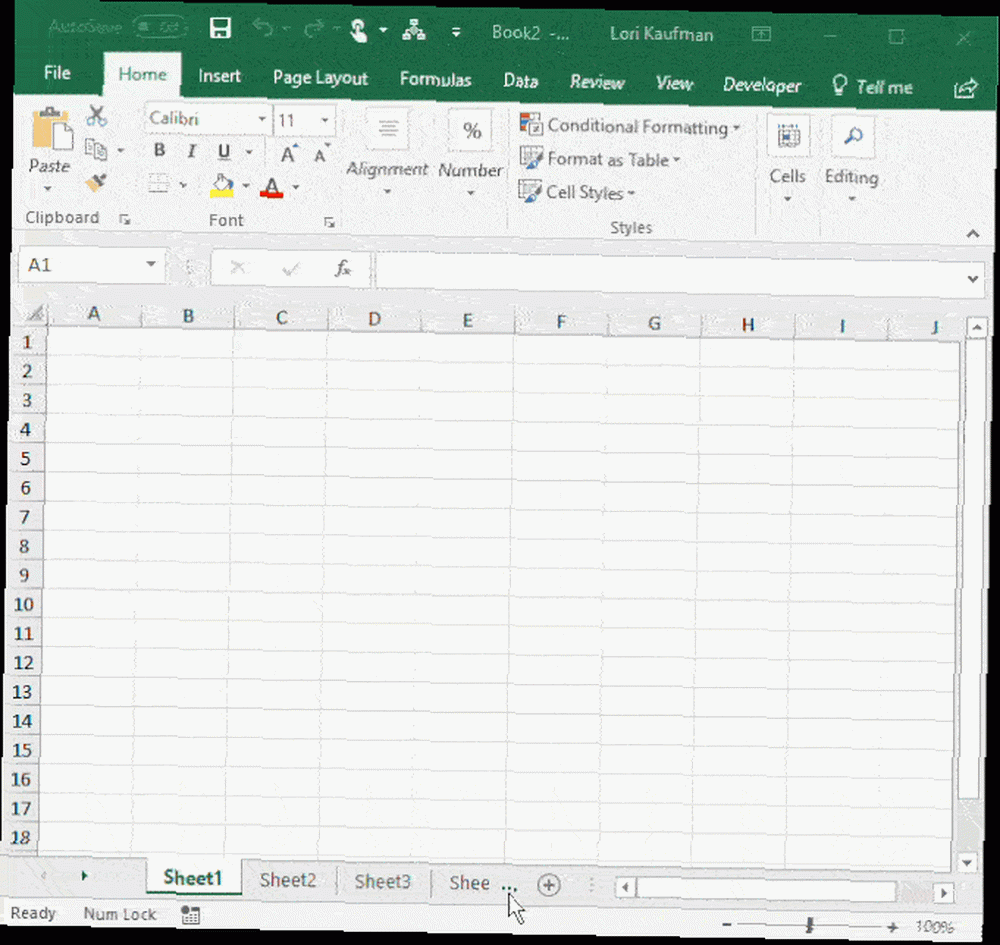
Du kan også klikke på højre og venstre pil på højre side af fanebjælken for at rulle gennem fanerne. Disse pile har også andre anvendelser, som indikeret af den popup, der vises, når du flytter musen hen over en af dem.
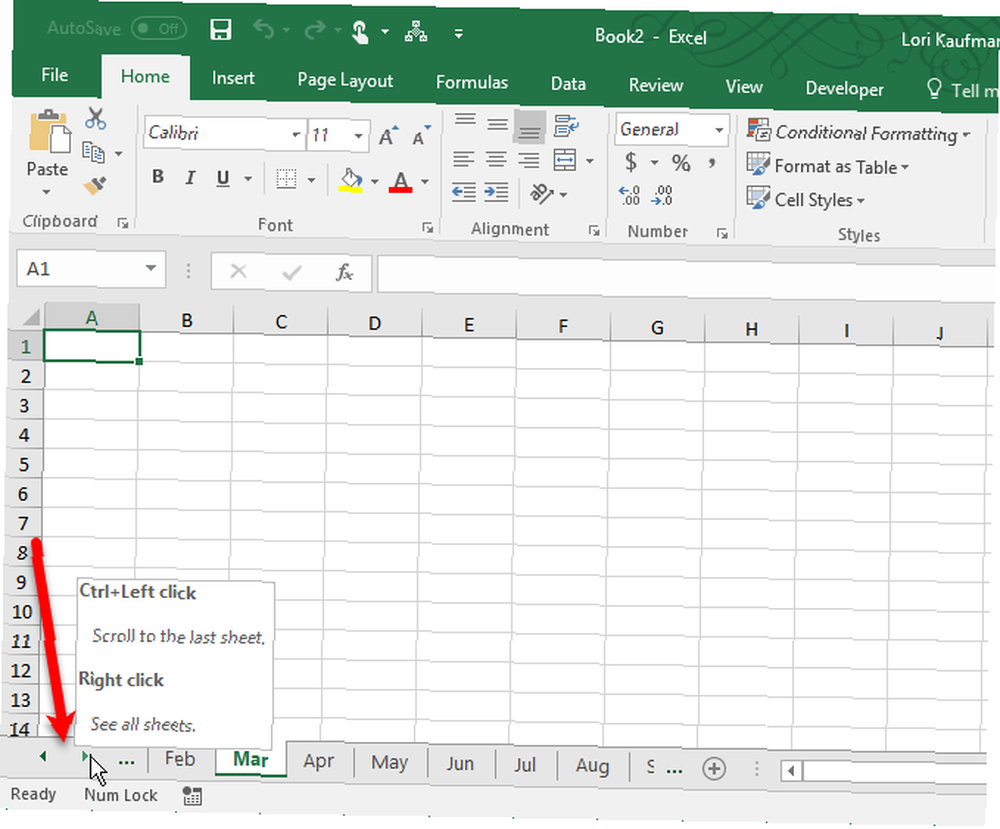
Se flere faneblade på fanebjælken
Rullebjælken i bunden af Excel-vinduet tager plads, der kan bruges til dine arbejdsarkfaner. Hvis du har en masse faner, og du vil se flere af dem på én gang, kan du udvide fanebjælken.
Hold musen hen over de tre lodrette prikker til venstre for rullebjælken, indtil den bliver til to lodrette linjer med venstre og højre pil. Klik og træk de tre prikker til højre for at gøre fanebjælken bredere. Du vil se flere af dine faner vises.
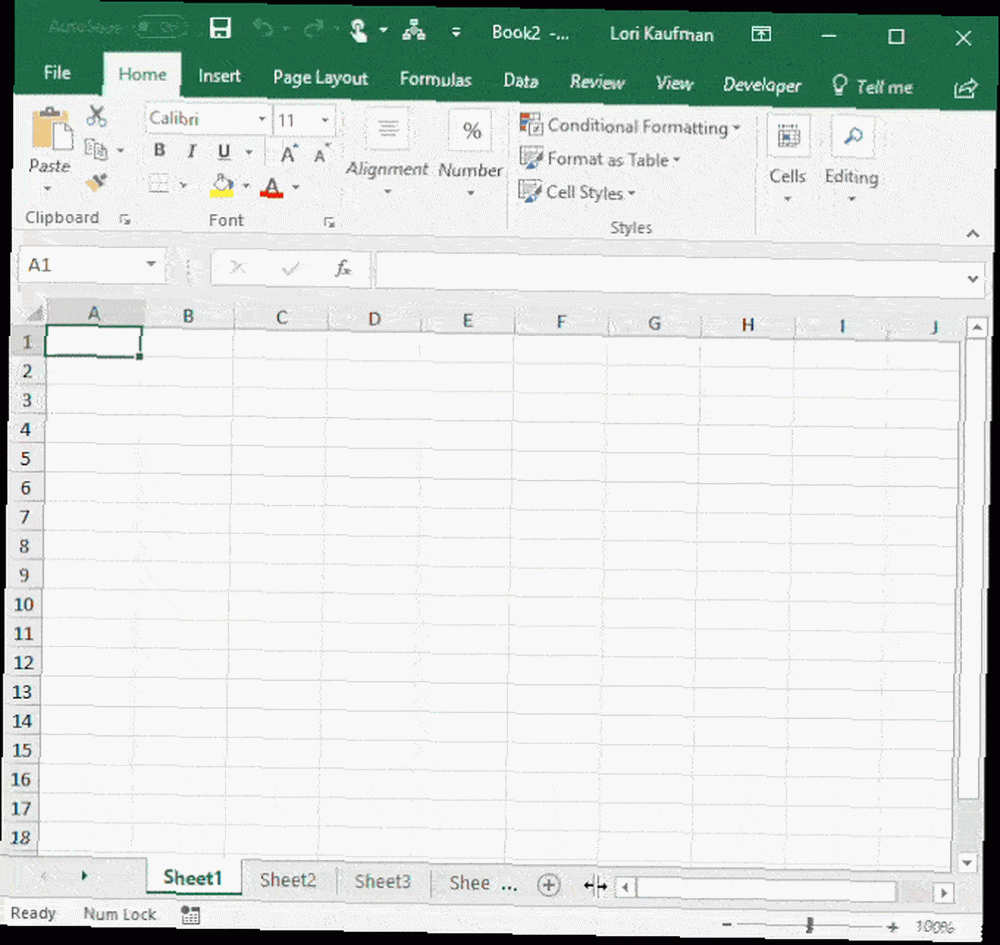
Brug for at udskrive dit Excel-ark? Vi viser dig, hvordan du formaterer dokumentet til udskrivning af dit regneark på en enkelt side Sådan udskrives et Excel-regneark på en enkelt side Sådan udskrives et Excel-regneark på en enkelt side Et smukt udformet regneark mister al sin appel, når det kommer til at blive trykt på ni ark papir med halvdelen af dem tomme. Vi viser dig, hvordan du får alt pænt på en enkelt side. .
Kopier eller flyt en fane
Du kan oprette en nøjagtig kopi af en fane i den aktuelle arbejdsbog eller i en anden åben projektmappe, hvilket er nyttigt, hvis du har brug for at starte med de samme data fra en fane på en ny fane. Du kan også flytte faner til et andet sted i den samme projektmappe eller en anden åben projektmappe. Højreklik på den fane, du vil kopiere eller flytte, og vælg Flyt eller kopier.
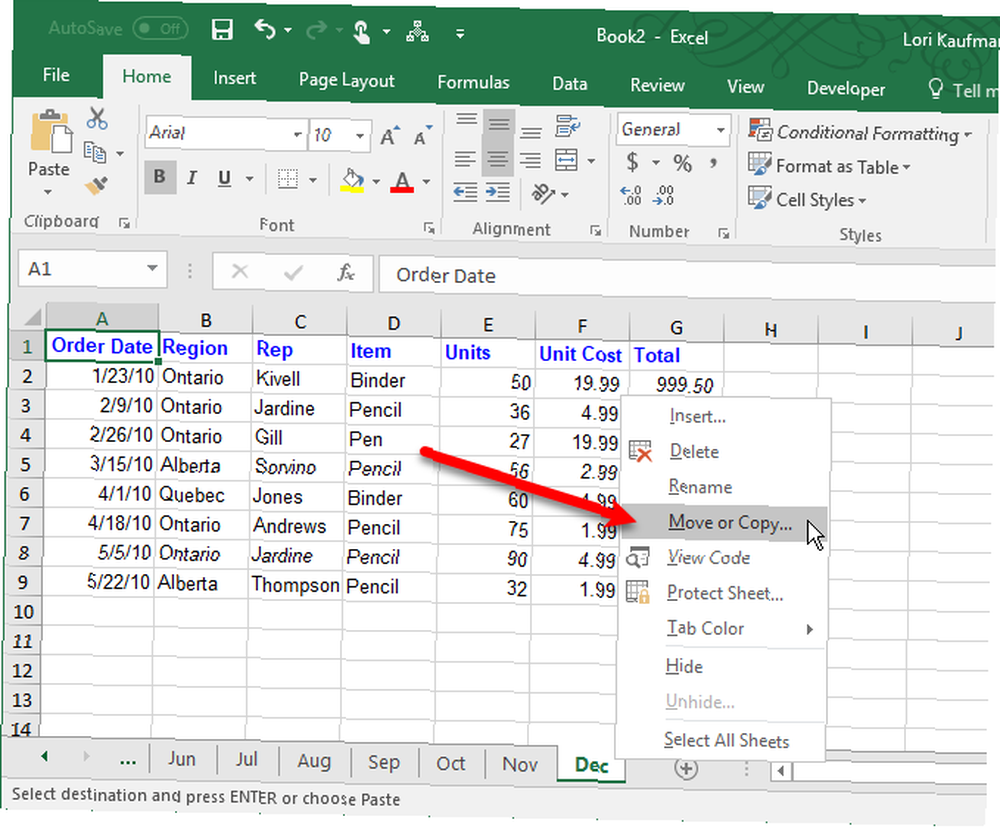
På den Flyt eller kopier dialogboksen, vælges den aktuelt aktive arbejdsbog i At reservere rulleliste. Hvis du vil kopiere eller flytte fanen til en anden projektmappe, skal du sørge for, at projektmappen er åben, og vælg den fra listen. Du kan kun kopiere eller flytte faner til åbne arbejdsbøger.
På mit første firmamøde viste jeg dem, hvordan man kopierer og indsætter en Excel-fane, og jeg fik en stående ovation. Gamle mennesker er forbløffet over teknologi
- Ant (@ AJ_Cola_44) 8. september 2016
I Før ark vælg arket eller fanen, før du vil indsætte den kopierede (eller flyttede) fane.
Hvis du kopierer fanen og ikke flytter den, skal du sørge for, at Opret en kopi er markeret, og klik Okay. Hvis Opret en kopi boksen er ikke markeret, fanen flyttes til det valgte sted i stedet for at blive kopieret.
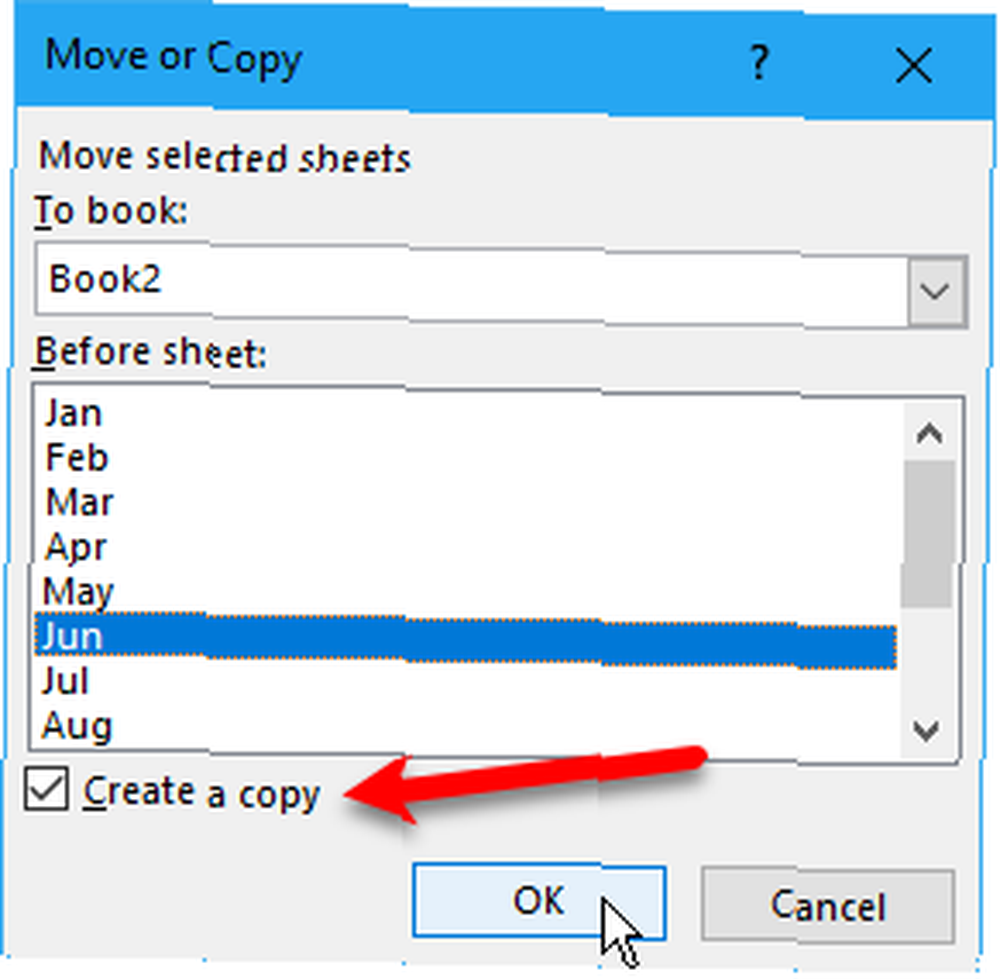
Hvis du kopierede fanen, indeholder den nye fane de samme nøjagtige data som den originale fane og har det samme navn som den originale fane efterfulgt af et versionnummer. Du kan omdøbe fanen som beskrevet i afsnittet Omdøb en fane afsnit ovenfor.
Hvis du flyttede fanen, forbliver navnet det samme. Et versionnummer tilføjes ikke.
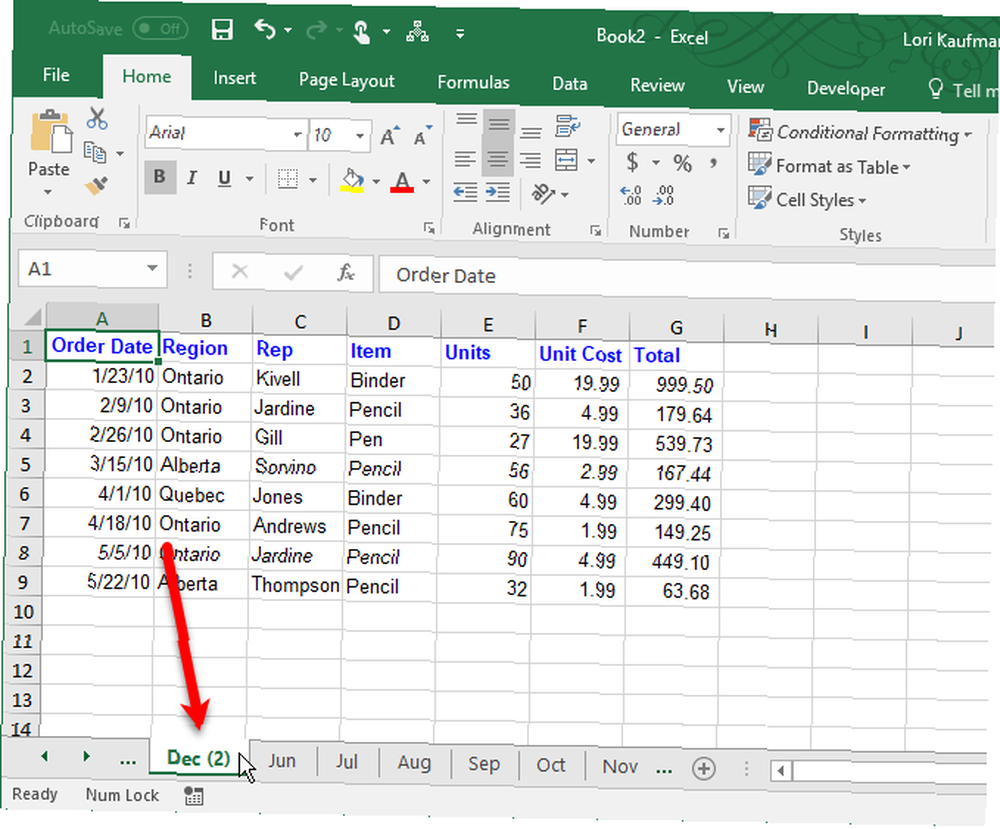
Hvis du kun vil flytte en fane en kort afstand inden for den samme projektmappe, kan du manuelt flytte fanen til den nye placering. Klik og hold fanen nede, indtil du ser en trekant i øverste venstre hjørne af fanen. Flyt derefter fanen, indtil trekanten peger på det sted, hvor du vil flytte fanen, og slip musen.
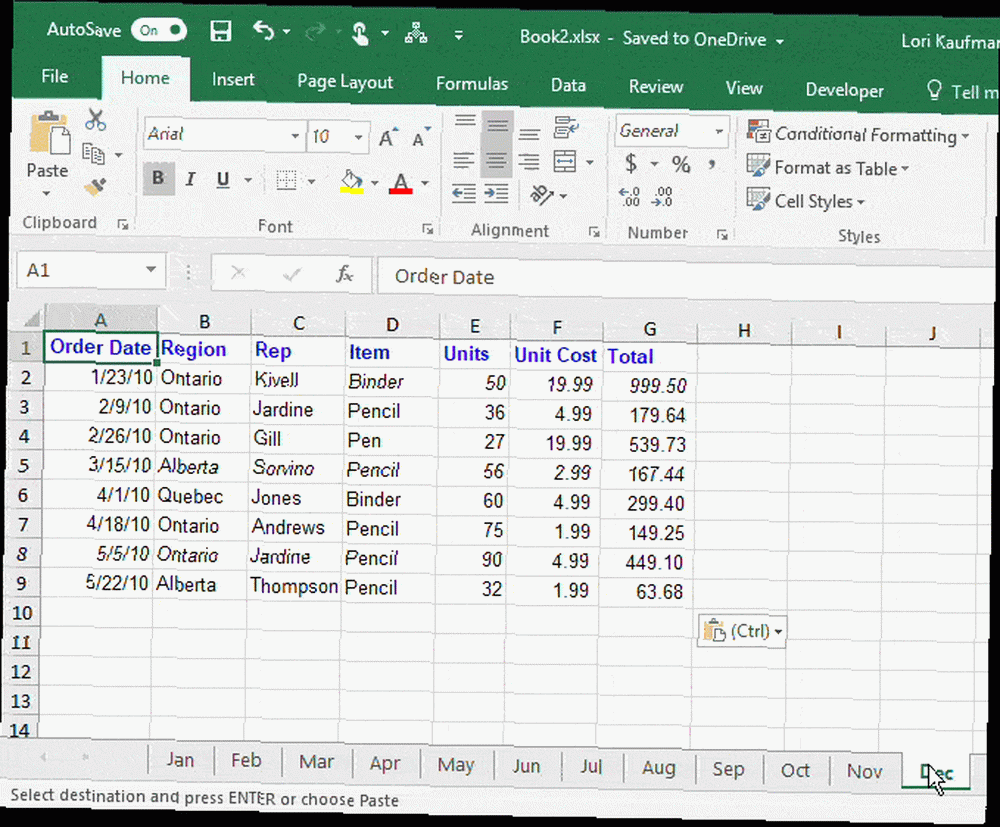
Slet en fane
Du kan slette regneark i din projektmappe, også dem, der indeholder data. Du mister dataene på et slettet Excel-regneark, og det kan forårsage fejl, hvis andre regneark henviser til data 5 Excel-dokumentindstillinger, du må aldrig glemme at kontrollere 5 Excel-dokumentindstillinger, du må aldrig glemme at kontrollere, når du vælger en Excel-skabelon eller deler et regneark, kan det indeholde tilpassede indstillinger, som du ikke ønsker, at nogen skal se. Kontroller altid disse indstillinger. på det slettede regneark.
Husk, at en projektmappe skal indeholde mindst et regneark, så du kan ikke slette et regneark, hvis det er det eneste i din projektmappe.
For at slette et Excel-regneark skal du højreklikke på fanen for det regneark, du vil slette, og vælge Slet.
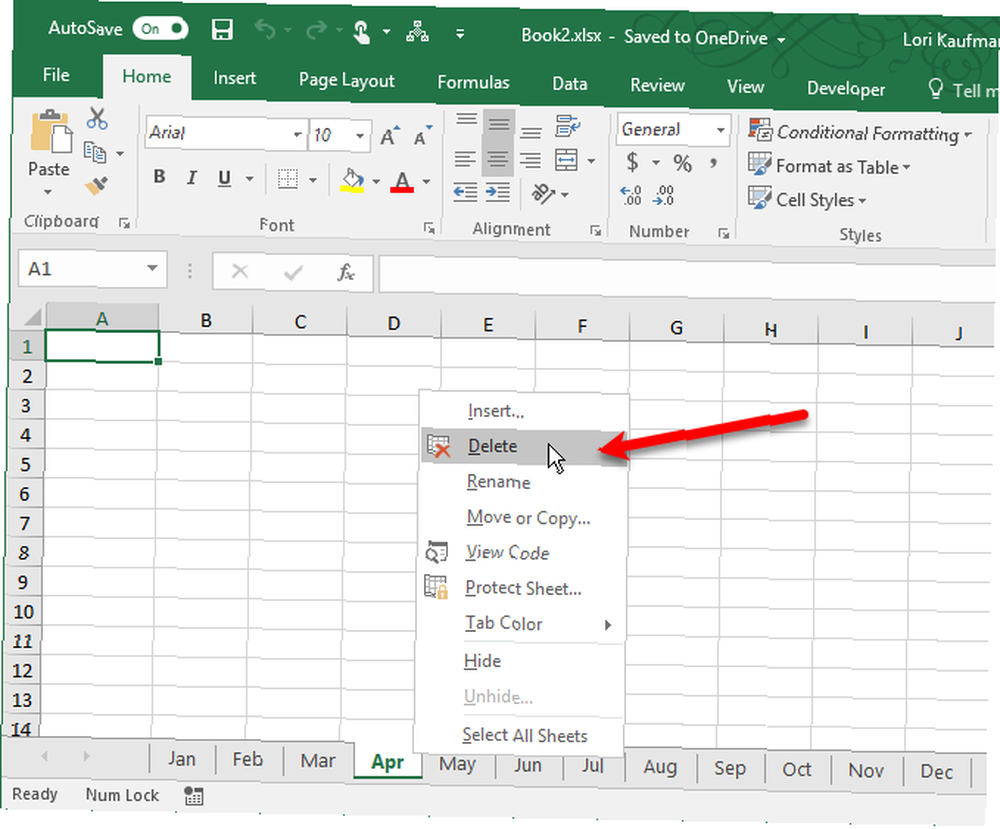
Hvis det regneark, du sletter, indeholder data, vises følgende bekræftelsesdialogboks. Klik Slet, hvis du er sikker på, at du vil slette dataene på regnearket.
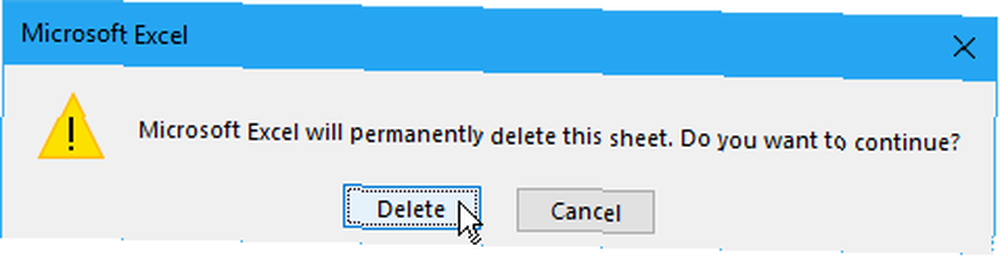
Hold dine Excel-data organiseret
Faner er en fantastisk måde at holde dine Excel-data organiseret og gøre det let at finde. Du kan tilpasse fanerne til at organisere dine data på den bedste måde, der passer til dine behov.
Du kan også fremskynde navigation og indtastning af data på dine regneark ved hjælp af tastaturgenveje 35 Hverdag Microsoft Excel-tastaturgenveje til Windows & Mac 35 Hverdag Microsoft Excel-tastaturgenveje til Windows & Mac Tastaturgenveje kan spare dig for meget tid! Brug disse Microsoft Excel-genveje til at fremskynde arbejdet med regneark på Windows og Mac. samt disse tip til at spare tid i Excel 14 Tips til at spare tid i Microsoft Excel 14 Tips til at spare tid i Microsoft Excel Hvis Microsoft Excel har brugt meget af din tid i fortiden, så lad os vise dig, hvordan du får noget af det tilbage. Disse enkle tip er nemme at huske. . Hvis din arbejdsbog indeholder følsomme oplysninger, kan du kodeordsbeskytte din Excel-fil Sådan kan du kodeordbeskytte en Excel-fil på blot et minut Sådan kodeordbeskyttes en Excel-fil på bare et minut Du skal adgangskode beskytte dine Excel-filer for at holde dine regneark sikre. Vi viser dig hvordan, og vi lover, at det kun tager et minut. .
Har du flere tip til at få mest muligt ud af Excel-regneark-faner? Del dine ideer og oplevelser med os i kommentarerne herunder.











