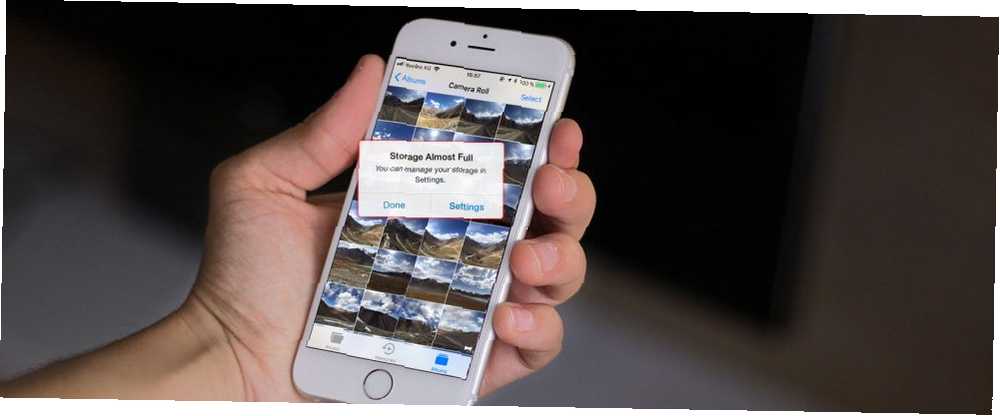
Michael Fisher
0
2938
23
Har du tusinder af fotos på din iPhone? Er det svært at finde nogle af de billeder, du leder efter? Er din iPhone-lagerplads fuld? Derefter skal du arbejde på den måde, du administrerer fotos.
Heldigvis er det let at forbedre din fotostyringspraksis. Med et par nye vaner, lidt skyopbevaring og en app eller to, kan du få din iPhone's Camera Roll tilbage under kontrol på kort tid.
Gennemgå dine fotos med det samme
Det er nemt at klikke på et par fotos og derefter glemme dem indtil ... ja, muligvis aldrig. Og det er den første ting, der fylder din iPhone Kamerarulle. God fotostyring starter i det øjeblik du klikker på billedet.
Så hvad skal du gøre? Enkel! Se på det foto eller de fotos, du lige har klikket, og slet derefter dem, der ikke er gode (du bliver nødt til at lære at kritisere dine fotos. En kort guide til kritik af dine egne fotos En kort guide til kritik af dine egne fotos Forstå, hvad der fungerer og hvad der ikke fungerer på dine egne fotos er den perfekte måde at forbedre dine fotograferingsevner. Denne guide viser dig, hvordan og hvorfor du skal kritisere dine egne fotos. hurtigt).
Bemærk, at jeg ikke sagde “er ikke gode” - jeg sagde “er ikke store.” Hvis du ikke vil have omkring tusinder af fotos på din telefon, skal du hæve dine standarder.
Naturligvis er dette alt subjektivt. Et foto, der ikke er af høj kvalitet, kan være et godt foto for dig, fordi det altid vil minde dig om en fantastisk tid, du havde. Uanset hvilke kriterier du har angivet, skal du sørge for at anvende det hurtigt. Og slet alt, der ikke stables op.
Hvis du ender med en stor efterslæb, kan du muligvis bruge en iPhone-fotoadministrationsapp til at hjælpe dig. Flic er en gratis app, der gør rengøring af dine fotos til en Tinder-lignende oplevelse. Det viser dig et foto ad gangen. Stryg til venstre for at papirkurven, stryg til højre for at beholde den.
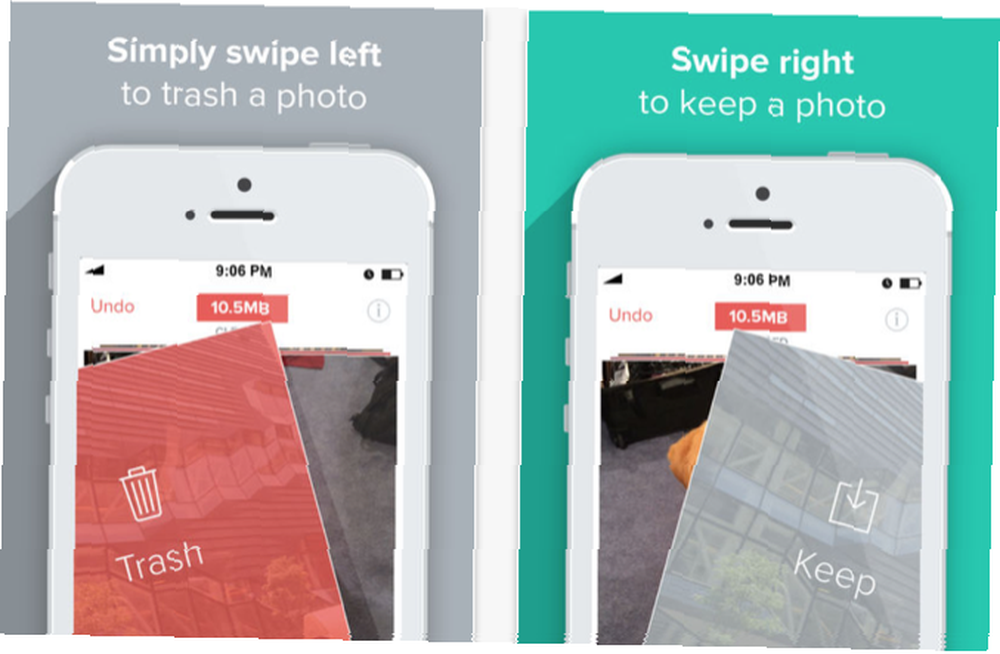
Hold ikke duplikater
Snapping af en masse fotos er en god måde at give dig selv muligheder på. Måske blinkede din ven i den ene af dem, men ikke den anden. Eller måske kom lyset gennem træerne på den rigtige måde.
Hvis det ikke var, skal du slette dette foto. Hvis du har to, der er næsten identiske, og du næppe kan fortælle forskellen, skal du slette en af dem. Du vil ikke fortryde det, når du ser tilbage år senere. Stol på mig.
Næsten duplikater kan også gå. Ideen her er at dele sig ned til de absolut bedste fotos, du har. Og hvis to fotos er ens, har du kun brug for et af dem for at minde dig om, hvad du snappet. Hvis du har brug for hjælp, så tjek Remo, en gratis app, der kun findes for at slippe af med lignende og duplikatfotos på din iPhone.
Brug favoritter og albummer
Uanset hvor mange fotos du har, vil det være meget lettere at administrere dem, hvis du bruger nogle af iPhone's indbyggede organisatoriske evner. Vidste du, at iPhone's basale foto-app kan gøre dette? Vidste du, at iPhone's basale foto-app kan gøre dette? Bortset fra at være et hjem for alle dine enheds fotos og videoer, er fotos fulde af overraskelser. . Foretrukne er, som du måske forventer, blot et album, der skal holdes dine foretrukne fotos i.
Tryk på hjerteikonet i bunden af ethvert foto for at tilføje det til dit Favorit-album. Tryk på for at se dine favoritter Albums nederst på din skærm, og du kan se Favoritter nær toppen.
Oprettelse af dine egne iPhone fotoalbummer er en fantastisk måde at holde dine fotos organiseret på. Jeg finder det bedst at oprette tre eller fire albums med ting, som du ofte tager billeder af. Det har du måske “Rejse,” “Spil,” “Ting jeg ønsker,” “Familie,” “venner,” eller andet, som du ofte fotograferer. Du kan adskille landskaber og portrætter. Farve og sort-hvid. Uanset hvad der vil være mest nyttigt for dig.
For at oprette et nyt album skal du gå til visningen Albums og trykke på plustegnet i øverste venstre hjørne. Navngiv dit album, og tryk Gemme.
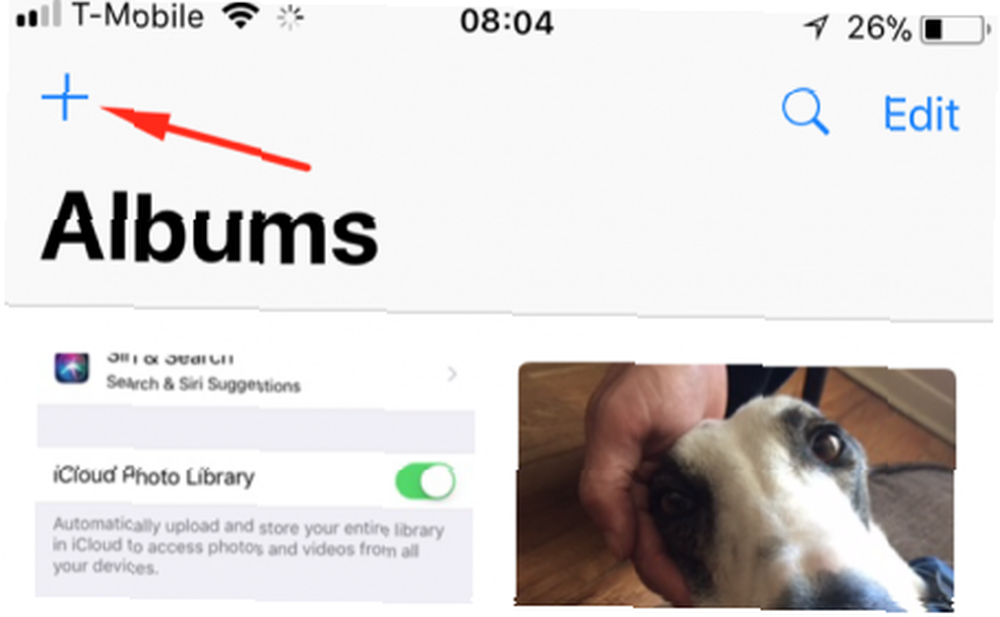
Når du tager et foto, der skal gå i et album, skal du trykke på Del knappen fra fotovisningen og find Føj til album (det er på den nederste række). Føj det derefter til albummet, hvor det hører hjemme.
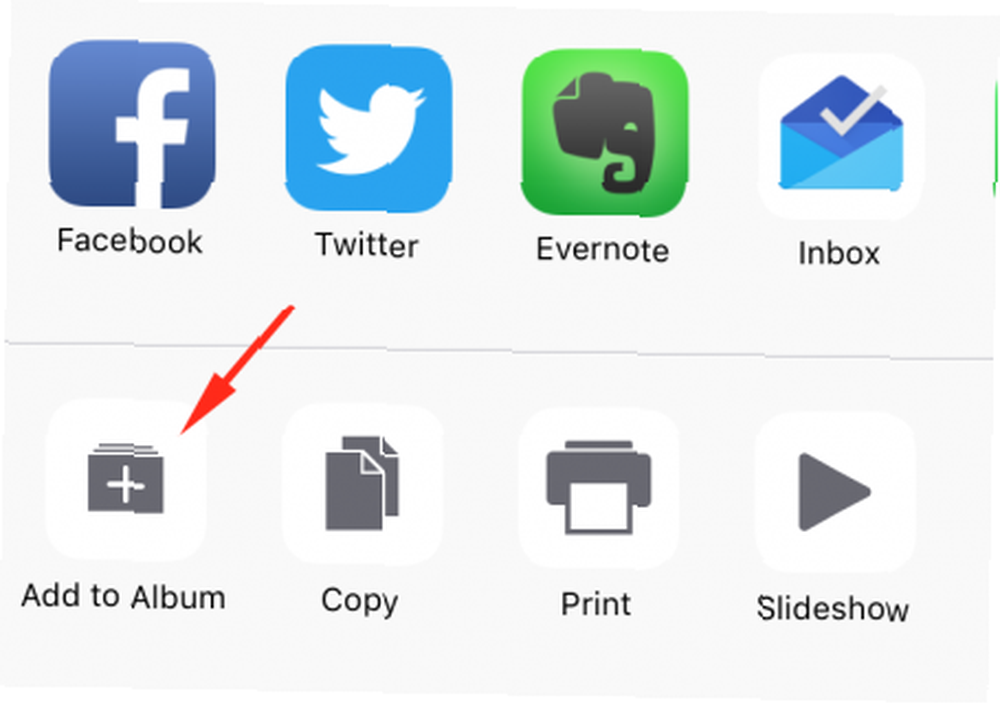
Det er nemmest at gøre dette før snarere end senere, og derfor anbefaler jeg, at der sættes op album tidligt og til generelle kategorier.
For at gøre det endnu hurtigere skal du åbne et foto og derefter trykke på Del knap. Rul hele over til højre, og tryk på Mere. I menuen Aktiviteter kan du trykke og holde på en vilkårlig mulighed for at flytte den. Bevæge sig Føj til album helt til toppen.
Sikkerhedskopier alt automatisk
Sletning af fotos kan være lidt af en neglebitter. Hvis du lytter nøje, kan du høre skrig fra “Hvad hvis jeg vil have denne senere!?” over hele verden. Ikke rigtig, men du får poenget.
En nem løsning på det er automatisk at tage backup af alle fotos på din iPhone. Der er nogle få måder at gøre dette på, men den nemmeste er den indbyggede løsning: iCloud Drive Hvad er iCloud Drive og hvordan fungerer det? Hvad er iCloud-drev, og hvordan fungerer det? Forvirret over, hvad der gør iCloud Drive anderledes end Apples andre cloud-tjenester? Lad os vise dig, hvad det kan gøre, og hvordan du kan få mest muligt ud af det. . Du får 5 GB gratis lagerplads med enhver Apple-konto, og en dollar om måneden øger den til 50 GB. Det er nok til en masse billeder (jeg har næsten 2.500 på min telefon, og det giver op til ca. 7,5 GB).
Gå til til at ændre din iCloud-plan fra din iPhone Indstillinger> [dit navn]> iCloud> Administrer lager> Skift lagringsplan. Herfra kan du vælge en af de tilgængelige planer.
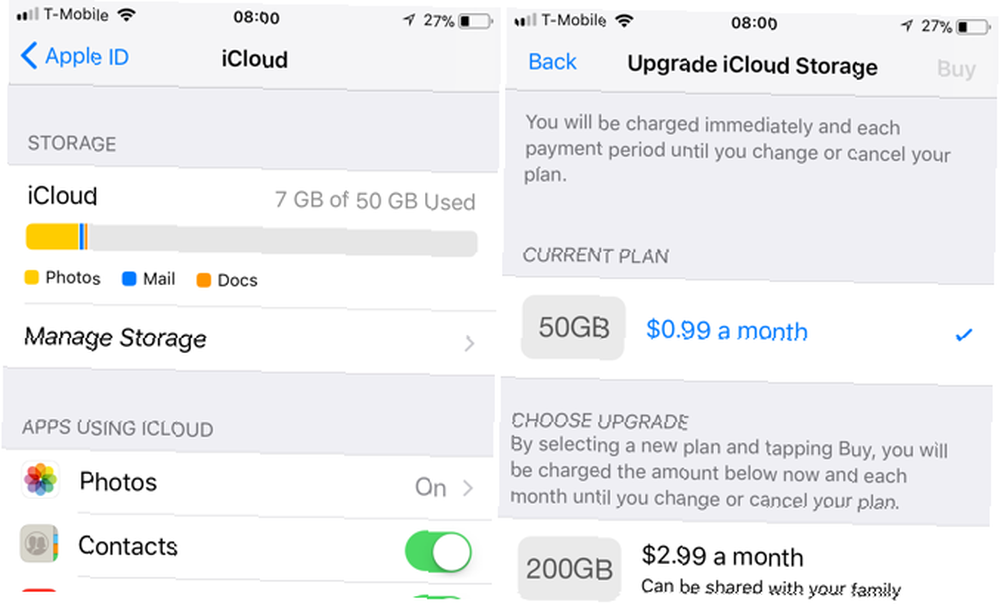
En penge om måneden for ro i sindet er meget. Nu har du en sikkerhedskopi af alt, hvad du har taget et billede af. Gå til Indstillinger> Fotos og sørg for det iCloud fotobibliotek er tændt.
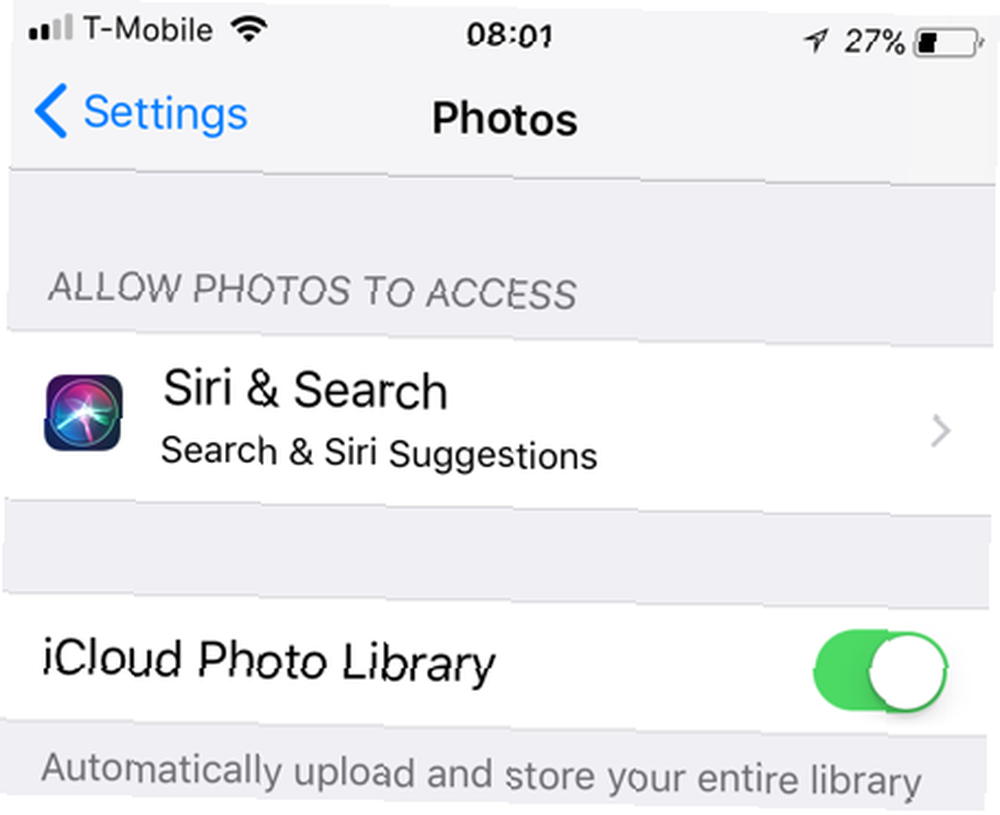
Hvis du foretrækker at tage sikkerhedskopi af individuelle fotos, kan du bruge appen Filer til at gøre det. Brug iOS 11-filer-appen til at tage backup af dine iPhone-fotos Brug iOS 11-filer-appen til at tage backup af dine iPhone-fotos Takket være Filer-appen, kan nu selektivt gemme fotos fra din kamerarulle til dine skydrev uden nogensinde at forlade fotoappen. . Glem bare ikke at gøre det.
Optimer iPhone-opbevaring
Når du har tændt for iCloud Photo Library, ser du en mulighed der kaldes Optimer iPhone-opbevaring. Hvad betyder det?
Det uploader fotos i fuld størrelse til iCloud og opbevarer mindre versioner på din iPhone. Dette er en fantastisk mulighed, fordi du alligevel ikke kan se dine iPhone-billeder i fuld opløsning. Sørg for, at denne indstilling er tændt for at undgå den frygtede “Opbevaring næsten fuld” besked.
Administrer dine iPhone-fotos fra Mac eller PC
Dette er den bedste måde at forbedre din iPhone-fotostyring på. Den lille skærm på din telefon gør det vanskeligt at vælge mange fotos på én gang og kan gøre det svært at se, hvilke af to lignende fotos der er bedre. Håndtering af dine iPhone-billeder fra din Mac eller PC løser begge disse problemer.
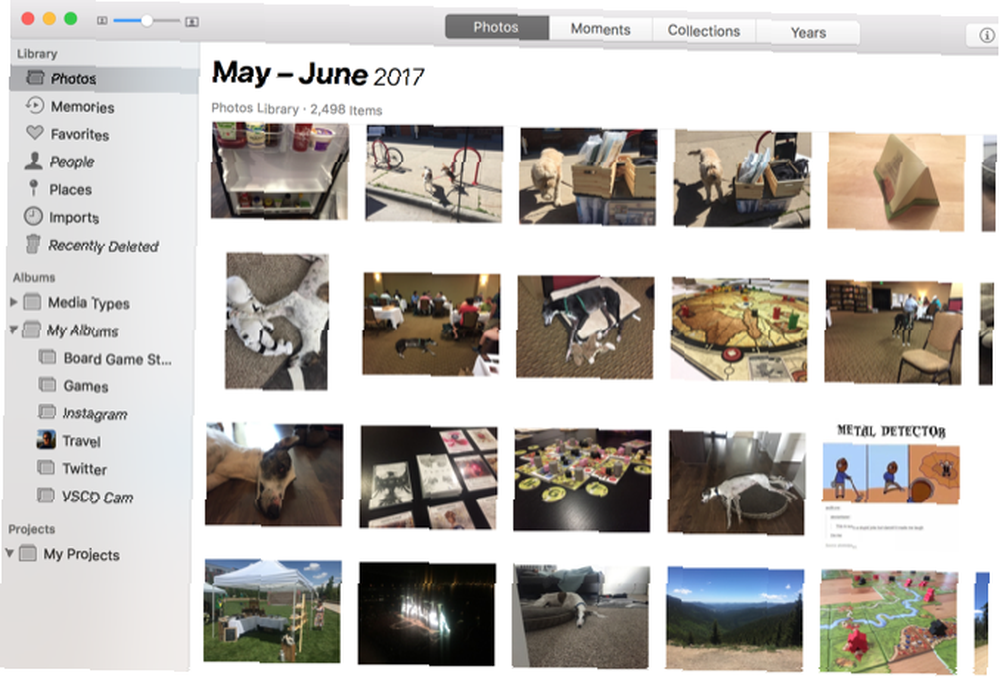
Mens du kan administrere dine fotos fra både Mac- og Windows-maskiner, at bruge en Mac bliver lettere. Du kan bruge appen Fotos (som faktisk er en fantastisk fotostyringsapp. Sådan bruges fotos til OS X med Photoshop, Pixelmator og andre billedredaktører Sådan bruges fotos til OS X med Photoshop, Pixelmator og andre billedredaktører Få dine fotos til Photoshop, Pixelmator og andre applikationer på trods af de nye begrænsninger, der er indført af Apple. Sådan gør du.) For at få adgang til dit iCloud Photo Library, så alt holdes synkroniseret.
Når du bruger macOS Photos til styring af dine iPhone-fotos, kan du skifte-klikke eller kommandoklikke for at vælge flere fotos og derefter flytte dem til albums eller slette dem. Du kan også nemt gemme dem på din computer til sikkerhedskopiering.
Brug af fotos på din Mac gør det nemt at gøre næsten alle ovenstående tip hurtigere og mere effektivt. Bare vær opmærksom på, at det også kan tage en masse plads på din computer. Det kan være nødvendigt at være ekstra omhyggelig med at holde dit drev rent.
For at komme i gang skal du gå til Systemindstillinger> iCloud, og sørg for Billeder er markeret:
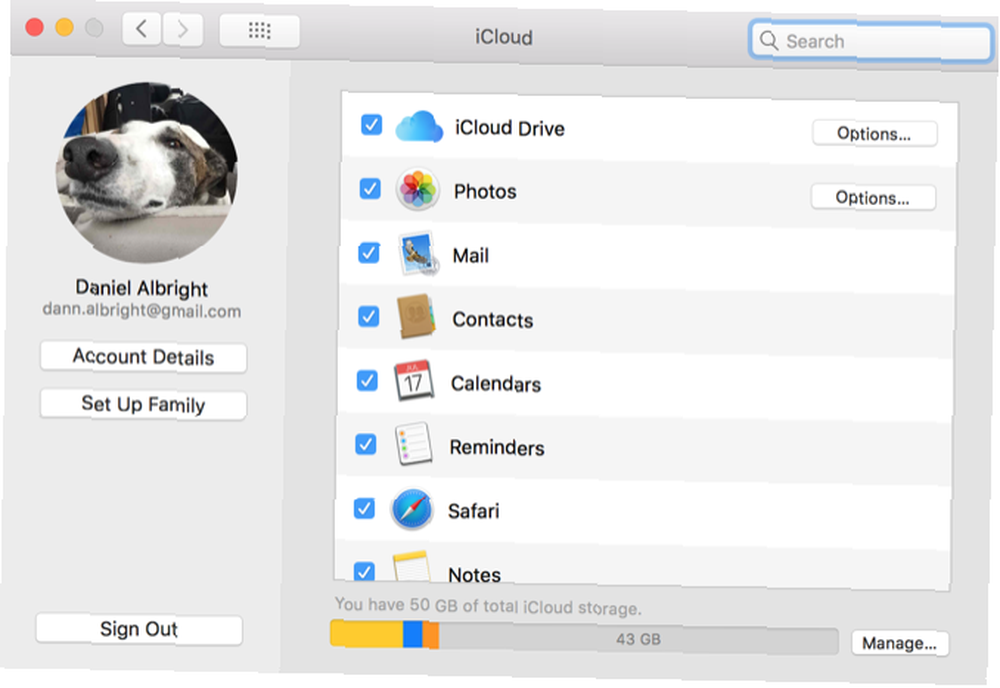
Du kan også bruge iCloud Photo Library på din Windows PC, enten ved at få adgang til det gennem din browser på iCloud.com eller ved at downloade iCloud-appen til automatisk at downloade dine iCloud-fotos. Browsergrænsefladen er ikke stor (du kan kun vælge et foto ad gangen), men det fungerer.
Desværre er synkroniseringsfunktionerne i iCloud-appen på pc ikke så gode som dem på en Mac. Så du ofrer lidt der.
iPhone Photo Management lavet enkel
Den bedste ting du kan gøre for at forhindre, at din iPhone bliver overskredet af tusinder af fotos, er at udvikle gode fotostyringsvaner. Når du bruger et minut her og fem minutter der på at holde ting under kontrol, bliver det meget lettere.
Hvad er din iPhone fotostyringsstrategi? Hvordan holder du dine fotos under kontrol? Del dine bedste tip nedenfor!











