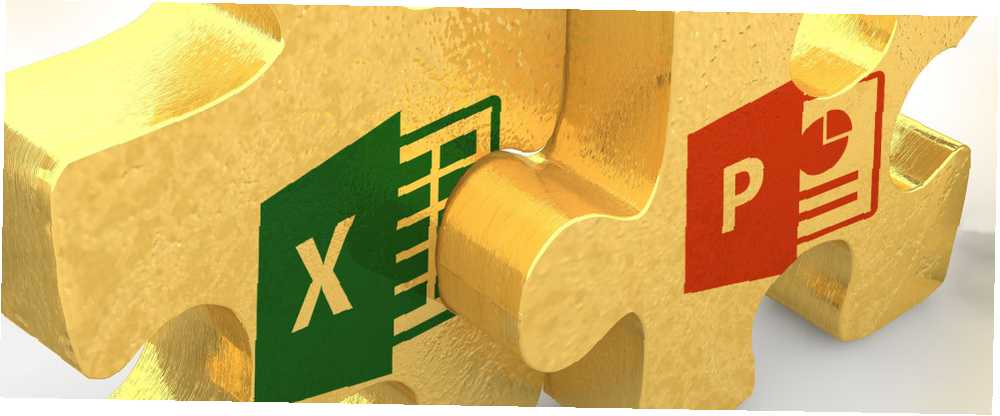
Gabriel Brooks
0
2138
221
Klar til at præsentere dine fund? Find ud af, hvordan du visualiserer dine data vha. Excel og PowerPoint.
Vi har alle sad gennem kedelige PowerPoint-præsentationer på et eller andet tidspunkt, og de er ikke sjove. Du kan bruge utallige måder til at livge ting op Lav en PowerPoint-præsentation, der ikke sætter din målgruppe i søvn Lav en PowerPoint-præsentation, der ikke sætter din målgruppe til at sove PowerPoint-præsentationer, når du gør det rigtigt, kan være en engagerende måde at give en publikum med information. Når de gøres dårligt, kan de imidlertid hurtigt sætte publikum i søvn. og noget så enkelt som et diagram lavet med Excel kan gå langt.
Her er alt hvad du har brug for at vide om at oprette en datavisualisering i Excel og eksportere dette indhold direkte til en PowerPoint-præsentation - du bliver måske overrasket over, hvor nemt det er.
Forbered dine data
Det første trin til et professionelt diagram er at sikre, at vi har alle de nødvendige data korrekt arrangeret. Det følgende afsnit viser dig, hvordan du gør netop det for alle de mest almindelige typer datavisualisering. 8 typer Excel-diagrammer og -grafer og hvornår man skal bruge dem 8 Typer Excel-diagrammer og -grafer og hvornår man skal bruge dem-grafik er lettere at forstå end tekst og tal. Diagrammer er en fantastisk måde at visualisere numre på. Vi viser dig, hvordan du opretter diagrammer i Microsoft Excel, og hvornår du bedst bruger hvilken slags. produceret med Excel.
Kolonner, bjælke, linje og områdekart
Dataene til disse diagrammer kræver ikke meget behandling, bare sørg for, at dine data er opdelt i kolonner eller rækker og korrekt mærket. Disse to eksempler nedenfor viser, at du kan bruge enten et lodret eller vandret layout til dine data.

Tærte- og donutdiagrammer
For en enkelt dataserie skal du lægge dine data i en kolonne eller række med etiketter i en separat kolonne eller række.

Hvis du kortlægger mere end en dataserie ved hjælp af et donut-diagram, skal du bare tilføje en anden kolonne eller række med de yderligere tal. At give hver serie en etiket er ikke obligatorisk, men det vil hjælpe dig med at holde styr på dine oplysninger.

Scatter og boble diagrammer
For scatterdiagrammer skal du placere dine data for X- og Y-akserne i tilstødende kolonner.
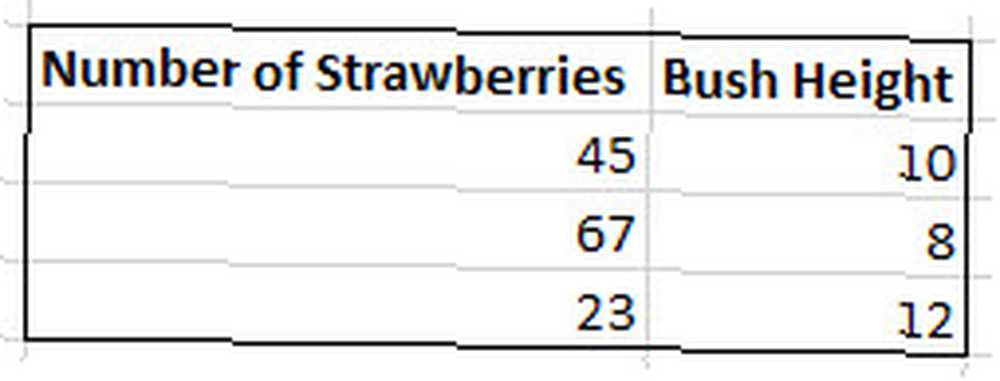
For et boblediagram skal du medtage, hvilken størrelse du ønsker, at de enkelte bobler skal være i en yderligere tilstødende kolonne.
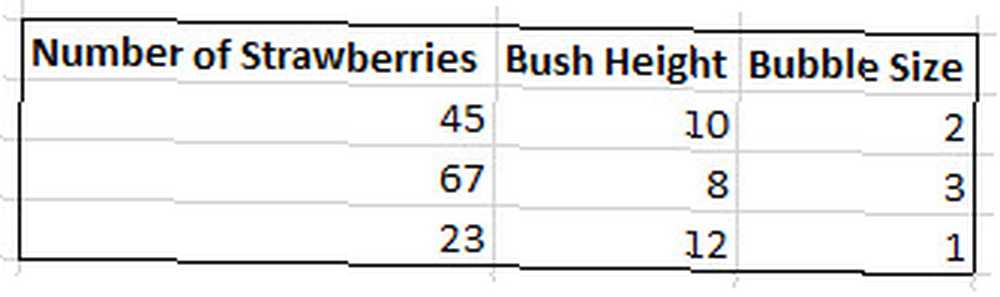
Opret dit diagram
Derefter skal vi oprette diagrammet i Excel Sådan opretter du kraftfulde grafer og diagrammer i Microsoft Excel Sådan opretter du magtfulde grafer og diagrammer i Microsoft Excel En god graf kan gøre forskellen mellem at få dit punkt på tværs eller at lade alle slukke. Vi viser dig, hvordan du opretter kraftfulde grafer i Microsoft Excel, der vil engagere og informere dit publikum. - mit eksempel vil være et cirkeldiagram om tærter, men de samme begreber gælder uanset hvilken slags visualisering du sigter mod.
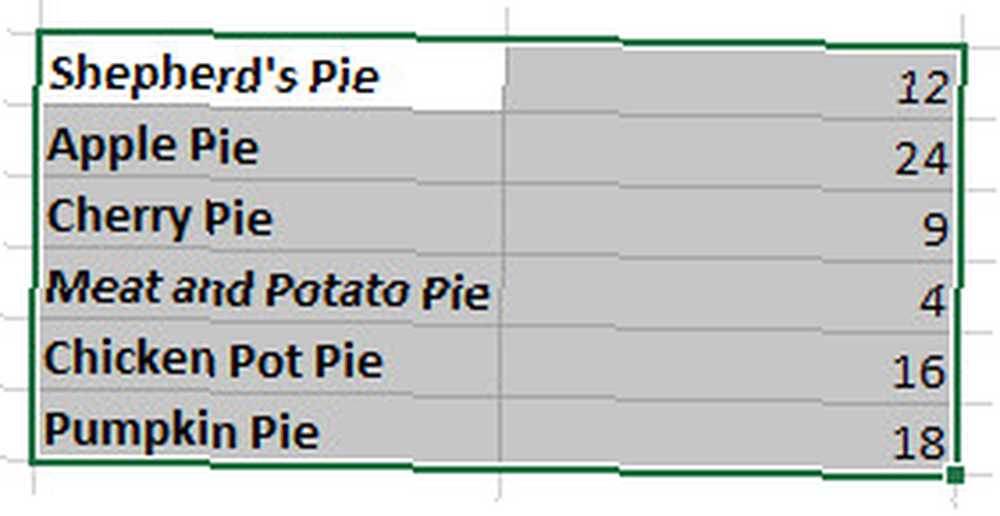
Ovenfor kan du se, at jeg har arrangeret mine data i det rigtige format til et cirkeldiagram og fremhævet hele markeringen. Når det er gjort, er det tid til at gå til Indsæt fanen og klik på pop-out-knappen på Diagrammer afsnit.
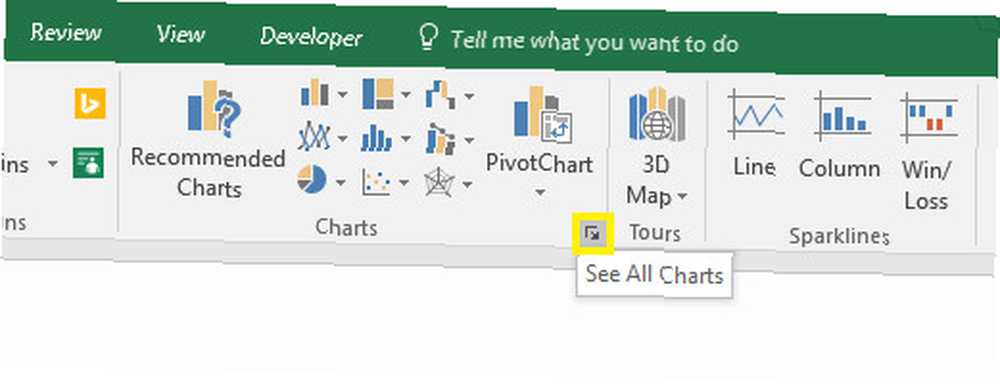
Det resulterende vindue er delt i to faner; anbefalede diagrammer og alle diagrammer. Den førstnævnte mulighed er nyttig, hvis du ikke er sikker på, hvad der er den bedste måde at visualisere dine data på. 4 Data-visualiseringsværktøjer til at fange datajournalistik 4 Data-visualiseringsværktøjer til at fange datajournalistik Ord og numre er ikke nok. I sidste ende vil visuals fange og overbevise dit publikum. Her er de værktøjer, der hjælper dig med at omdanne dine data til noget godt. , men ellers kan du blot vælge den rigtige mulighed fra den fulde liste. Det Alle diagrammer fanen giver mange flere muligheder, så det er virkelig værd at gennemgå listen for at finde det mest passende diagram.
Når du har valgt den ønskede mulighed, opretter Excel en grundlæggende version af diagrammet - men det er sandsynligt, at du vil foretage nogle redigeringer for dig selv.
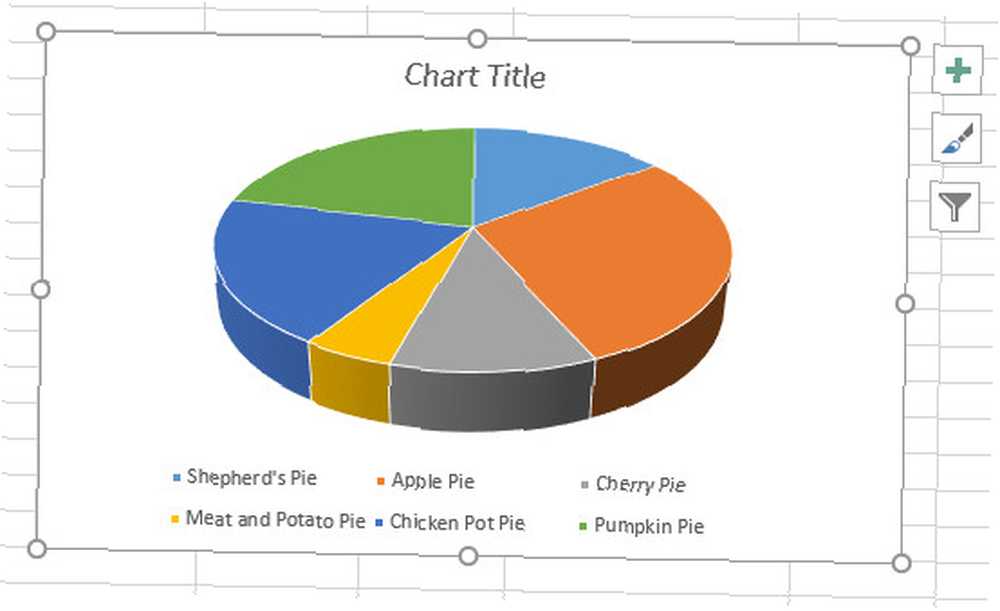
Lad os først ændre titlen til noget lidt mere informativt. Alt, hvad vi skal gøre, er at klikke på teksten en gang for at vælge tekstfeltet og en anden for at slippe vores markør ind i den, så vi kan foretage ændringer.
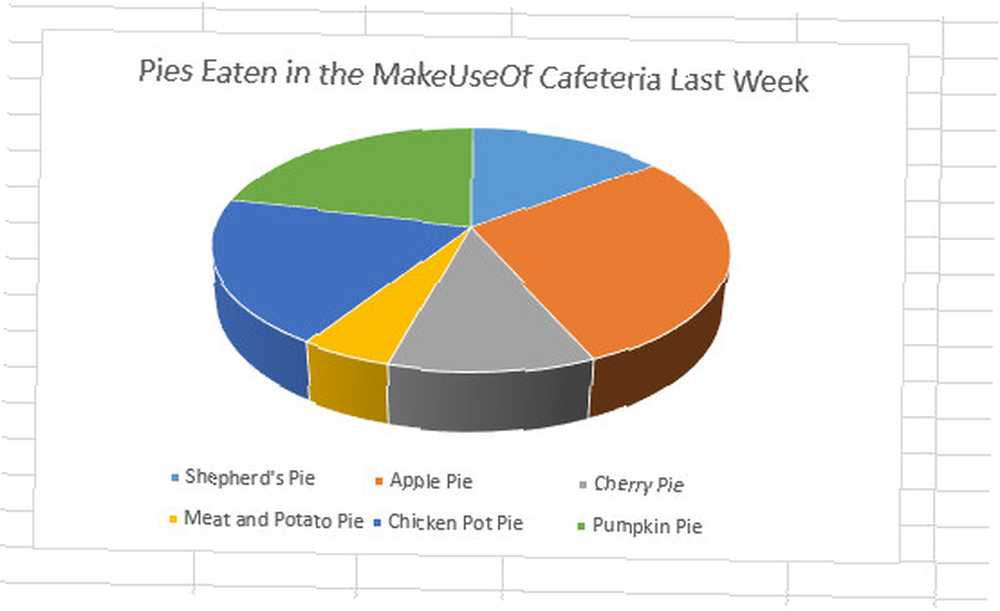
Lad os derefter kigge på de tre ikoner, der vises på kanten af vores diagram, når vi klikker på det. Kassen med et plus-symbol hjælper os med at justere Diagramelementer, som dens titel og dens legende. Markering af afkrydsningsfeltet bekræfter, at disse elementer skal inkluderes, mens du klikker på den lille pil giver nogle flere dybdegående muligheder.
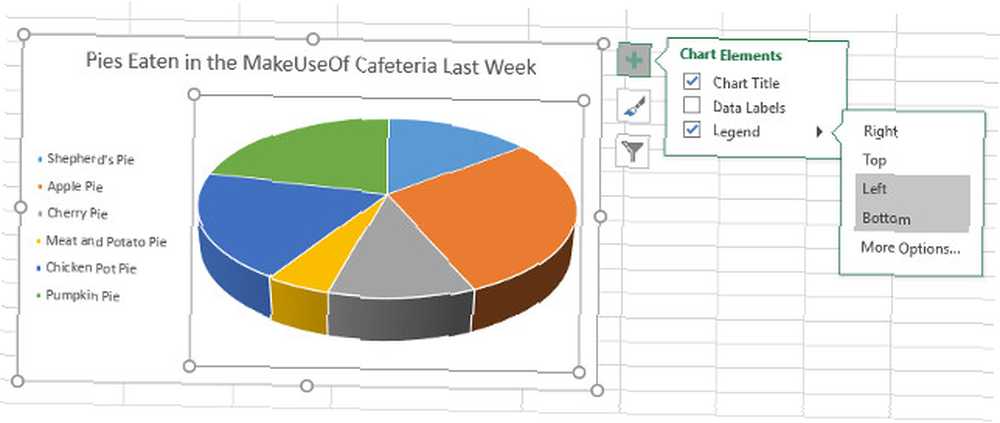
Malingsbørsteikonet giver os mulighed for at justere kortets farveskema Hvordan man vælger et farveskema som en pro Sådan vælger man et farveskema som et professionelt Farver er vanskelige. Det kan virke let nok at vælge en håndfuld farver, der ser godt ud sammen, men som enhver designer, der har brugt timer på at finpusse nuancer, vil fortælle dig: det er vanskeligt. , enten at vælge fra foruddannede stylingsskabeloner eller vælge individuelle nuancer. Jeg er ikke helt tilfreds med standardfarvepaletten, så jeg bytter den ud for et monokromatisk diagram.
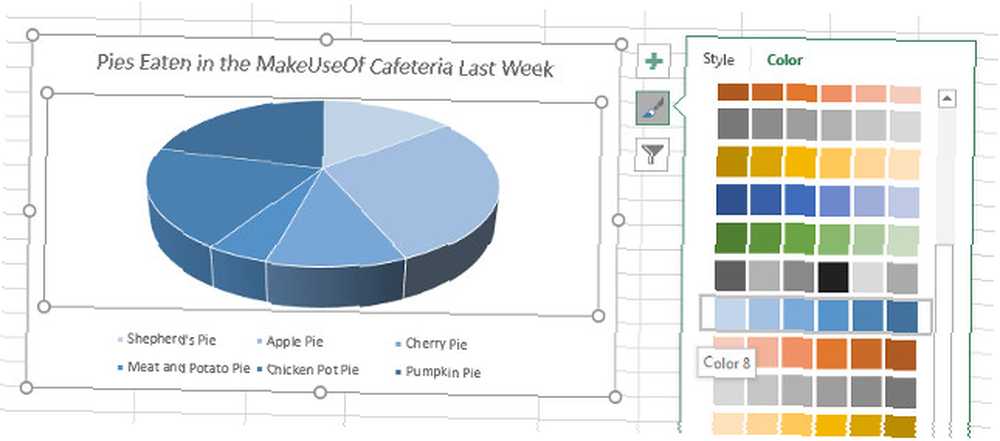
Det tredje ikon giver os mulighed for at filtrere de data, der går ind i diagrammet, hvilket er især praktisk, hvis du arbejder med mere end en serie. Der er dog masser af andre anvendelser - nedenfor har jeg brugt værktøjet til hurtigt at oprette et diagram, der kun ser på dessertbager.
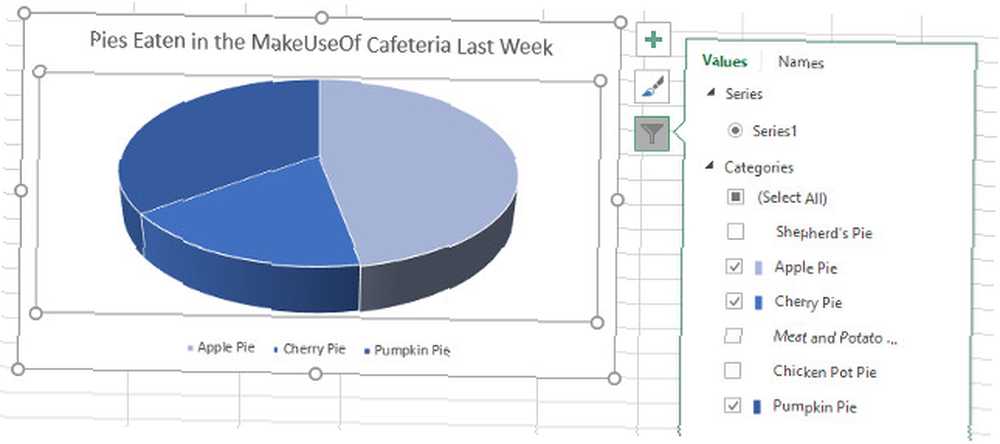
Når du er klar til disse justeringer, kan vi eksportere diagrammet til PowerPoint.
Overfør dit diagram til PowerPoint
Eksport af dit diagram fra Excel til PowerPoint er lige så let som at kopiere og indsætte Sådan kopieres og indsættes endnu hurtigere i Word Sådan kopieres og indsættes endnu hurtigere i Word Kopierer og indsætter du Word hele tiden? Her er en hurtigere måde at få det samme resultat. det på tværs - men der er et par faldgruber at undgå. Vælg dit diagram i Excel ved at klikke på baggrunden, sørg for, at du ikke ved et uheld vælger et bestemt element, og brug derefter CTRL + C for at kopiere dataene til dit udklipsholder. Du kan også højreklikke på dens baggrund for at kopiere fra genvejsmenuen.
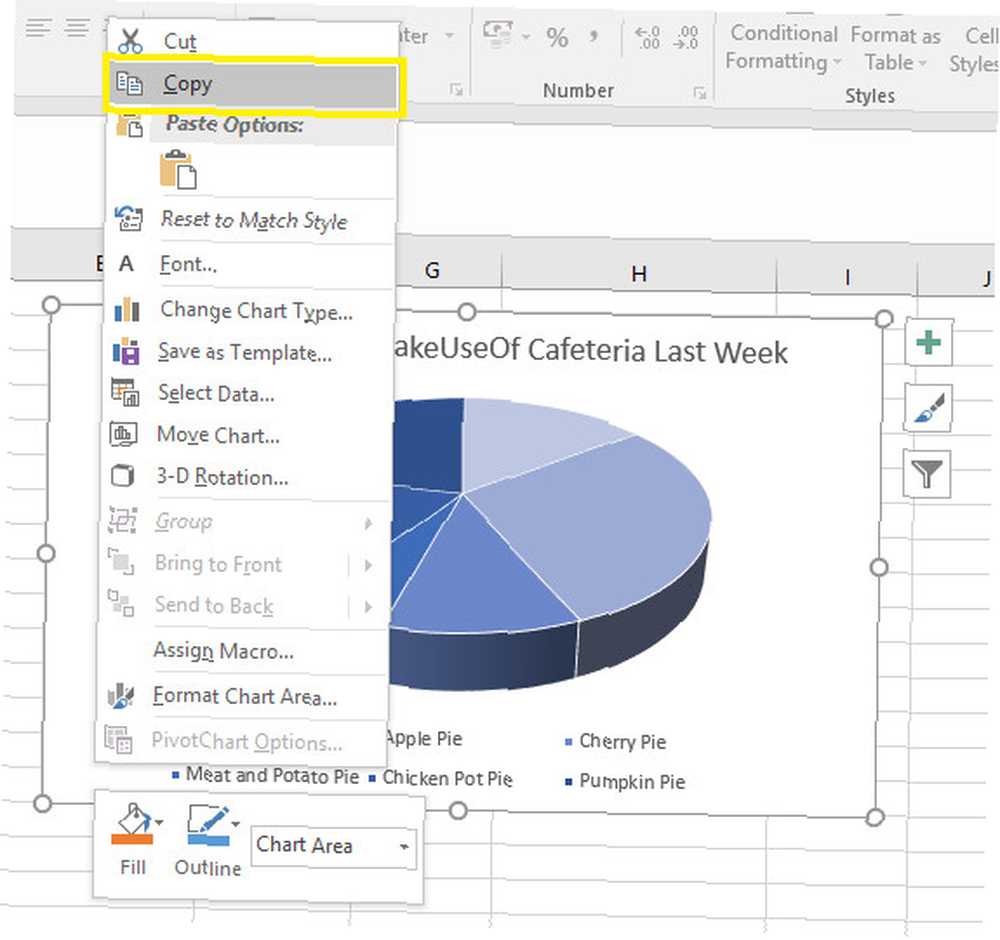
Når dette er gjort, skal du åbne PowerPoint og navigere til det lysbillede, du vil have, at diagrammet skal vises på. Brug CTRL + V for at indsætte diagrammet på plads.
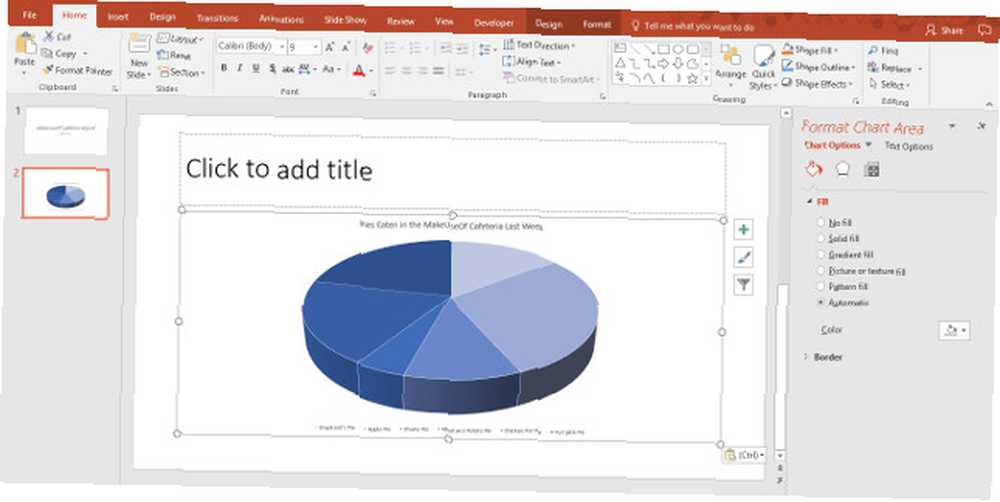
Der er dog endnu et trin til at gennemføre, hvis du vil udføre jobbet ordentligt. Mens skemaet muligvis allerede ser rigtigt ud, er det nu tid til at tage en vigtig beslutning om, hvordan det er placeret i præsentationen.
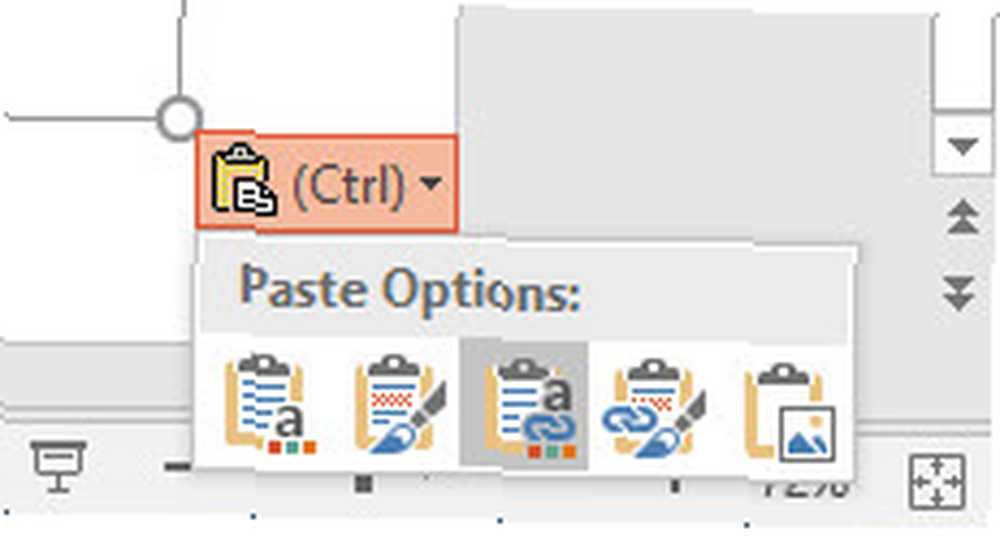
Denne lille dropdown hjælper dig med at beslutte, om dit diagram er knyttet til det Excel-regneark, det er baseret på, en ligetil måde at gøre dine data tilgængelige for seerne. Valg af en af indstillingerne med sætningen Link data forbinder din visualisering til regnearket, mens de der indeholder sætningen Integrer arbejdsbog vil gøre dette dokument tilgængeligt som en del af selve præsentationen Sådan integreres en YouTube-video og andre medier i din PowerPoint-præsentation Sådan integreres en YouTube-video og andre medier i din PowerPoint-præsentation Typiske præsentationer er kedelige anliggender med tekst og virksomhedsbaggrund, der giver lidt af interesse. Mediefiler kan gøre oplevelsen lettere. Vi viser dig, hvordan du integrerer endda videoer. .
Du kan også vælge at indsætte diagrammet som et billede, men dette giver ikke de samme faktakontrolfordele som de to andre. Når du har valgt dette valg, er du fri til at integrere visualiseringen i din præsentation, uanset hvor du finder det passende.
Visualiser det for at indse det
Det er ikke svært at omdanne data fra et Excel-regneark til et diagram til din PowerPoint-præsentation - men denne slags visualisering kan virkelig hjælpe dit publikum med at fordøje informationen 10 tip til at få bedre PowerPoint-præsentationer med Office 2016 10 tip til at få bedre PowerPoint-præsentationer med Office 2016 Microsoft PowerPoint fortsætter med at sætte nye standarder. Nye funktioner i PowerPoint 2016 viser sit øverste sted som den bedste mulighed for smarte og kreative præsentationer. .
Microsoft har gjort meget for at få sin Office-pakke til at fungere som en sammenhængende enhed, så brug af individuelle programmer i tandem kan give et fantastisk resultat. Bare overvej styrkerne i hver af dens komponentdele; PowerPoint er fantastisk til at præsentere for et publikum, men at arbejde med data er bestemt et job for Excel.
Mens denne vejledning sætter fokus på PowerPoint, kan du bruge nøjagtig den samme metode til at eksportere diagrammer til andre programmer i Office-pakken - husk det næste gang du vil inkludere en visualisering i et essay skrevet i Word, eller tilføje det til din OneNote notesbog Sådan bruges OneNote som en verdensberømt videnskabsmand Hvordan man bruger OneNote som en verdensberømt videnskabsmand Charles Darwin ville have elsket OneNote. Han var en ivrig note-tager, der registrerede alt, hvad han observerede. Her er, hvordan han måske har brugt OneNote til at organisere sit arbejde og bevæge sin forskning videre. .
Har du flere spørgsmål om at bruge Excel-diagrammer i din PowerPoint-præsentation? Eller er du selvsikker nok til at tilbyde hjælp til andre brugere? Uanset hvad, gå til kommentarafsnittet nedenfor for at deltage i diskussionen.











