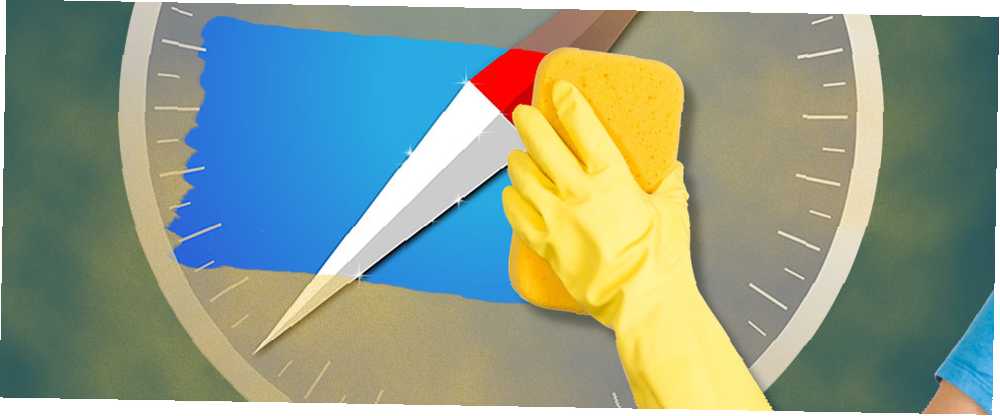
Michael Cain
0
3377
284
Du vil elske Safari endnu mere, hvis du udjævner nogle af dens ru kanter.
Safari er en fantastisk browser, men som ikke alle browsere, ønsker du ikke, at du kunne ordne et par spørgsmål her, fremskynde et par ting der? Opgradering af din Safari-oplevelse Den ultimative guide til tilpasning af Safari på Mac Den ultimative guide til tilpasning af Safari på Mac Gør Safari til en endnu bedre browser til din Mac ved at tilpasse den. Her er, hvordan du justerer det til din smag. til en poleret og mere behagelig en er ret let. En god blanding af indbyggede funktioner og udvidelser er alt, hvad det kræver, som du ser fra nedenstående tips.
1. Stop iTunes-appen fra at indlæse
Når du klikker på et iTunes-link i Safari, indlæses iTunes-forhåndsvisningen i orden, men før du kan se på forhåndsvisningen, forstyrrer din Mac og får iTunes-applikationen op. Ikke hvis du har NoMoreiTunes installeret.
Forlængelsens navn siger det hele. Installer NoMoreiTunes med det samme, hvis du vil forhindre, at iTunes-appen indlæses automatisk.
Du kan stadig åbne linket i iTunes-appen når som helst ved at klikke på Se i itunes knappen eller på Åbn i iTunes knap, som udvidelsen tilføjer til preview-siden.
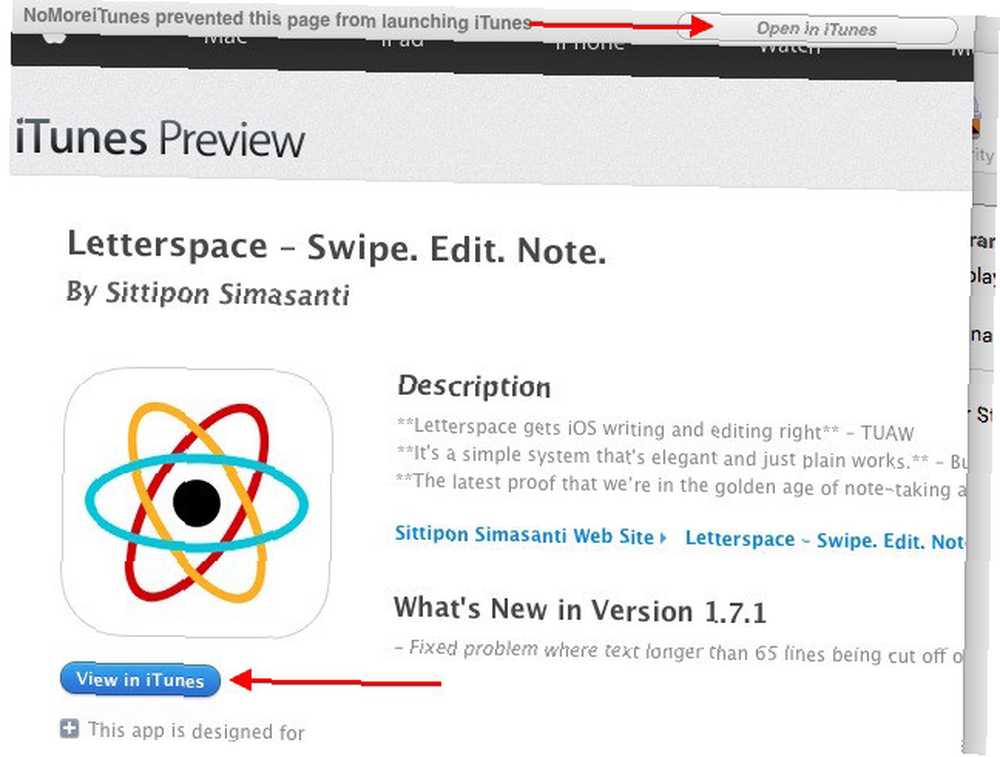
2. Se et links indhold i en pop-up
Vidste du, at Safari giver dig mulighed for at få vist et eksempel på et link på en webside i en popup-boks? Et tryk med tre fingre på din Macs trackpad, når du svæver over et link får pop-up ... um ... til at dukke op. Gå videre og prøv det selv.
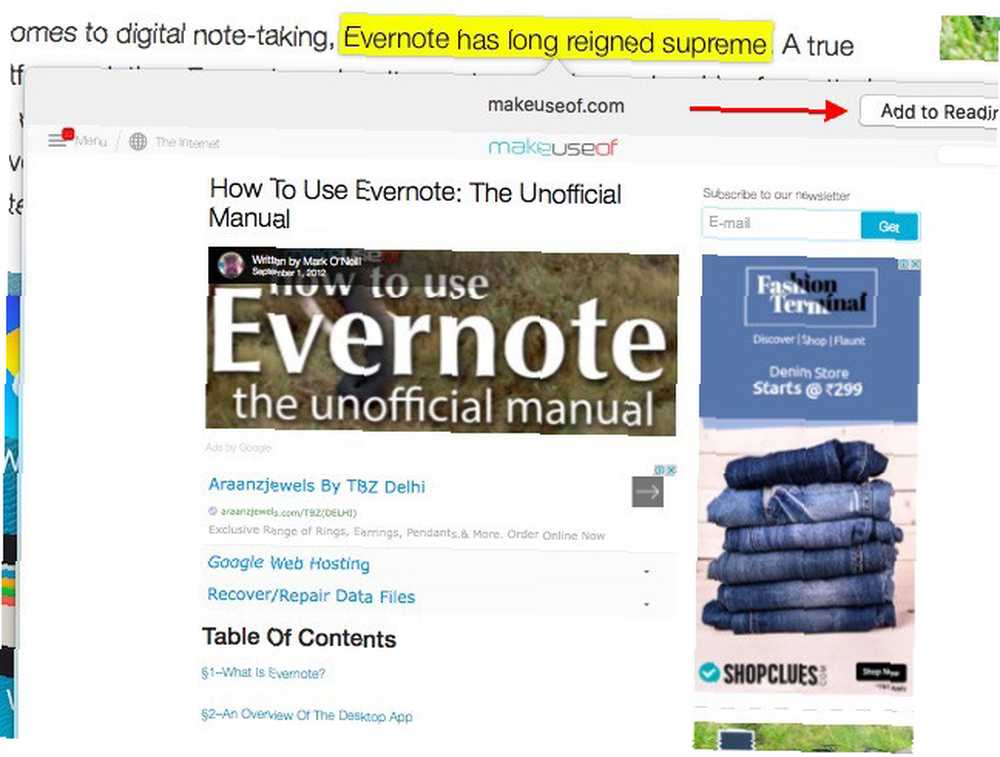
Denne genvej er ganske praktisk, når du har flere faner åbne og frygter at åbne mere. Du kan endda tilføje siden til din Safari-læseliste via popup. Klik på hvor som helst uden for det for at slippe af med forhåndsvisningen.
Hvis denne gestus ikke fungerer for dig, skal du gå til Systemindstillinger> Trackpad> Peg og klik og sørg for, at afkrydsningsfeltet ud for Slå op og datedetektorer vises valgt.
I øvrigt er trykknappen med tre fingre ikke begrænset til links eller Safari. Det fungerer som et alternativ til mellemrumstastgenvejen, der viser preview- af filer og mapper i Finder. Det giver dig også mulighed for at se orddefinitioner i en popup. Takket være denne bevægelse behøver du ikke højreklikke på ord til Kig op mulighed eller skriv dem i Spotlight for at slå dem op.
3. Autoload-paginerede websider
Stop med at klikke på de bittesmå nummererede links eller næste knapper for at flytte fra side til side i Google Søgning eller andre websteder med pagineret navigation. Få AutoPagerize til at gøre jobbet for dig. Alt hvad du skal gøre er at installere udvidelsen for at få den til automatisk at indlæse den næste side, når du kommer til slutningen af den nuværende.
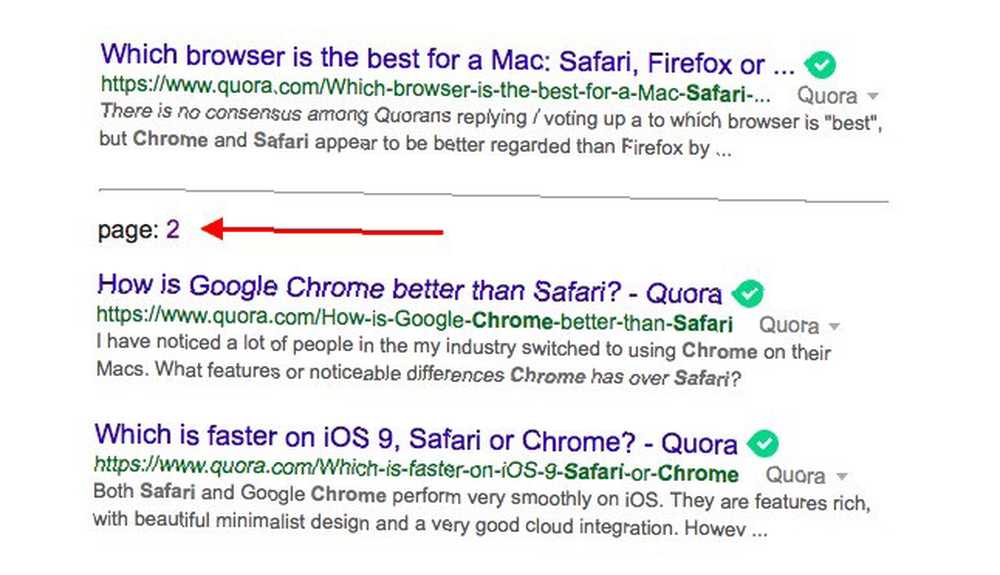
AutoPagerize er også tilgængelig som en Chrome-udvidelse, Firefox-tilføjelse og som en Opera-udvidelse. Bemærk, at det ikke ser ud til at fungere på visse websteder.
4. Dæmp andre faner
Du ved, at faner, der afspiller lyd, viser et lydstyrkeikon, som du kan klikke på for at slå den bestemt fane til. Men var du klar over, at du holder nede Mulighed nøglen mens du klikker på lydstyrkeikonet dæmper alle faner undtagen den nuværende? Det var jeg ikke.
safari er lydløs for denne fane / slå andre faner fra er den kærlighed, jeg har søgt i hele mit liv
- regn (@rugburnedbabies) 31. januar 2016
Du kan også klikke og holde lydstyrkeikonet nede enten i adresselinjen eller på selve en fane for at se en rulleliste (med titlen) Faner med lyd) af alle faner, der har lydafspilning. Klik på en vilkårlig titel på denne liste, så går du direkte til den tilsvarende fane.
5. Søg på Internettet fra et praktisk sidevindue
Ville det ikke være rart, hvis du kunne samle dine søgeforespørgsler og sætte dem inde i en popup? Selvfølgelig kan du holde et ekstra (nedskaleret) Safari-vindue åbent bare for søgeforespørgsler. Men alle søgeresultater, du klikker på i det ekstra vindue, åbnes i det samme vindue. Ikke så med Factotum.
Udvidelsen åbner et ekstra Safari-vindue til søgning på Internettet og tvinger hvert søgeresultat, du klikker på, for at åbne i dit hovedvindue. Installer Factotum og klik på dets værktøjslinjeknap for at åbne sidevinduet til søgninger.
Gå til Safari> Præferencer> Udvidelser> Factotum til at konfigurere en genvejstast, så søgevinduet vises. Mens du er ved det, kan du indstille, hvilken søgemaskine du vil have som standard. Dine valg er Google, DuckDuckGo, Bing, Yahoo !, Wikipedia og Twitter.
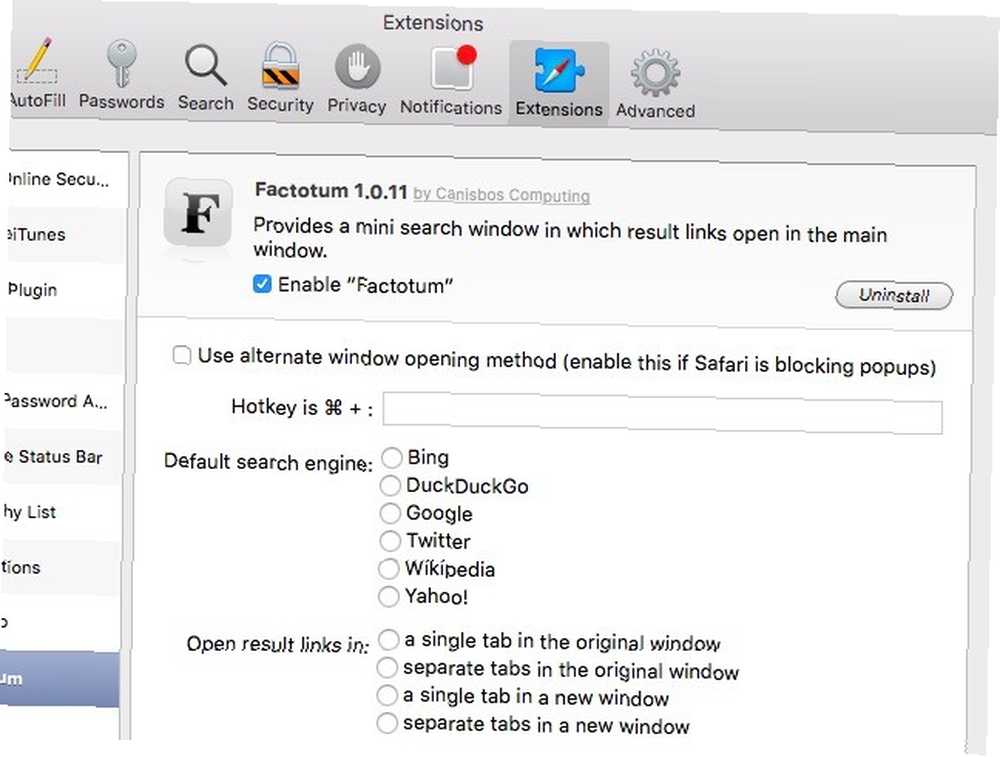
6. Indstil Safari til at åbne en tom ny fane
Hvis du ønsker, at du kunne starte hvert nyt vindue og fane med en ren, tom side i stedet for et distraherende udvalg af favoritter eller topsider, vil du sætte pris på denne enkle finjustering. Gå til Safari> Præferencer... > Generelt og vælg Tom side fra rullemenuen ved siden af Nye vinduer åbnes med: og ved siden af Nye faner åbnes med:. Når du åbner et nyt vindue eller en ny fane, er en ren hvid baggrund, hvad du vil se.
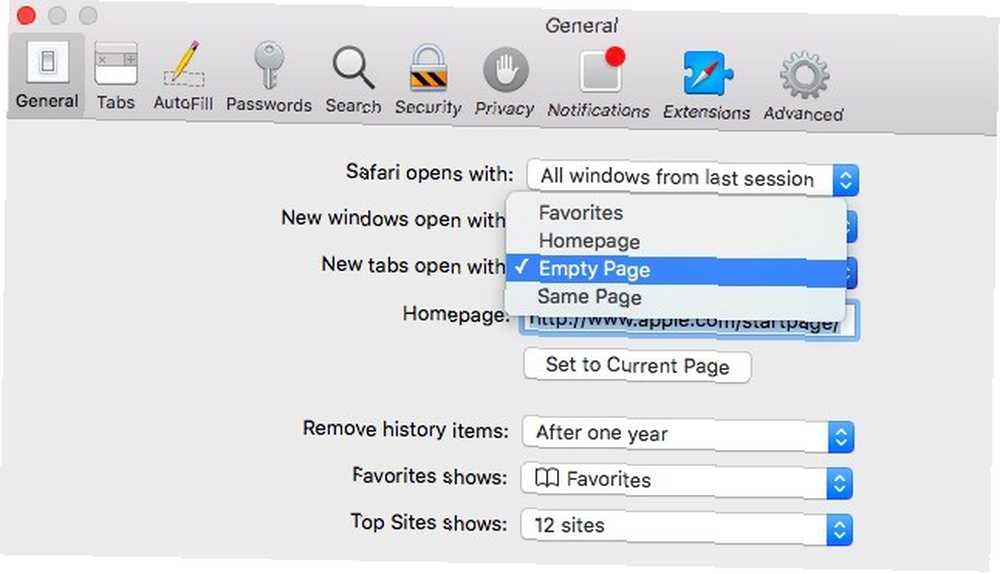
7. Finjuster faneopførsel
Hvis du vil have en finere kontrol over faner i Safari, skal du installere fanebladindstillinger langt ud over, hvad de indbyggede indstillinger giver. Med denne udvidelse kan du konfigurere, hvor nye faner og nye baggrundsfaner åbnes på fanelinjen.
Du kan indstille genvejstaster til dine foretrukne fanefunktioner. Dette er en nyttig mulighed, hvis du også bruger Chrome / Firefox Power-up Safari med dine favoritfunktioner fra Chrome og Firefox Power-up Safari med dine favoritfunktioner fra Chrome og Firefox. Det ville være praktisk, hvis du kunne port dine favorit Chrome / Firefox-funktioner til Safari, ikke? Vi viser dig, hvilke funktioner du kan tilføje til Safari, og hvordan du får det til at ske. ofte og vil kopiere genveje fra disse browsere til Safari for at sikre ensartethed og lette navigation.
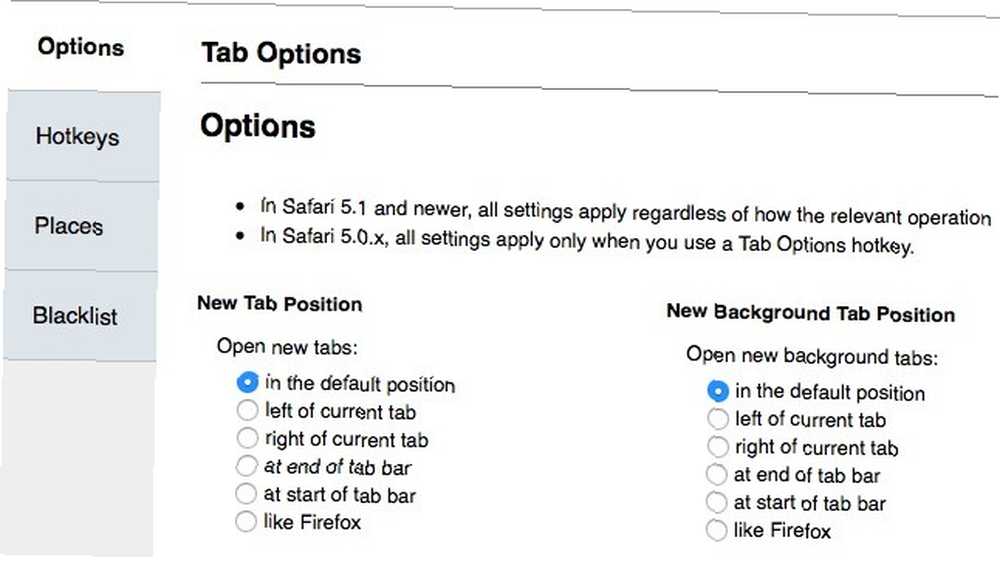
Fanebladindstillinger giver dig mulighed for at konfigurere genvejstaster til dine foretrukne websteder. Du vil være glad for at vide, at det også hjælper dig med at løse det frustrerende underfund. Sådan holder du Safari åben selv efter at have lukket den sidste fane Sådan holder du Safari åben selv Efter at have lukket den sidste fane Safari afslutter automatisk, når du lukker den sidste fane, og der er ingen indstilling for at deaktivere denne funktion, men der er en løsning, du kan bruge. hvor Safari lukker vinduet, når du lukker den sidste resterende fane. Du kan indstille Safari til at vise en tom fane eller indlæse en URL efter dit valg, når du lukker den sidste fane.
Det er den anden udvidelse på denne liste fra udvikleren Canisbos, der har flere flere smarte udvidelser, som du vil elske.
8. Gå til toppen og bunden af websider
Jeg ville ønske, at jeg bare kunne dobbeltklikke på toppen af min Safari-browser på min Mac og få den til at springe til toppen af siden.
- Haley Alloway (@haley_alloway) 10. juli 2014
Hvis du bruger tastaturgenveje til at oprette fanebladhåndtering Hurtig fanebladhåndtering i Chrome med disse 7 udvidelser Hurtighåndtering af faneblad på Chrome med disse 7 udvidelser Chrome's indbyggede fanebladfunktioner kan hjælpe dig med at administrere faner godt, men udvidelser fra Chrome Webshop kan gøre dette job endnu bedre. let på Safari, skal du også bruge dette par genveje: cmd + pil op og cmd + pil ned. Den første fører dig direkte til toppen af en webside, og den anden fører dig direkte til bunden af den, hvilket sparer dig meget tid og unødvendig rulle.
9. Vis kun kommentarer på specifikke websteder
Hvis webstedskommentarer er dit livs bane, hvordan du kan være en styrke til det gode i en verden fyldt med online trold Hvordan du kan være en styrke til det gode i en verden fyldt med online trold Hver af os kan gøre internettet bedre, simpelthen ved gøre en indsats for at sende positive ting på Internettet. , er du velkommen til at indstille deres støj med Shut Up. Det skjuler automatisk kommentarsektioner, men giver dig en værktøjslinjeknap til at vise dem på specifikke websteder, hvor du kan lide at deltage i eller bare følge med frem og tilbage i kommentarerne. Og ved specifikke websteder ved du, at vi mener MakeUseOf.
10. Vis og naviger på webstedets hierarki
Åh, jeg vidste ikke noget om dette. I Safari skal du højreklikke på titellinjen for at fordele URL'en. @zammpaul vidste du af dette? pic.twitter.com/kp9sFNYvhx
- Simon SC (@simonsc) 17. juni 2014
Tilbage, da Safari havde en titelbjælke, kunne du cmd-Klik på sidetitlen i titellinjen for at flytte webstedets hierarki et niveau ad gangen, som du kan gøre i Finder ved hjælp af cmd + pil op genvej. Da dette ikke længere er muligt, skal du tilfredsstille dig selv med en udvidelse som NavUpKey. Det giver dig mulighed for at bruge en tastaturgenvej (cmd + option + pil op) for at flytte op på en webside hierarki.
Du foretrækker muligvis Safari Hierarchy-listen udvidelse i stedet, hvis du gerne vil have en popover-liste over et websteds hierarki, tilgængeligt fra en af dets websider.

Når du har installeret udvidelsen, skal du klikke på dets værktøjslinjeikon, når du er på en webside. Dette giver dig hierarkiet i en pæn lille liste med niveauer, der kan klikkes. Bemærk, at nogle af undermappe-linkene muligvis ender med 404 fejl eller omdirigeringer.
Det er tid til en Mini Makeover til Safari
Safari kan ikke prale af det store udvidelsessæt med Chrome 25 Chrome-udvidelser for at gøre dig mere produktiv 25 Chrome-udvidelser for at gøre dig mere produktiv Vi hører så meget om produktivitet. Hvordan bliver vi mere produktive? Hvad kan hjælpe os med at være ekstra produktive? Hvilke værktøjer gør os mest produktive? eller tilpasningskraften i Firefox 6 Kun tilpasningstricks mulige i Firefox 6 Tilpasningstrin kun mulige I Firefox Firefox er en stor browsere af mange grunde, men en af de vigtigste grunde er, hvordan det kan tilpasses. Her er et par vigtige tricks, der viser, at du skal bruge Firefox. . Men det gør stadig et fantastisk stykke arbejde at være en browser, især når du fuldt ud bruger dets kompakte, men interessante funktionssæt og tilføjer et par ekstra ting ved det ved hjælp af udvidelser.
Hvilke tricks, genveje og udvidelser ville du anbefale som must-haves for Safari-brugere? Del dem med os i kommentarerne!
Billedkredit: handske med svamp af Chutima Chaochaiya via Shutterstock











